Содержание
- 1 Какую почту выбрать
- 2 Как настроить почту на Android
- 3 Общие сведения для настройки сервера почты «Рамблер»
- 4 Настройки почты в Outlook
- 5 Настройка почты в Mozilla Thunderbird
- 6 Настройки «Рамблер» почты на iPhone 6 и других моделях
- 7 Настройка почты в Android
- 8 Возможные ошибки при настройках
- 9 Настройка почты на Андроид: подробная пошаговая инструкция
25 августа 2018
Планшеты и смартфоны давно уже не предмет роскоши, а современные инструменты, применяемые в повседневной жизни и облегчающие её пользователям. Они есть практически у каждого взрослого или ребёнка и используются как для работы, так и развлечений. Работают устройства под управлением разных систем, но особой популярностью во всём мире пользуется ОС Android. Первым делом после приобретения девайса пользователь начинает устанавливать необходимый софт. Немаловажным моментом при первоначальных установках является настройка электронной почты. Несмотря на появление других, более продвинутых способов коммуникации, использование почтовых сервисов всё ещё актуально, в частности ящик нередко требуется при регистрации на различных ресурсах.
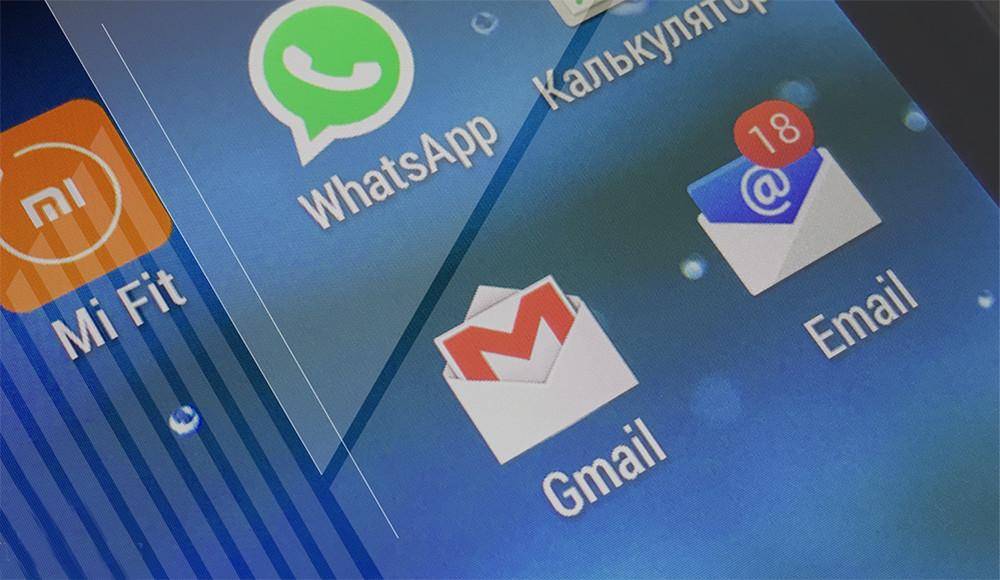
Какую почту выбрать
Выбор почтового приложения зависит от личных предпочтений пользователя. На большинстве Android-устройств по умолчанию установлен клиент Gmail от Google, в таком случае можно не скачивать другой, а при создании аккаунта вы получаете возможность пользоваться всеми сервисами Google, включая Google Диск, где можно бесплатно хранить информацию различного характера объёмом до 15 Гб. Если вам не по душе продукты от Корпорации добра, можно выбрать не менее популярные и удобные Яндекс (сервис тоже предполагает возможность облачного хранения данных, а также много разных интересных инструментов), Mail.ru или любой другой, который придётся вам по вкусу.
Перед тем как создать электронную почту на планшете, необходимо скачать и установить специальное приложение. В Play Market присутствуют все лучшие официальные клиенты почтовых сервисов, поэтому с этим проблем не возникнет. Вы можете выбрать любой понравившийся по интерфейсу, функционалу и другим характеристикам. Для одной почты достаточно выбрать специализированную утилиту для ОС Android из магазина приложений, заточенную именно под тот почтовик, который вы используете. В случае наличия нескольких ящиков целесообразно скачать универсальный email клиент, например, MyMail, K9Mail, Aqua Mail или любой другой, они в Play Market присутствуют во всём изобилии. При таком варианте у вас будет возможность получать письма со всех тех почтовых сервисов, где вы зарегистрированы. Рассмотрим, как создать и настроить электронную почту на планшете под управлением Android на примере популярных сервисов.
Как настроить почту на Android
Если у вас уже есть учётная запись какого-либо сервиса, достаточно будет скачать и установить клиент и просто авторизоваться после его запуска, если нет, то создать ящик можно в считанные минуты. Настройка электронной почты на устройствах Android сложностью не отличается, принцип действий аналогичен для всех утилит почтовых сервисов. Для создания ящика в меню нужно будет выбрать опцию «Создать новую учётную запись» и ввести в полях формы соответствующие данные. Как правило, приложение самостоятельно определяет необходимые настройки и выполняет подключение к сервису, но, если этого не произошло, необходимо будет вручную настроить параметры передачи почты.
Сделать это просто, все данные для ввода предоставляются почтовым сервисом. Используя для транспортировки почты протокол POP3, клиент доставляет сообщения на устройства без синхронизации с сервисом, все изменения почты будут произведены только в приложении, тогда как на сервере данные останутся в прежнем виде. При установке протокола IMAP почта синхронизируется, то есть все манипуляции с письмами в приложении отражаются и на сервере.
Настройка почты Яндекс
Клиент от Yandex на Android отличается удобством, креативным дизайном и простотой навигации, для максимального комфорта пользователей имеется система действий по свайпу. Также есть возможность добавления дополнительных аккаунтов. Выполнив установку клиента с Play Market на устройство (процесс происходит автоматически после нажатия соответствующей кнопки на странице в магазине), пользователю нужно авторизоваться или пройти регистрацию. Если приложение самостоятельно не определило настройки, то предстоит его настроить вручную. Процедура может понадобиться и в случае использования универсального клиента. Нужно лишь выбрать установку вручную, указать тип нужного протокола и заполнить поля серверов входящих и исходящих писем.
Основные настройки Яндекс почты на Android посредством протоколов:
- Входящие сообщения.
- Для протокола РОР3:
- Прописываем адрес: pop.yandex.ru;
- Для пункта защиты соединения выбираем: SSL/ TLS;
- Порт подключения: 995;
- Для протокола IMAP:
- В графе Адрес пишем: imap.yandex.ru;
- Защита соединения: SSL/ TLS;
- Порт подключения: 99
- Исходящие сообщения (сервер SMTP).
- Прописываем адрес: smtp.yandex.ru;
- Защита соединения: SSL/TLS;
- Порт подключения: 46
Поля логина и пароля заполняются в индивидуальном порядке, это данные вашей учётной записи Яндекс. С момента осуществления настройки почта начнёт полноценно функционировать.
Настройка почты Mail
Одна из самых популярных почтовых служб Mail.ru настраивается так же легко, как и Яндекс. Можно использовать как родной клиент, так и универсальный, в этом пользователь не ограничен. Как и в предыдущем случае устанавливаем утилиту из магазина, выбираем ручную настройку и вводим в поля необходимые данные. Настройка почты Mail.ru на устройствах Android выполняется аналогичным образом, только адреса серверов будут иные, для входящих сообщений – pop. mail.ru (протокол РОР3) или imap.mail.ru (протокол IMAP), для исходящих – smtp.mail.ru. Остальные же настройки, порт и тип безопасности будут теми же, что и в случае с Яндекс. Далее можно настроить параметры синхронизации с сервисом My.mail.ru, частоту проверки писем и прочие детали, а также вписать в соответствующее поле имя, которое будет фигурировать в графе «от кого» при отправке сообщений.
Настройка почты Google
Почтовое приложение от Google почти всегда уже стоит на Android, поэтому инсталлировать его вряд ли придётся. Если у вас ещё нет аккаунта, то потребуется регистрация, где будет предложено внести учётные данные. Возможно добавление других аккаунтов, для чего в настройках следует выбрать соответствующую опцию, из списка почтовых клиентов выбрать нужный, а затем ввести учётные данные. После таких манипуляций почта из других ящиков будет доступна и в Gmail.
Все почтовые клиенты выполняют автоматическую настройку почты от Google. Сервер входящей почты будет imap.gmail.com, а исходящей smtp.gmail.com. При этом параметры Gmail можно поменять. По умолчанию используется протокол IMAP, но в результате синхронизации повышаются затраты заряда батареи, потребления трафика, а у некоторых устройств даже появляется проблема нагрева. Если есть желание переключиться на РОР3, сделать это можно перейдя к Настройкам почты, где в разделе «Пересылка и РОР/ IMAP» проставить флажки напротив пунктов «Включить РОР для писем, полученных с этого момента» и «Отключить IMAP».
Пользователи Gmail могут также воспользоваться интересной утилитой Inbox от Google, включающей много полезных инструментов и оснащённой функцией чтения и удаления сообщений по свайпу вправо и влево. Клиент обладает более оригинальным дизайном и большим числом возможностей, доступен для скачивания из Play Market.
Настройка почты Рамблер
Немалой популярностью уже многие годы пользуется и сервис Rambler.ru. Настройка почты Рамблер на Android-устройствах аналогична вышеописанным сервисам Яндекс и Mail.ru. Выбираем протокол РОР3 или IMAP для входящих писем, прописываем адреса pop.rambler.ru (порт 995, SSL) либо imap.rambler.ru (порт 993, SSL) соответственно, для исходящих – smtp.rambler.ru (gjhn 465, SSL). Настройки подойдут для любого клиента и домена, предлагающихся сервисом. Перед применением сторонней утилиты важно в настройках ящика зайти в меню «Почтовые программы», где поставить флажок напротив пункта, сообщающего, что вы планируете использовать сторонние клиенты для получения почты.
Данные о серверах всегда присутствуют в разделе помощи каждой почтовой службы, поэтому, если вы выбрали другой вариант, отыскать информацию для заполнения настроек можно прямо на сервисе.
Как видите, ничего сложного в самостоятельном заполнении данных протоколов для почтовых клиентов нет, все они настраиваются аналогичным образом, так что теперь вы сможете выбрать для себя любой почтовик, и даже если приложение не определит настройки, вы всегда можете настроить подключение вручную. Всё, что нужно для гарантированного функционирования почты на вашем Android, – это правильная настройка и работающий интернет.
Жми «Нравится» и читай лучшие посты на Facebook
«Рамблер» – это, пожалуй, второй по популярности e-mail домен на территории России и стран СНГ. Продвинутые пользователи не относятся к этой службе серьезно, но есть немало людей, для которых «Рамблер» уже на протяжении долгих лет заменяет все остальные почтовые ящики.
Для более эффективной работы с почтовым клиентом можно использовать сторонние сервисы, но не все знают, как правильно настроить сервер, чтобы эти программы работали стабильно. В нижеизложенном руководстве описывается процесс настройки почты на домене «Рамблер» для известных и наиболее часто используемых почтовых клиентов и операционных систем.
Общие сведения для настройки сервера почты «Рамблер»
Работать с почтовым сервисом «Рамблер» можно как с помощью веб-клиента (через официальный сайт компании), так и через сторонние почтовые программы, установленные на вашем компьютере или смартфоне.
Если вы достаточно опытный пользователь, то наверняка можете самостоятельно настроить доступ к почте «Рамблер» из сторонних почтовых клиентов. Для этого необходимо ввести сведения о портах SMTP, POP3 и IMAP.
Для настроек через протокол POP3 необходимо ввести данные для:
- сервера входящих сообщений – pop.rambler.ru (порт 995 SSL);
- сервера исходящих сообщений – smtp.rambler.ru (порт 465 SSL).
Для настроек через протокол IMAP необходимо ввести данные для:
- сервера входящих сообщений – imap.rambler.ru (порт 993 SSL или 143 для STARTTLS);
- сервера исходящих сообщений – smtp.rambler.ru (порт 465 SSL).
Эти настройки подойдут для любого клиента и любого домена, которые предлагает почтовая служба «Рамблер».
Важно: перед подключением сторонних клиентов необходимо перейти в настройки почтового ящика, открыть подменю «Почтовые программы» и установить галочку напротив пункта «Я планирую получать почту с ящика, используя сторонний почтовый клиент».
Настройки почты в Outlook
В большинстве случаев программа Outlook автоматически определяет данные для настройки почтового ящика, и все, что необходимо сделать пользователю – ввести имя используемого ящика (адрес) и пароль, указанный при регистрации.
Если при автоматической регистрации возникли проблемы, то нужно перейти в режим ручной настройки. Для этого необходимо в окне настройки почтового ящика Outlook выбрать подменю «Настроить параметры сервера». Откроется окно, в котором пользователю будет предложены ввести свои данные и данные сервера.
Если вы планируете настраивать почтовый клиент через протокол POP3, необходимо указать по какому протоколу будет пересылаться почта (в нашем случае – POP3), свое имя, адрес e-mail, пароль от ящика, который был создан на домене «Рамблер», адрес сервера для входящей и исходящей корреспонденции (указаны в первом параграфе).
Если вы планируете производить настройку через протокол IMAP, необходимо указать протокол типа IMAP, свое имя, адрес, пароль и адреса для серверов (указаны в первом параграфе).
Следующим этапом будет переход в меню с дополнительными настройками, там вы должны выбрать тип шифрования. В нашем случае это SSL. Напротив данных сервера нужно ввести данные портов (указаны в первом параграфе).
Настройка почты в Mozilla Thunderbird
Здесь ситуация аналогичная. Чаще всего достаточно ввести лишь адрес электронной почты и пароль для нее. Все остальное клиент делает за пользователя, сразу выгружая нужную корреспонденцию.
Если по каким-то причинам этого не произошло, следует открыть подменю «Инструменты» и нажать на пункт «Параметры учетных записей». Перед вами откроется окно, предлагающее ввести имя сервера (указан в первом абзаце в пункте «Данные для сервера входящей почты IMAP»), указать порт и тип шифрования. Важно отметить, что Thunderbird работает только через протокол IMAP, а значит, данные POP3 вам не понадобятся. Как только закончили с настройкой входящей почты, переходим в подменю «Сервер исходящей почты» и добавляем новый SMTP-сервер, вводя соответствующие данные, включая порт (указан в первом параграфе).
Настройки «Рамблер» почты на iPhone 6 и других моделях
Для добавления нового аккаунта в телефон под управлением iOS нужно:
- Открыть приложение «Настройки».
- Выбрать подпункт «Почта».
- Добавить новую учетную запись.
- Ниже появятся 4 строки, в которые нужно ввести основную информацию (логин, пароль и другие данные);
- После нажатия кнопки «Далее» появится доступ к дополнительным настройкам, где нужно указать имя пользователя, адрес электронной почты, пароль, а также данные для сервера входящей и исходящей почты (указаны в первом параграфе).
В заключение достаточно нажать кнопку «Сохранить» в верхнем правом углу.
Важно отметить, что для настройки почты «Рамблер» на «Айфоне» используются данные сервера POP3.
Настройка почты в Android
Для настройки почты «Рамблер» в телефоне под управлением Android нужно:
- Открыть приложение «Почта».
- Выбрать подпункт «Добавить новый почтовый адрес/учетную запись».
- В появившемся поле необходимо ввести данные почтового ящика (логин и пароль).
- Откроется новая форма, где нужно ввести дополнительные данные, включая имя учетной записи, пароль от e-mail, тип сервера (в нашем случае POP3), тип защиты (в нашем случае SSL), порт для сервера (указан в первом параграфе).
- Откроется еще одна форма, где программа попросит указать данные для сервера исходящей почты. Здесь указываем имя сервера и подходящий порт. Также указывается тип шифрования (в нашем случае SSL/TSL).
Возможные ошибки при настройках
При настройке почты «Рамблер» редко возникают серьезные ошибки, но такое случается. Разберем самые популярные из них, с которыми сталкивается большая часть пользователей.
«Невозможно соединиться с сервером» – довольно неинформативная ошибка, за которой могут крыться самые разные причины. Если с вашим интернет-подключением все в порядке, другие ресурсы работают без проблем, то, скорее всего проблема заключается том, что при автоматической настройке был выбран 25-й порт для исходящей почты. 25-й порт нередко блокируется провайдерами с целью снижения уровня спама в почтовом ящике. Решением проблемы является смена порта 25 на порт 587 (или зашифрованный TSL порт 465).
«Ошибка 530 – необходима авторизация». Чаще всего возникает, если вы допустили ошибку при вводе логина (адреса электронной почты) и пароля (выбранного при регистрации). Проверьте, не опечатались ли вы при вводе данных. Если после проверки ошибка не исчезла, то возможно при настройке почтового клиента вы не включили аутентификацию на сервере исходящих сообщений. В некоторых клиентах при настройке SMTP-сервера нужно также ввести свой логин и пароль.
Еще одна проблема, которая многим мешает отправлять сообщения. Это несоответствие формы отправки (там, где указывается адрес, от которого отправляется письмо) и адреса, который используется для авторизации на сервере. Важно заново перепроверить все настройки, введенные в стороннем почтовом клиенте.
Похожие статьи
Электронная почта стремительно теряет свою популярность – люди все больше общаются по СМС, в социальных сетях и разнообразных приложениях-мессенджерах. Однако до полной капитуляции e-mail еще очень и очень далеко, поэтому с необходимостью настройки почты на Android сталкиваются многие пользователи. Если и вам довелось встретиться с подобной задачей, изучите следующую пошаговую инструкцию и все обязательно получится.
Настройка почты на Андроид: подробная пошаговая инструкция
Порядок настройки будет рассмотрен на примере смартфона с Android 4.2.2.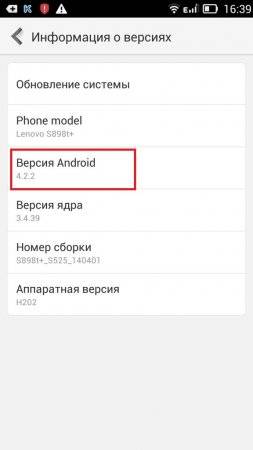
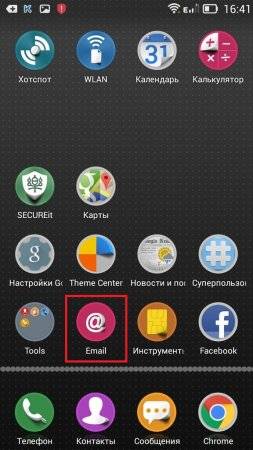
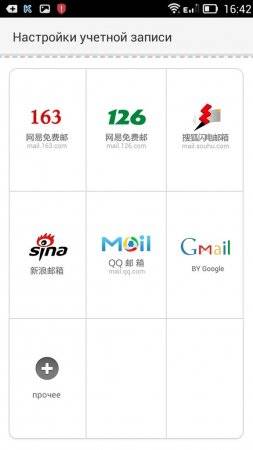
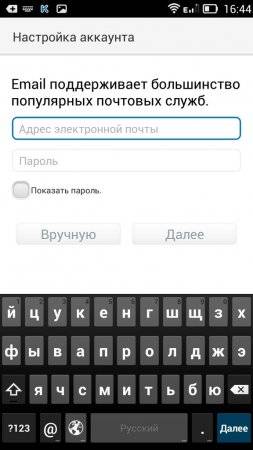
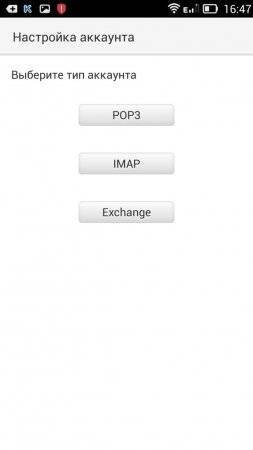
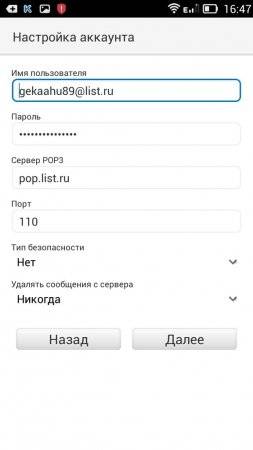
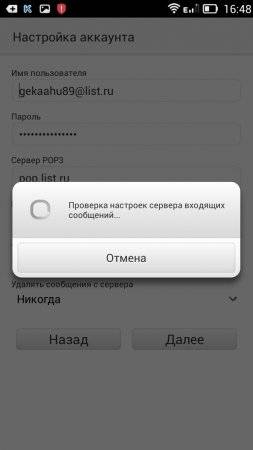
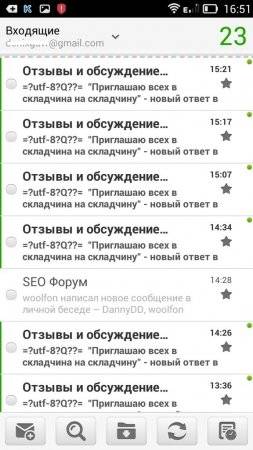
- https://protabletpc.ru/advice/kak-nastroit-pochtu-na-android.html
- https://www.syl.ru/article/325807/obschie-nastroyki-pochtyi-rambler
- https://droidway.net/107-kak-nastroit-pochtu-na-android.html
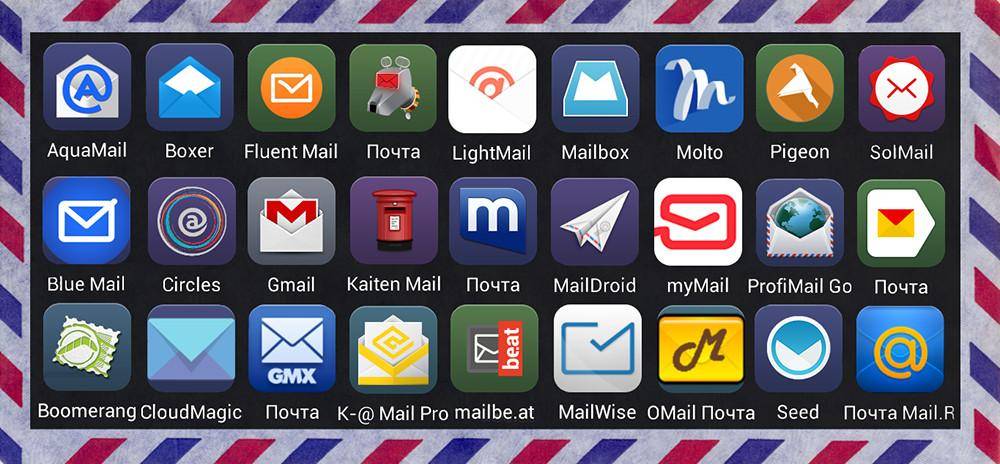
 Настройка Rambler почты в почтовых клиентах
Настройка Rambler почты в почтовых клиентах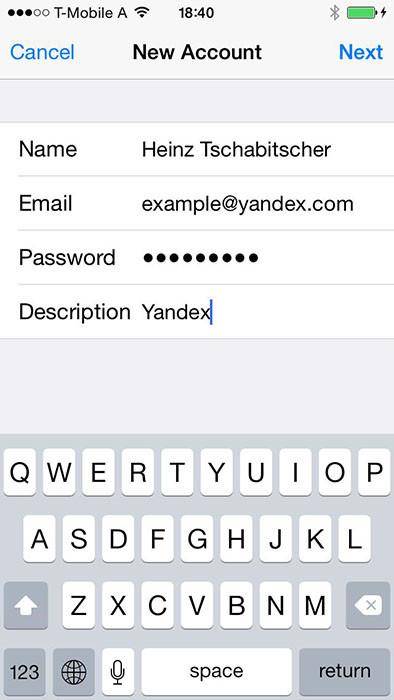
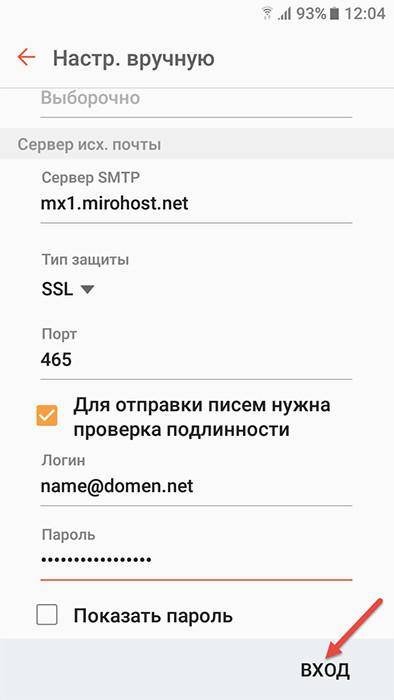
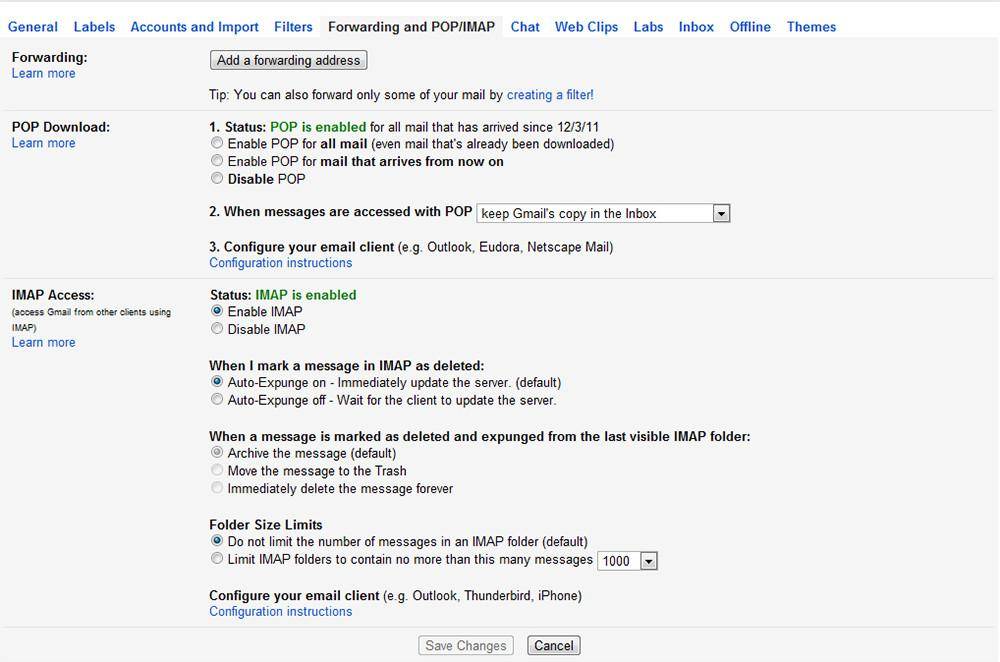
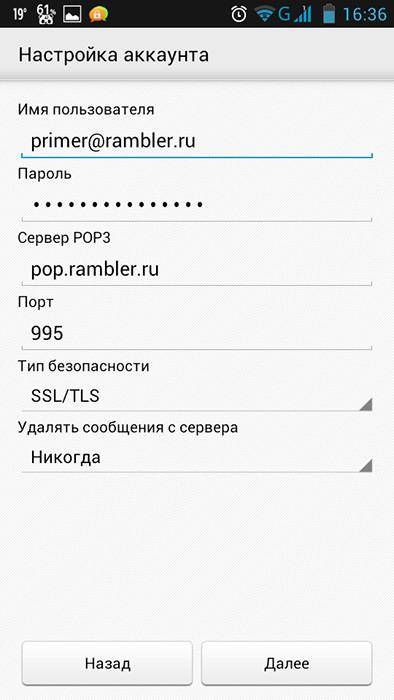
 Как настроить почту на андроид
Как настроить почту на андроид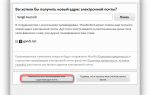 Общие настройки почты "Рамблер"
Общие настройки почты "Рамблер"
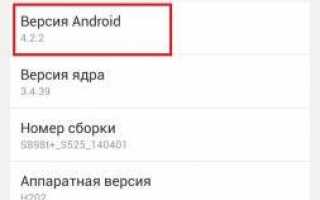

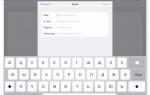 Как настроить почту на ipad
Как настроить почту на ipad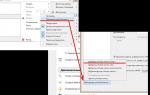 Как настроить работу электронной почты (email) на своем компьютере
Как настроить работу электронной почты (email) на своем компьютере Как выполнить настройки "Рамблер-Почты"
Как выполнить настройки "Рамблер-Почты" Как создать и настроить доменную почту на Mail.ru (Mail для бизнеса)
Как создать и настроить доменную почту на Mail.ru (Mail для бизнеса)