Содержание
- 1 Общие сведения для настройки сервера почты «Рамблер»
- 2 Настройки почты в Outlook
- 3 Настройка почты в Mozilla Thunderbird
- 4 Настройки «Рамблер» почты на iPhone 6 и других моделях
- 5 Настройка почты в Android
- 6 Возможные ошибки при настройках
- 7 Настраиваем почтовый клиент для Rambler почты
- 8 Первые шаги в поисках нужных настроек
- 9 Вводим главную информацию
- 10 Доводим Outlook до совершенства
«Рамблер» – это, пожалуй, второй по популярности e-mail домен на территории России и стран СНГ. Продвинутые пользователи не относятся к этой службе серьезно, но есть немало людей, для которых «Рамблер» уже на протяжении долгих лет заменяет все остальные почтовые ящики.
Для более эффективной работы с почтовым клиентом можно использовать сторонние сервисы, но не все знают, как правильно настроить сервер, чтобы эти программы работали стабильно. В нижеизложенном руководстве описывается процесс настройки почты на домене «Рамблер» для известных и наиболее часто используемых почтовых клиентов и операционных систем.
Общие сведения для настройки сервера почты «Рамблер»
Работать с почтовым сервисом «Рамблер» можно как с помощью веб-клиента (через официальный сайт компании), так и через сторонние почтовые программы, установленные на вашем компьютере или смартфоне.
Если вы достаточно опытный пользователь, то наверняка можете самостоятельно настроить доступ к почте «Рамблер» из сторонних почтовых клиентов. Для этого необходимо ввести сведения о портах SMTP, POP3 и IMAP.
Для настроек через протокол POP3 необходимо ввести данные для:
- сервера входящих сообщений – pop.rambler.ru (порт 995 SSL);
- сервера исходящих сообщений – smtp.rambler.ru (порт 465 SSL).
Для настроек через протокол IMAP необходимо ввести данные для:
- сервера входящих сообщений – imap.rambler.ru (порт 993 SSL или 143 для STARTTLS);
- сервера исходящих сообщений – smtp.rambler.ru (порт 465 SSL).
Эти настройки подойдут для любого клиента и любого домена, которые предлагает почтовая служба «Рамблер».
Важно: перед подключением сторонних клиентов необходимо перейти в настройки почтового ящика, открыть подменю «Почтовые программы» и установить галочку напротив пункта «Я планирую получать почту с ящика, используя сторонний почтовый клиент».
Настройки почты в Outlook
В большинстве случаев программа Outlook автоматически определяет данные для настройки почтового ящика, и все, что необходимо сделать пользователю – ввести имя используемого ящика (адрес) и пароль, указанный при регистрации.
Если при автоматической регистрации возникли проблемы, то нужно перейти в режим ручной настройки. Для этого необходимо в окне настройки почтового ящика Outlook выбрать подменю «Настроить параметры сервера». Откроется окно, в котором пользователю будет предложены ввести свои данные и данные сервера.
Если вы планируете настраивать почтовый клиент через протокол POP3, необходимо указать по какому протоколу будет пересылаться почта (в нашем случае – POP3), свое имя, адрес e-mail, пароль от ящика, который был создан на домене «Рамблер», адрес сервера для входящей и исходящей корреспонденции (указаны в первом параграфе).
Если вы планируете производить настройку через протокол IMAP, необходимо указать протокол типа IMAP, свое имя, адрес, пароль и адреса для серверов (указаны в первом параграфе).
Следующим этапом будет переход в меню с дополнительными настройками, там вы должны выбрать тип шифрования. В нашем случае это SSL. Напротив данных сервера нужно ввести данные портов (указаны в первом параграфе).
Настройка почты в Mozilla Thunderbird
Здесь ситуация аналогичная. Чаще всего достаточно ввести лишь адрес электронной почты и пароль для нее. Все остальное клиент делает за пользователя, сразу выгружая нужную корреспонденцию.
Если по каким-то причинам этого не произошло, следует открыть подменю «Инструменты» и нажать на пункт «Параметры учетных записей». Перед вами откроется окно, предлагающее ввести имя сервера (указан в первом абзаце в пункте «Данные для сервера входящей почты IMAP»), указать порт и тип шифрования. Важно отметить, что Thunderbird работает только через протокол IMAP, а значит, данные POP3 вам не понадобятся. Как только закончили с настройкой входящей почты, переходим в подменю «Сервер исходящей почты» и добавляем новый SMTP-сервер, вводя соответствующие данные, включая порт (указан в первом параграфе).
Настройки «Рамблер» почты на iPhone 6 и других моделях
Для добавления нового аккаунта в телефон под управлением iOS нужно:
- Открыть приложение «Настройки».
- Выбрать подпункт «Почта».
- Добавить новую учетную запись.
- Ниже появятся 4 строки, в которые нужно ввести основную информацию (логин, пароль и другие данные);
- После нажатия кнопки «Далее» появится доступ к дополнительным настройкам, где нужно указать имя пользователя, адрес электронной почты, пароль, а также данные для сервера входящей и исходящей почты (указаны в первом параграфе).
В заключение достаточно нажать кнопку «Сохранить» в верхнем правом углу.
Важно отметить, что для настройки почты «Рамблер» на «Айфоне» используются данные сервера POP3.
Настройка почты в Android
Для настройки почты «Рамблер» в телефоне под управлением Android нужно:
- Открыть приложение «Почта».
- Выбрать подпункт «Добавить новый почтовый адрес/учетную запись».
- В появившемся поле необходимо ввести данные почтового ящика (логин и пароль).
- Откроется новая форма, где нужно ввести дополнительные данные, включая имя учетной записи, пароль от e-mail, тип сервера (в нашем случае POP3), тип защиты (в нашем случае SSL), порт для сервера (указан в первом параграфе).
- Откроется еще одна форма, где программа попросит указать данные для сервера исходящей почты. Здесь указываем имя сервера и подходящий порт. Также указывается тип шифрования (в нашем случае SSL/TSL).
Возможные ошибки при настройках
При настройке почты «Рамблер» редко возникают серьезные ошибки, но такое случается. Разберем самые популярные из них, с которыми сталкивается большая часть пользователей.
«Невозможно соединиться с сервером» – довольно неинформативная ошибка, за которой могут крыться самые разные причины. Если с вашим интернет-подключением все в порядке, другие ресурсы работают без проблем, то, скорее всего проблема заключается том, что при автоматической настройке был выбран 25-й порт для исходящей почты. 25-й порт нередко блокируется провайдерами с целью снижения уровня спама в почтовом ящике. Решением проблемы является смена порта 25 на порт 587 (или зашифрованный TSL порт 465).
«Ошибка 530 – необходима авторизация». Чаще всего возникает, если вы допустили ошибку при вводе логина (адреса электронной почты) и пароля (выбранного при регистрации). Проверьте, не опечатались ли вы при вводе данных. Если после проверки ошибка не исчезла, то возможно при настройке почтового клиента вы не включили аутентификацию на сервере исходящих сообщений. В некоторых клиентах при настройке SMTP-сервера нужно также ввести свой логин и пароль.
Еще одна проблема, которая многим мешает отправлять сообщения. Это несоответствие формы отправки (там, где указывается адрес, от которого отправляется письмо) и адреса, который используется для авторизации на сервере. Важно заново перепроверить все настройки, введенные в стороннем почтовом клиенте.
Похожие статьи
Настраиваем почтовый клиент для Rambler почты
Процесс настройки почтового клиента не является чем-то сложным, хотя отдельные нюансы есть. Есть разные почтовые клиенты, и у каждого свои особенности. Но перед настройкой самого клиента:
- Заходим в настройки почты. Для этого на панели в нижней части экрана находим ссылку «Настройки».
Переходим в раздел «Почтовые программы» и ставим переключатель на «Вкл». </li>
Вводим капчу (текст с картинки). </li>
</ol>
Можно приступать к настройке самой программы.
Способ 1: Microsoft Outlook
Говоря о почтовых клиентах, нельзя не упомянуть Outlook от редмондовского гиганта. Он выделяется удобством, безопасностью и, к несчастью, большим ценником, в 8000 рублей. Что, впрочем, не мешает огромному числу пользователей по всему миру пользоваться им. Самая актуальная версия на данный момент — MS Outlook 2016 и именно на его примере будет производится настройка.
Скачать Microsoft Outlook 2016
Для этого делаем следующее:
- В главном окне программы, открываем вкладку «File».
Выбираем «Add account» для создания нового профиля. </li>
Далее, нужно ввести свои данные: </li></ol>
- «Your Name» — имя и фамилия пользователя;
- «Email Address» — адрес Рамблер почты;
- «Password» — пароль от почты;
- «Password Retype» — подтверждаем пароль повторным ввводом.
В следующем окне отмечаем галочкой «Change account settings» и жмем на «Next». </li>
Ищем поле «Server Information». Здесь нужно настроить: </li>
- «Account type» — «IMAP».
- «Incoming mail server» —
imap.rambler.ru. - «Outgoing mail server (SMTP)» —
smtp.rambler.ru.
Нажимаем на «Finish». </li>
Настойка завершена, Outlook готов к использованию.
Способ 2: Mozilla Thunderbird
Бесплатный почтовый клиент от Mozilla — отличный выбор. Он обладает удобным интерфейсом и обеспечивает безопасность данных пользователя. Для его настройки:
- При первом запуске, предлагается создать профиль пользователя. Нажимаем «Пропустить это и использовать мою существующую почту».
Теперь, в окне настройки профиля, указываем:</li></ol>
- Имя пользователя.
- Адрес зарегистрированной почты на Рамблере.
- Пароль от почты Rambler.
Жмем на «Продолжить». </li>
После этого нужно будет выбрать тип сервера, наиболее приемлемый пользователю. Их всего два:
- «IMAP» — все полученные данные будут храниться на сервере.
- «POP3» — вся полученная почта будет сохраняться на ПК.
После выбора сервера, нажимаем «Готово». Если все данные были указаны верно, Тандерберд сам настроит все параметры.
Способ 3: The Bat!
The Bat! удобен не менее, чем Thunderbird, но имеет свои минусы. Самый большой — цена в 2000 рублей за Home версию. Тем не менее, он тоже заслуживает внимания, благо есть бесплатная демонстрационная версия. Чтобы настроить его:
- Во время первого запуска будет предложено настроить новый профиль. Здесь нужно ввести следующие данные:
- Имя пользователя.
- Почтовый ящик Rambler.
- Пароль от почтового ящика.
- «Протокол»: «IMAP или POP».
Нажимаем «Далее». </li>
Далее нужно задать параметры входящих сообщений. Здесь указываем:
- «Для получения почты использовать»: «POP».
- «Адрес сервера»:
pop.rambler.ru. Для проверки корректности, можно нажать на «Проверить». Если появится сообщение «Test OK», все в порядке.
Остальные данные не трогаем, нажимаем «Далее». После этого нужно указать параметры исходящей почты. Здесь нужно заполнить следующее:
- «Адрес сервера для исходящих сообщений»:
smtp.rambler.ru. Правильность данных можно проверить как и на входящих сообщениях. - Ставим галочку напротив «Мой сервер SMTP требует аутентификации».
Аналогично, другие поля не трогаем и нажимаем «Далее». На этом настройка The Bat! закончена.
Произведя таким образом настройку почтового клиента, пользователь получит быстрый доступ и мгновенные уведомления о новых сообщениях в Rambler почте, без необходимости посещения сайта почтового сервиса. Мы рады, что смогли помочь Вам в решении проблемы.Опишите, что у вас не получилось. Наши специалисты постараются ответить максимально быстро.
Помогла ли вам эта статья?
23.09.2018 Блог Дмитрия Вассиярова.Рубрика:Microsoft Office</span>
Если у вас несколько учетных записей в одном или в разных почтовых сервисах. То чтобы не вводить постоянно пароли для входа в другой аккаунт и не переключаться, например, с Яндекса на Рамблер, удобно использовать MS Outlook. Для этого вам потребуется настроить в нем каждую почту. Как это сделать я сейчас и расскажу.
Первые шаги в поисках нужных настроек
Если вы впервые запускаете Аутлук после установки, он сразу предложит настроить почту. И откроет соответствующее меню основных данных. Но мы к нему обязательно вернемся, так как я хочу объяснить, как его найти в интерфейсе самой программы. Сделать это не сложно, но есть некоторые отличия в старых и новых вариантах Outlook.
В старых версиях вверху имеется строка меню, где есть пункт «Сервис». Там нам нужен раздел «Настройка учетных записей», при входе в который открывается окно с таблицей аккаунтов и имеющихся записей.
Вот так это выглядит в ревизии 2003-го года.
А так 2010-го.
Далее всё одинаково. Но для моего личного удобства буду показывать именно на версии 2010.
- При создании аккаунта программа предложит выбрать службу электронной почты. По умолчанию обычно стоит «Сервер Microsoft Exchange, POP3, IMAP или HTTP». Он-то нам и нужен;
- В открывшемся окне «Автоматической настройки…» оставляем поля незаполненные, а внизу активируем ввод данных вручную;
- Следующее окно «Выбора службы электронной почты» предложит несколько вариантов, среди которых нам необходим первый – «Электронная почта интернета», после чего попадаем в основные настройки;
В новом дизайне почтового клиента следует в привычных для Офиса вкладках найти меню «Файл». Открыв его, вы увидите кнопку с плюсом и текстом «Добавление новой записи».
Здесь примерно такая же процедура: в окне с автоматической настройкой выбираем ручной вариант.
А далее указываем протокол POP или IMAP. (Если вы планируете работать через прокси–сервер, то активируйте «Exchange ActiveSinc»).
Таким образом, мы так же попадаем в раздел ввода основных данных аккаунта.
Вводим главную информацию
Непосредственно приступаем к настройке почты. Для этого внесем данные в ячейки, сгруппированные по категориям. Обращаю внимание, что порядок заполнения не имеет значения. Поэтому я начну с наиболее простых разделов. А кое-что, требующее отдельного объяснения, я опишу в конце:
- Сведения о пользователе. Вводим имя (это будет ваша подпись в письмах по умолчанию) и указываем точный адрес электронного почтового ящика;
- Вход в систему. Здесь лучше ввести логин, используемый в электронном адресе (то, что написано до собачки) и пароль, используемый для входа в почтовый сервис. Тем самым вы разрешаете программе Outlook заходить в ваш аккаунт и работать к корреспонденцией.
- Сведения о сервере. В разделе тип учетной записи выбираем POP3 или IMAP, а так же указываем адреса серверов входящей и исходящей почты. Вот об этом, я хочу поговорить отдельно и более подробно.
Особенности настройки почтовых серверов
Протоколы POP3 и IMAP созданы для работы с электронной почтой. Однако IMAP является более современным. И предназначен для управления e-mail непосредственно на сервере в режиме онлайн.
Чтобы было понятнее, скажу так: POP3 не создает нагрузку на сервер и канал, а так же позволяет минимизировать трафик в условиях его ограничения. Поэтому его использовали «в старые добрые времена», когда с доступом в интернет были проблемы (учитывайте это, если ищите информацию по настройке Оутлук старых версий).
IMAP – это самый актуальный на сегодня протокол, предназначенный для того, чтобы письма оставались на сервере. Не буду перечислять все его возможности, тем более что сегодня они воспринимаются как должное (поиск писем, скачивание части их содержимого, хранение и добавление месседжей, автоматическое уведомление о прочтении и много чего другого).
Так что выбор в настройках у нас у нас однозначный – это IMAP.
Возвращаемся к основной теме
Исходя из этого и будем дальше разбираться с серверами:
- Для начала определим адрес почтового сервиса: это те литеры, которые прописаны после знака «@» в вашей электронной почте. Например: mail.ru или com;
- Для входящей корреспонденции имя сервера будет выглядеть, соответственно, так: imap.gmail.com или imap.yandex.ru (просто дописываем сначала выбранный протокол, поэтому может быть и pop.mail.ru);
- Сервер исходящей почты работает по протоколу SMTP. Логично, в данном случае следует указывать адрес, начинающийся с таких же букв: в нашем примере smtp.mail.ru или smtp.gmail.com.
- Не забываем ввести пароль от нашего ящика естественно.
Я рассказал об общих правилах заполнения. Но могут иметь место и исключения из них. Поэтому, чтобы точно прописать адреса серверов стоит найти их на сайте почтового сервиса, услугами которого вы пользуетесь. Я не буду детально описывать процедуру поиска, тем более что сделать это можно несколькими способами:
- Покопавшись в настройках;
- Отправив запрос службе поддержки;
Такой подход позволить узнать не только адреса серверов, но и соответствующие им номера портов. Поэтому не спешите закрывать в браузере окошко с необходимой подробной информацией.
Она вам еще пригодится вот где: в окне, где мы вводим информацию, есть кнопка «Дополнительные настройки». Если мы их правильно введем, то работа Outlook с вашей почтой будет максимально корректной.
Нажмем ее и введем номера портов IMAP и SMTP серверов, параллельно указав для обоих случаев тип шифрования SSL или STARTTLS. Обратите внимание, что для каждого шифрования вводятся свои номера, определяемые поставщиком почтовых услуг.
Доводим Outlook до совершенства
Теперь, дорогие друзья, нам остался завершающий аккорд, состоящий из двух операций. Для начала в окне, с которым мы работаем, нажмем кнопку «Проверка учетной записи». При этом интернет должен быт включен.
Результат тестирования может быть и негативным, но это исключительные случаи, которые возникают из-за того, что почтовый сайт блокирует сторонний доступ. Об этом вы узнаете в оповещении о новых письмах, где вам предложат разрешить или запретить доступ в настройках.
Снимаем запрет и повторно проверяем работу Outlook.
И напоследок пробуем отравлять и принимать почту. Если открыли в Outlook два почтовых ящика, то попробуйте обменяться корреспонденцией между ними прямо из этой же программы. Надеюсь, что ваши пробы будут успешными.
Когда вы убедитесь, что все стабильно работает, можно углубиться в самостоятельное изучение настроек почты Outlook.
Здесь вы найдете множество удобных функций, начиная от выбора шрифта и заканчивая автоматическим рассылками и использованием адресных фильтров.
Мне остается попрощаться с вами, мои дорогие друзья, и пожелать всем удачи.
Этой статьей стоит поделитьсяИспользуемые источники:
- https://www.syl.ru/article/325807/obschie-nastroyki-pochtyi-rambler
- https://lumpics.ru/setup-rambler-mail-for-mail-client/
- https://profi-user.ru/kak-nastroit-pochtu-outlook/
 Настройка Rambler почты в почтовых клиентах
Настройка Rambler почты в почтовых клиентах Как выполнить настройки "Рамблер-Почты"
Как выполнить настройки "Рамблер-Почты"
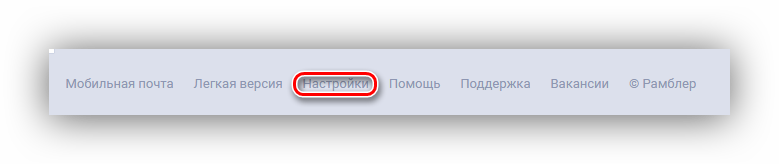
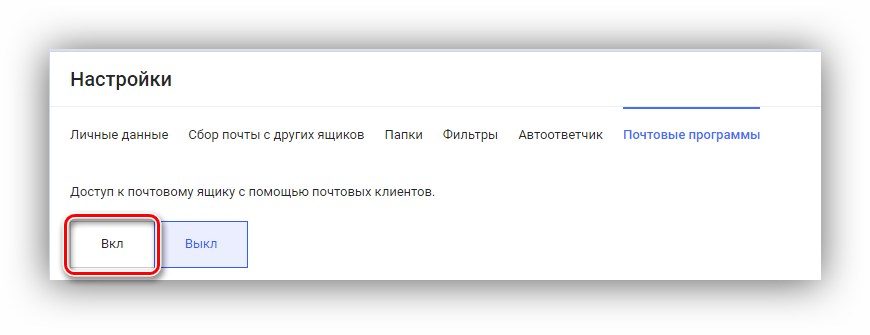
 Настройка Outlook. Пошаговая инструкция
Настройка Outlook. Пошаговая инструкция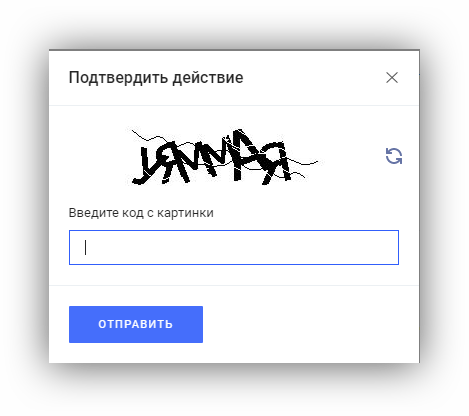
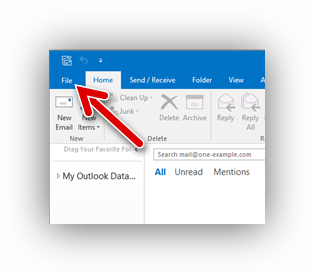
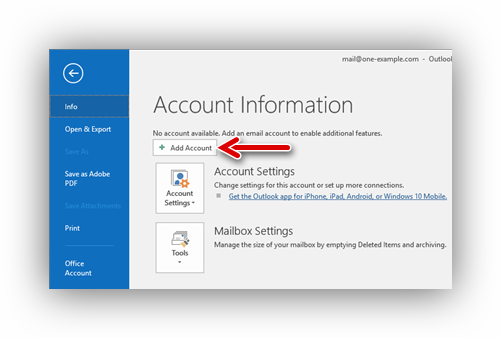
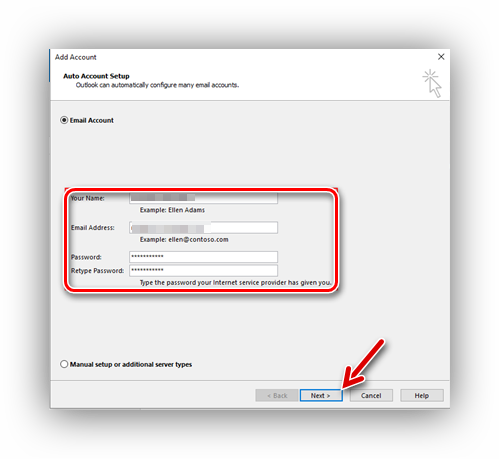
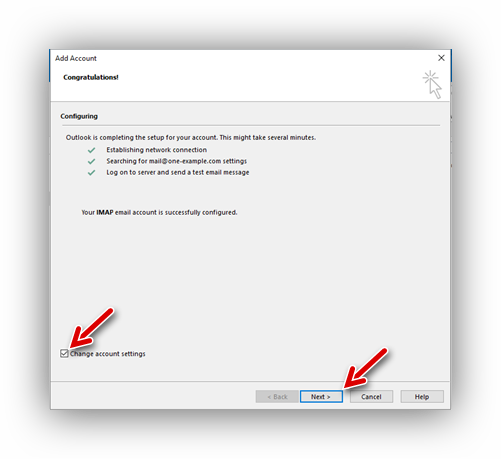
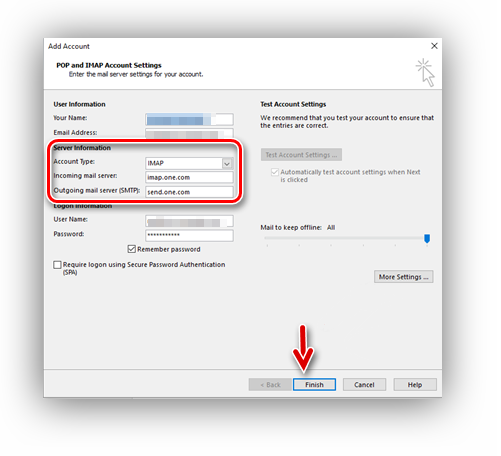
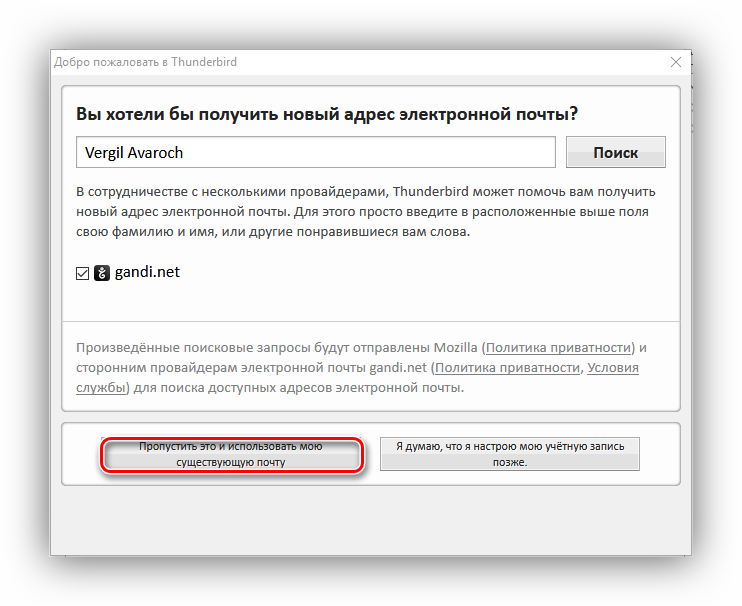
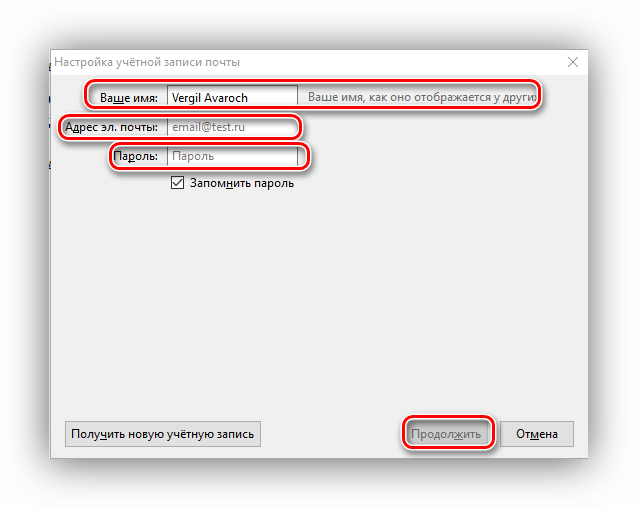
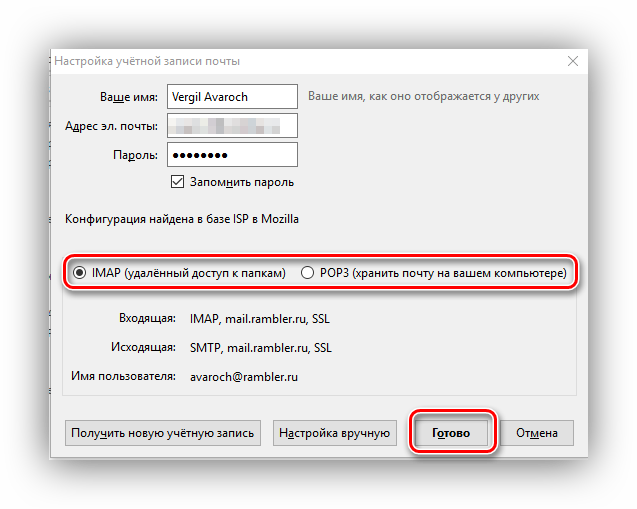
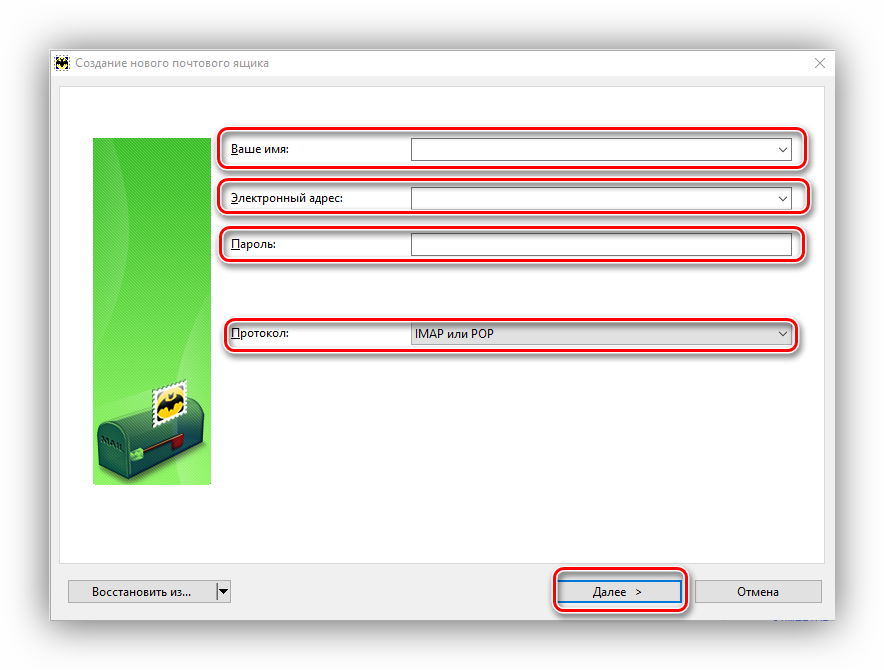
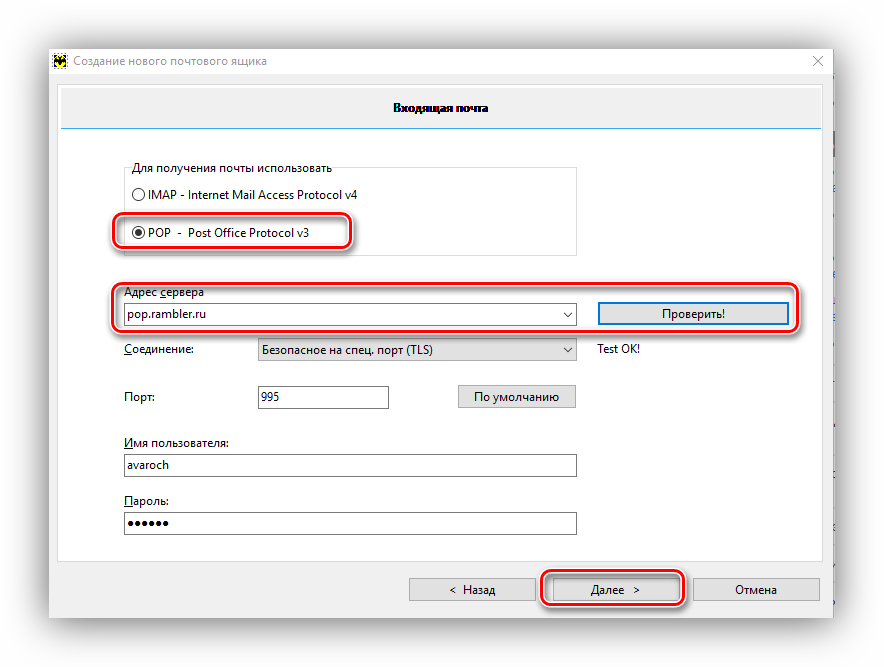
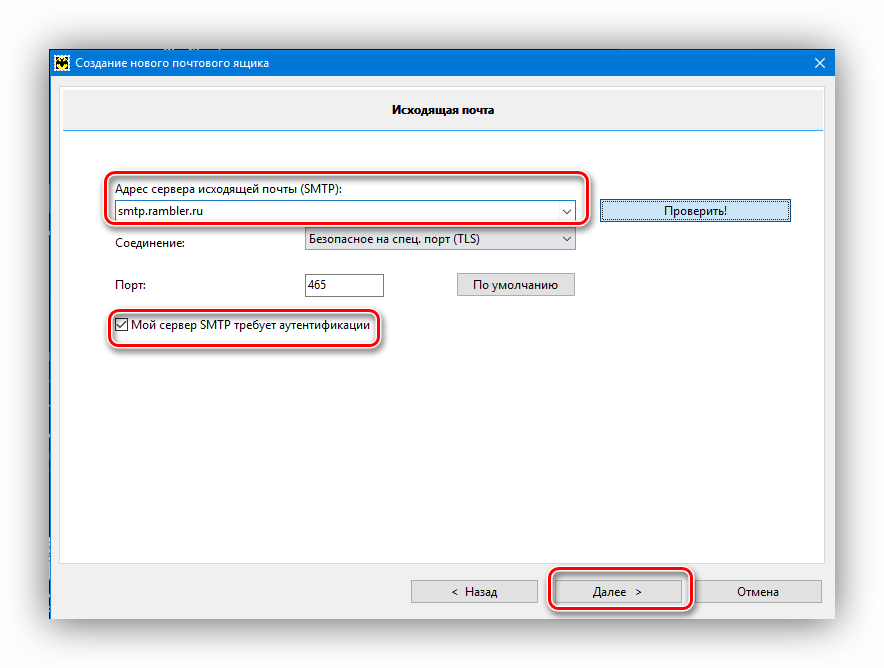

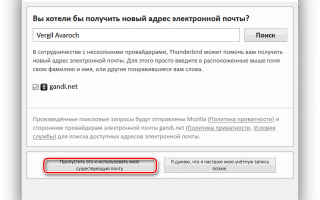

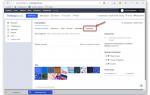 Пошаговое руководство настройки любой почты на iPhone за несколько минут
Пошаговое руководство настройки любой почты на iPhone за несколько минут Microsoft Outlook
Microsoft Outlook Как восстановить контактную информацию адресной книги в Outlook
Как восстановить контактную информацию адресной книги в Outlook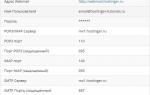 Настройка почты IMAP в Outlook 2013 на Windows
Настройка почты IMAP в Outlook 2013 на Windows