Содержание
- 1 Перед включением
- 2 Первое включение беспроводного модема
- 3 Подключение к роутеру
- 4 Соединение ПК с беспроводной сетью
- 5 Всё о настройках беспроводного роутера
- 6 Как подключить роутер к интернету
- 7 Как настроить беспроводную сеть
- 8 Раздел Security – безопасность и пароль Вай-Фай
- 9 Раздел продвинутых настроек (Advanced)
- 10 Редко используемые настройки
- 11 Заключение
- 12 Процедура подключения модема
- 13 Процедура настройки
- 14 Как произвести откат к фабричному состоянию?
- 15 Настройка модема TP-LINK TD-W8961ND подключаем интернет
- 16 Настройка модема TP-LINK TD-W8961ND WiFi
- 17 Настройка модема TP-LINK TD-W8961ND (IP TV, ZALA-ByFly)
Роутеры и модемы TP-Link пользуются заслуженной популярностью за свою надёжность, невысокую стоимость и простоту управления. Инструкция приведена на примере модели TD-W8960N.
Перед включением
Перед включением нужно взглянуть на нижнюю часть корпуса: в моделях TP-Link для настройки роутера нужны следующие сведения:
· IP-адрес: обычно 192.168.1.1
· Логин: admin
· Пароль: admin
Если значения в вашей модели отличаются, лучше заранее переписать или запомнить их.
Первое включение беспроводного модема
1. Подсоединить кабель данных интернет — провайдера к роутеру. Обычно это телефонный кабель (ADSL-подключение, «выделенная линия»), или провод Ethernet («оптоволокно», LAN). Если источник подключения – 3G/4G модем, то следует соединить его с USB-портом маршрутизатора.
2. Подключить роутер к электросети: TP-Link поставляет кабель питания в комплекте.
Подключение к роутеру
Если всё в порядке, то через 20-60 секунд роутер полностью готов к работе. Это время нужно на загрузку прошивки. Узнать о его работоспособности помогут индикаторы – светодиоды на передней панели. Кстати, у роутеров TP Link эти «лампочки» светятся мягким приятным светом, не раздражая даже в темноте. Индикаторы оснащены иконками или надписями. Слева направо:
· Индикатор питания: при включённом устройстве должен гореть всегда.
· Internet: показывает работоспособность соединения с интернетом. При первом включении не работает; в режиме онлайн мерцает или светится постоянно.
· ADSL или LAN; 3G, 4G для Билайн и других мобильных операторов: в зависимости от типа провайдера, показывает наличие сигнала от него. При первом включении может мигать, а может быть выключенным.
· WLAN (WiFi / Wireless): индикатор точки доступа. Мерцает или светится уже при первом подключении.
· WDS: присутствует не на всех моделях, отвечает за расширение покрытия беспроводной сети.
· Могут присутствовать и другие «лампочки» – USB-порт, быстрое подключение QSS, 2-6 локальных сетевых портов и т.п. Нормально, если эти индикаторы пока не горят. Если устройство используется как репитер, то световая сигнализация может быть другой.
Соединение ПК с беспроводной сетью
Для настройки модема TP-Link подойдёт и смартфон/планшет, но мы рассмотрим старое-доброе подключение с ПК или ноутбука. Если роутер работает, то он уже «раздаёт» беспроводную сеть (или расширяет зону её охвата при помощи технологии WDS). Называется она стандартно и скучно – типа TP-Link_15616, и видна с любого устройства. Она работает без пароля, и это нужно изменить как можно скорее.
Подключаем компьютер к новой сети Вай Фай. Значок беспроводного подключения в трее Windows будет перечёркнут крестиком (или другой иконкой отсутствующего интернета).
Настроить роутер TP-Link можно через браузер. Вводим в его адресную строку 192.168.1.1 (без www): это панель управления маршрутизатора. Помните – IP-адрес, плюс – логин с паролем напечатаны на нижней части корпуса? Итак, мгновенная авторизация – и мы в недрах точки доступа. Если поддерживается возможность поменять язык, то в случае с TP-Link делать это можно смело: компания славится приличным переводом своих прошивок.
Всё о настройках беспроводного роутера
Пошаговая инструкция – подключение к интернету, установка пароля сети, продвинутые параметры: WDS, MAC-адреса, алгоритмы шифрования соединения.
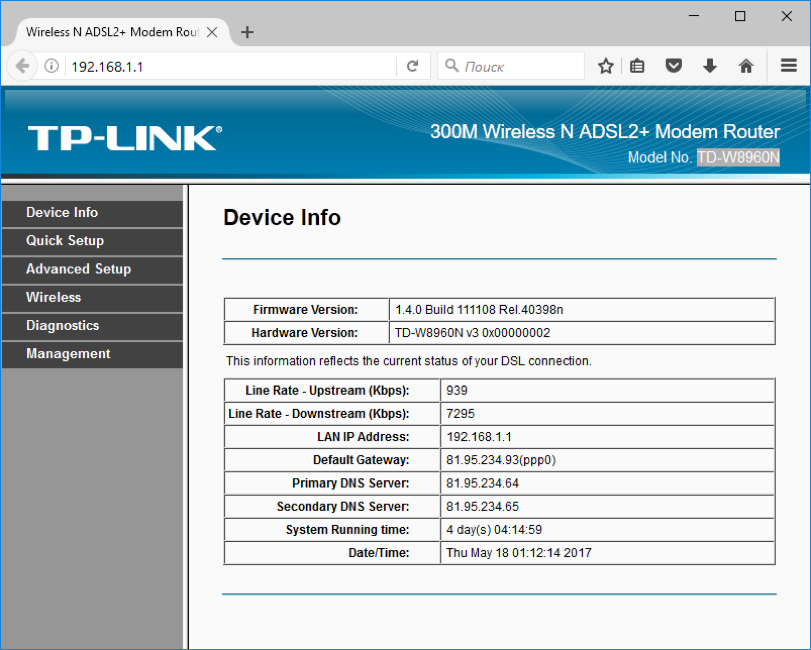
На главной странице (Device Info) изменить ничего нельзя – это сугубо информационный раздел. В верхней части сведения о прошивке и версии модели, ниже – текущие показатели точки доступа и соединения с провайдером, а также дата и время.
Внимание! Когда роутер настроен полностью, все значения таблицы Device Info должны иметь ненулевые значения. Если где-то есть нули (либо значения наподобие 0.0.0.0) – с подключением что-то не так. Правда, репитер – режим допускает нулевые значения.
Как подключить роутер к интернету
Подключение и настройка интернета происходит в разделе Quick Setup (быстрая настройка роутера TP-Link) бокового меню слева. В других моделях этот раздел может называться WAN Settings / WAN Configurations (настройки WAN).
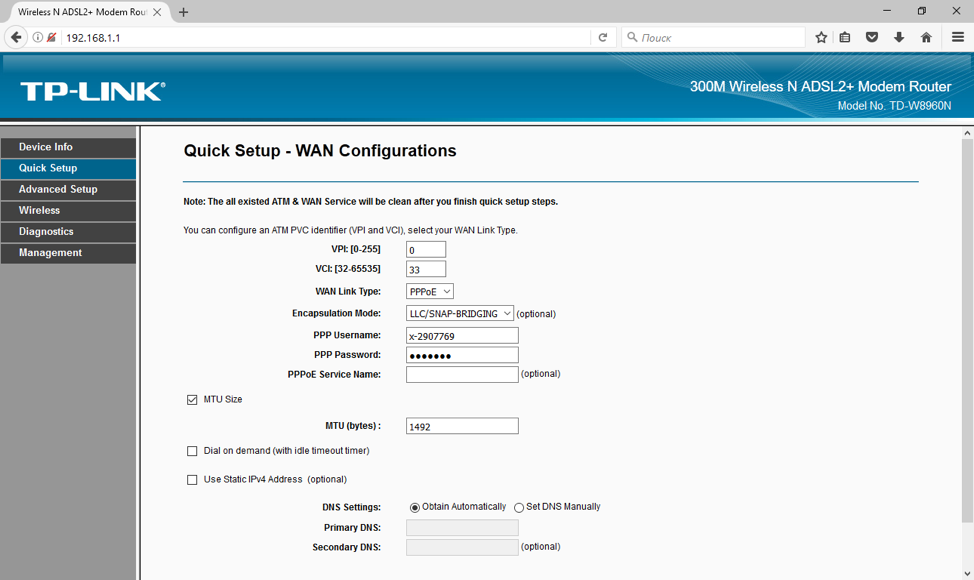
В этом разделе всё сводится к вбиванию 2-5 параметрах подключения, которые предоставляются провайдером. В нашем примере это:
· способ соединения (WAN Link Type): режим PPPoE;
· значения VPI/VCI, выставленные на 0 и 33;
· логин (PPP Username) и пароль (PPP Password) для авторизации у провайдера (не путать с логином-паролем вашей личной беспроводной сети!).
У каждого провайдера свои настройки: для Билайн они одни, для МТС – другие. Хотя различаются они незначительно, следует узнать их именно у своего оператора интернета. В любом случае, для подключения маршрутизатора к интернету потребуется ввести не более чем несколько значений. Когда роутер работает как репитер, его не следует настраивать на подключение к интернету. Эти параметры нужны лишь для точки доступа.
Как настроить беспроводную сеть
В левом боковом меню есть раздел Wireless («Беспроводная сеть», Wi-Fi и другие названия). Нам туда.
Раздел базовых параметров беспроводной сети
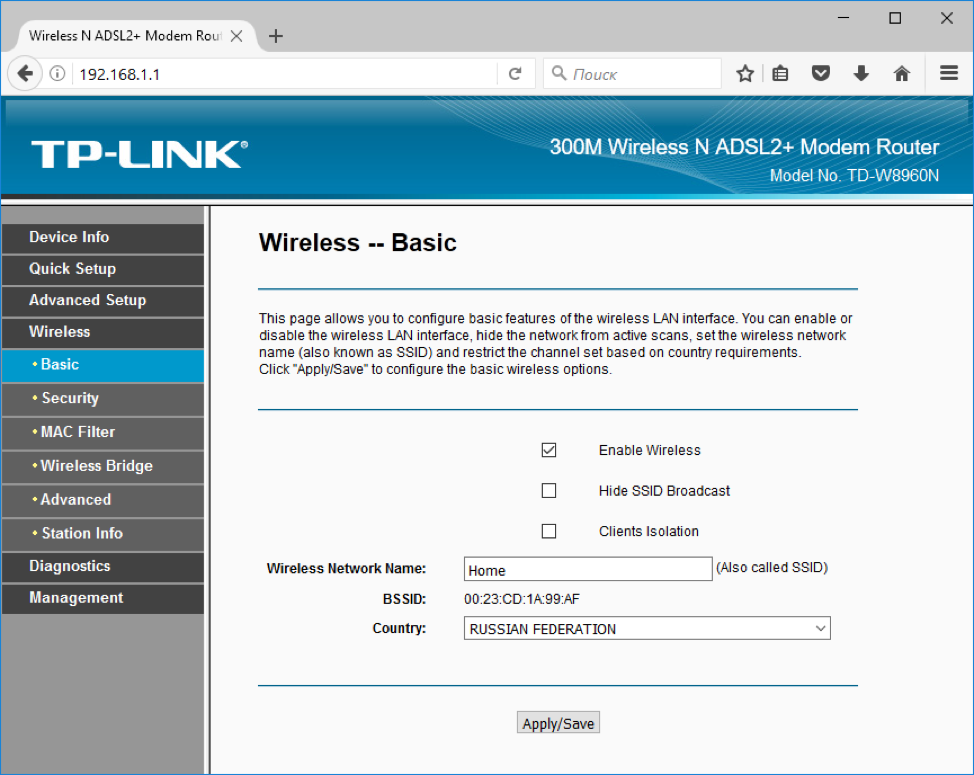
Базовые беспроводные параметры роутера ТП-Линк:
· Enable Wireless: включение беспроводной сети. Должна стоять галочка.
· Hide SSID Broadcast: скрыть название сети из эфира. Неофициальное название опции – «режим параноика». При грамотном пароле типа 463sltjHe взломать сеть невозможно, вне зависимости от того, передаёт ли ретранслятор её название, или нет.
· Wireless network name: название беспроводной сети. Лучше использовать что-то личное, чтобы сразу отличать собственную сеть от соседских: The-Best-Wi-Fi, Aleksey’s Network и т.п. Допустимы английские буквы, цифры, пробелы, но – никакой кириллицы.
· Country (страна): необязательный параметр. Для работы роутера TP-Link настройка страны не требуется. Можно выбрать свой регион, можно забыть.
Кнопка Apply/Save (Применить и сохранить) стандартна для всех разделов – её нужно нажимать после настройки, перед переходом в следующий раздел. Внимание! Перед тем, как поменять имя сети, тип шифрования, пароль, режим WDS и т.п., имейте в виду: произойдёт разрыв подключения компьютера к Wi-Fi. Нужно лишь заново щёлкнуть по иконке соединения в Windows и выбрать вновь созданную сеть (ввести новый пароль) для каждого устройства в сети. Самостоятельно они не подключаются.
Раздел Security – безопасность и пароль Вай-Фай
Пожалуй, самый важный раздел настроек. Параметр QSS (у других роутеров он чаще называется WPS) отвечает за быстрое подсоединение новых устройств к вашей сети нажатием кнопки, без ввода паролей. Если сеть настраиваем вне дома (в офисе), то лучше выключить его (disable).
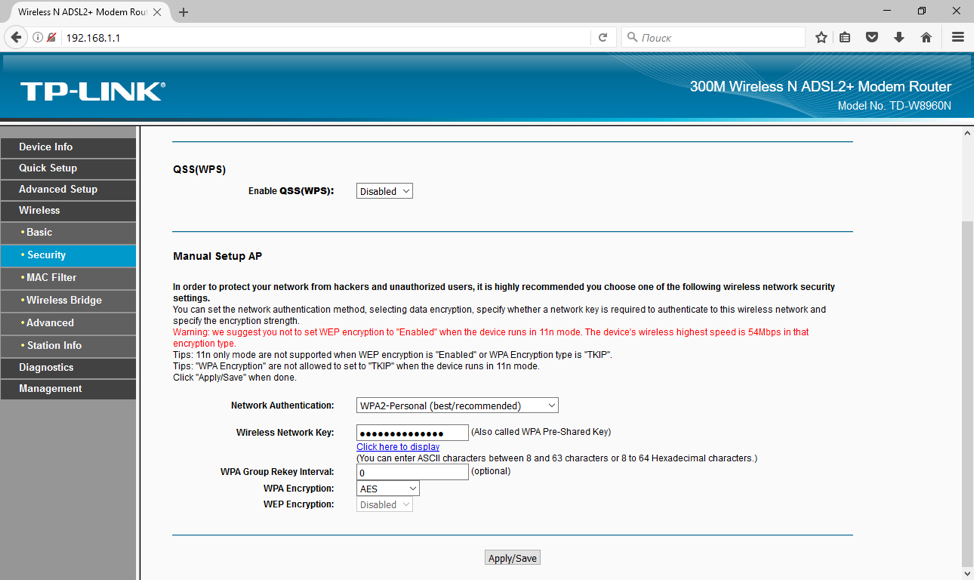
· Network Authentication: тип защиты. Запомните слово WEP – и не применяйте его вообще никогда. Исключительно WPA, или WPA2 – никакие другие значения для защищённого соединения не подходят. Допустимы разновидности типа WPA (Home или Enterprise) также допустимы. Впрочем, существует древнее поверье: человек, который не шифрует свою беспроводную сеть, попадает в рай.
· Настройка Open в шифровании сети означает, что вашим интернетом могут пользоваться посторонние случайные люди, при этом они могут иметь доступ к компьютерам сети. Используйте её исключительно тогда, когда точно знаете, что делаете. Даже публичные сети ВайФай с бесплатным доступом для кафе/спортзала сейчас принято защищать паролем.
· Wireless Network Key: введите пароль от собственной сети. Не путайте его с паролем для подключения к провайдеру. Именно этот пароль позволит другим устройствам подключаться к сети. Если девайс используется как репитер, то устанавливать пароль не нужно. Пароли типа 111111, qwerty, Andrey и т.п. рано или поздно обязательно будут подобраны соседями. Подбирайте сложный пароль, с буквами, цифрами и спецсимволами, не менее 10-15 символов.
Старый анекдот: лучший пароль компьютерщика – кличка его домашнего животного. Ведь у профессионального айтишника собаку всегда зовут типа sif723@59!kw.
· Алгоритм шифрования (WPA Encryption). Одинаково хороши и AES, и AES-TKIP, принципиальной разницы нет.
Раздел продвинутых настроек (Advanced)
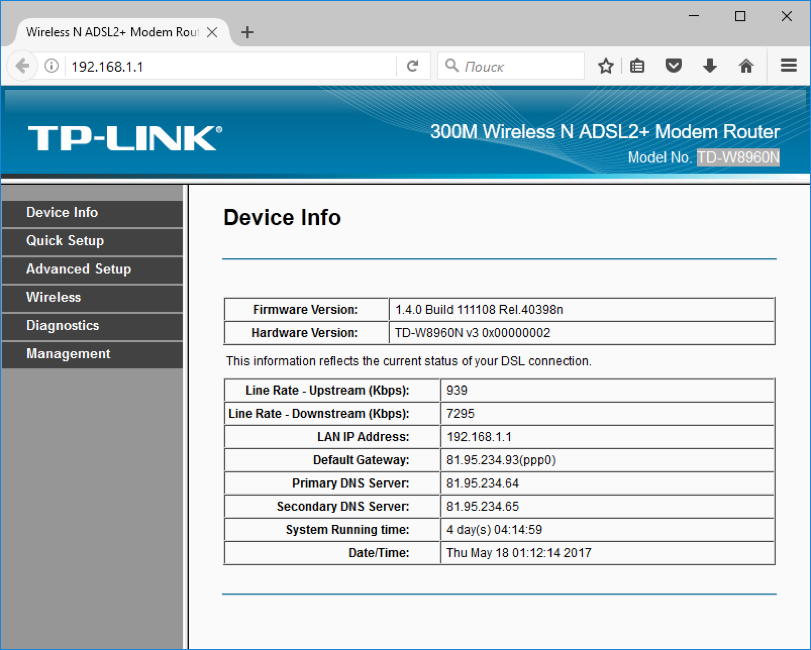
Как правило, продвинутые настройки модемам ТП Линк не требуются. Всё должно работать в значениях по умолчанию.
1. Channel (канал): рекомендуется значение Auto. Если по соседству работает множество других сетей, и скорость подключения слабая, то можно поэкспериментировать, подобрав вручную оптимальный канал (от 1 до 11).
2. Mode (режим): b / g / n / ac или их вариации – bgn, bg и др. Фактически, поколения стандарта Wi-Fi. Следует выбирать наиболее свежий режим подключения в настройках, настройка bgn, или, если присутствует – bgn+ac. Остальные нужны лишь для редких случаев несовместимости устройств.
· Древние и медленные a и b-режимы вряд ли видели даже маститые специалисты. Оставлены для совместимости, использовать их не следует.
· Старый режим «g»: использовать можно, если старые устройства категорически отказываются работать с другими режимами.
· Современный стандарт «n»: самый распространённый для большинства устройств.
· Сверхсовременный стандарт «ac»: поддерживается не всеми устройствами.
3. Bandwidth («ширина» канала Вай-Фай). Рекомендуемые значения — 20/40 МГц, или Auto. Допустимо значение 40 МГц. Использование 20 МГц значительно снижает пропускную способность сети, но иногда помогает чуть увеличить радиус её действия.
Редко используемые настройки
Прочие беспроводные разделы панели управления ТП-Линк требуются лишь в особых случаях – например, для подключения к ВПН, поэтому пробежимся по ним вкратце.
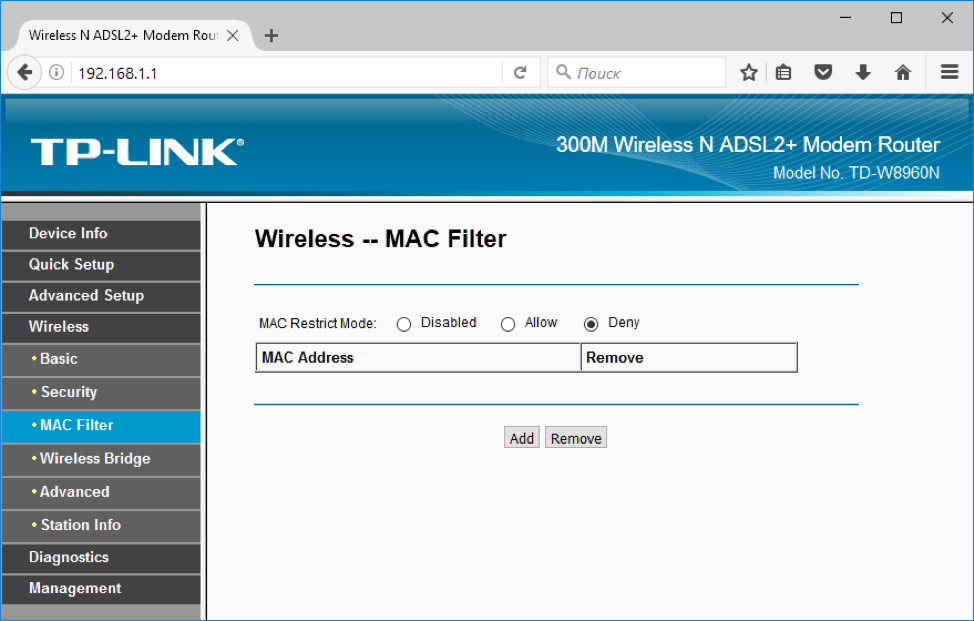
MAC Filter – фильтрация по адресу MAC. Позволяет подключаться к сети исключительно настроенным вручную устройствам, да и то после ввода пароля. Никаких чужаков. Не рекомендуется ни для домашнего использования, ни для небольшого офиса, где все свои.
Настройка VPN на роутере: возможна не на всех моделях. Это более продвинутая функция.
Wireless Bridge (WDS): возможность использовать Вай-Фай роутер как «репитер» – повторитель уже имеющегося сигнала Wi-Fi. Применяется для «удлинения» радиуса действия другого работающего и настроенного роутера. В других случаях нужно использовать уже настроенный режим AP (Access Point – режим точки доступа).
Заключение
Настройка роутера – лёгкая задача даже для неспециалистов, и очень-очень нужная. Разобравшись в параметрах однажды, вы больше не будете вызывать мастеров и настройщиков – вопрос лишь в 2-3 минутах времени.
Единой инструкция по настройке параметров беспроводных сетей нет, но общие принципы одинаковы для любых моделей. Различаются лишь мелкие детали: в одних устройствах применяются термины Wireless, в других – Wi-Fi; новейшие модели работают со стандартом связи «ac», более старые – с b/g/n-сетями. Пример настройки точки доступа TP-Link подойдёт и для устройств ASUS, и D-Link, и прочих – различаются лишь мелочи. Прямая аналогия: СВЧ-печи – принцип один и тот же, а кнопки чуть разные.
Видео по теме:
Быстрого Вам интернета!
Модемы от компании «TP Link» пользуются популярностью во всем мире благодаря простоте, надежности в эксплуатации и высокому качеству изготовления.
Несмотря на адекватные цены, роутеры этой фирмы имеют весь перечень необходимых функций для использования в домашних условиях.
Настройки прибора не затруднят даже начинающих пользователей, но в первый раз самостоятельно выполнить все действия рекомендуется, воспользовавшись инструкцией.
Нижеприведенная информация ознакомит с оборудованием TP Link и поможет быстро разобраться с процедурой ввода сетевых параметров в web-конфигураторе аппарата.
Содержание
Процедура подключения модема
Для подсоединения используются разъемы на задней панели прибора. В зависимости от модели роутера их расположение и характеристики могут изменяться, однако, незначительно.
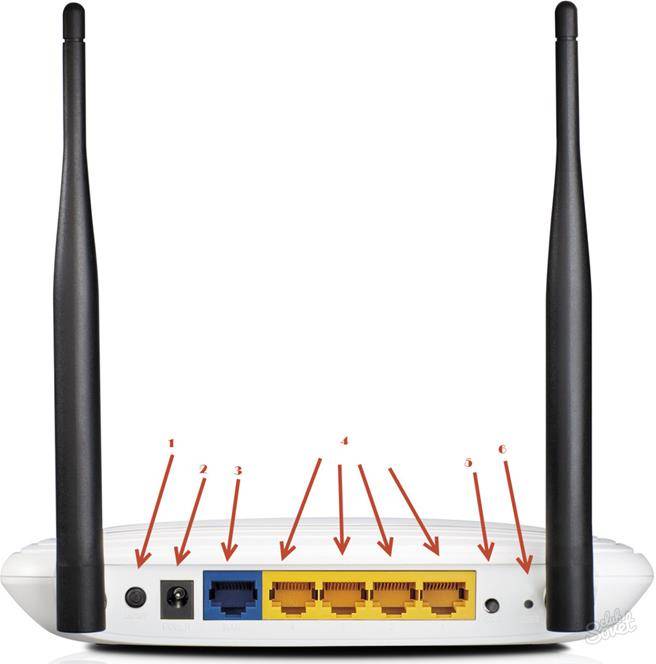
Если розетка расположена в труднодоступном месте, то это создает дополнительные сложности в эксплуатации устройства пользователем.
В гнездо круглого сечения, обозначенное на рисунке выше «2», требуется установить штекер от блока питания.
Кабель от поставщика услуг связи следует вставить в гнездо «3». Нередко оно в устройствах TP Link выделено отдельным цветом, например, темно-синим, а также снизу подписывается буквами «WAN» либо «Интернет».
Установка соединения с компьютерами возможна посредством LAN-портов (под номером «4» на картинке). Таким образом, доступно создание локальной проводной сети из четырех ПК.
Подключившись патч-кордом к одному из этих разъемов, производится настройка и обновление микропрограммы модема.
Некоторые модификации устройства оснащаются клавишей «QSS» (на рисунке обозначена цифрой «5»). Благодаря ей обеспечивается удобство подключения к Wi-Fi по закрытой сети;
Последняя утопленная в корпусе аппарата клавиша под номером «6» также несет важную функцию.
С помощью нее производится откат параметров прибора к фабричному состоянию. Производитель часто обозначает ее словом «Reset», что в переводе на русский язык значит «Сброс».
На официальном ресурсе TP Link рекомендует до начала процесса ввода параметров, осуществить возврат настроек к заводскому состоянию.
Пошаговая инструкция подключения для настройки:
- Вставить штекер блока электропитания в «2»;
- Установить кабель провайдера в «3»;
- Один из разъемов «4» соединить патч-кордом с сетевым адаптером ноутбука либо стационарного ПК;
- Подключить адаптер к розетке 220 В;
- Нажать клавишу «1»;
- Дождаться завершения загрузки микропрограммы;
- Сесть за ПК и приступить к процессу указания параметров сети.
Процедура настройки
Ответ на вопрос, как зайти в настройки модема tp link, не отличается оригинальностью, так как полностью стандартен.
Если пользователю уже ранее приходилось работать в интерфейсе маршрутизаторов, то нижеописанная инструкция ему даже не понадобится.
Вход в конфигуратор аппарата осуществляется через интернет-обозреватель.
Для корректного отображения веб меню, рекомендуется использовать установленный по умолчанию в ПК браузер либо «Хром». Остальные браузеры тоже работают, но некоторые страницы могут отражаться с ошибками.
Последовательность действий при настройке:
- Запустить браузер;
- Ввести адрес модема, который напечатан на наклейке нижней крышки прибора;
- После перехода по адресу, отобразится меню авторизации, где требуется напечатать имя и код доступа (они тоже напечатаны на наклейке прибора, рядом с адресом);
- Клацнуть «Ввод»;
- Появится интерфейс роутера;
- Открыть закладку «Network»;
- Далее перейти во вкладку «WAN»;
- Указать тип подключения, отраженный в контракте абонента с поставщиком услуг связи, самый распространенный сегодня тип – это «PPPoE»;
- Напечатать параметры авторизации, выданные провайдером;
- Установить отметку в графу «Connect Automatically»;
- Затем клацнуть «Сохранить»;
- Открыть закладку «MAC Clone»;
- Затем в интерфейсе щелкнуть по виртуальной клавише «Clone MAC Adress»;
- Клацнуть «Сохранить»;
- Готово. Сетевые настройки выполнены.
Теперь остается настроить только беспроводную сеть.
Настройка Wi-Fi
Чтобы можно было безопасно работать с любых гаджетов, имеющих встроенный беспроводной модуль, потребуется сделать всего несколько следующих шагов:
- Открыть закладку «Wireless»;
- Далее перейти во вкладку «Wireless Settings»;
- Проявив фантазию, самостоятельно выдумать оригинальное наименование для Wi-Fi и напечатать в графе: «SSID»;
- В следующей строке установить физическое месторасположение прибора – «Россия»;
- Клацнуть «Сохранить»;
- Открыть вкладку «Wireless Security»;
- Для большей безопасности. рекомендуется выставить отметку в позиции «WPA-PSK/WPA2-PSK»;
- Затем из выпадающего перечня версий выбрать «WPA2-PSK»;
- Вновь проявив фантазию, самостоятельно выдумать оригинальный код доступа к Wi-Fi и напечатать в графе: «Password»;
- Клацнуть «Сохранить»;
- Готово.
Как произвести откат к фабричному состоянию?
Как уже было отмечено выше, это можно сделать нажатием на клавишу «6». Также производитель предусмотрел осуществление процедуры через конфигуратор устройства.
С этой целью достаточно исполнить следующие шаги:
- Войти в закладку «System Tools»;
- Перейти во вкладку «Backup & Restore»;
- Клацнуть виртуальную клавишу «Backup»;
- Дождаться окончания процесса перезапуска прибора;
- Готово.
Если пользователь желает перейти к настройкам в заранее сохраненном файле, то требуется, указав его месторасположение, кликнуть «Restore».
Главная » Настройка устройств » Настройка модема TP-LINK TD-W8961ND (IPTV,интернет,WiFi)
Настройка модема TP-LINK TD-W8961ND очень проста. Инструкция подойдет и к другим моделям tp link. Настроим IP TV ZALA, интернет, WiFi. Разделю процедуру на три пункта: 1. Настроим интернет. 2. Подключим WiFi. 3. Наладим IpTv (Zala). Пример буду проводить для ByFly провайдера. Можете посмотреть видео инструкцию.
Настройка модема TP-LINK TD-W8961ND подключаем интернет
Открываем любой браузер и вводим:
- В адресной строке браузера напишите 192.168.1.1 и нажмите Enter.
- В появившимся окне введите логин и пароль. Имя—admin пароль—admin.
Переходим к наладке internet:
- Вкладка «Настройка интерфейса«.
- Выбрать пункт «Интернет«.
- Нажмите краткую информацию и удалите все каналы PVC. (выберите после просмотра канал, удалите в самом низу кнопка. После удаление задействованных канал выберите канал pvc0—его и будем настраивать).
- Узнать у провайдера VPI, VCI. Я пишу 0-33 для ByFly.
- Ставим режим PPPoE.
- Вбиваем имя и пароль который дал провайдер или прописан в договоре при заключении.
Настройка модема TP-LINK TD-W8961ND WiFi
Начну сразу с третьего пункта, настраиваем по картинке:
- 3. Введите имя сети WiFi.
- 4. Придумайте пароль. Не забываем сохранить.
Вот настроили WiFi для раздачи с роутер.
Настройка модема TP-LINK TD-W8961ND (IP TV, ZALA-ByFly)
Переходим к настройкам, как до этого настраивали интернет. Интерфейс, интернет:
- Выбрать свободный канал PVC1. Хочу напомнить, что pvc0 у нас был настроен интернет, выбираем другой. Не забываем, состояние должно быть включенным.
- Узнать у провайдера или в google значение вашего vpi. Зависит от региона. Ниже я добавлю значения для Белоруссии.
- Выбрать режим bridge (мост).
Значения VPI/VCI
Переходим в локальную сеть. Нужно подключить Zala к модему и включить приставку.
- Подключили Ip Tv Zala, появилось Имя узла «00100199…». Нужно выбрать «mac-adres» залы в таблице DHCP.
- Поставить статистический режим.
- Отключить четвертый порт.
- Настройте как на скриншоте.
- Переходим в расширенные настройки.
- Клацаем на VLAN.
- Включаем функцию VLAN.
- Нажимаем на «Определить группу».
Настройка портов VLAN для интернета:
- Выбрать индекс один.
- Режим работы включен.
- Идентификатор ставим что и индекс «1».
- Отключаем те порты на которых мы не настраивали PVC. То бишь у нас интернет был настроен на PVC0 (посмотреть где настраивали).
- Отключаем четвертый порт, он для zala.
- Отключаем в том случае, если у вас телевизор не на wifi.
Настройка портов VLAN для Ip Tv:
- Выбрать индекс два
- Включить.
- Идентификатор ставим что и индекс «2».
- Мы ставили IPTV на PVC1 (посмотреть где ставили). Отключаем все порты.
- Назначаем порт четыре для телевидения.
- Если есть WiFi в телевизоре, включаем порт «4».
Возвращаемся и тыкаем «Назначить VLAN PVID для каждого интерфейса«.
Теперь нам нужно назначить PVID. Смотрите так как мы под идентификатор «2» настраивали порты для Zala. Виртуальный канал это наш PVC1. Ставим наш индекс два для телевидения. Не забываем что в четвертом порте тоже ставим два. Ну и естественно, для Bssid#4—ставим «2» в случае wifi на телевизоре.
Смотрите еще:
- Как раздавать WiFi с ноутбука
- Настройка модема HG532e huawei
- Как усилить сигнал WiFi роутера
- Как удалить Internet Explorer из Windows 10
comments powered by HyperComments<center>Подпишись</center><center>
</center>Используемые источники:- https://i-wifi.ru/nastrojka-routerov/tp-link/kak-nastroit-router-tp-link
- https://nastrojkin.ru/device/modem/modem-tp-link.html
- https://mywebpc.ru/modem/setting-modem-tp-link-td-w8961nd/
 Как настроить режим маршрутизатора на TL-WR702N?
Как настроить режим маршрутизатора на TL-WR702N? Настраиваем роутер D-Link Dir-300 для “Ростелекома”
Настраиваем роутер D-Link Dir-300 для “Ростелекома” Wi-Fi роутер TP-LINK Archer C20 (AC750): обзор и быстрая настройка
Wi-Fi роутер TP-LINK Archer C20 (AC750): обзор и быстрая настройка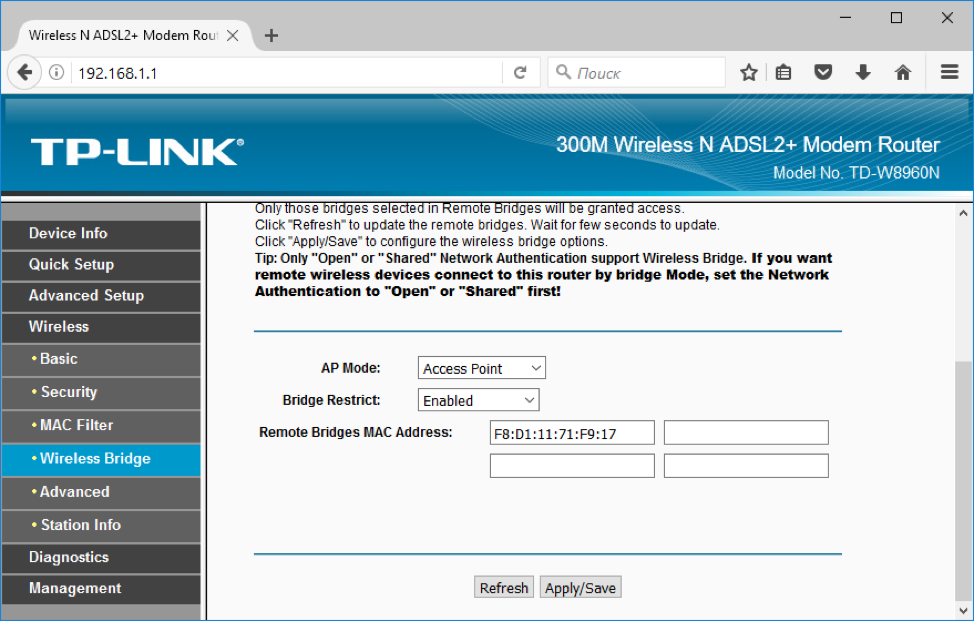

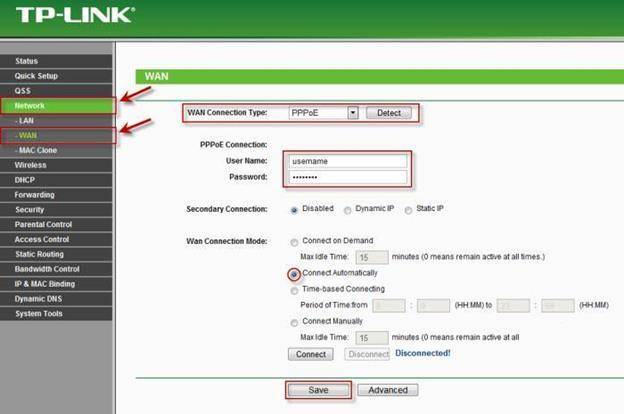
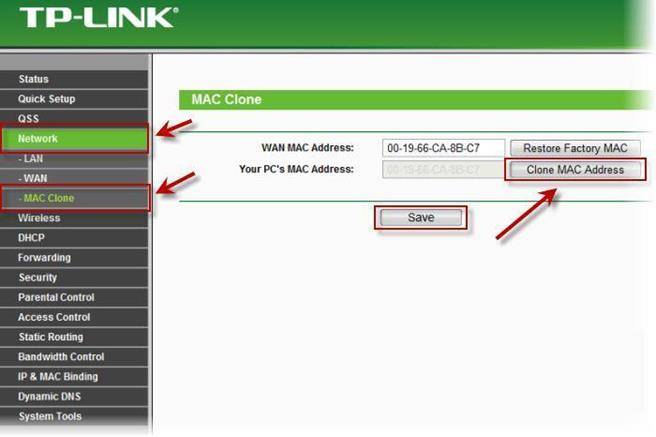
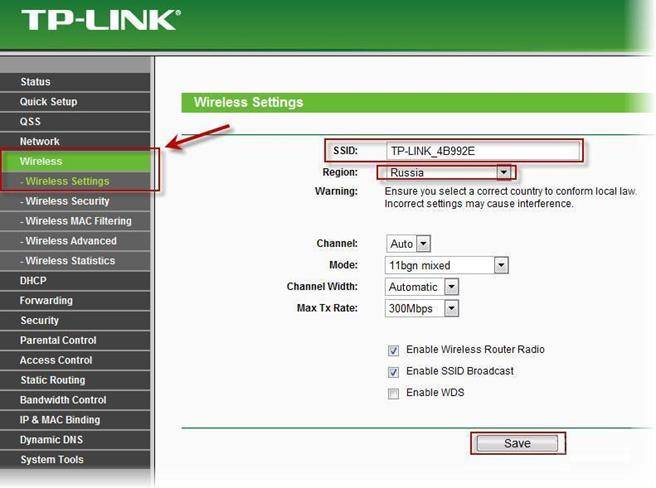
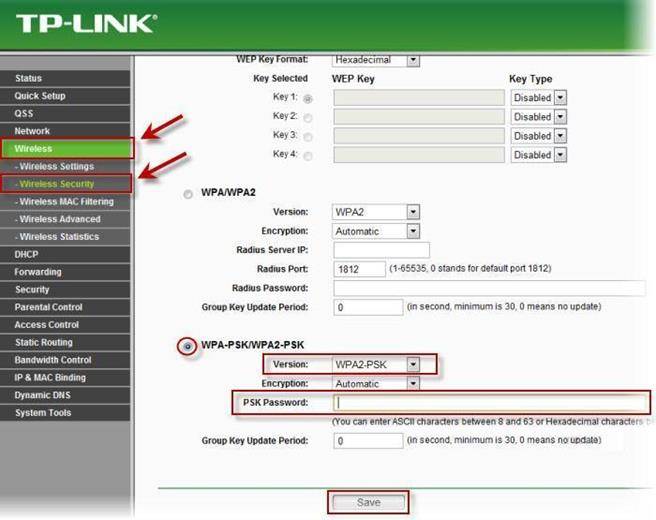
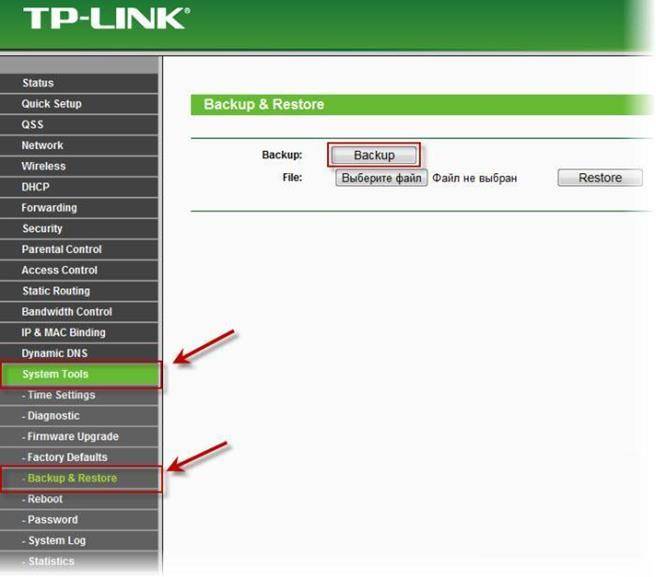

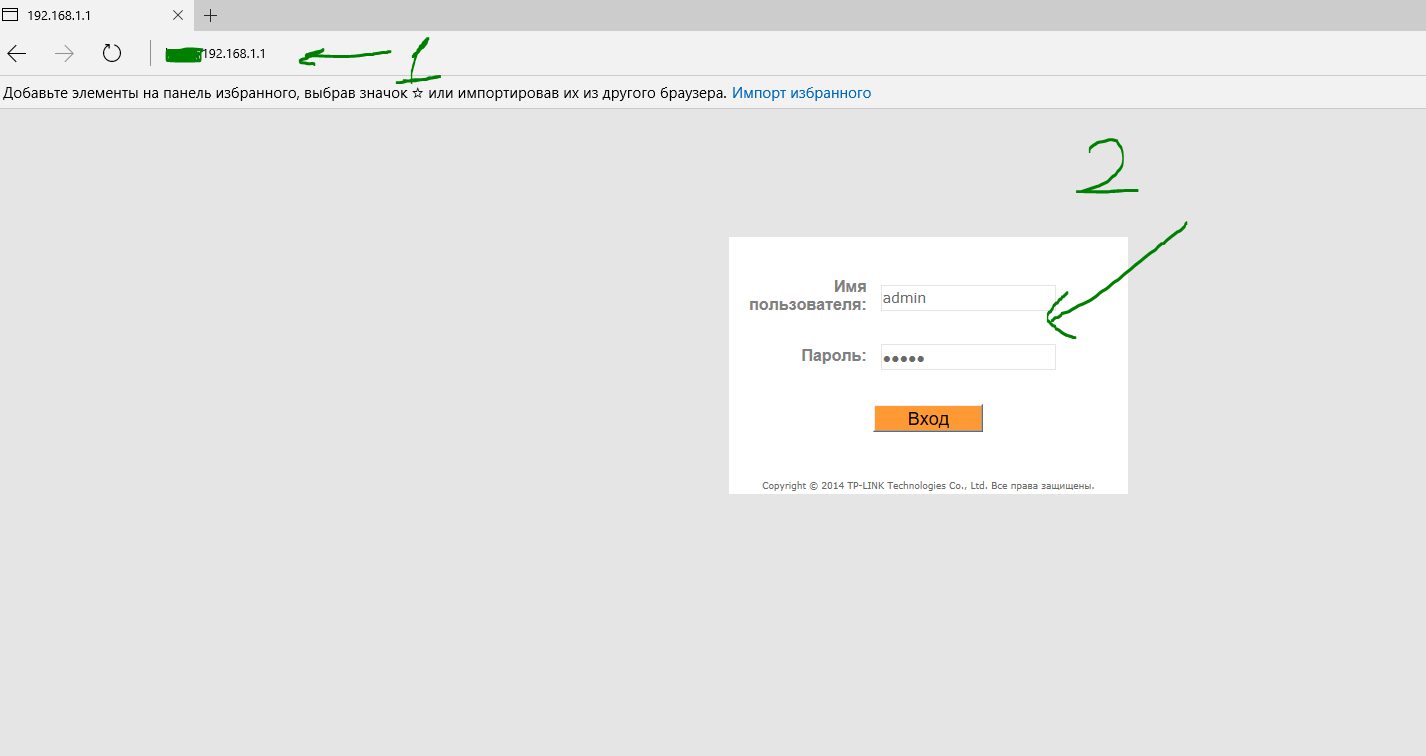
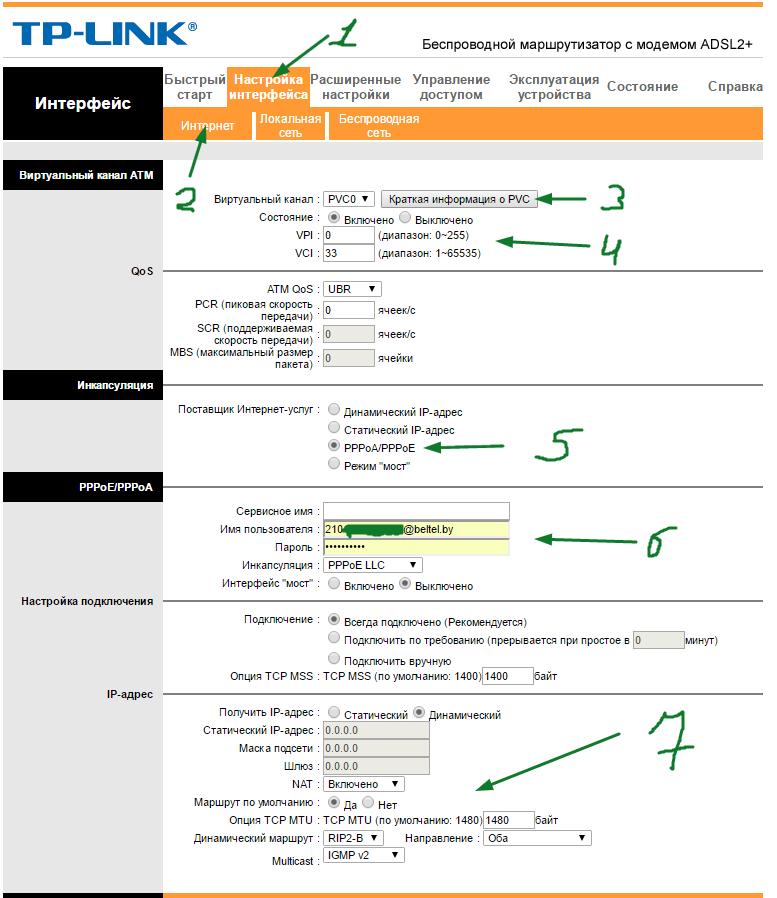
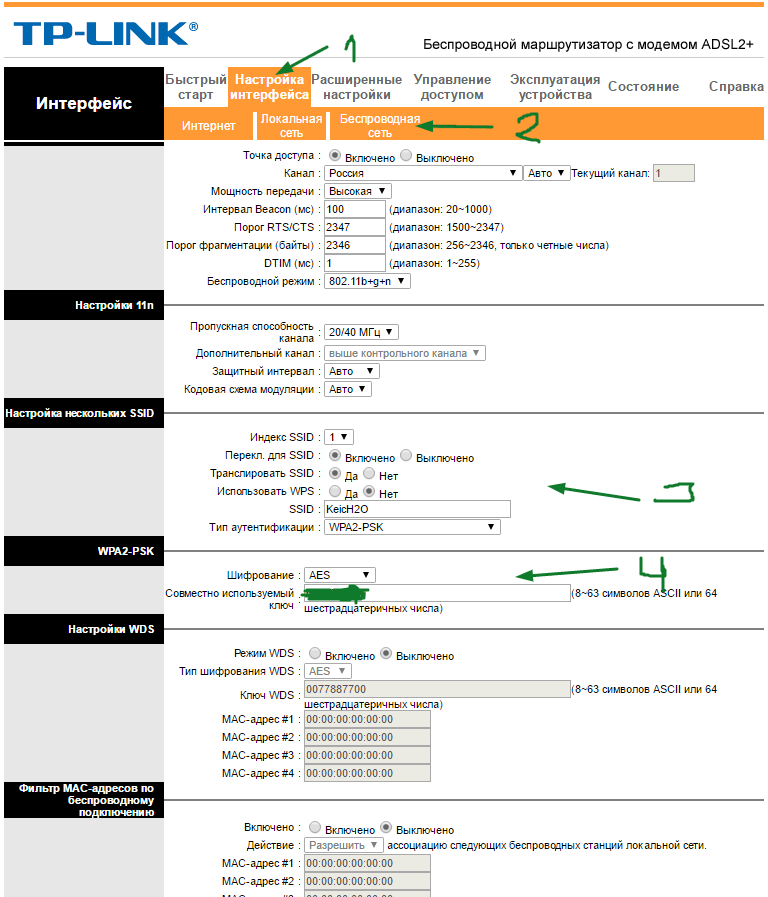
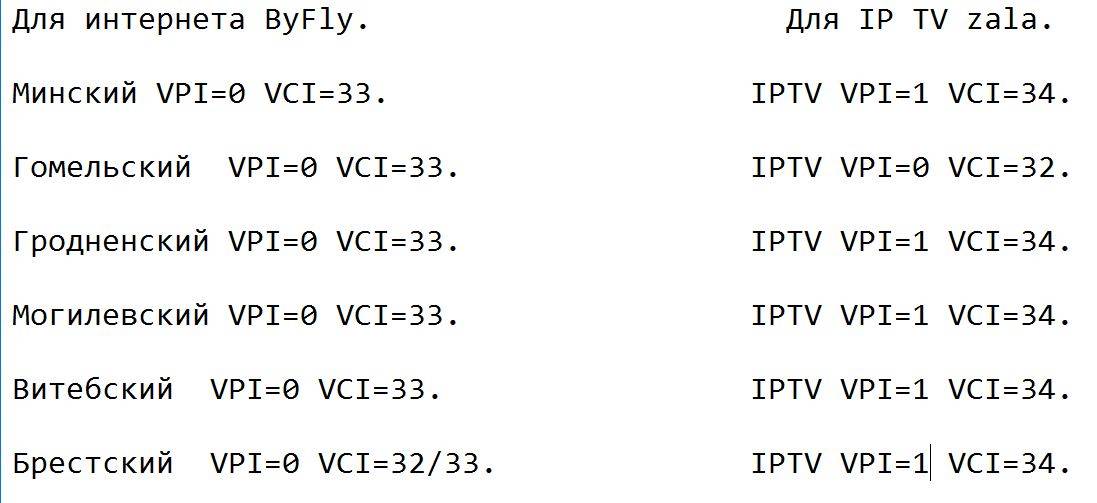
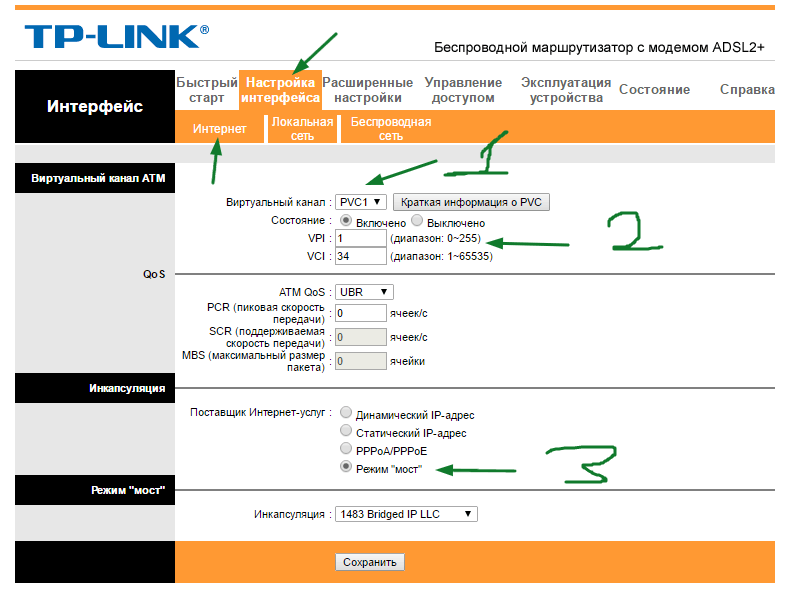
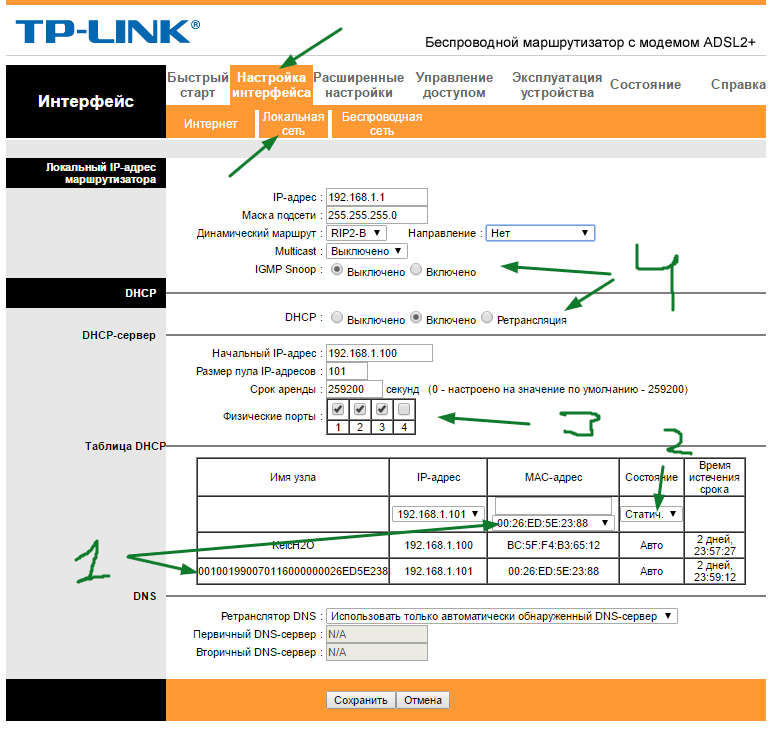
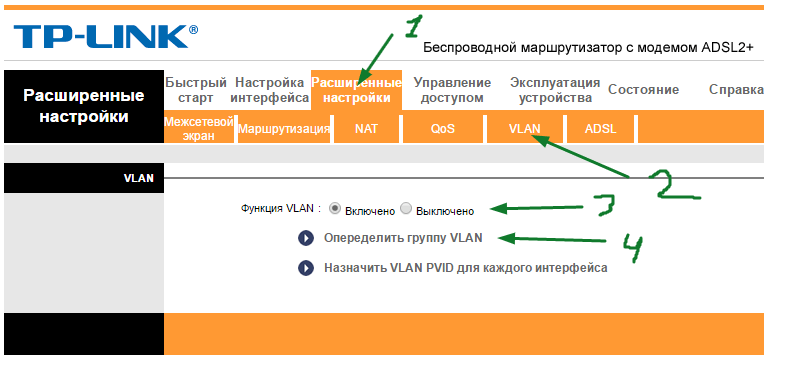
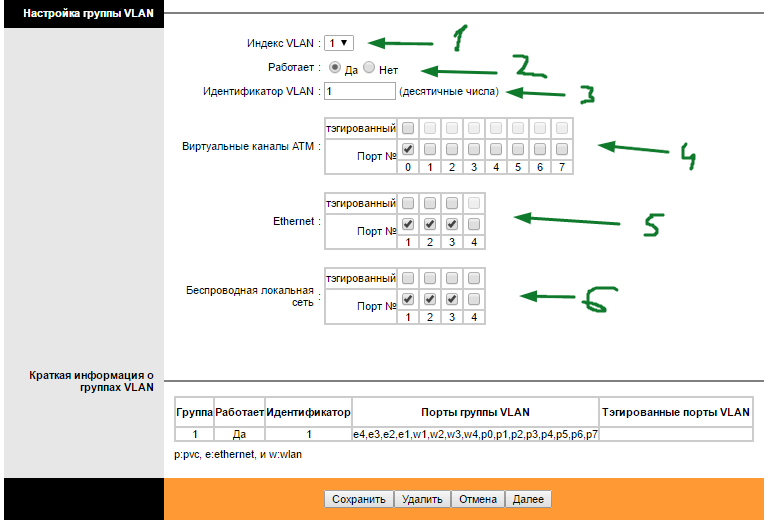
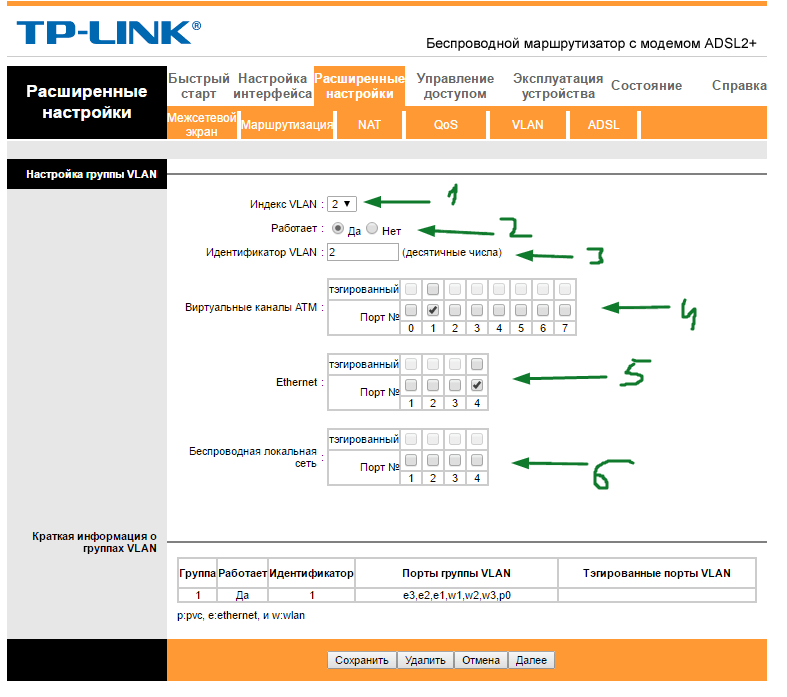
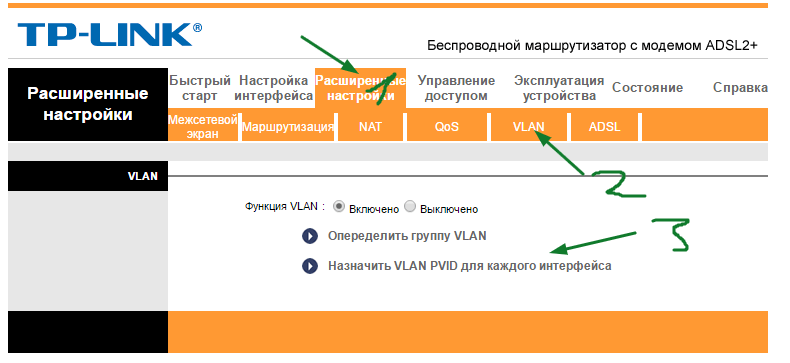
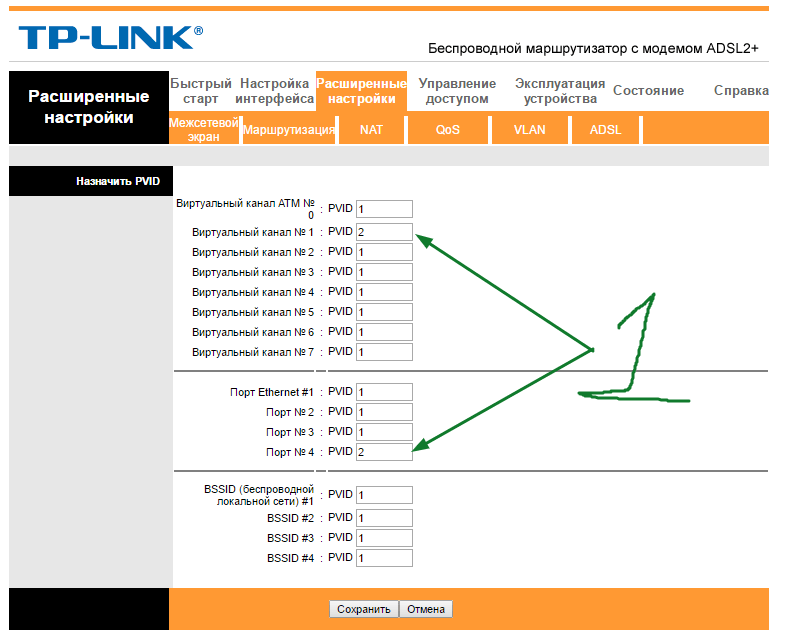
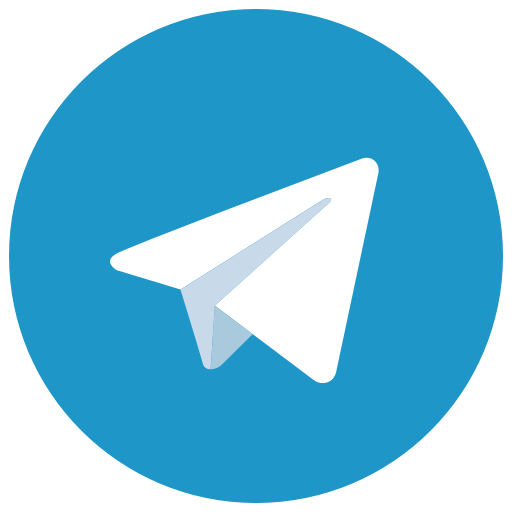
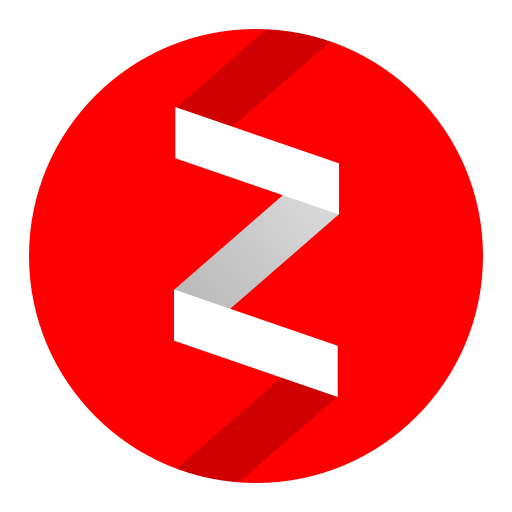

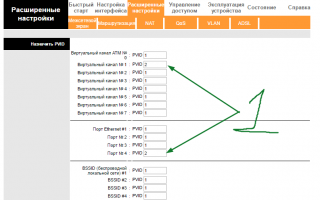

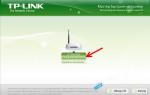 Настройка роутера TP-LINK TL-WR841N (русская прошивка)
Настройка роутера TP-LINK TL-WR841N (русская прошивка)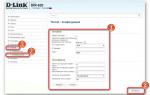 Как настроить подключение к интернету на роутере D-Link DIR-620
Как настроить подключение к интернету на роутере D-Link DIR-620 Настройки роутера D-Link Dir-320 для “Ростелекома”
Настройки роутера D-Link Dir-320 для “Ростелекома”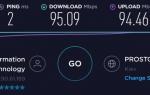 Обзор TP-Link Archer MR200 — двухдиапазонный роутер с 4G
Обзор TP-Link Archer MR200 — двухдиапазонный роутер с 4G