Умные решения7 февраля 2012, 18:25

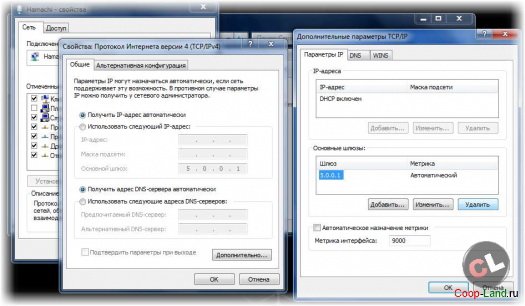
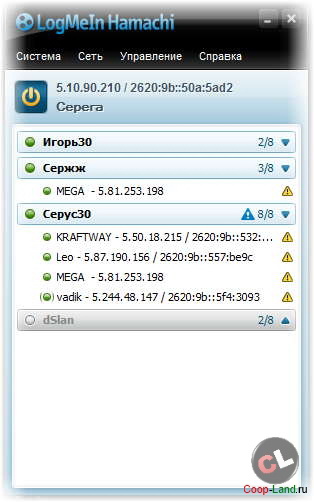

Смотрите также:
Умные решения, Программы Parsec — играем в игры с локальным мультиплеером (Split Scree … 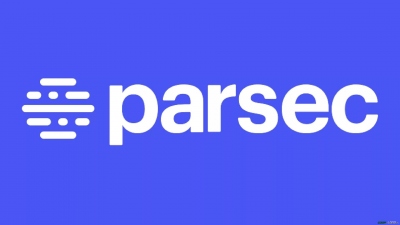


Блоги:
Заметки ABYSS – бесплатная многопользовательская survival игра 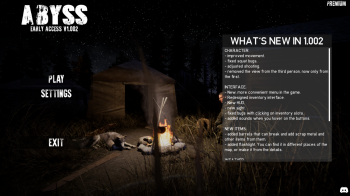

Hamachi – удобное приложение для построения локальных сетей через интернет, наделенное простым интерфейсом и множеством параметров. Для того, чтобы играть по сети, необходимо знать ее идентификатор, пароль для входа и осуществить первоначальные настройки, которые помогут обеспечить стабильную работу в дальнейшем.
Правильная настройка Хамачи
Сейчас мы внесем изменения в параметры операционной системы, а после перейдем к изменению опций самой программы.
Настройка Виндовс
- 1. Найдем значок подключения к интернету в трее. Внизу нажимаем
«Центр управления сетями и общим доступом».
2. Переходим в «Изменение параметров адаптера».
3. Находим сеть «Hamachi». Она должна стоять первой в списке. Переходим во вкладку «Упорядочить» – «Представление» – «Строка меню». На появившейся панели выберем «Дополнительные параметры».
4. Выделим в списке нашу сеть. При помощи стрелок переместим ее в начало столбца и нажмем «ОК».
5. В свойствах, которые откроются при клике на сети, правой кнопкой мыши выбираем «Протокол интернета версии 4» и нажимаем «Свойства».
6. Введем в поле «Использовать следующий IP-адрес» IP-адрес Hamachi, который можно увидеть возле кнопки включения программы.
Обратите внимание, что данные вводятся вручную, функция копирования недоступна. Остальные значения пропишутся автоматически.
7. Тут же перейдем в раздел «Дополнительно» и удалим имеющиеся шлюзы. Чуть ниже укажем значение метрики, равное «10». Подтверждаем и закрываем окна.
Переходим к нашему эмулятору.
</ul>
Настройка программы
- 1. Открываем окно редактирования параметров.
2. Выбираем последний раздел. В «Соединения с одноранговыми узлами» вносим изменения.
3. Тут же переходим в «Дополнительные настройки». Найдем строку «Использовать прокси-сервер» и выставим «Нет».
4. В строке «Фильтрация трафика» выберем «Разрешить все».
5. Потом «Включить разрешение имен по протоколу mDNS» ставим «Да».
6. Теперь найдем раздел «Присутствие в сети», выберем «Да».
7. Если ваше интернет-соединение настроено через роутер, а не напрямую по кабелю, прописываем адреса «Локальный UDP-адрес» – 12122, и «Локальный TCP-адрес» – 12121.
8. Теперь необходимо сбросить номера портов на роутере. Если у вас TP-Link, то в любом браузере вводим адрес 192.168.01 и попадаем в его настройки. Вход осуществляется по стандартным учетным данным.
9. В разделе «Переадресация» – «Виртуальные серверы». Жмем «Добавить новую».
10. Здесь, в первой строке «Порт сервиса» вводим номер порта, затем в «IP Address» – локальный айпи адрес вашего компьютера.
Проще всего IP можно узнать, введя в браузере «Узнать свой айпи» и перейти на один из сайтов для тестирования скорости соединения.
В поле «Протокол» вводим «TCP» (последовательность протоколов необходимо соблюдать). Последний пункт «Состояние» оставляем без изменений. Сохраняем настройки.
11. Теперь точно также добавляем UDP-порт.
12. В главном окне настроек, переходим в «Состояние» и переписываем куда-нибудь «MAC-Adress». Переходим в «DHCP» – «Резервирование адресов» – «Добавить новую». Прописываем MAC-адрес компьютера (записанный в предыдущем разделе), с которого будет осуществляться подключение к Хамачи, в первом поле. Далее еще раз пропишем IP и сохранимся.
13. Перезагружаем роутер при помощи большой кнопки (не путайте с Reset).
14. Для вступления изменений в силу, эмулятор Hamachi также должен быть перезагружен.
</ul>На этом настройка Хамачи в операционной системе Windows 7 завершена. На первый взгляд все кажется сложным, но, следуя пошаговой инструкции, все действия можно выполнить довольно быстро. Мы рады, что смогли помочь Вам в решении проблемы.Опишите, что у вас не получилось. Наши специалисты постараются ответить максимально быстро.
Помогла ли вам эта статья?
Перейдём к делу! Для этого нам конечно нужен сам хамачи. Скачать вы его можете здесь.
И вот, мы скачали хамачи, думаю зарегистрироваться в нём не составит проблем.
Настройка хамачи.
Переходим к сути, заходим в параметры.

Еще раз параметры.
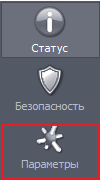
Нажимаем дополнительные настройки.
Листаем вниз и находим локальный UDP и TCP адреса.

Нажимаем на UDP адрес и видим внизу две строки «Значение».

Во вторую маленькую строку пишем — 1337 и жмём установить.

С TCP делаем тоже самое, только вместо 1337 — 7777.
Поднимаемся чуть выше и видим поле «Использовать прокси-сервер».

Нажимаем на это поле и снова видим «Значение», только не с двумя строчками, а с двумя пунктами «Да» и «Нет».

У вас будет стоять «Да», как на картинке, но Вы ставите «Нет».
С настройкой программы закончили, но это ещё не всё.
Теперь заходим в центр управления сетями и общим доступом,
сделать это можно через панель управления.

Зашли. Теперь слева нажимаем кнопку «Изменение параметров адаптера».
Читайте также: AHK (AutoHotkey)

В открывшемся меню нажимаем кнопку Alt, чтобы получилось вот так.

Нажимаем дополнительно —> дополнительные параметры, чтобы открылось вот такое окно.
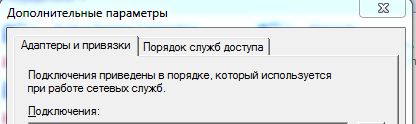
В разделе подключения видим Hamachi, жмём на него ЛКМ.
Справа видим стрелочки, поднимаем с помощью них хамачи в самый верх.
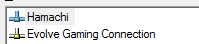
Снизу видим еще один подраздел «Привязка для Hamachi».

Убираем галочки со всех протоколов версии 6, чтобы получилось вот так.
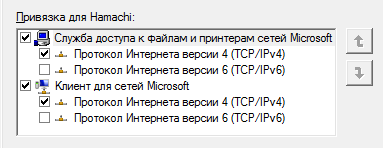
Закрываем это окно, больше оно не понадобится.
После закрытия мы находим кнопку Hamachi, в том же окне, где и заходили в дополнительные
параметры.
После того как нашли жмёте по этой кнопке ПКМ —> Свойства.
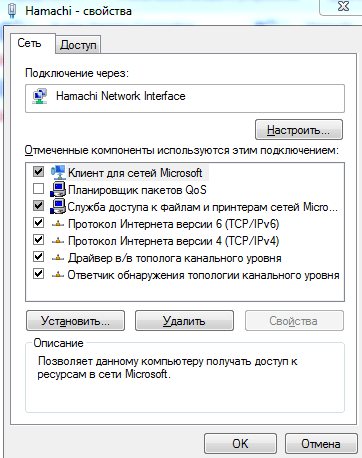
Также убираем галку с протокола версии 6.

Жмём ЛКМ —> Свойства по протоколу версии 4.
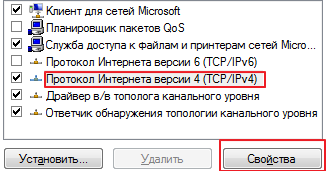
Жмём «Использовать следующий IP-адрес».

IP-адрес возьмём из хамачи. Он находится возле кнопки включения/выключения хамачи, жмём на него и выбираем «Копировать адрес IPv4».
Маска подсети и основной шлюз заполняются автоматически, кликом по их строке.
В этом же окне жмём еще раз дополнительно.

Внизу открывшегося окна видим «Метрика интерфейса», в строке ставим число 10.
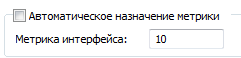
Поздравляю! Вы закончили настройку программы и сети.
Читайте также: Как скачать Skin Changer для Counter-Strike: Global Offensive.
Хотелось бы сделать примечание, Вашему другу придётся сделать тоже самое,
также если не получается, попробуйте отключить брандмауэр.
Вам осталось лишь создать сеть, пригласить в неё друга и вы можете играть вместе!
Еще один способ поиграть с друзьями по сети здесь.
Узнайте Как запустить программу без прав администратора.
Спасибо за внимание!
Поделиться ссылкой:
Используемые источники:
- https://coop-land.ru/helpguides/solutions/565-sovety-po-hamachi.html
- https://lumpics.ru/setup-hamachi-for-gaming-on-network/
- https://fun-admin.ru/games/kak-nastroit-xamachi-dlya-igry-s-druzyami-po-seti/
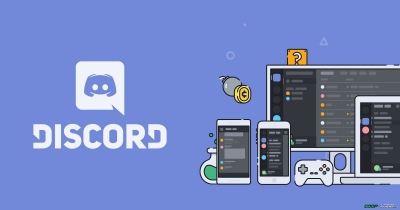



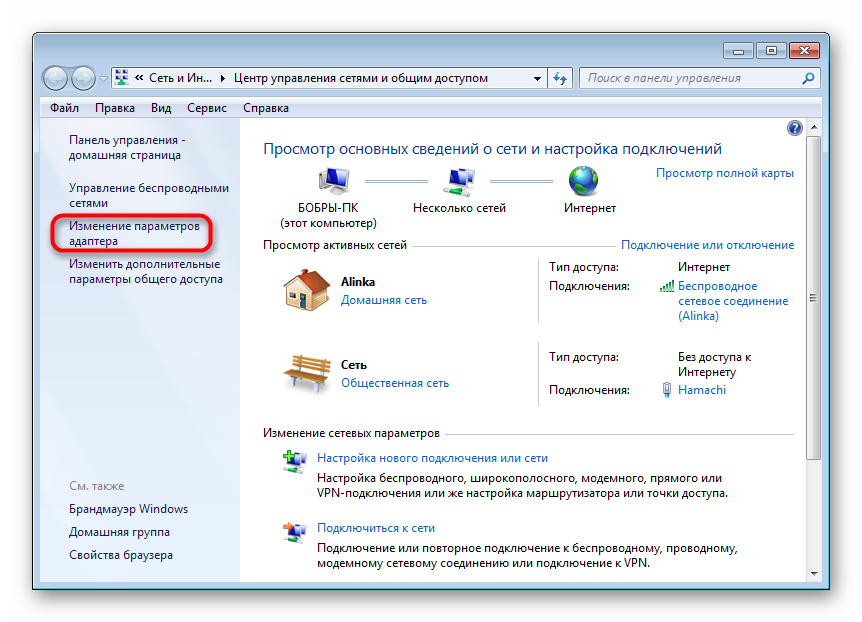
 C&C3 — Альтернативные способы игры по интернету
C&C3 — Альтернативные способы игры по интернету Интернет-провайдер Unet.by
Интернет-провайдер Unet.by Настройка PPPoE сервера на mikrotik
Настройка PPPoE сервера на mikrotik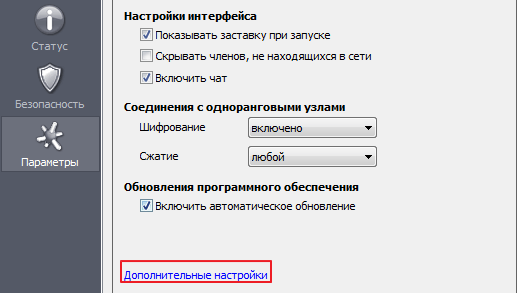

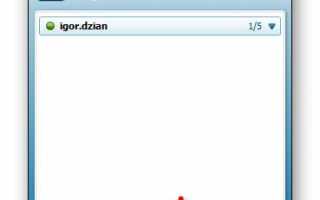

 IP-камеры: настройка через роутер, через интернет. Программа для настройки IP-камеры
IP-камеры: настройка через роутер, через интернет. Программа для настройки IP-камеры Настройка роутера ZyXEL Keenetic 4G 3 (III)
Настройка роутера ZyXEL Keenetic 4G 3 (III) Простая настройка роутера Mikrotik - пошаговое руководство
Простая настройка роутера Mikrotik - пошаговое руководство Настройка PPPoE на Микротик
Настройка PPPoE на Микротик