Содержание
- 1 Вай фай-приемники компьютеров
- 2 Установка программного обеспечения
- 3 Процедура настройки в ПК с Виндовс XP
- 4 Процедура настройки в ПК с Виндовс 7
- 5 Как настроить в Виндовс 8?
- 6 Знакомство
- 7 Встроенные модули
- 8 Внешний модуль
- 9 PCI адаптер
- 10 Как легко и просто настроить WiFi адаптер: Видео
- 11 Предварительная настройка оборудования
- 12 Для чего нужен Wi-Fi адаптер: Видео
В настоящее время уже сложно найти учреждение, офис предприятия или даже квартиру в современном доме, которые не имеют персональные и планшетные компьютеры, смартфоны, лэптопы и телевизоры. Практически у всего оборудования имеется техническая возможность работы с глобальной сетью, т. к. в ней люди работают, обсуждают дела, проходят курсы обучений и проводят свободное время за различными развлечениями.
Но все это делает доступным протокол сети, связывающий «точку доступа» с «клиентами» и выполняющий обмен данными с интернетом, а в простонародье «Вай фай». Однако с целью эффективного применения этой современной технологии необходимо обладать знаниями о процедурах настройки WiFi. В этой статье пользователь найдет подробную инструкцию о том, как подключить и выполнить настройку WiFi на компьютере.
Содержание
Вай фай-приемники компьютеров
Большинство современных гаджетов уже с завода изготовителя комплектуются модулями вай фай. Это позволяет выходить через них в «онлайн» буквально сразу купив и достав их из упаковки. Поэтому проблемы в основном возникают у владельцев персональных компьютеров. Решается она простым приобретением, последующей установкой и настройкой специального адаптера для обеспечения приема сигнала Вай фай.

Но прежде рекомендуется убедиться о наличии в оборудовании пользователя всего необходимого «железа», иначе очевидно, что приступать к дальнейшим действиям просто нет смысла.
Модули Вай фай, в зависимости от способов установки, существуют в 2 следующих вариантах:
- Устанавливаемые в наружные порты компьютера;
- Монтируемые внутри системного блока ПК.
Первый вариант наиболее популярен у пользователей, т. к. отличается значительной легкостью установки и эксплуатации. Соединение с компьютером производится через любой usb-порт или с применением кабеля usb.
Второй вариант потребует для монтажа его на материнской плате вскрытия системного блока, т. е. при отсутствии необходимых навыков у пользователя лучше приобретать внешний вариант прибора, работающий через наружный порт.

Установка программного обеспечения
Все беспроводные адаптеры выпускаются вместе с CD. На компакт диск записаны драйвера и утилиты для безупречного функционирования модуля. Процесс инсталляции предоставляемого производителем оборудования программного обеспечения оптимизирован для всех категорий пользователей и интуитивно понятен. Просто необходимо следовать пошаговым подсказкам, читать содержимое всплывающих окон и кликать на соответствующие указываемые клавиши, например, «Next» и «Ok».
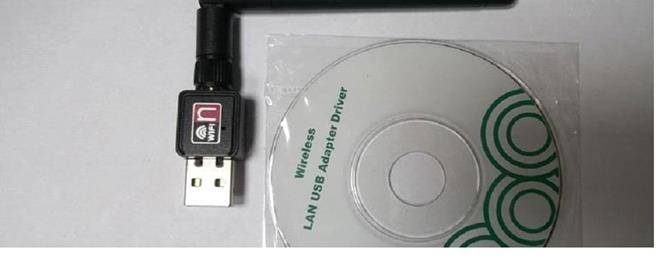
Процедура настройки в ПК с Виндовс XP
Чтобы настроить необходимо, выполнить следующую последовательность действий:
- Через кнопку «Пуск» войти в «Сетевое окружение»;
- Далее в перечне подключений найти иконку «Беспроводное сетевое соединение» и вызвать на нем контекстное меню;
- Кликнуть на строчку «Свойства»;
- В появившемся окне открыть закладку «Общие»;
- Кликнуть на «Протокол Интернета TCP/IP»;
- Потом щелкнуть на клавишу «Свойства».
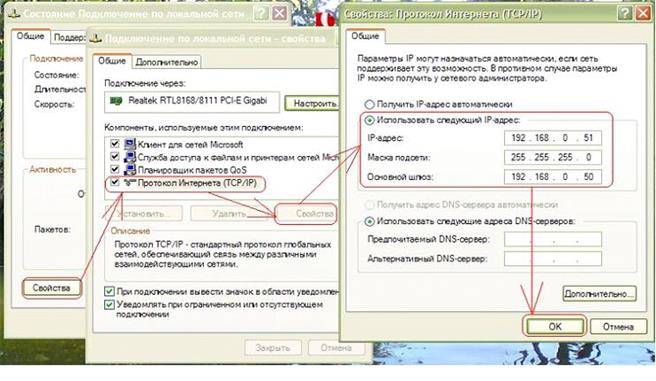
Если отметили самостоятельное указание адресов, то требуется в этот раздел ввести следующие параметры:
- Узнать IP у поставщика интернета и ввести его в первое поле;
- В поле маска ввести «255.255.255.0»;
- В третий параметр «шлюз» необходимо напечатать адрес маршрутизатора (он указывается в документах устройства), например, «192.168.1.1» либо «192.168.0.1»;
- Далее ползунок на строке «Использовать следующие адреса DNS» установить в положение «включено», потом ввести данные в пункты главный и резервный DNS (эти данные требуется узнать через поставщика интернета);
- Затем войти в закладку «Беспроводные сети»;
- Установить отметку на пункте «Использовать виндовс для настройки»;
- Нажать клавишу «Беспроводные сети»;
- В отобразившемся перечне указать соединение роутера пользователя и кликнуть на «Подключиться»;
- Набрать имя и пароль. Готово, теперь все работает!
Процедура настройки в ПК с Виндовс 7
Чтобы настроить существуют два метода:
- Настроить вручную;
- В автоматическом режиме.
Если необходимо, настроить вручную, то надо выполнить следующую последовательность действий:
- Щелкнуть в трее на иконку «Сеть»;
- Затем на «Центр упр.сетями и общ.доступом»;
- Далее кликнуть на «Настроить новое подключение или сеть»;
- Поставить отметку на «Подключение беспроводного соединения вручную» и нажать «Далее»;
- В отобразившемся окне ввести наименование сети, а остальные параметры допускается не изменять. В строке «Ключ безопасности» следует набрать код доступа к сети;
- Установить отметку на пункте «Запускать данное соединение в автоматическом режиме»;
- Кликнуть на «Ok».
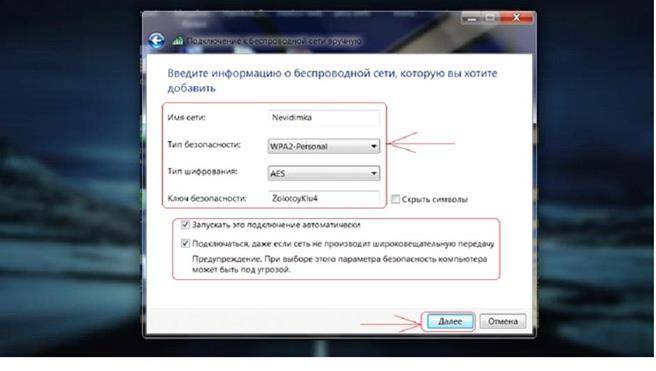
- В трее кликнуть на иконку «Беспроводное сетевое соединение»;
- В открывшемся перечне кликнуть на подключении маршрутизатора пользователя;
- Затем набрать имя, код доступа и нажать «Enter».
Как настроить в Виндовс 8?
Чтобы настроить необходимо, выполнить следующую последовательность действий:
- Кликнуть на значок Вай фай в трее;
- Из появившегося списка выделить настроенную сеть пользователя и щелкнуть на «Connect»;
- Далее заполнить поля имя, пароль и кликнуть «Next»;
- Появится уведомление «Connection complete», свидетельствующее, что пользователю удалось правильно настроить подключение.
Привет, мои дорогие! Сегодня тема, которая будет интересна всем, кто только начинает разбираться в дебрях беспроводных подключений. А если точнее, я расскажу, как сделать Wi-Fi на стационарном ПК через Wi-Fi адаптер.
У всех в доме есть роутер. Для чего его ставят? Правильно, чтобы подключать домашние устройства «по воздуху», то есть без проводов. В подобной ситуации обычный настольный компьютер у нас остается не при деле – у него нет беспроводного модуля, и приходится пользоваться кабельным подключением к интернету.
Решить такую маленькую, но значимую неприятность поможет сетевое устройство. Как настроить и подключить USB и PCI Wi-Fi адаптер, я расскажу ниже.
Тема несложная, даже для новичков. Но в любом случае для наших читателей всегда открыты комментарии и онлайн-чат, где мои веселые и доброжелательные коллеги ответят на любой вопрос!
Содержание
Знакомство
Давайте немного расскажу, зачем нужен беспроводной адаптер. Итак, это специальное сетевое оборудование для соединения с беспроводной сетью в определенном частотном диапазоне для приема и передачи пакетов данных. Для корректной работы используются драйверы – программное обеспечение, с помощью которого операционная система получает доступ к аппаратному обеспечению. Проще говоря, микропрограммы выступают неким посредником между ОС и устройством и обеспечивают нормальную работу.
Очень подробно об этом я рассказала тут.
Виды сетевых адаптеров:
- Встроенные;
- Внешние (USB);
- PCI.
Постараюсь подробно рассказать про настройку каждого из видов.
Встроенные модули
Смартфоны, планшеты, ноутбуки с завода оснащены сетевым оборудованием. То есть подключать его не нужно, нужно просто включить и, если это необходимо, настроить. Давайте подробнее расскажу про это на примере ноутбуков.
Как настроить Вай-Фай адаптер (буду описывать, используя Windows 10, на других версиях все схоже):
- Для начала нужно проверить драйверы. Если ноутбук новый, все необходимое ПО есть на диске, который всегда идет в комплекте. Если по какой-то причине диска нет, программы можно скачать с официального сайта производителя компа.
- Через параметры заходим в «Сеть и Интернет», далее в «Настройка параметров адаптера».
- В открывшемся окне «Сетевые подключения» вы найдете значок «Беспроводная сеть». Нажав на нем ПКМ увидим меню, которое поможет включить и настроить Wi-Fi адаптер на ПК.
- Нам нужно попасть в свойства Wi-Fi адаптера. Для этого нужно выбрать последний пункт меню.
- Откроется еще одно окошко, где увидим строчку «Подключение через», а под ней название. Это и есть беспроводной модуль. Нажимаем «Настроить».
- Во вкладке «Общие» указан статус устройства. Когда все настроено правильно, там будет надпись: «Устройство работает нормально».
- На вкладке «Дополнительно» описаны свойства сетевого адаптера.
- В разделе «Драйвер» можно обновить микропрограммы, вернуться к предыдущей версии ПО, включить и отключить Wi-Fi модуль.
- Еще один пункт, который может пригодиться, – «Управление электропитанием». Здесь можно разрешить автоматическое отключение устройства для экономии заряда аккумулятора.
Думаю, тут все понятно. Каждый без труда разберется по всем пунктам.
Предлагаю посмотреть видео по настройке:
Дополнительно хочу добавить, что обновить драйверы, включать/отключать Wi-Fi оборудование можно через «Диспетчер устройств» в разделе «Сетевые адаптеры».
Внешний модуль
Если у вас настольный компьютер и надоели провода, без проблем можно работать через Wi-Fi. Главное – купить сетевое устройство. Самый доступный и простой в использовании – внешний USB адаптер.
При покупке обратите внимание, что есть девайсы с антенной, что улучшит сигнал. Есть двухдиапазонные адаптеры, но пригодятся они, только если домашние устройства поддерживают стандарт 802.11ac. Естественно, нужен и роутер, который работает на частотах 2,4 и 5 ГГц. Если такового нет, то и нет смысла покупать двухдиапазонный – лишняя трата денег.
Как подключить такой адаптер к компьютеру, думаю, понятно из его названия – в свободный USB порт на ПК.
Лучше использовать разъем 3.0, чтобы получить максимальную скорость, но можно и в 2.0. Кстати, есть USB удлинители, которые помогут перенести девайс в более удобное место, или если нужна установка там, где лучше сигнал.
Что по драйверам. Скорее всего все будет работать из коробки, без установки ПО вручную. Самостоятельная инсталляция драйверов потребуется только на Windows XP, но, думается мне, тех, кто работает с этой ОС остались единицы. Если установка программного обеспечения все же требуется, драйверы можно установить с диска, который идет в комплекте с адаптером, или же на сайте компании, выпускающей оборудование.
Настроить внешний Вай-Фай адаптер для компьютера можно абсолютно также, как встроенный. Нужно попасть в параметры устройства (свойства Wi-Fi адаптера), где будет доступно обновление ПО, включение/выключение модуля и т. д. (подробности в предыдущем разделе).
Теперь можно подключаться к беспроводной сети. В правом нижнем углу нажимаем на значок сетевых подключений, выбираем нужное, жмем «Подключиться», вводим ключ безопасности (пароль) и проверяем, если ли доступ к интернету.
Уверена, что все будет работать. Но если вдруг что-то пошло не так, напишите в комментарии, будем разбираться!
PCI адаптер
Обзор такого устройства делал наш Хомяк. Почитать можно тут.
Это не самый популярный девайс. Но такие модели есть, потому придется рассказывать. Чтобы установить PCI Wi-Fi адаптер на компьютер, нужно открывать системник. Звучит страшно, но это несложно.
Выключаем и отключаем от сети ПК, снимаем крышку с системного блока. На материнской плате можно увидеть разъем, чаще располагается горизонтально, красного, белого, коричневого цвета. Таких интерфейсов может быть несколько.
Если на задней стенке есть заглушка, откручиваем ее (если она прикручена), или аккуратно выламываем. Болты не теряйте, ими нужно будет прикрутить девайс.
Нашли? Вставьте в этот разъем PCI адаптер, до упора. Если в комплекте есть болты, значит, девайс желательно закрепить. Теперь снаружи крышки системного блока нужно установить антенну(ы), если они есть. Все, можно закрывать корпус и включать ПК.
Теперь драйверы. Здесь все одинаково. Если ПО не установилось автоматически, используем диск или идем к «официалам» и скачиваем самостоятельно. Никаких сложностей быть не должно.
Настройка такого Wi-Fi адаптера проходит абсолютно одинаково с предыдущими видами – через его свойства (через сетевые подключения или диспетчер устройств). Не буду писать одно и тоже, скажу в двух словах: включаем модуль и подключаемся к беспроводной сети.
Видео по установке смотрите тут:
Какой адаптер лучше – USB или PCI? Любой, тот, который удобен и подходит лично вам.
О том, как выбрать адаптер, писал мой коллега Ботан, здесь.
На этом тему можно считать закрытой. Надеюсь, была полезна! Пока!
Как настроить беспроводной wifi адаптер – достаточно часто задаваемый вопрос. Это объясняется тем, что эта технология передачи данных по воздуху пользуется огромным распространением во всем мире. Такое распространение объясняется предельно простой настройкой и легким использованием WiFi сетей в любом месте, к примеру, в кафе, дома, на работе, в торговом центре и так далее.
Как правило, для подключения к сети пользователю нужно просто включить беспроводной адаптер на ноутбуке или смартфоне. После этого устройство начнет поиск доступных соединений и предложит список. Вам же останется только выбрать нужную сеть и подключиться к ней. Но, прежде чем адаптер начнет нормально работать, его следует настроить. И вот здесь у многих могут возникнуть определенные трудности.
Как легко и просто настроить WiFi адаптер: Видео
Предварительная настройка оборудования
Предварительная настройка беспроводного WiFi адаптера – это установка программного обеспечения. Другими словами, установка драйверов и необходимых утилит для работы с сетями и оборудованием.
Итак, если речь идет о ноутбуке, то все необходимые драйвера имеются на диске, который был в комплекте с компьютером при покупке. Если этот диск потерялся, и вы не можете его найти, то скачать все, что необходимо можно на официальном сайте производителя, указав полное название модели ноутбука.
Если же вы отдельно покупали WiFi адаптер для пк, то к нему обязательно прилагается диск. Также, зная точное название модуля, вы с легкостью найдете нужное ПО в интернете. После установки драйверов в диспетчере устройств появится новое оборудование. Компьютер определит его название и точную модель.
Как установить драйвер WiFi: Видео
Также рекомендуется устанавливать дополнительные утилиты для настройки и работы с адаптером. На этом предварительная настройка беспроводного вай-фай адаптера завершена, и можно переходить к следующему этапу.
Настройка модуля беспроводной связи
После установки драйверов и утилит для работы с устройством рекомендуется перезагрузить компьютер. После этого можно приступать к дальнейшим настройкам. Здесь все так же просто. Все имеющиеся параметры, которые вы можете изменять, находятся в центре управления сетями. Именно эту службу и следует запускать в первую очередь для настройки сетевых адаптеров. Открыть сервис можно простым нажатием правой кнопкой по значку сети в трее (область в правом нижнем углу рабочего стола).
Итак, как настроить беспроводной сетевой WiFi адаптер? В центре управления сетями следует выбрать пункт «Изменение параметров адаптера». Здесь вы найдете ярлык беспроводной сети. В зависимости от версии операционной системы называться он может по-разному. В семерке – беспроводное сетевое соединение, в восьмерке – беспроводная сеть. Если нажать правой кнопкой по данному ярлыку появится предварительное меню. Здесь вы сможете отключить адаптер, запустить диагностику неполадок, а также войти в его свойства.
Диагностика позволяет автоматически находить неполадки и устранять их. Пользователям нужно только внимательно следить за подсказками на экране. В результате выполнения диагностики система предоставит отчет о выполненной работе, из которого вы сможете узнать, какие ошибки были обнаружены и что их этого исправлено.
Свойства WiFi адаптера
Как настроить сетевой вай-фай адаптер на более глубоком уровне? Для этого следует войти в его свойства. Здесь вы сможете выбирать компоненты и протоколы, которые будут использоваться устройством. Кроме этого, встречаются случаи, когда для настройки сети необходимо ввести IP-адрес подключения вручную. Для этого нужно выделить протокол Интернета версии 4 (TCPIPv4) и войти в его свойства. Здесь следует перевести маркер на пункт «Использовать следующий IP-адрес» и ввести данные сети вручную. Эту информацию вы найдете в договоре с провайдером. Также можно просто позвонить в службу поддержки абонентов вашего провайдера и узнать все данные.
Далее, возвращаемся в свойства адаптера. Во вкладке «Сеть» помимо настройки компонентов и протоколов интернета имеется кнопка «Настроить». При ее нажатии открывается дополнительное меню с вкладками:
- Общие.
- Дополнительное.
- Драйвер.
- Сведения.
- Управление электропитанием.
В первой вкладке отображается информация об устройстве. В случае возникновения ошибки здесь будет выводиться ее код и общая информация. Если ошибок не обнаружено, то вы увидите надпись «Устройство работает нормально». Во второй вкладке вы увидите все имеющиеся функции и свойства вашего WiFi адаптера. Здесь вы сможете включать и выключать те или иные функции, а также выставлять их значения.
В подавляющем большинстве случаев, в этом меню ничего настраивать не нужно, так как все параметры указываются при установке драйвера. Однако, при необходимости, здесь вы сможете поменять MAC-адрес адаптера, назначив абсолютно любые значения. Это делается только в крайних случаях, когда смена физического адреса необходима для подключения к сети.
Вкладка «Драйвер» отображает все данные о программном обеспечении и о его версии. Здесь вы можете удалить или обновить драйвер. Следующая вкладка «Сведения» позволяет узнать подробные сведения об устройстве. Стоит отметить, что здесь вы сможете узнать абсолютно всю информацию, касающуюся вашего WiFi адаптера. В строке «Свойство» вы выбираете ту функцию или службу, о которой хотите узнать. Ниже, в строке «Значение» будут отображаться подробные данные о поддержке функции и о ее свойствах.
Последняя вкладка «Управление электропитанием» – это настройка питания вай-фай адаптера. Здесь можно разрешить или запретить автоматическое отключение устройства для экономии энергии.
Снова возвращаемся в свойства адаптера. Теперь переходим во вкладку «Доступ». Здесь мы можем разрешить или запретить общий доступ к подключению к интернету другим пользователям, присоединенным к сети. Этот параметр используется в тех случаях, когда вы создаете виртуальную сеть, используя ноутбук или компьютер в качестве точки доступа или сервера.
Настройка внешнего вай-фай адаптера
Мы разобрались с настройками беспроводного модуля на ноутбуке. Но что делать, если это USB модуль, который используется в стационарном компьютере? Как настроить беспроводной USB WiFi адаптер? Здесь следует понимать, что работает он точно так же, как и встроенные модели в ноутбуках. Поэтому он поддерживает те же свойства и протоколы и имеет аналогичные настройки.
Разница между ними только в мощности антенные. Ноутбуки лучше принимают сигнал и могут располагаться на большем удалении от точки доступа. Это объясняется тем, что USB модули имеют компактные размеры, из-за чего размер антенны ограничен. В остальном принцип работы и функциональные возможности абсолютно одинаковы.
Для чего нужен Wi-Fi адаптер: Видео
Видео по теме:



- https://nastrojkin.ru/network/wifi/kak-nastroit-vaj-faj-na-kompyutere.html
- https://wifigid.ru/poleznoe-i-interesnoe/wi-fi-cherez-wi-fi-adapter
- http://bezprovodoff.com/wi-fi/oborudovanie/kak-nastroit-wifi-adapter.html

 Настройка параметров беспроводного адаптера
Настройка параметров беспроводного адаптера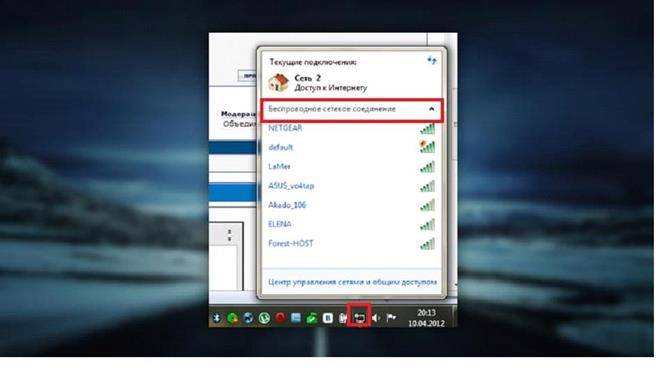

 Адаптер для вай-фай (wi-fi) для телевизора: выводим ТВ в интернет
Адаптер для вай-фай (wi-fi) для телевизора: выводим ТВ в интернет
 Адаптер AnyCast, обзор возможностей, Инструкция по подключению
Адаптер AnyCast, обзор возможностей, Инструкция по подключению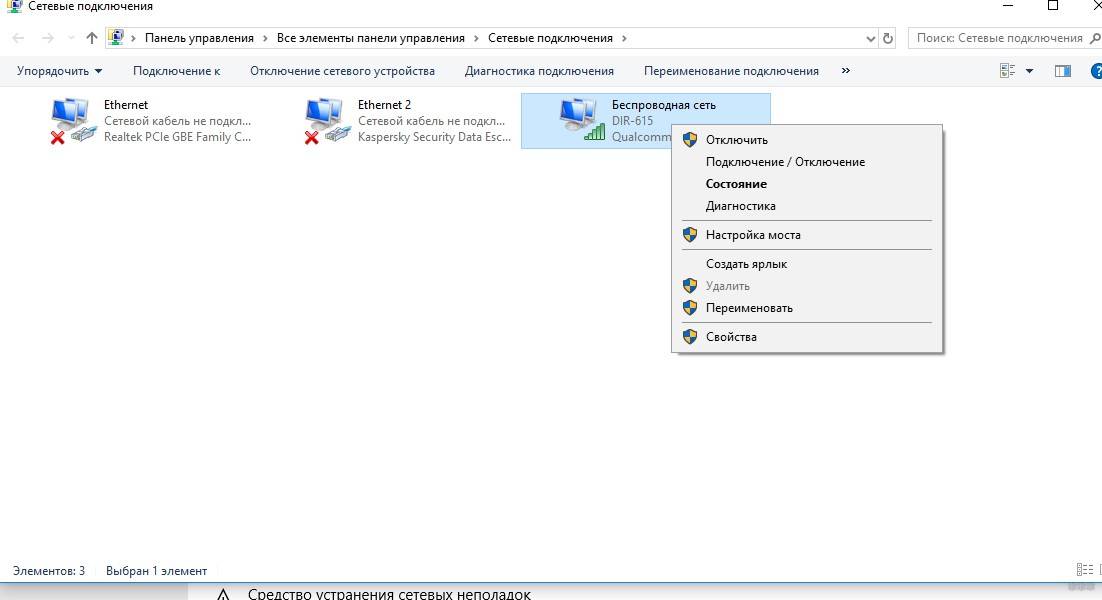
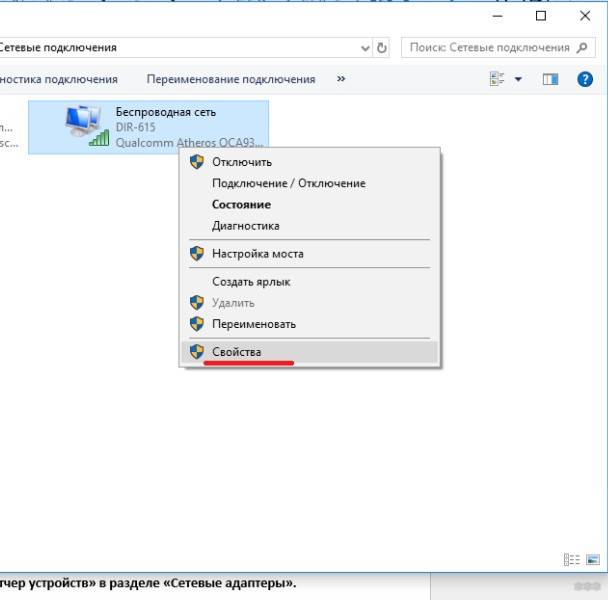
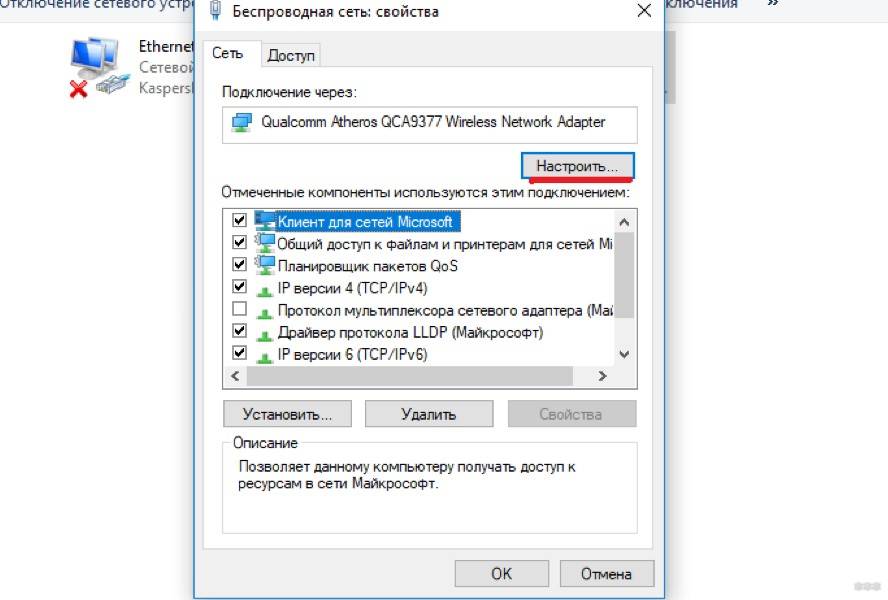
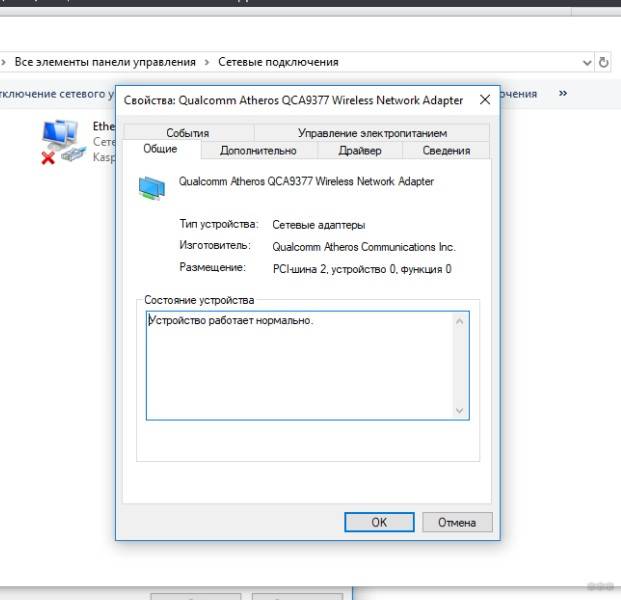
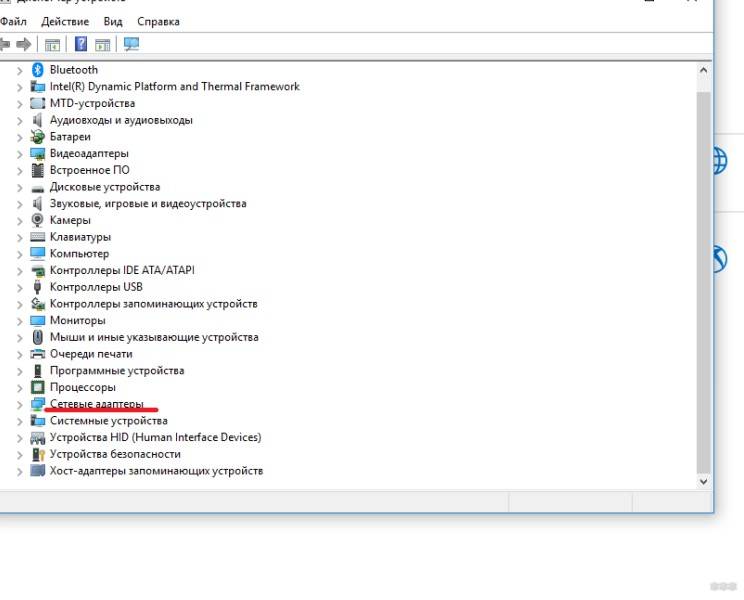


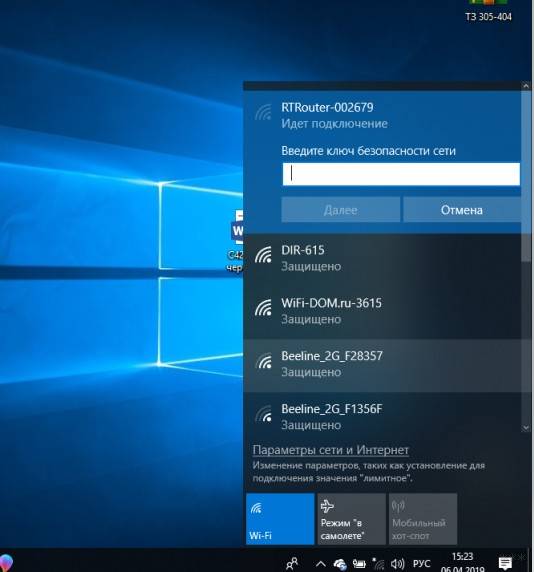






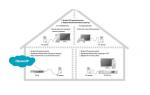 Отзыв: PLC-адаптер Ростелеком PLC-RT500-2 - комплект поставки для интернет-тв приставки :)
Отзыв: PLC-адаптер Ростелеком PLC-RT500-2 - комплект поставки для интернет-тв приставки :) Как исправить проблему с сетевой картой Realtek -->
Как исправить проблему с сетевой картой Realtek --> Настройка сети в VirtualBox
Настройка сети в VirtualBox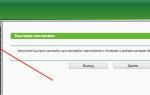 Как настроить Wi-Fi роутер дома самостоятельно: хитрости подключения.
Как настроить Wi-Fi роутер дома самостоятельно: хитрости подключения.