Содержание
- 1 Команды чата на Twitch, доступные каждому
- 2 Команды владельца
- 3 Команды модератора
- 4 Кнопки для модерирования чата
- 5 Настройка чата на «Твиче»
- 6 Как читать чат на Twitch во время стрима
- 7 Что еще можно увидеть в чате
- 8 Как добавить чат на стрим
- 9 Как открыть чат в отдельном окне
- 10 Как удалить сообщение в чате
- 11 Как остановить чат
- 12 Как убрать чат на телефоне
- 13 Как добавить чат в OBS
- 14 Популярный сервисы оповещения о подписке на Твиче
- 15 Оповещение о подписке в чате Твича
Каждый стример нуждается в связи со своей аудиторией. В этом ему может помочь чат для «Твича». Установить эту форму можно, зная некоторые специальные команды.
.jpg)
Команды чата на Twitch, доступные каждому
Перед написанием команды необходимо поставить в начале строки символ . Список основных команд для настройки:
- color — изменение цвета букв для логина, среди доступных оттенков — коралловый, синий, оранжевый, салатовый, фиолетовый, шоколадный, розовый, кирпичный;
- mods — перечень всех модераторов канала;
- ignore — поименное внесение контактов в список заблокированных с указанием причины такого действия;
- me — выделение написанного текста цветом;
- unignore — снятие ранее установленной блокировки.
Для подтверждения любой команды следует нажать клавишу Enter. Чтобы написать человеку из контакт-листа, достаточно выделить его имя и начать диалог. В открывшемся окне можно читать сообщения и отвечать на них.
Команды владельца
Стример может ограничивать скорость поступления сообщений в чате. Для этого используют команду Slow, рядом проставляется время паузы в секундах.
После ввода subscribers в чат смогут писать те модераторы и подписчики, которые являются платными пользователями. Отменить действие можно, отправив слово subscribersoff.
Команда mod дает стримеру права модератора, а unmod снимает их.
Команды модератора
Чтобы навсегда забанить того или иного пользователя, модератор должен создать команду ban, написав имя или ник.
Препятствовать поступлению в чат неуникальных сообщений длиной от 9 символов можно, написав в командной строке слово r9kbeta. Для отмены используется та же команда, но с off в конце.
.png)
Командный запрос timeout служит для временной (на 10 минут) блокировки пользователя. Та же команда с указанием секунд позволяет сохранять блокировку в течение любого установленного времени.
Кнопки для модерирования чата
После клика по строке с ником пользователя в чате откроется контекстное меню с настройками. Оно включает следующие кнопки:
- follow — подписка на стримера;
- ignore — блокировка сообщений;
- whisper — создание личного (приватного) сообщения;
- mod — назначение пользователю статуса модератора;
- timeout — непродолжительная блокировка.
Настройка чата на «Твиче»
Открыть настройки чата (Chat Settings) можно нажатием значка с шестеренками в левом нижнем углу экрана. Перейдя во вкладку с названием «Show options», пользователь может настроить диалоговое окно таким образом, чтобы оно открывалось поверх игры. Для этого нужно активировать пункт «Always on top», установив галочку рядом со строкой.
Кнопками «Background color» и «Accent color» можно задавать цвет фона и шаблон для рамки. Для оформления окна обратной связи необходимо перейти в раздел «Open skin designer», после чего кликнуть по строке «Скин» и открыть вкладку «Новый дизайн с использованием шаблона». Выбрать нужный шаблон можно, нажав на кнопку «Two Rat Chat default template» и следуя дальнейшей инструкции программы.
Также можно создавать затемненный фон окна, меняя его внешний вид. Специальные опции позволят скрыть окно или перенести его. Настраивать окно сообщений по своему усмотрению можно, используя специальный бот. Для его активации нужно открыть на сайте goodgame ru cтримерский раздел и следовать указаниям.
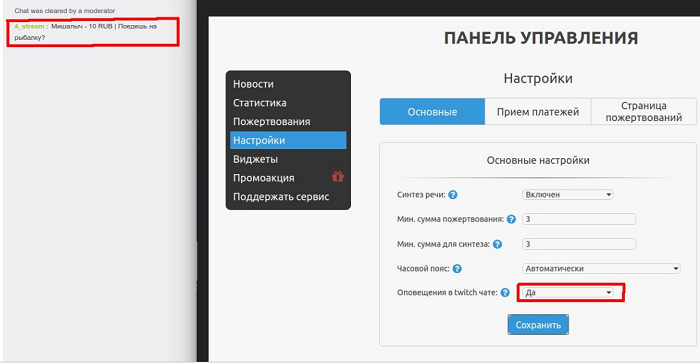
Как читать чат на Twitch во время стрима
Пользователи, работающие с 2 мониторами одновременно, могут просматривать сообщения, приходящие во время прямой трансляции. Остальные могут установить специальное расширение для прочтения комментариев. Видеть окно с диалогом и не отрываться от игры можно, скачав программу RutonyChat. Данный софт включает такие опции, как мультичат и оповещения о появлении новых подписчиков.
Бесплатная программа Restream Chat помогает вывести окно переписки в верхнюю часть экрана и настроить его, задав прозрачность, ограничения на использование некоторых слов и выражений, шрифт.
Что еще можно увидеть в чате
Стримеры используют аббревиатуры и выражения. Они выражают эмоции, отношение к другим пользователям, игровым успехам и провалам.
Как добавить чат на стрим
Для этого необходимо использовать программу Two Rat Chat. После установки софта на главной странице приложения следует заполнить все поля, в том числе указать ник пользователя и установить опцию показа «Поверх всех окон».
Как открыть чат в отдельном окне
В меню Twitch, открытом в любом стриме, необходимо перейти в чат и нажать на изображение с шестеренками. В настройках следует выбрать пункт «Открыть в отдельном окне».
Как удалить сообщение в чате
Удалить сообщения можно с помощью команды /Clear. Зрители, использующие расширения для публикации логов, не заметят, что произошла очистка.
Как остановить чат
Команда disconnect позволяет выйти из диалога. Для возврата необходимо обновить страницу.
Как убрать чат на телефоне
Если нужно убрать опцию в мобильном приложении «Твич», следует отодвинуть окно в сторону или включить полноэкранную трансляцию.
Как добавить чат в OBS
Сделать это может каждый владелец аккаунта YouTube. Сначала необходимо скачать программу OBS Studio, синхронизировать ее с Twitch, добавить источники и создать сцену. Чат можно опубликовать, открыв сайт Streamlabs и кликнув по строке Login to get started. Затем следует выбрать аккаунт для авторизации и открыть «Личный кабинет».
После всех необходимых настроек следует вернуться в меню программы OBS и внести в список источников название нового диалогового окна, в завершение нажав на кнопку «+». В поле с URL-адресом необходимо перенести ссылку, сгенерированную сайтом. При работе с расширением OBS можно использовать плагин Browser.
16МайКатегория: Стримы
Сервисы для оповещения о новых подписчиках на канале Twitch.
Среди стримеров популярны не только оповещения о донате, но и оповещения о новых подписчиках канала. Зрителям всегда приятно увидеть свой ник на экране в необычным представлении.
Тут одни мои очень хорошие знакомые запустили сервис для стримеров Твича. Я уже успел опробовать один из их виджетов «Автопостинг в сообществе ВК» и, как оказалось, это очень удобно. Больше не надо париться о создание поста перед тем как запустить стрим.
На данный момент существует множество сервисов, которые могут предоставить виджет оповещения о подписке с его последующей звуковой и графической настройкой.
Популярный сервисы оповещения о подписке на Твиче
- (EN) — самый популярный на сегодняшний день виджет оповещений. Пользуется большой популярностью среди всех стримеров, так как поддерживает не только оповещение о новых подписчиках, но и донате, платной подписке и битсах (Bits). Очень гибкая и удобная настройка виджетов.
- (EN) — менее популярный сервис оповещений о подписке (Follower Alert) на Twitch канал. Поддерживает также оповещения о платной подписке (Subscribe), хостах и чат.
- (RU) — сервис оповещений о подписчиках Twitch и YouTube. Первоначально поддерживал лишь донаты, но совсем недавно были добавлены оповещения о подписке и «Заказ музыки«.
Оповещение о подписке в чате Твича
- (EN) — чат бот на Твиче. Оповещает о новых подписчиках, поддерживает множество настраиваемых команд. Использую его для рангов в чате среди зрителей канала.
- (RU) — платная программа для мультичата и не только. Поддерживает оповещения о подписчиках со всех известных сервисов (Twitch, YouTube, GoodGame, Hitbox, VK и т.д.). Чат бот оповещает о подписке, донате и не только. Есть также в .
- (EN ) — самый популярный чат бот модератор на Twitch.tv. Также поддерживает оповещения о подписке в чате, но требуется заплатить внутренней валютой, т.е. платная функция. Лично я использую его как спам фильтр и вывода информации по командам.
Лично я использую оповещения Streamlabs для новых подписчиков и битсов, для оповещения о донате — .
Есть вопросы? Загляни на мой канал и задай мне их лично, подписка приветствуется 🙂
Читайте также:
18 881

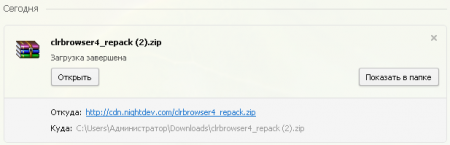

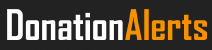


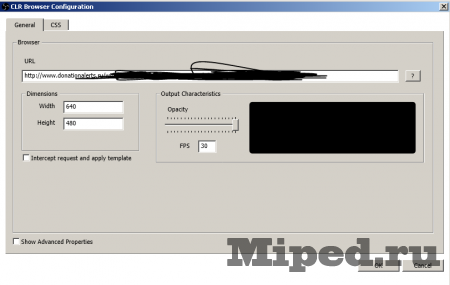
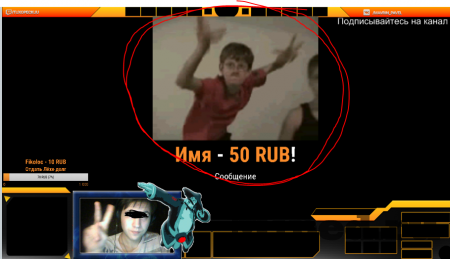

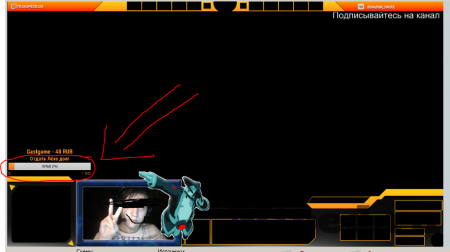
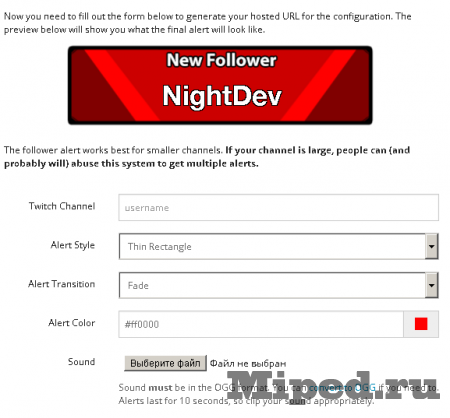

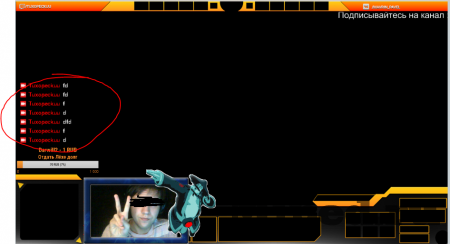
- https://twgid.com/nastrojki-chata
- https://myblogy.ru/strimy/opoveshheniya-o-podpiske-twitch-tvich-kak-sdelat-i-nastroit-opoveshhenie-o-podpiske-podpischikax-na-tviche.html
- https://miped.ru/polezno/8947-kak-dobavit-opovescheniya-na-svoy-strim-v-twitch.html
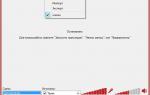 Добро пожаловать в поддержку XSplit
Добро пожаловать в поддержку XSplit Как настроить OBS — Как начать стримить
Как настроить OBS — Как начать стримить
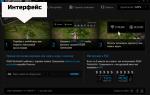 Как потоковое на Twitch: OBS и XSplit Gamecaster
Как потоковое на Twitch: OBS и XSplit Gamecaster
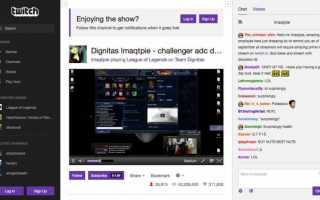

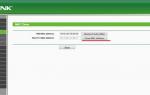 Как настроить Интернет-соединение провайдера МТС-Стрим
Как настроить Интернет-соединение провайдера МТС-Стрим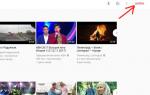 Настройка и запуск стрима на YouTube
Настройка и запуск стрима на YouTube Как запустить стрим на Youtube
Как запустить стрим на Youtube Как стримить на Твиче — руководство для ПК, PS4, XBOX ONE и раскрутка канала
Как стримить на Твиче — руководство для ПК, PS4, XBOX ONE и раскрутка канала