Ниже — пошаговая инструкция, как настроить VPN L2TP подключение в Windows 10 и предыдущих версиях ОС, включая Windows 7 и 8. Показывать я буду на примере ручной настройки домашнего Интернета Билайн, но шаги из инструкции подойдут и для других провайдеров, предоставляющих услуги по этому протоколу, а также для коммерческих сервисов VPN, работающих по L2TP.
Создание VPN подключения L2TP
Шаги по настройке Интернета L2TP или подключения к VPN в Windows 10 (также как и в 8 и 7) будут следующими:
- Кликните правой кнопкой мыши по значку подключения в области уведомлений Windows и выберите пункт «Центр управления сетями и общим доступом».
- Нажмите «Создание и настройка нового подключения или сети».
- Выберите «Подключение к рабочему месту» и нажмите «Далее».
- Если вам будет предложено выбрать имеющееся подключение, выберите «Нет, создать новое подключение».
- Выберите пункт «Использовать мое подключение к Интернету (VPN)»
- На следующем экране либо выберите интернет-подключение (подключение по локальной сети в случае с Билайн), либо, для некоторых провайдеров, выберите «Отложить настройку подключения к Интернету».
- В следующем окне в поле «Адрес в Интернете» введите адрес VPN-сервера L2TP. Для домашнего Интернета Билайн это l2tp.internet.beeline.ru а поле «Имя объекта назначения» заполните на свое усмотрение (это будет имя подключения).
- После нажатия кнопки «Создать» вы вернетесь в центр управления сетями и общим доступом. Нажмите в левой его части «Изменение параметров адаптера».
- Кликните правой кнопкой мыши по вновь созданному L2TP соединению и нажмите «Свойства», а затем перейдите на вкладку «Безопасность».
- В поле «Тип VPN» укажите «Протокол L2TP с IPSec», остальные параметры обычно можно не менять (такую информацию должен предоставить провайдер Интернета или VPN, но обычно все работает автоматически).
- Сохраните сделанные настройки.
Вот и все, теперь можно подключаться.
Для подключения к L2TP достаточно кликнуть левой (стандартной) кнопкой мыши по значку соединения и выбрать нужное подключение в списке доступных. При первом подключении у вас также будет запрошен логин и пароль (в случае Билайна — логин и пароль для Интернета) для авторизации.
Дополнительно: в Windows 10 и Windows 8 некоторых случаях при подключении L2TP могут возникать различного рода ошибки, причем не всегда связанные с объективными факторами, такими как неверные данные авторизации или недоступность VPN-сервера.
Часть из них может быть вызвано включенным протоколом IPv6 в свойствах L2TP соединения на вкладке «Сеть», некоторые другие ошибки могут быть также вызваны неправильными настройками подключения по локальной сети (как правило, следует выставить получение IP и DNS автоматически, подробнее — Настройка подключения Ethernet при настройке роутера.
Возможные проблемы при настройке Wi-Fi роутера
1. Нажмите Пуск и выберите Панель управления.
2. В верхнем правом углу выберите пункт «Мелкие значки». Далее нажмите «Центр управления сетями и общим доступом».
3. Нажмите «Настройка нового подключения или сети».
4. Выберите «Подключение к рабочему месту», нажмите «Далее».
5. Если на компьютере ранее были настроены VPN-подключения, появится следующиее окно, в котором надо выбрать «Нет, создать новое подключение» и нажать «Далее». Если VPN-подключений не было, переходите к пункту 6.
6. Выберите «Использовать мое подключение к Интернету (VPN)».
7. В строке «Интернет-адрес» введите адрес сервера, в строке «Имя местоназначения» нужно ввести произвольное название подключения (например, Office). Отметьте пункт «Не подключаться сейчас, только выполнить установку для подключения в будущем». Нажмите «Далее».
8. Введите логин и пароль. Если необходимо, отметьте пункты «Отображать вводимые значки» и «Запомнить этот пароль». Нажмите «Создать».
9. Выберите «Подключиться сейчас», далее нажмите «Закрыть».
10. В окне «Центр управления сетями и общим доступом» выберите «Изменение параметров адаптера».
11. Нажимаем правой кнопкой мыши на пункт «Office», в открывшемся меню выберите «Свойства».
12. Выберите закладку «Безопасность», в строке «Тип VPN» отмечает «L2TP IPsec VPN», в строке «Шифрование данных» выбираем «необязательное (подключиться даже без шифрования)».
12. Нажмите «Дополнительные параметры»
13. В поле «Ключ» введите ключ проверки подлинности (pre-shared key) и нажмите кнопку ОК.
14. Нажмите «Ок», на этом настройка подключения закончена.
15. Кликните 2 раза по иконке подключения и нажмите «Подключить»
Для клиентов ИТ аутсорсинга мы составляем инструкции по самостоятельной настройке оборудования, данные рекомендации позволяют пользователям произвести настройку в удобное время, например, настроить удаленное подключение домашнего компьютера к рабочей сети.
Вводные данные
Для настройки L2TP/IPSEC VPN-подключения Вам потребуются следующие данные:
- IP-адрес, либо доменное имя VPN-сервер
- Логин VPN-пользователя
- Пароль VPN-пользователя
- Общий ключ шифрования
Эти данные Вы можете получить у контактного лица в Вашей компании.
В зависимости от версии ОС Windows, установленной на Вашем ПК, внешний вид меню настройки VPN-подключения будет различаться. Для того, чтобы определить версию Windows, находясь на рабочем столе системы, одновременно зажмите комбинацию клавиш Win (клавиша с изображением логотипа Windows) + R. В появившемся окне «Выполнить», введите команду «winver» (без кавычек):
Откроется окно «Windows: сведения», в котором будет указана версия Вашей операционной системы:
После того, как Вы выяснили версию Вашей ОС, перейдите к соответствующему ей разделу инструкции.
Настройка VPN-подключения в Windows 10
Нажмите правой кнопкой мыши на кнопке меню «Пуск» и выберите из контекстного меня пункт «Параметры»:
В окне «Параметры» выберите раздел «Сеть и Интернет», затем выберите из списка пункт «VPN» и нажмите кнопку «Добавить VPN-подключение»
В окне настроек VPN-подключения, укажите следующие значения:
- Поставщик услуг VPN – Windows (встроенные)
- Имя подключения – любое понятное Вам название данной VPN-сети (на технические свойства настраиваемой сети никак не влияет)
- Адрес или имя сервера – IP-адрес, либо доменное имя VPN-сервера
- Тип VPN – L2TP/IPsec с предварительным ключом
- Общий ключ – Общий ключ шифрования
- Тип данных для входа – Имя пользователя и пароль
- Имя пользователя – Логин VPN-пользователя
- Пароль – Пароль VPN-пользователя
После ввода данных нажмите кнопку «Сохранить»:
Чтобы подключиться к добавленной сети, в правом нижнем углу экрана (рядом с часами и значком или ), кликните по нему левой кнопкой мыши, выберите из списка VPN-сеть и нажмите кнопку «Подключить» (отключение производится тем же способом):
Об успешном подключении говорит надпись «Подключено», под названием VPN-подключения:
Прим.: опционально для настройки может быть указано, что необходимо отключить «Шлюз в удалённой сети». Для выполнения этой настройки перейдите к соответствующему разделу данной инструкции
Настройка VPN-подключения в Windows 8.1 / Windows 7
Находясь на рабочем столе системы, одновременно зажмите комбинацию клавиш Win (клавиша с изображением логотипа Windows) + R. В появившемся окне «Выполнить», введите команду «control» (без кавычек):
Откройте мастер создания нового подключения («Сеть и Интернет –> Центр управления сетями и общим доступом –> Центр управления сетями и общим доступом –> Создание и настройка нового подключения или сети»):
Следуйте указаниям мастера, как указано на изображениях ниже:
В окне настроек VPN-подключения, укажите следующие значения:
- Адрес в Интернете – IP-адрес, либо доменное имя VPN-сервер
- Имя объекта назначения – любое понятное Вам название данной VPN-сети (на технические свойства настраиваемой сети никак не влияет)
- Нажмите кнопку «Создать»
В окне свойств подключения, перейдите на вкладку «Безопасность» и нажмите кнопку «Дополнительные параметры»:
В окне дополнительных свойств, отметьте пункт «Для проверки подлинности использовать общий ключ» и в поле «Ключ» введите общий ключ шифрования, нажмите кнопку «Ок»:
В основном окне свойств подключения, настройте следующие параметры:
- Тип VPN – Протокол L2TP с IPsec (L2TP/IPsec)
- Шифрование данных – обязательное (отключиться, если нет шифрования)
- Разрешить следующие протоколы – Протоколы Microsoft CHAP версии 2 (MS-CHAP v2)
Чтобы подключиться к добавленной сети, в правом нижнем углу экрана (рядом с часами и значком раскладки клавиатуры), найдите значок с изображением сетевого подключения ( или ), кликните по нему левой кнопкой мыши, выберите из списка VPN-сеть и нажмите кнопку «Подключить» (отключение производится тем же способом):
Рисунок 1. Вид окна подключения в Windows 8.1
Рисунок 2. Вид окна подключения в Windows 7
Об успешном подключении говорит надпись «Подключено», под названием VPN-подключения:
Для отключения от VPN нажмите кнопку «Отключить»:
Прим.: опционально для настройки может быть указано, что необходимо отключить «Шлюз в удалённой сети». Для выполнения этой настройки перейдите к соответствующему разделу данной инструкции.
Как отключить шлюз в удаленной сети
Находясь на рабочем столе системы, одновременно зажмите комбинацию клавиш Win (клавиша с изображением логотипа Windows) + R. В появившемся окне «Выполнить», введите команду «control» (без кавычек):
В открывшемся окне «Все элементы панели управления» последовательно перейдите в разделы «Центр управления сетями и общим доступом» -> «Изменения параметров адаптера», кликните правой кнопкой мыши по ярлыку Вашего VPN-подключения и из контекстного меню выберите пункт «Свойства»:
В окне свойств VPN-подключения перейдите на вкладку «Сеть», выделите мышью компонент «IP версии 4 (TCP/IPv4)», нажмите кнопку «Свойства», в следующем окне нажмите кнопку «Дополнительно», в открывшемся окне «Дополнительные параметры TCP/IP» снимите галочку с пункта «Использовать основной шлюз в удалённо сети» и нажимайте кнопку «Ок» во всех открытых на предыдущих шагах окнах.
Рекомендуем к ознакомлению
Настройка L2TP/IPSec VPN-подключения в ОС Windows
Используемые источники:
- https://nastroika.pro/l2tp-windows/
- https://help.shortcut.ru/hc/ru/articles/206023037-как-настроить-vpn-через-l2tp-для-windows-7
- https://itart.ru/articles/nastroyka-l2tp-ipsec-vpn-v-windows/
 Настройка PPTP клиент в MikroTik RouterOS
Настройка PPTP клиент в MikroTik RouterOS Настройка SSTP Сервера и клиента
Настройка SSTP Сервера и клиента Настройка L2TP Клиента на MikroTik
Настройка L2TP Клиента на MikroTik


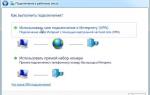 VPN-клиент для Windows и его настройка. VPN-сервер
VPN-клиент для Windows и его настройка. VPN-сервер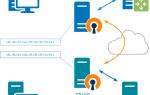 Настройка ВПН: идеальное решение для связи между филиалами
Настройка ВПН: идеальное решение для связи между филиалами Как подключиться к VPN по L2TP в Windows 10
Как подключиться к VPN по L2TP в Windows 10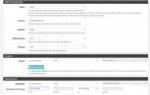 Настройка шлюза на базе Pfsense. Часть 1
Настройка шлюза на базе Pfsense. Часть 1