Содержание
Если вы предпочитаете рубиться в Battle Royale от Epic Games не в гордом одиночестве, а заручившись поддержкой команды, то вам будет интересно узнать, как разговаривать в Fortnite.
Голосовой чат в игре встроенный, поэтому использовать сторонние приложения вроде Skype или Discord не требуется (но есть и альтернативные мнения). Присутствует простая текстовая альтернатива, неудобная в динамике сражений. Для ввода просто жмите на Enter и печатайте текст с клавиатуры.
Что касается включения микрофона, нажимайте на V, после чего активируется голосовой чат с напарниками по команде (при игре дуэтом, либо сквадом). В этой ситуации враги неподалёку не смогут услышать, какие фразы вы говорите собеседнику. Не реалистично, для аркады – сойдёт.
Как разговаривать в Fortnite, если функция не работает?
Да, такое случается, особенно если опцию вы активируете впервые. По статистике, около 80 % геймеров в Фортнайт сталкиваются с подобной проблемой.
Откройте «Настройки», зайдите в «Звук» и выключите его. Выйдите из клиента, перейдите в звуковые параметры «Панели управления» Windows и посмотрите, как откалиброван микрофон. Если имеются иные устройства для записи звукового сигнала, их рекомендуется выключить.
Затем посмотрите, как королевская битва взаимодействует с вашим гаджетом, поскольку не все гарнитуры подойдут для комфортного общения. Коль речь о консолях PS4 и Xbox One, берите специализированные геймерские наборы. Подойдут Sony Wireless Headset, HyperX Cloud Stinger и их аналоги. Тестировать гаджет рекомендуется прямо в магазине, поскольку голос человека индивидуален.
Подписывайтесь на наши каналы в Яндекс.Дзене и на YouTube! Копирование текстов с сайта GameNewsBlog.ru запрещено.
Вы хотите общаться с друзьями или людьми из своего состава в Фортните? Просто включите голосовой чат и назначьте ключ, который вы хотите использовать для активации голоса. Как это сделать и настроить все?
Голосовой чат в играх Battle Royale чрезвычайно важен для эффективной коммуникации между игроками и информирования о позиции противника. Когда вы играете с обычными друзьями, мы всегда можем использовать специальный мессенджер, например Discord или Teamspeak. Однако, играя со случайными людьми в наборах, это решение не очень хорошо. К счастью, Fortnite предлагает встроенный голосовой чат, который мы можем использовать в игре, чтобы поговорить с нашей командой.
Голосовой чат в Fortnite должен быть включен по умолчанию и установлен в режим активации, нажав кнопку Y на клавиатуре. Однако, если он не работает или вы хотите изменить его настройки, вы должны знать, как это сделать. Вы можете установить способ активации чата и комбинацию клавиш непосредственно в настройках игры.
Как включить голосовую беседу в Fortnite Battle Royale? Пошаговые инструкции
Прежде всего, убедитесь, что гарнитура работает правильно и подключена. Глобальные настройки микрофона, такие как громкость, можно проверить и изменить в Windows, щелкнув правой кнопкой мыши на значке динамика и выбрав параметры «Устройства записи».
В новом окне вы найдете список подключенных устройств. Найдите микрофон здесь и дважды щелкните по нему. На вкладке Уровни вы можете установить громкость микрофона — в большинстве случаев вы хотите, чтобы глобальный том был установлен на максимальный уровень.
Когда системные настройки верны, следующим шагом будет настройка голосового чата в Fortnite Battle Royale. Запустите игру, а затем на экране «Лобби» нажмите кнопку со звездочкой, чтобы ввести параметры игры.
Читайте также: Как установить MIUI Global или Китай компанией MiFlash (Xiaomi)
В верхней части выберите вкладку звук. Здесь вы увидите два варианта, которые нас интересуют больше всего:
- Голосовой чат
- Активация чата кнопкой
Первый вариант отвечает за включение или запрет голосового чата. Конечно, мы хотим, чтобы это было так, поэтому мы устанавливаем его в положение «Вкл».
Следующий вариант отвечает за то, должен ли наш голос передаваться только тогда, когда мы нажимаем кнопку или ее нужно передавать непрерывно. Если вы хотите использовать кнопку речи, установите для этого пункта значение «Вкл.»,.». Однако, если вы предпочитаете автоматически передавать звук с микрофона, когда вы что-то говорите, установите для этого параметра значение «Выкл.».
Следующим шагом является установка кнопки для активации голосового чата. Если вы выбрали вариант автоматической активации звука, вам не нужно его устанавливать. Чтобы настроить кнопку для активации голосового чата, перейдите на вкладку «Контроль».
Найдите вариант, названный здесь Толчок к разговору (Battle Royale). Этот параметр отвечает за голосовой чат. По умолчанию он установлен на клавишу Y. Вы можете изменить его или добавить другую клавишу, дважды щелкнув поле с помощью кнопки и нажав клавишу, которую вы хотите назначить голосовому чату.
После настройки все сохраните изменения, а затем вернитесь в игру. С этого момента голосовой чат должен работать правильно и в соответствии с настройками. Если вы отключили активацию чата с помощью кнопки, звук автоматически передается путем обнаружения голоса. Однако, если мы установили активацию кнопкой, мы должны использовать указанный ключ для разговора.
Голосовой чат не работает в Fortnite? Не волнуйтесь … Хотя это невероятно расстраивает, вы определенно не единственный человек, который испытывает эту проблему. Тысячи игроков недавно сообщили об этой же проблеме. Что еще более важно, вы должны быть в состоянии исправить это довольно легко …
Исправления попробовать
Вот список исправлений, которые решили эту проблему для других игроков Fortnite. Вам не нужно пробовать их все. Просто пройдите по списку, пока не найдете тот, который подходит вам.
- Выйдите из Fortnite, затем войдите снова
- Установите последний патч Fortnite
- Обновите драйвер звуковой карты
- Убедитесь, что ваш микрофон включен для Fortnite
- Проверьте настройки звука
- Переустановите Fortnite
Исправление 1: Выйдите из Fortnite, затем войдите снова
Это самое быстрое и простое исправление, когда чат не работает в Fortnite. Просто выйдите из игры, затем войдите снова.
Теперь снова запустите игру и проверьте, работает ли чат. Если это не так, перейдите к исправлению 2 ниже.
Исправление 2: установите последний патч Fortnite
Разработчики Fortnite выпускают регулярные игровые патчи для исправления ошибок. Возможно, недавний патч остановил работу вашего чата, и для его исправления требуется новый патч.
Если вы бежите Fortnite от Epic Games Launcher, Вы можете следовать приведенным ниже инструкциям, чтобы проверить наличие последнего патча Fortnite:
1. Запустите Epic Games Launcher.
2. На левой панели щелкните Библиотека. Справа нажмите кнопка переключения передач в правом нижнем углу Fortnite.
3. Включи переключатель рядом с Автоматическое обновление.
4. Перезапустите Epic Games Launcher.
5. Если доступно исправление, оно будет обнаружено в Epic Games Launcher, и последнее обновление Fortnite будет автоматически загружено и установлено при запуске Fortnite.
Запустите Fortnite еще раз, чтобы проверить, решена ли проблема с чатом. Если этого не произошло или не было доступно нового игрового патча, перейдите к исправлению 3 ниже.
Исправление 3: обновить драйвер звуковой карты
Отсутствующий или устаревший драйвер звуковой карты также может помешать работе чата в Fortnite.
Есть два способа обновить драйвер звуковой карты: вручную а также автоматически.
Обновите драйвер звуковой карты вручную — Вы можете обновить драйвер звуковой карты вручную, зайдя на сайт производителя и выполнив поиск последней версии драйвера для вашей звуковой карты. Обязательно выберите драйвер, совместимый с вашей моделью звуковой карты и вашей версией Windows.
Или же
Обновите ваши драйверы автоматически — Если у вас нет времени, терпения или навыков работы с компьютером для обновления драйвера звуковой карты вручную, вместо этого вы можете сделать это автоматически с Водитель Легко.
Вам не нужно точно знать, на какой системе работает ваш компьютер, вам не нужно рисковать загрузкой и установкой неправильного драйвера, и вам не нужно беспокоиться об ошибках при установке. Driver Easy справляется со всем этим.
1. Скачать и установите Driver Easy.
2. Запустите Driver Easy и нажмите Сканировать сейчас. Driver Easy проверит ваш компьютер и обнаружит проблемы с драйверами.
3. Нажмите Обновить Рядом с вашей звуковой картой вы автоматически загрузите правильную версию своего драйвера, затем вы сможете установить ее вручную. Или нажмите Обновить все для автоматической загрузки и установки правильной версии всех драйверов, которые отсутствуют или устарели в вашей системе (это требует Pro версия — вам будет предложено обновить, когда вы нажмете Обновить все. Ты получаешь полная поддержка и 30-дневный возврат денег гарантия).
Вы можете сделать это бесплатно, если хотите, но это частично руководство. Если вам нужна помощь, пожалуйста, свяжитесь с Служба поддержки Driver Easy в support@drivereasy.com.
Исправление 4: убедитесь, что ваш микрофон включен для Fortnite
Если вы скачали Fortnite с Магазин Microsoft, проверьте, есть ли у него разрешение на использование вашего микрофона. Вот как это сделать:
1. На клавиатуре нажмите ключ с логотипом Windows а также я одновременно открыть Настройки Windows. Затем нажмите Конфиденциальность.
2. Нажмите Микрофон на левой панели, и убедитесь, что Доступ к микрофону для этого устройстваэто на, и статус На за Fortnite.
3. Запустите Fortnite, чтобы увидеть, работает ли сейчас чат. Если нет, попробуйте исправить 5 ниже.
Исправление 5: проверьте настройки звука
Windows и Fortnite имеют настройки звука, и иногда вещи немного путаются. Так что это может помочь сбросить все вручную, чтобы очистить паутину. (Вроде того, как перезагрузка компьютера иногда может загадочно решить проблемы.) Вот как это сделать:
1. Временно выключи Голосовой чат в Fortnite.
я. В Fortnite нажмите кнопка меню в правом верхнем углу, затем нажмите значок шестеренки открыть настройки игры.
II. Нажмите значок динамика для просмотра настроек аудио. затем отключить голосовой чат и нажмите Применять.
III. Выход Фортнит.
2. На вашем рабочем столе щелкните правой кнопкой мышизначок динамика в правом нижнем углу, а затем выберите Звуки.
3. Нажмите воспроизведение выберите нужные колонки / наушники и нажмите Установить по умолчанию.
4. Нажмите запись выберите нужный микрофон и нажмите Установить по умолчанию.
5. Пока еще в запись вкладка, попробуйте говорить в свой микрофон проверить, работает ли он правильно. Если это так, вы должны увидеть зеленый цвет на панели справа:
6. Нажмите Хорошо.
7. Снова запустите Fortnite, чтобы включить голосовой чат
Присоединитесь к отряду, чтобы проверить, работает ли чат. Если нет, попробуйте исправить ниже.
Исправление 6: переустановите Fortnite
Если ни одно из вышеперечисленных исправлений не решает проблему чата, попробуйте переустановить Fortnite. Вот как это сделать:
1. Откройте Epic Games Launcher. На левой панели нажмите Библиотека. Справа нажмите кнопка переключения передач в правом нижнем углу Fortnite.
2. Нажмите Удалить удалить Fortnite.
3. Перезагрузите компьютер.
4. Открыть Epic Games Launcher загрузить и установить Fortnite снова.
Запустите Fortnite после переустановки. Присоединитесь к отряду, чтобы проверить, работает ли голосовой чат.
Надеемся, что одно из исправлений, приведенных выше, решило проблему вашего голосового чата. Пожалуйста, оставьте свой комментарий ниже, если у вас есть какие-либо вопросы или предложения!
Используемые источники:
- https://gamenewsblog.ru/guides/kak-razgovarivat-v-fortnite-o-golosovoj-svyazi-v-battle-royale/
- http://master-gadgets.ru/kak-vkljuchit-golosovuju-besedu-v-fortnite-battle
- https://milestone-club.ru/golosovoj-chat-fortnite-ne-rabotaet-bystro-i-legko
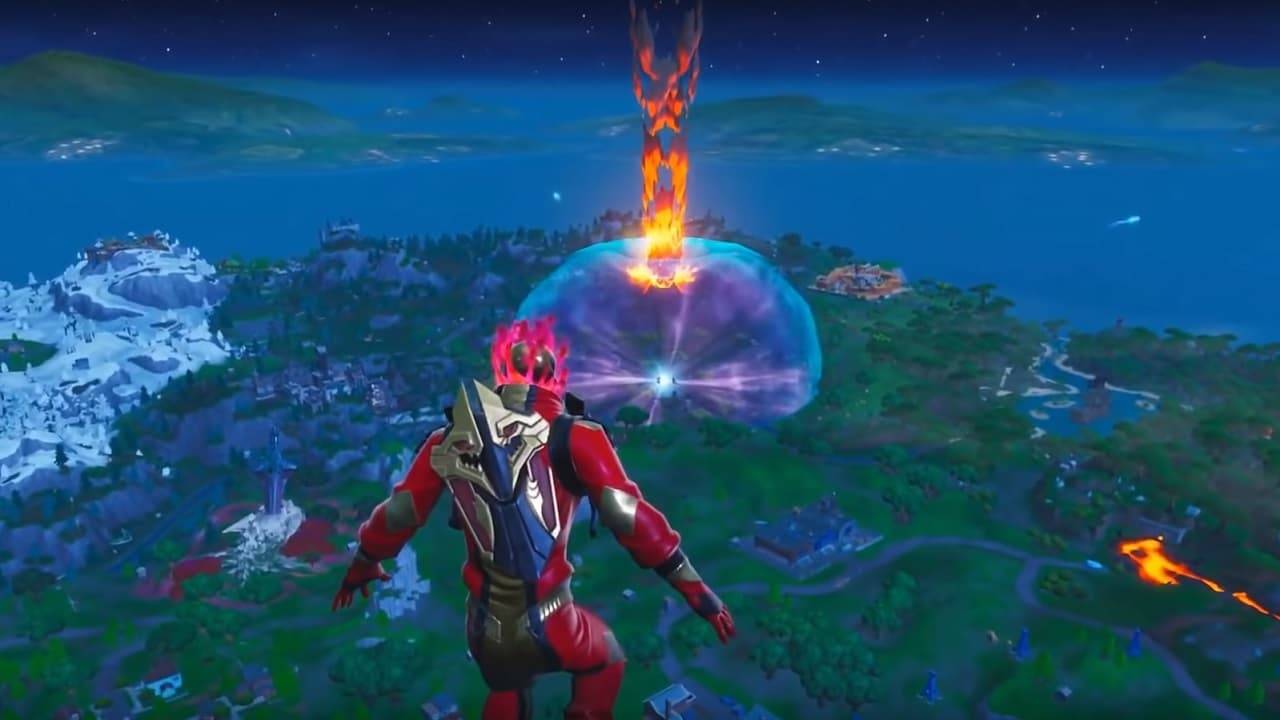

 Как повысить FPS в Fortnite
Как повысить FPS в Fortnite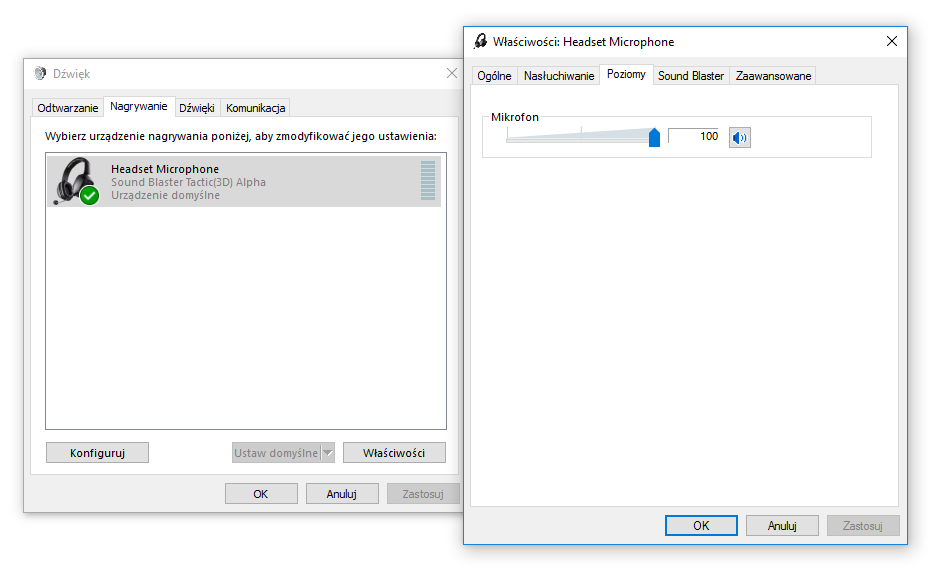
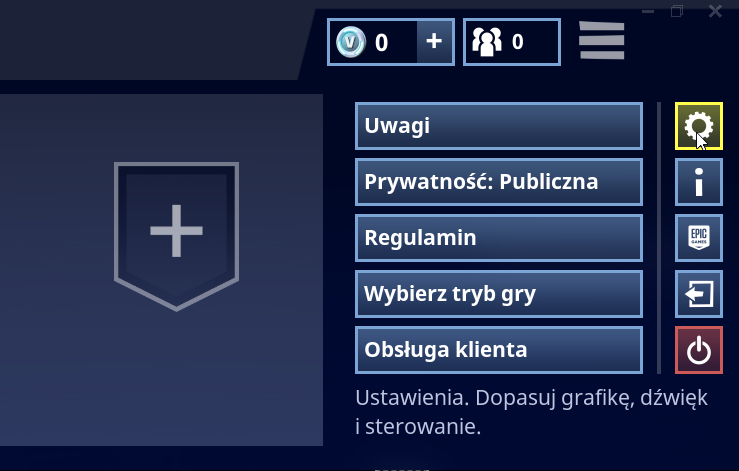
 Тестируем чат-бота в Senler и создаем вариативную автоворонку
Тестируем чат-бота в Senler и создаем вариативную автоворонку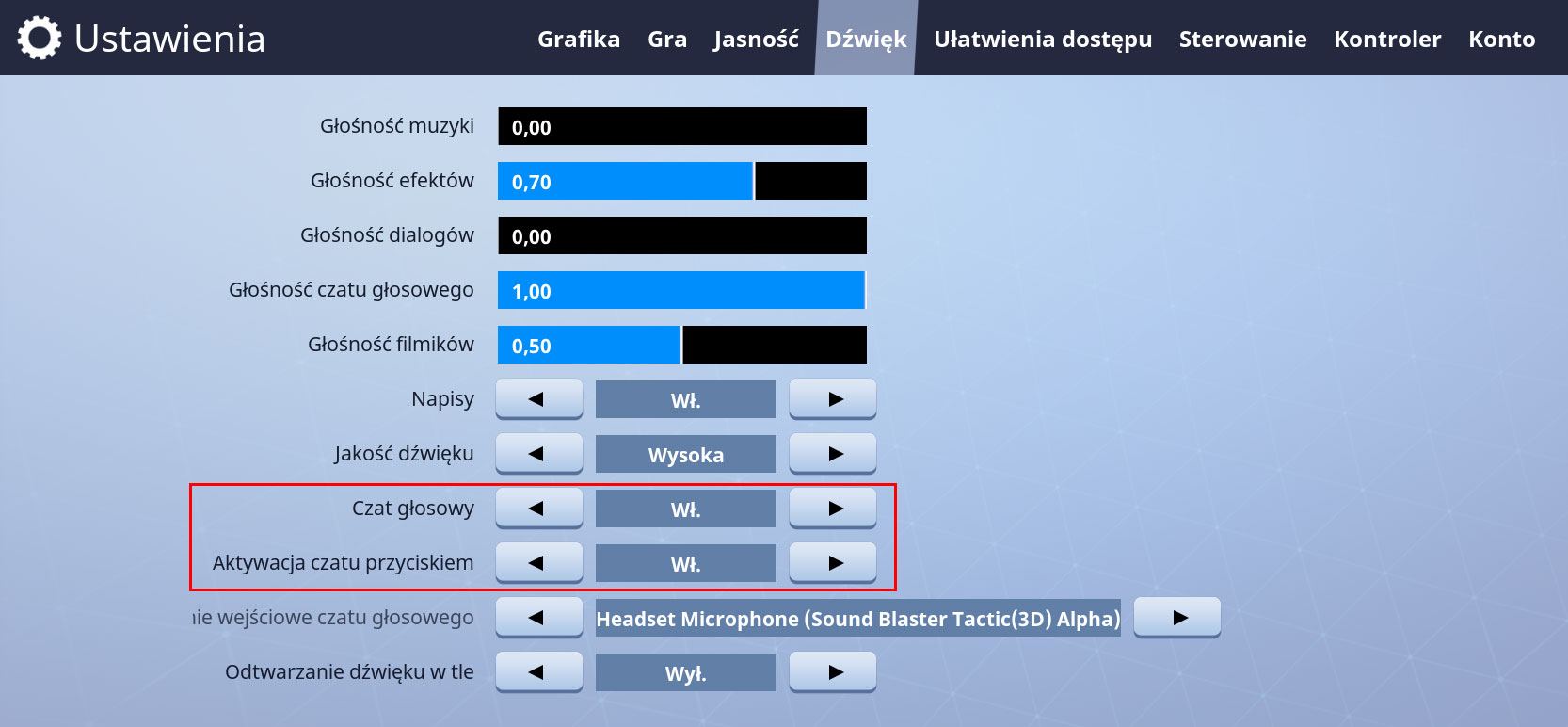
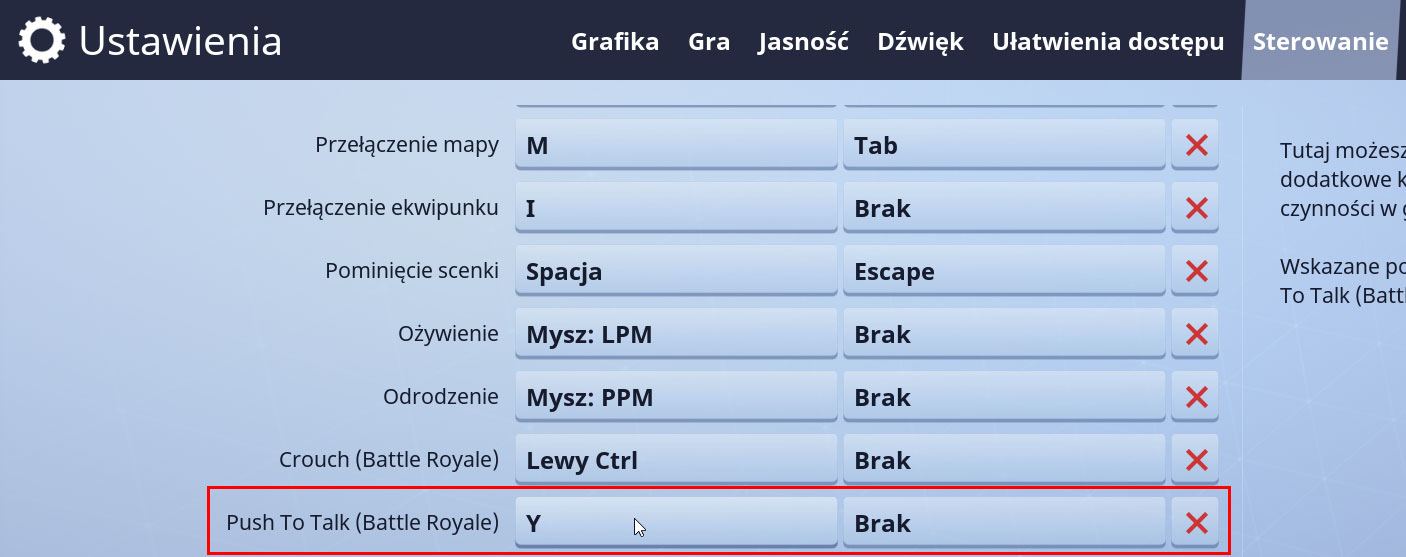
 Вы запретили доступ к вашим устройствам чат рулетка — как исправить
Вы запретили доступ к вашим устройствам чат рулетка — как исправить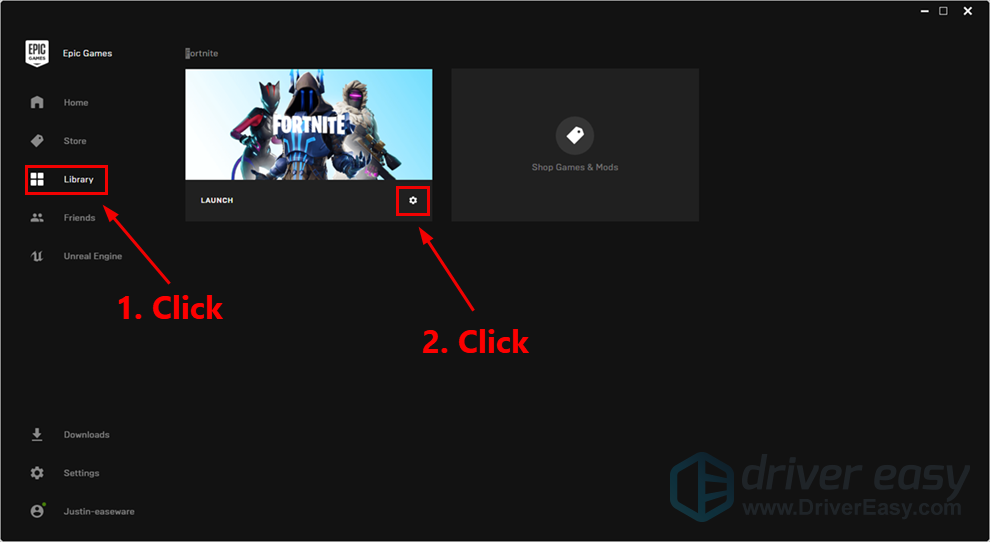
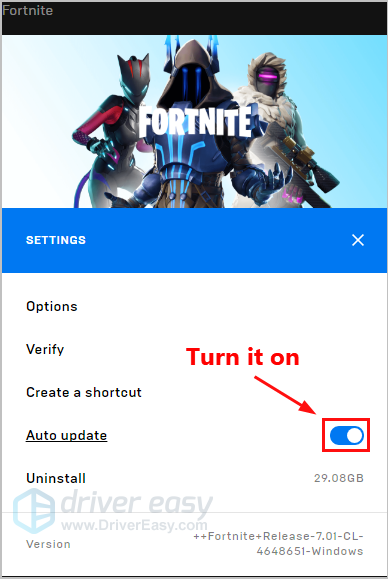

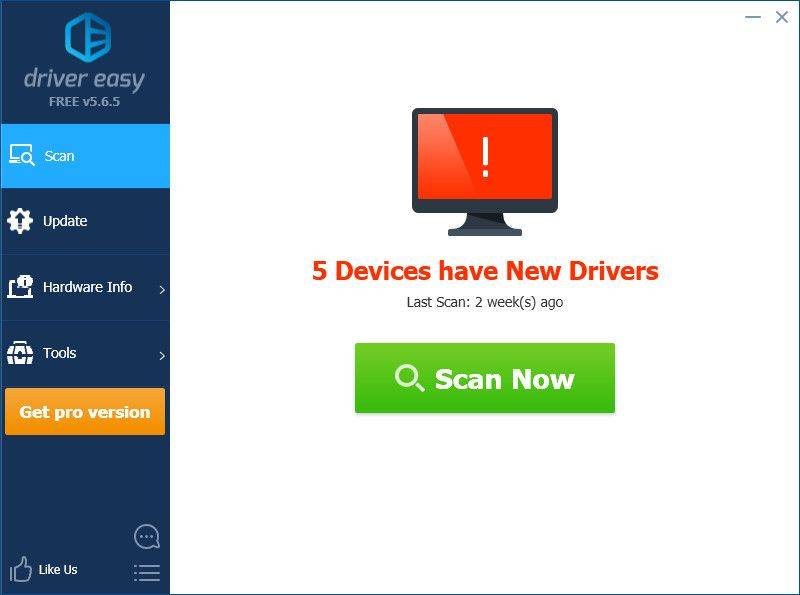
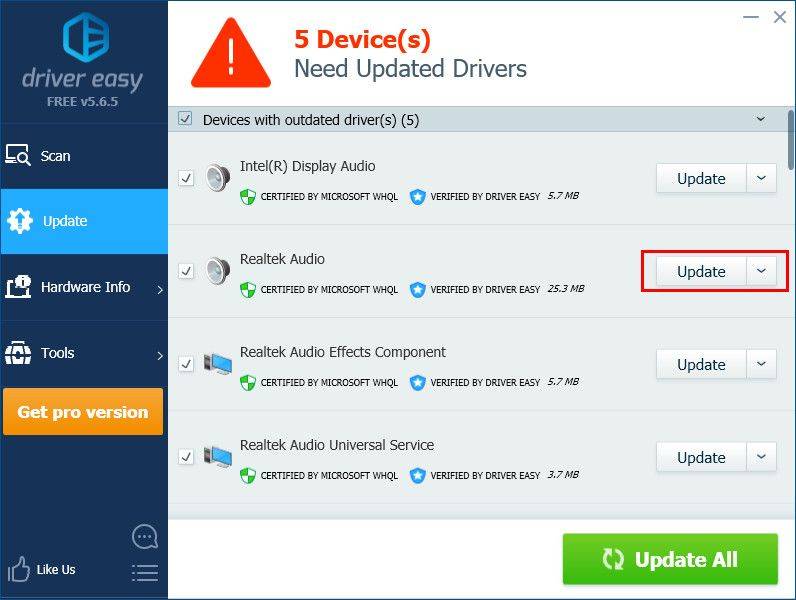
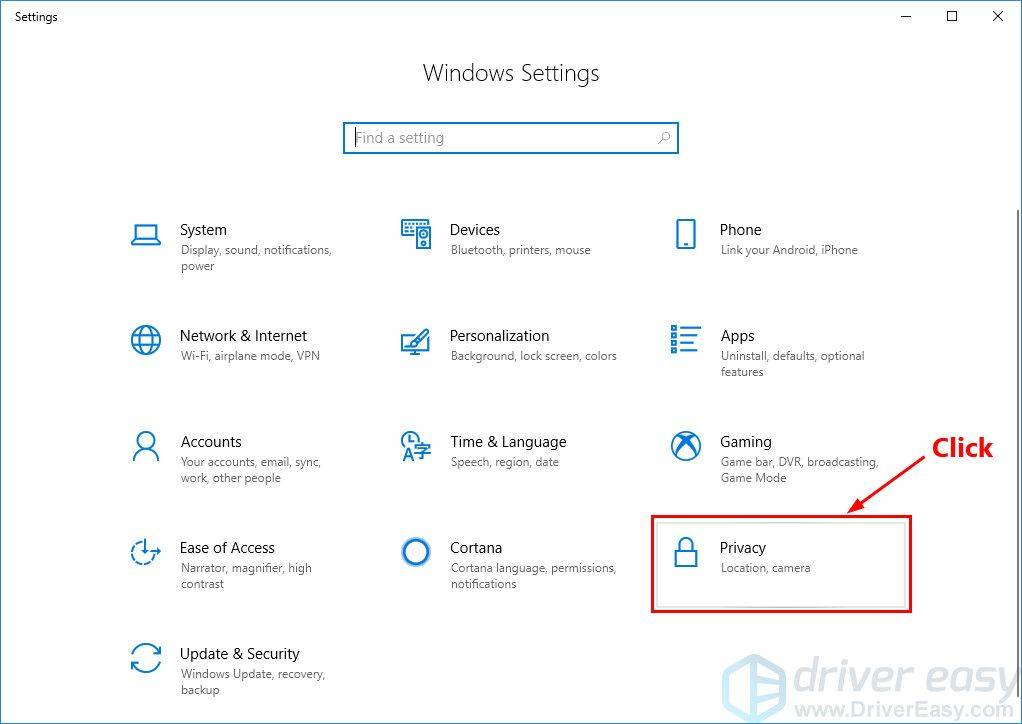
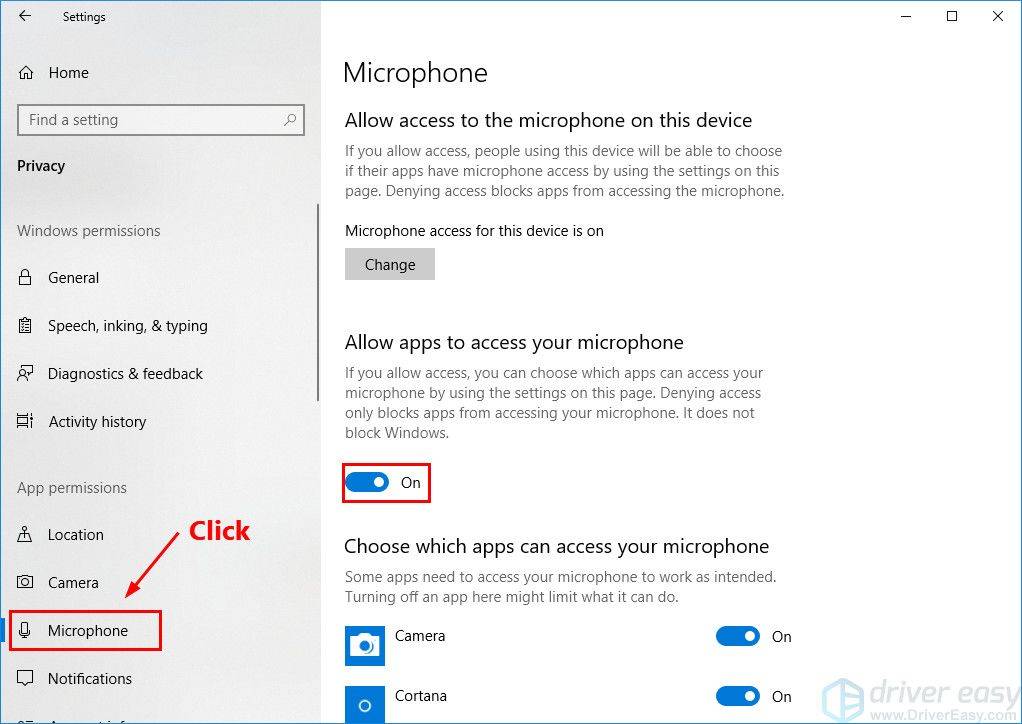
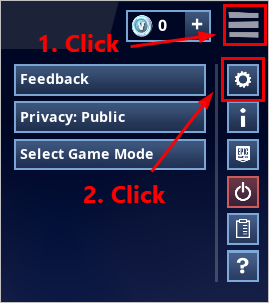
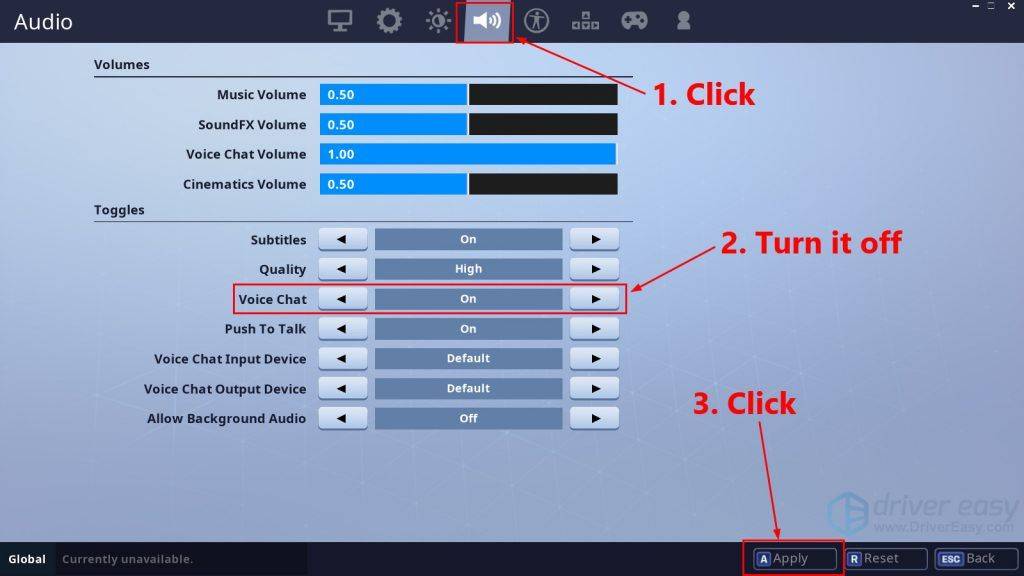
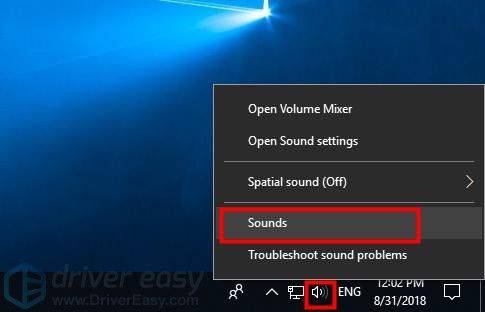
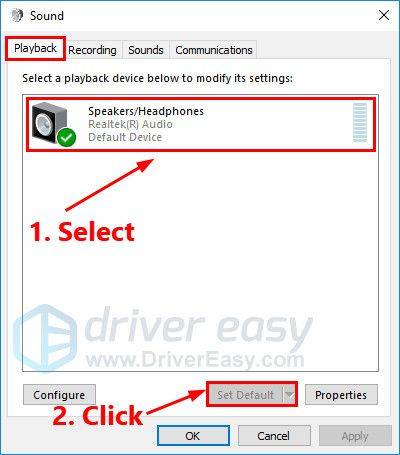
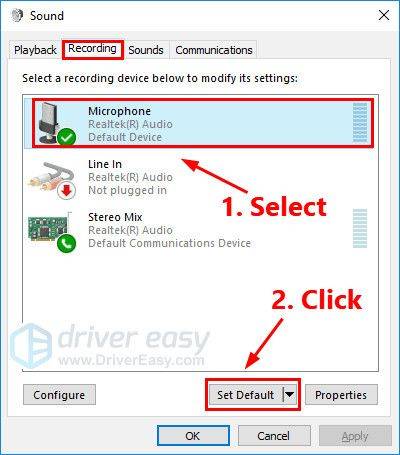
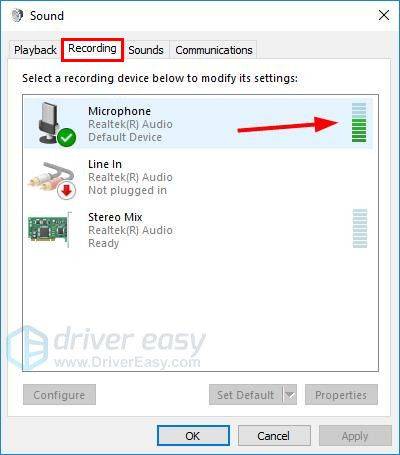
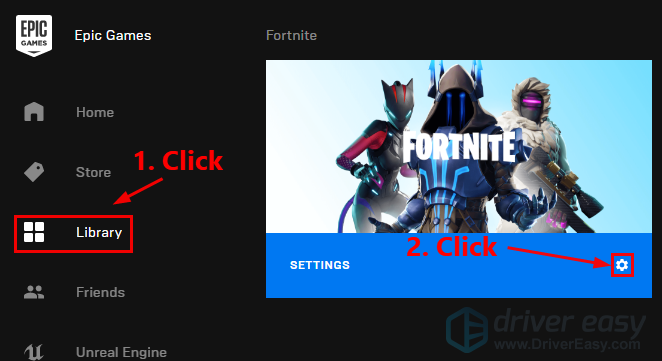
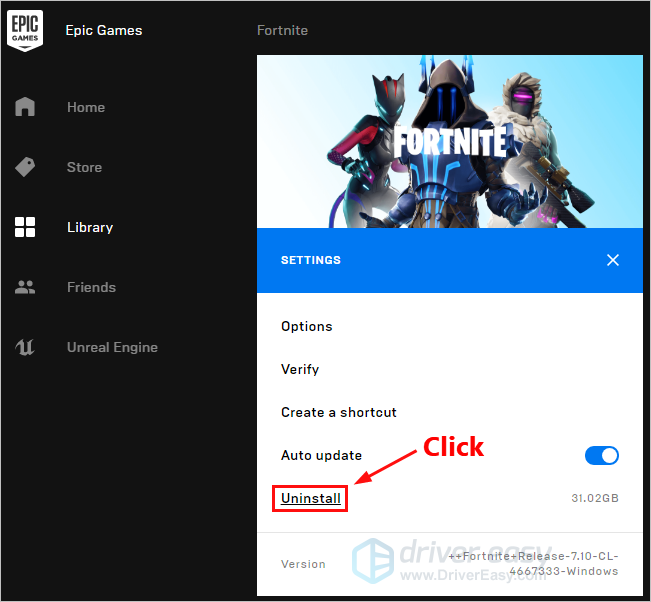



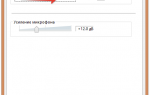 Выявление проблем и настройка микрофона в чат-рулетке
Выявление проблем и настройка микрофона в чат-рулетке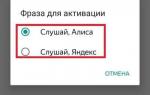 Как настроить Алису
Как настроить Алису Как сделать чат бота для беседы в ВК
Как сделать чат бота для беседы в ВК Как управлять Алисой на телефоне
Как управлять Алисой на телефоне