Содержание
- 1 Основополагающие понятия
- 2 Настройка Nox App Player
- 3 Вместо заключения
- 4 Минимальные требования для компьютера
- 5 Установка Nox App Player на ПК
- 6 Запуск плеера
- 7 Язык интерфейса
- 8 Настройка управления камерой с помощью мыши
- 9 Настройка стрельбы с левой кнопки мыши
- 10 Настройка управления движением
- 11 Настройка двойного нажатия
- 12 Настройка игрового управления
Современный рынок программного обеспечения разнообразен, способен удовлетворить потребности требовательного пользователя. Бурное развитие получили технологии эмуляции, дающие доступ к платформенным приложениям. Сегодня мы рассмотрим, как настроить Nox App Player, его характерные особенности, предназначение.
Основополагающие понятия
Nox App Player – программа-эмулятор, функционирующая на базе операционной системы Android.
Рассматриваемое ПО – один из лидеров на рынке, так как обладает рядом преимуществ:
- стабильная работа оболочки, совместимость с большинством популярных приложений.
- высокая производительность игрового процесса, реализована многозадачность.
- тонкая настройка функционирования эмулирующей системы.
- возможность управления с помощью мыши/клавиатуры, контроллера.
- свободный доступ в Сеть.
- Профессиональная поддержка, большое русскоязычное сообщество.
Важно знать!
Возникшая проблема или баг, скорее всего, уже рассматривался кем-то на форумах. Пристальное внимание к проекту дает возможность оптимизировать процесс функционирования Nox App Player.
Системные требования
Перед установкой вышеназванного эмулятора важно удостовериться в технической совместимости вашего ПК. Итак, для корректной работы оболочки достаточно:
- Операционная система – от Windows XP (SP3) до Widows
- Центральный процессор – модели производителей Intel или AMD с функцией виртуализации.
- Оперативная память – от 512 МБ.
- Видеоадаптер – комплектующие с поддержкой OpenGL 0 или выше.
- Свободное место – минимальные 1 ГБ.
Для полноты обзора рассмотрим несколько характеристик Nox App Player.
Интерфейс
После загрузки операционной системы мы видим интуитивно понятный рабочий стол. Здесь можно: изменять/добавлять иконки приложений, устанавливать новые, корректировать или удалять пользовательские обои, оформление доступного пространства.
Добавление нового ПО реализуется за счет встроенного сервиса Google Play Маркета. Однако есть возможность скачать app-файл в настольной ОС и, с помощью папки общего доступа, получить установщик на экране Android системы.
Интересно знать!
Программное обеспечение работает на базе Android OS 4.4.2. Это оптимальный вариант, поддерживаемый большинством популярных приложений в Сети.
Настройка Nox App Player
Система имеет тонкие инструменты для пользовательских манипуляций. Итак, для удобства повествование, поместим объемный материал в несколько подпунктов.
Меняем языковое сопровождение
По умолчанию система работает с английским языком, однако несколько манипуляций изменят положение вещей. Для смены языка в Nox App Player понадобится:
- Перейти в раздел настроек (Setting).
- Выбрать раздел «Основные».
- открывшееся окно имеет несколько пунктов, нам нужен «Язык». Кликаем по нему и выбираем требуемые настройки.
Спустя несколько мгновенный пользовательский интерфейс приобретет привычные языковые очертания.
Изменяем поддерживаемое устройство
Смена модели телефона необходима для тестирования выбранного девайса, достижения реализма игрового процесса. Пользователю необходимо выполнить несколько шагов:
- Выбираем пункт «Настройки системы».
- В открывшемся окне кликаем на «Свойства», далее вписываем производителя и модель смартфона.
- Фиксируем внесенные изменения, нажимая на кнопку «Сохранить».
- Далее перезапускаем эмулятор и наслаждаемся игровым процессом.
Выставляем рут права
По умолчанию эмулятор не дает возможность пользователю полноты прав, однако выставить root настройки для Nox App Player достаточно просто:
- Переходим в настройки системы.
- выбираем пункт «Основные».
- Видим длинный список, в котором нам нужно включить root права.
- Ставим галочку напротив соответствующего параметра.
- Сохраняем внесенные изменения, перезагружаем эмулирующее приложение.
Настраиваем производительность системы
Перед манипуляцией с ресурсами ЦПУ и ОЗУ необходимо удостоверится в активности виртуальной технологии. Затем выполняем следующим порядок действий:
- На рабочем столе кликаем «Настройки системы».
- выбираем пункт «Расширенные».
- Вносим нужные изменения, а потом жмем на кнопку сохранения.
Важно знать!
Настройка производительности эмулятора сопровождается несколькими ограничениями: количество выделенных ядер не превышает их физическое количество. ОЗУ, занятое хранением пользовательских данных, обязано иметь резервный фонд.
Меняем масштаб отображение
В настройках системы нам понадобится пункт «Расширенные», там выбираем необходимый масштаб для Nox App Player. Можно сменить дополнительные параметры отображения (качество картинки, запуск, разрешение, режим рендеринга).
Учтите, меняя разрешение, мы пропорционально нагружаем систему, так как от качества картинки зависит производительность игрового процесса. Рекомендуем выбрать оптимальный вариант между качеством и плавностью переходов в популярных играх.
Настройка игрового управления
Игровой процесс на ПК требует дополнительных мероприятий по коррекции функции Наклона/Гравитационной индукции, Скольжения. Итак, разберемся по порядку.
Наклон
Для комфортного игрового процесса требуется:
- Запустить рассматриваемое приложение, кликнуть на кнопку «Эмуляция нажатия».
- Двойной клик вызывает всплывающее окно, где можно переназначить выполняемую функция на клавишу внешней периферии.
- Сохраняем настройки управления Nox App Player для игры.
Скольжение
Выполняем следующий перечень действий:
- Выбираем пункт «Эмуляция нажатия».
- Пункт «Мышь», рисуем линию, отвечающую за выполняемые действия.
- После этого задаем клавишу.
- Сохраняем внесенные изменения.
Вместо заключения
Nox App Player – удобный инструмент для тестирования приложений, погружения в игровой мир. Тонкая пользовательская настройка позволит добиться максимальной производительно и удовольствия от работы популярных приложений.
Технические и графические параметры, представленные в «Настройках» эмулятора Nox App Player, помогают изменить интерфейс и добавить ярлыки на панель быстрого доступа, разрешают доработать оптимизацию, снять лимит FPS или поменять разрешение экрана при запуске развлекательного контента. И, хотя эмулятор сразу после установки автоматически выставляет требуемые параметры, основанные на особенностях производительности персонального компьютера, в некоторых случаях обратиться к «Настройкам» стоит собственноручно. Хотя бы из-за желания проявить индивидуальные потребности.
Настройки системы. Ключевая панель с опциями открывается после взаимодействия с шестеренкой, расположенной в верхней части интерфейса.
Там скрывается пять отдельных разделов, с помощью которых можно изменить кучу нюансов. Как вариант – пункт «Основные» предлагает выбирать сценарии запуска эмулятора (вместе с загрузкой операционной системы Windows или MacOS, с правами суперпользователя или без, с «мягкой наэкранной клавиатурой» или же – на английском языке), а заодно – разрешает очищать дисковое пространство, которое Nox App Player занимает по ошибке или в случае с частой инсталляцией и деинсталляцией эмулятора.
В категории «Расширенное» легко отыскать настройки отображения. Разработчики предлагают менять способ воспроизведения контента (разрешение, тип эмулируемого девайса, количество используемых ядер и оперативной памяти), вводить режим совместимости и устанавливать требуемое количество FPS. Для слабых систем желательно остановиться на варианте с 20-30 кадрами – так шансы добиться нужного игрового опыта увеличатся.
- Еще любопытное место в жизни Nox App Player занимает раздел интерфейс. Там разработчики предлагают размещать виртуальные кнопки, отвечающие за некоторые действия. К примеру, за смену ориентации экрана (альбомная или портретная), воспроизведение звуков или – добавление APK-файлов.
Стиль оформления. Кроме технических параметров эмулятор способен еще и визуально перевоплощаться, как стандартный смартфон или планшет на Android. Стоит в правом верхнем углу интерфейса найти иконку рубашки, как сразу же появится шанс сменить заставку рабочего стола.
- Изменения пусть и не глобальные, но любопытные: иногда интерфейсу сильно недостает хоть каких-то перемен.
Утилиты и раздел с обновлениями. Важное место в жизни эмулятора Nox App Player занимает и раздел «Системные утилиты», вызываемый из выпадающего меню.
Там разработчики хранят небольшие технические заплатки, способные исправить ошибки, появляющиеся при запуске эмулятора, загрузке контента или же – при сохранении прогресса.
- Фиксы пронумерованы и помогают даже новичкам – без обращения к Google или к разделу FAQ – молниеносно исправить неполадки и вернуться к развлекательным сессиям.
Существует множество программ эмуляторов, способных адаптировать ПК под Андроид-среду. Среди них особое место принадлежит Nox App Player. Предлагаем рассмотреть основные аспекты установки и настройки данного плеера.
Минимальные требования для компьютера
Прежде чем установить эмулятор на персональный компьютер, необходимо удостовериться в технической совместимости устройства с данной оболочкой. На сайте разработчиков определены следующие системные требования:
- Установленная на ПК ОС Windows SP3 или выше.
- Наличие центрального процессора Intel или AMD, поддерживающего технологию виртуализации.
- Видеокарта с поддержкой OpenGL 2.0 +.
- Наличие свободной оперативной памяти от 512 Mb.
- Место на жестком диске от 1 гигабайта.
- Стабильное соединение с сетью.
Для проверки технических характеристик устройства выполните следующие действия:
- В меню „Пуск“ или на рабочем столе ПК кликните правой кнопкой мыши по ярлыку „Мой компьютер“.
- Из контекстного меню выберите пункт „Свойства“.
- Откроется окно с информацией об ОС и внутренних компонентах ПК. При несоответствии сборки техническим требованиям программы, приобретите более мощные комплектующие.
Установка Nox App Player на ПК
Для инсталляции Nox App Player понадобится выполнить такие действия:
- Зайдите на сайт bignox.com.
- Нажмите на кнопку„Установить“.
- Кликните дважды по загруженному файлу, чтобы его открыть.
- Согласитесь с предоставлением права администратора.
- Нажмите „Custom“, чтобы определить место установки.
- Затем поставьте отметку возле лицензионного соглашения и кликните „Install“.
- Подождите пока приложение произведет установку. Процедура инсталляции может занять несколько минут.
- Появится сообщение о необходимости подтверждения согласия на установку дополнительных драйверов. Они понадобятся при дальнейшем использовании утилиты.
- Нажмите кнопку „Установить“.
- В завершении процедуры откроется окно с кнопкой „Start“. Нажмите на нее, чтобы запустить программу. После запуска приложения на экране устройства появится окно с рабочим столом, характерным для Андроид устройства.
Запуск плеера
После инсталляции Nox App Player на рабочем столе ПК появится два ярлыка. Для запуска утилиты на устройстве без дискретной видеокарты необходимо кликнуть по ярлыку, с названием Nox. Если на компьютере установлена данная видеокарта, запуск программы выполняется в следующем порядке:
- Кликните курсором по ярлыку эмулятора с надписью Nox.
- Правой кнопкой мыши вызовите контекстное меню.
- Нажмите „Запустить с графическим процессором“.
- Затем „Высокопроизводительный процессор NVIDIA“.
- Откроется главный экран программы.
Здесь в распоряжении пользователя два файловых менеджера, загрузки, несколько приложений Google и встроенный браузер. Функционал программы отображается кнопками, расположенными по бокам от окна эмуляции.
Язык интерфейса
В программе выставлен по умолчанию английский язык. Для его изменения необходимо:
- В настройках Нокса выберите раздел „Settings“.
- Затем перейдите в „Основные“.
- В четвертом пункте „Язык“ задайте требуемый язык интерфейса.
Настройка управления камерой с помощью мыши
Одним из главных преимуществ эмулятора является наличие функций, позволяющих преобразить управление в игре под себя. Чтобы назначить управление камеры простым движением мыши, выполните следующие действия:
- Перейдите на главный экран программы.
- Нажмите на значок клавиатуры, расположенный справа.
- Настройки камеры обозначены значком в виде прицела.
- Перетяните значок в правую область экрана. При необходимости отрегулируйте чувствительность движения с помощью ползунка.
- Кликните по прицелу правой кнопкой мыши. Откроется окно с предупреждением.
- Нажмите „Больше не показывать“.
- Кликните правой кнопкой мыши еще раз, чтобы появился курсор.
- Процедура настройки завершена. В данном режиме пользователь не сможет использовать курсор для нажатия кнопок в меню управления. Чтобы выйти из режима управления камерой, необходимо нажать на правую кнопку мыши.
Настройка стрельбы с левой кнопки мыши
На панели управления расположен значок в виде пистолета. Перетяните его на кнопку выстрела. Теперь в режиме управления камеры можно осуществить выстрел левой кнопкой мыши.
Настройка управления движением
Данный элемент представляет собой значок крестовины, которая расположена в первом ряду. Перетяните значок на экранный джойстик, чтобы выполнить настройки. Как правило, функция движения задана кнопкой WASD. Чтобы обозначить функцию другой кнопкой, нажмите на соответствующее окно, затем вставьте необходимую кнопку.
Настройка двойного нажатия
В некоторых Андроид приложениях определенные функции обозначены двойным тапом. Для эмуляции двойного нажатия в Ноксе предусмотрен элемент, который обозначен на панели управления значком „ АА “. Перетащите этот элемент в соответствующую область экрана, затем обозначьте определенной кнопкой на клавиатуре. Например, кнопкой пробела.
Настройка игрового управления
Для комфортного игрового процесса на ПК пользователю следует отредактировать кнопки воспроизведение основных функций. Данная процедура может быть выполнена двумя способами. Первый заключается в следующих действиях:
- Запустите игру.
- Нажмите курсором на любую игровую кнопку.
- На экране появится окошко, в которое потребуется внести произвольную клавишу.
- Тап на внесенную кнопку будет эмулировать нажатие по экранной кнопке.
Второй способ:
- После запуска игры на панели инструментов нажмите „Эмуляция нажатия“.
- Кнопку „Контроллеры передвижений“, расположенную вверху экрана, перетащите на стик управления.
- Кликните пункт „Клавиши“.
- Обозначьте кнопки для управления.
- Нажмите „Сохранить“.
Используемые источники:
- http://xn—-7sbmatugdkfphym2m9a.xn--p1ai/nastrojka-emulyatora-nox-app-player.html
- https://nox-app-player.ru/nastrojka-emulyatora-nox-app-player
- https://gemapps.ru/faq/nastroyka-emuljatora-nox-app
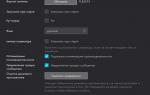 Как настроить эмулятор NOX App Player
Как настроить эмулятор NOX App Player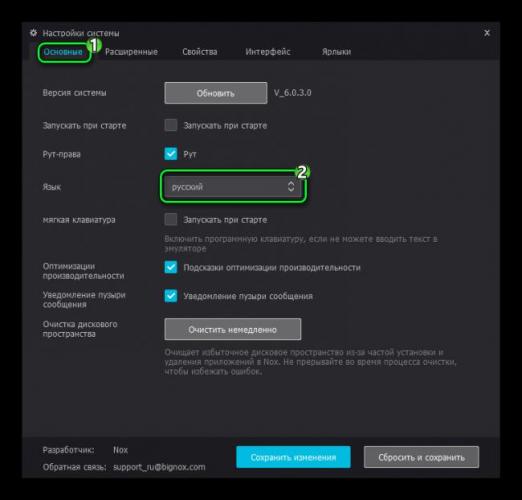

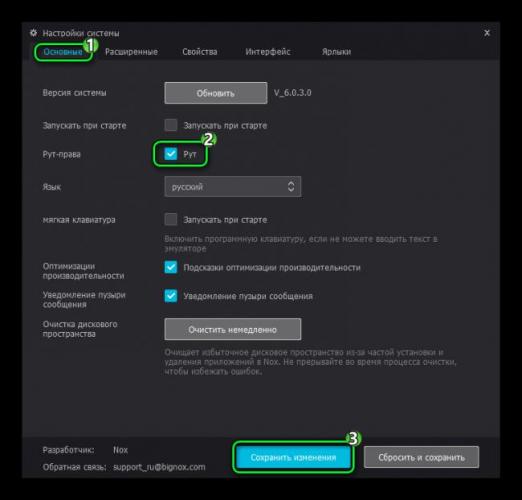
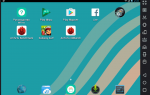 Как установить Андроид на компьютер. Часть 1: эмулятор
Как установить Андроид на компьютер. Часть 1: эмулятор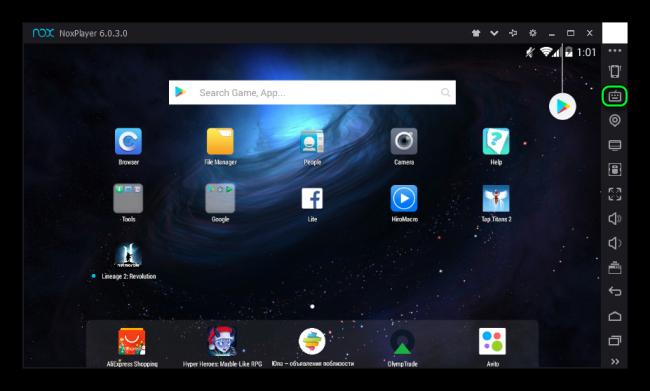
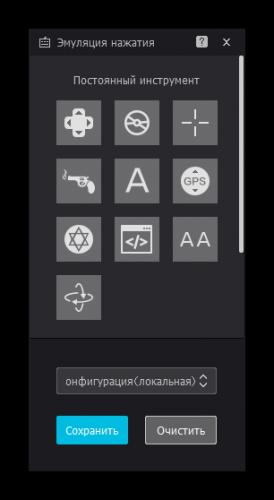
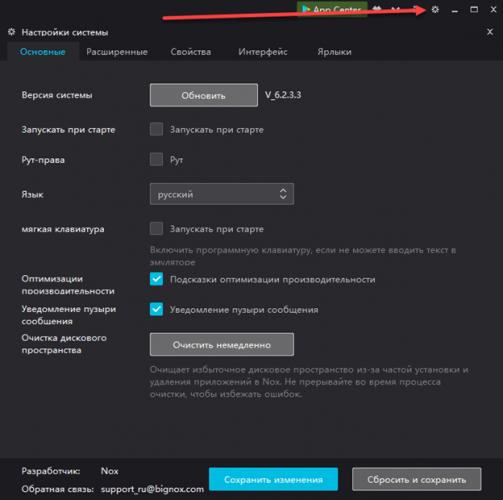
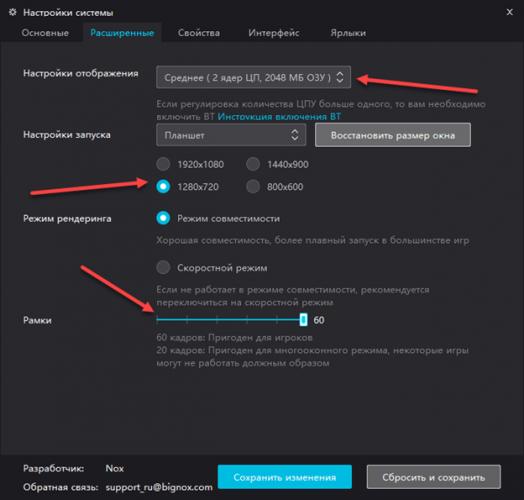
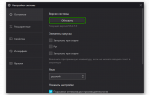 Как включить VT(Virtualization Technology) для повышения производительности?
Как включить VT(Virtualization Technology) для повышения производительности?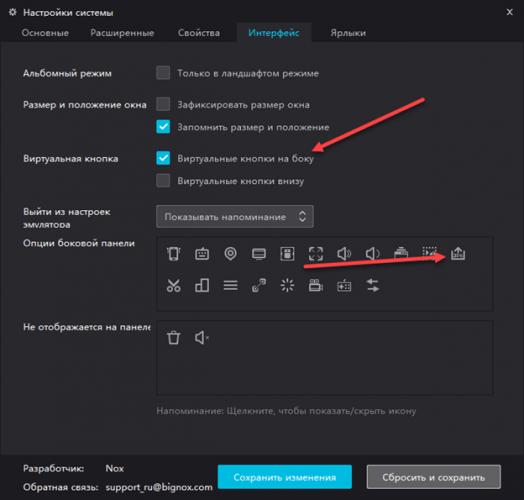
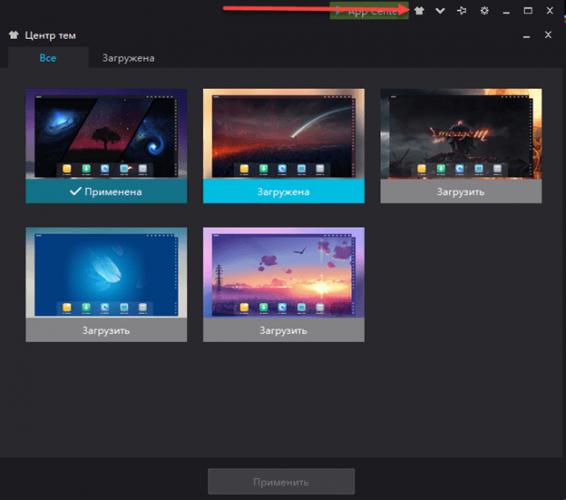
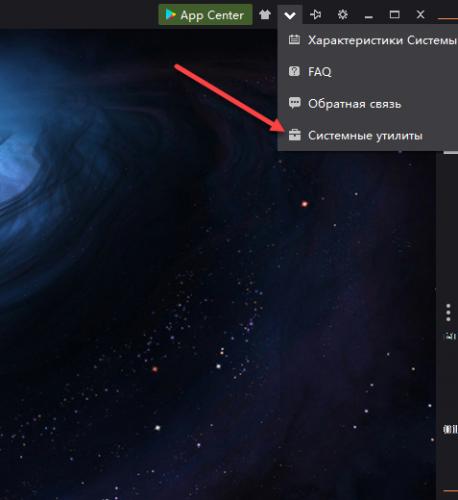
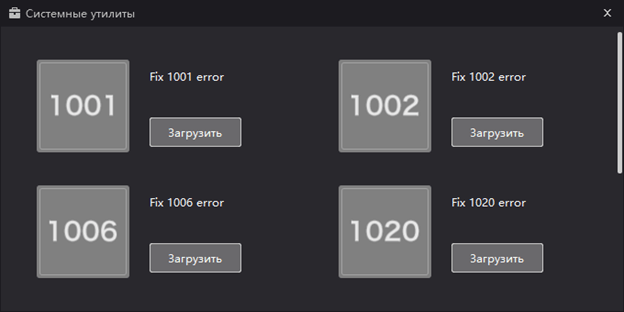



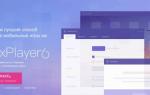 Эмулятор Nox App Player для PUBG Mobile где скачать бесплатно и как настроить
Эмулятор Nox App Player для PUBG Mobile где скачать бесплатно и как настроить Эмулятор PS2
Эмулятор PS2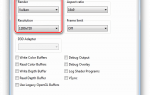 Red Dead Redemption запуск на ПК с эмулятором RPCS3
Red Dead Redemption запуск на ПК с эмулятором RPCS3 MEmu эмулятор Android приложений на Windows
MEmu эмулятор Android приложений на Windows