Содержание
На приставки часто выходят игры, которые если появляются для компьютеров, то только спустя продолжительное время и иногда с урезанными возможностями. Однако продвинутые пользователи знают, что на компьютер можно установить эмулятор PlayStation 3, чтобы играть в хиты, выпущенные только для приставок. Далее разберёмся, как установить, правильно настроить и запустить игру на эмуляторе.
Содержание
Эмулятор RPCS3
Игровые консоли очень похожи по своему строению на обычные компьютеры, однако есть сильные различия в их архитектуре, что в итоге может помешать выполнению запуска игры. К счастью, обойти эти различия можно при помощи специальных программ-эмуляторов.
В данной инструкции будет рассматриваться эмулятор RPCS3, который является некоммерческим, то есть бесплатным. Разрабатывается и совершенствуется он командой энтузиастов на протяжении 8 лет. Однако добиться идеальной совместимости не всегда получается, поэтому некоторые игры могут работать нестабильно, да и сам игровой процесс будет значительно отличаться от аналогичного на консоли.
Для нормального функционирования эмулятора нужно мощное железо. Процессор и операционная система в обязательном порядке должны поддерживать 64 разрядную архитектуру. Рекомендуемые модели процессоров для корректной работы – Intel Hasvell или AMD Ryzen. На борту должно быть не менее 8 гигабайт оперативной памяти. Видеокарта обязательно должна поддерживать технологию Vulcan.
Перейдём к процессу установки и запуску.
Этап 1: Загрузка RPCS3
На момент написания статьи эмулятор находится всё ещё на стадии разработки, поэтому здесь нет версии 1.0. Вместо исполняемых файлов придётся скачивать бинарные исходники. Рассмотрим процесс:
- Новейшая версия эмулятора представляет собой архив в формате 7Z. Он находится предпоследним в списке файлов для загрузки на официальном сайте разработчиков. Чтобы начать скачивание на свой компьютер, кликните по названию архива.
Выполните сохранение архива в любое удобное место на компьютере.</li>
Архив нужно будет распаковать при помощи специальных программ-архиваторов. Отлично подойдут 7-Zip и WinRAR, но можно использовать и другие.</li>В разархивированной папке найдите и запустите исполняемый файл rpcs3.exe.</li>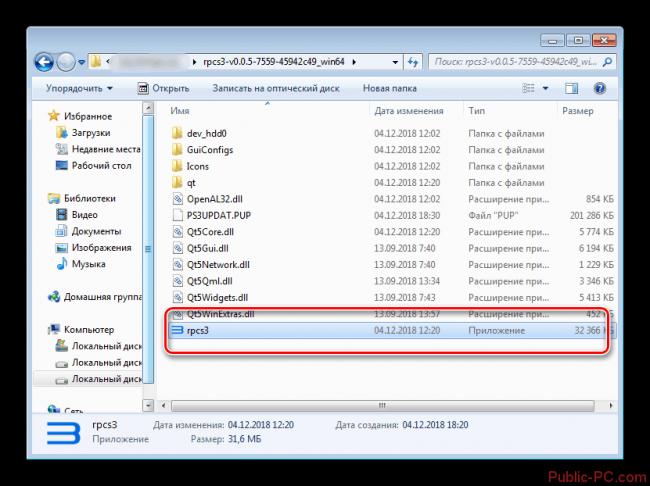
На этом этап загрузки можно считать завершённым.
Этап 2: Первичная настройка эмулятора
Перед тем, как выполнять первый запуск нужно убедиться, что на компьютере установлены пакеты Visual C++ 2015 или 2017 года, а также новейший пакет DirectX.
Читайте также:Как подключить джойстик от PS3 к компьютеру на WindowsSkidrow dll скачать для Assassins Creed 3Ошибка с файлом steam_api.dll — что делать и где скачать?Steam api dll скачать и установить и что это за ошибка?
Изначально вам нужно установить официальную прошивку. Её можно скачать с сайта Sony. Нужно найти страницу с ПО для PS3 и нажать кнопку «Download now».
Затем выполнить установку прошивки по следующему алгоритму:
- Запустите эмулятор при помощи исполняемого файла. В верхнем меню нажмите на кнопку «File». Из контекстного меню нужно выбрать пункт «Install Firmware». Доступ к данном инструменту можно также получить из вкладки «Tools».
Откроется окошко «Проводника» Windows. Перейдите в директорию со скаченным файлом, выберите его и нажмите на кнопку «Открыть».</li>
Начнётся процесс загрузки ПО в эмулятор. Ожидайте его завершения.</li>
Спустя некоторое время перед вами появится окошко, говорящее об успешной загрузке. Нажмите «Ок».</li>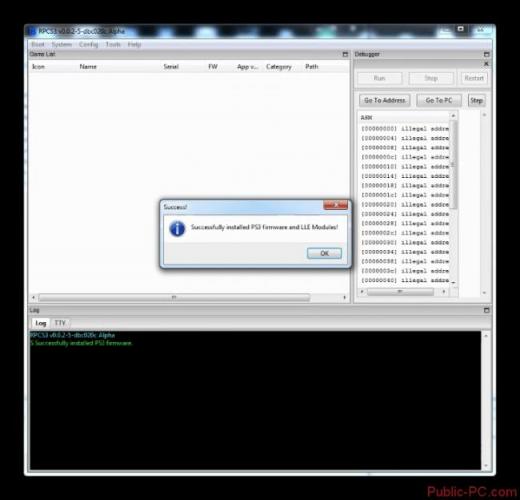
Теперь нужно выполнить настройку конфигурации управления:
- В верхнем меню нажмите кнопку «Config». Из контекстного меню перейдите в пункт «PAD Settings».
Если у вас нет джойстика, то настройка управления происходит следующим образом: вы жмёте правой кнопкой мыши по кнопке, к которой хотите привязать клавишу. После этого нажмите на клавишу, которая будет привязана к той или иной кнопке. Проделайте процедуру с другими клавишами.</li>
Когда закончите настройку нажмите «Ок».</li>Для владельцев геймпадов новая версия эмулятора расставляет клавиши управления по следующей схеме:
- «Left stick» и «Right stick» — левый и правый стики геймпада соответственно;
- «D-Pad» — кнопка с крестом;
- «Left Shifts» — кнопки L3, LT, LB;
- «Right Shifts» — клавиши RB, RT, R3;
- «System» — соответствует клавише геймпада «Start». Кнопка «Select» соответствует клавише Back;
- «Buttons». Кнопки «Square», «Triangle», «Circle» и «Cross» соответствуют клавишам X, Y, B, A.
</li></ol>
Переходим к настройкам эмуляции. Они открываются через выпадающее меню кнопки «Config». Там нужно перейти в раздел «Settings». У эмулятора много опций и настроек, поэтому имеет смысл рассмотреть только самые важные из них:
- Во вкладке «Core», которая открывается по умолчанию, рекомендуется все параметры оставлять по умолчанию. Единственное, если не стоит галочка напротив пункта «Load required libraries», то её нужно установить.
Вкладка «Graphics». Здесь нужно настроить отображение в блоке «Render». По умолчанию будет включён «OpenGL», но его рекомендуется изменить на «Vulkan», чтобы добиться большей производительности. Остальные опции трогать не нужно. Единственное исключение меню «Resolution». Здесь можно выставить удобное для работы разрешение.</li>
Во вкладке «Audio» нужно будет заменить только один пункт. В выпадающем меню выберите движок «OpenAL».</li>
Остальные вкладки не несут в себе что-либо интересного, поэтому здесь рассматриваться не будут. Перейдите во вкладку «System». В разделе «Language» выберите язык «English US». Здесь есть русский язык («Russian»), но его выбирать не рекомендуется, так как могут быть проблемы с запуском некоторых игр.</li>Нажмите «Ок», чтобы сохранить и применить настройки.</li></ol>
Теперь установку и настройку эмулятора можно считать завершённой. Можно переходить непосредственно к установке и запуску игр на эмуляторе PS3 для ПК.
Этап 3: Запуск игр
Чтобы запустить игру, её нужно переместить в один из рабочих каталогов директории. Перемещать нужно папку с игровыми ресурсами. Перед тем как начать сам процесс рекомендуется закрыть окно RPCS3, так как возможны неполадки:
- Дампы дисков игры переместите в следующую папку:
*Корневой каталог эмулятора* dev_hdd0disc - Цифровые релизы из PlayStation Network следует переместить в каталог:
*Корневой каталог эмулятора*dev_hdd0game - Для нормального запуска большинства игр под эмулятором PS3 нужно добавить идентификационный файл в формате RAP. Его нужно разместить по адресу:
*Корневой каталог эмулятора*dev_hdd0 home0000001exdata - После того, как вы убедитесь в правильности размещения игр в директории RPCS3 выполните запуск самого эмулятора.
- В главном окне эмулятора должны отобразиться игры, которые вы добавили в корневую папку эмулятора. Нажмите левой кнопкой мыши по иконке игры.
Решение возможных проблем
К сожалению, эмулятор не всегда работает корректно даже при полном соответствии системным требованиям и правильной настройке. Далее рассмотрим наиболее распространённые ошибки и их решение.
Ошибка «vulkan.dll»
После возникновения этой ошибки эмулятор прекращает свою работу. Это самая популярная проблема, с которой приходится сталкиваться пользователям. Данная ошибка возникает в тех случаях, когда видеокарта не поддерживает технологию Vulkan.
Также проблема может встречаться в тех случаях, когда драйвера видеокарты устарели. В таком случае их нужно обновить. Сделать это можно с помощью стандартных инструментов Windows или специального ПО. Однако процесс обновления драйверов подробно не будет рассматриваться в этой статье.
Во время инсталляции прошивки появляется сообщение «Fatal Error»
Часто при установке firmaware-файла появляется пустое окно с сообщение «RPCS3 Fatal Error». У проблемы имеется два решения:
- PUP-файл нужно переместить в любое место на компьютере, но только не в корневой каталог эмулятора. После этого повторите попытку установки прошивки;
- Скачайте заново установочный файл и повторите попытку.
Второй способ намного действеннее, но иногда он не помогает совсем.
Ошибки, связанные с DirectX или VC++ Redistributable
Данные ошибки свидетельствуют о том, что на компьютер не были установлены необходимые компоненты либо они были установлены некорректно. Выполните их установку. При необходимости сделайте переустановку, если вы уже устанавливали их ранее. Возможно, что в процессе была какая-то ошибка.
Игра не отображается в главном интерфейсе эмулятора
Игра может не отображаться в интерфейсе эмулятора в двух случаях:
- Вы неправильно разместили ресурсы игры. Проверьте директорию размещения. Она должна находиться в корневой папке эмулятора;
- Если файлы игры расположены в правильной директории, то проблема может заключаться в повреждении этих файлов. Возможно, дамп придётся делать заново.
Никаких ошибок нет, но игра не запускается
Данная неполадка встречается редко, но является самой неприятной из всех возможных. Её источником может быть множество причин. Разобраться в причинах возникновения поможет лог эмулятора, который расположен в нижней части окна.
Ошибки и предупреждения в логе эмулятора отображаются красным шрифтом. Наиболее частый вариант ошибки может носить такой текст «Failed to load RAP file». Данная ошибка означает, что нужный файл отсутствует директории.
Также может быть и такое, что данная версия игры несовместима с эмулятором. К сожалению, список абсолютно совместимых приложений у RPCS3 небольшой.
Неполадки при работе с игрой
Эта проблема вызвана несовместимостью некоторых технологий, применяемых в игре с теми, которые поддерживает эмулятор. Единственным решением этой проблемы является откладка неиграбельной игры до «лучших времён». Эмулятор развивается и вполне возможно, что спустя несколько месяцев некоторые или все баги исправят.
В данной статье был рассмотрен бесплатный, более-менее полноценный эмулятор консоли PlayStation 3 для ПК. Также мы рассмотрели его первичную настройку и решение возможных ошибок при работе. Эмулятор не сможет заменить полноценную консоль, но позволит поиграть в некоторые эксклюзивные игры на ПК.
Библиотека игр для Windows 7 достаточно обширна, однако продвинутые пользователи знают, как сделать её ещё больше – с помощью эмуляторов игровых приставок — в частности, PlayStation 3. Ниже мы расскажем вам, как с помощью специальной программы можно запустить игры от PS3 на ПК.
Эмуляторы PS3
Игровые консоли пусть и подобны по архитектуре ПК, но всё-таки сильно отличаются от привычных компьютеров, поэтому просто так игра для приставки на нём не заработает. Желающие поиграть в видеоигры с консолей прибегают к программе-эмулятору, которая, грубо говоря, представляет собой виртуальную приставку.
Единственным рабочим эмулятором третьего поколения PlayStation является некоммерческое приложение под названием RPCS3, вот уже 8 лет разрабатываемое командой энтузиастов. Несмотря на длительный срок, далеко не всё работает так же, как и на настоящей приставке – это касается и игр. К тому же для комфортной работы приложения потребуется достаточно мощный компьютер: процессор с архитектурой x64, поколением не ниже Intel Hasvell или AMD Ryzen, 8 ГБ оперативной памяти, дискретная видеокарта с поддержкой технологии Vulcan, и конечно же, операционная система 64-битной разрядности, в нашем случае Windows 7.
Этап 1: Загрузка RPCS3
Программа ещё не получила версию 1.0, поэтому поставляется в виде бинарных исходников, которые компилируются автоматическим сервисом AppVeyor.
Посетить страницу проекта на AppVeyor
- Новейшая версия эмулятора представляет собой архив в формате 7Z, предпоследний в списке файлов для загрузки. Кликните по его наименованию для начала скачивания.
- Сохраните архив в любое удобное место.
- Для распаковки ресурсов приложения потребуется архиватор, желательно 7-Zip, но подойдут также WinRAR или его аналоги.
- Запускать эмулятор следует через исполняемый файл с именем rpcs3.exe.
Этап 2: Настройка эмулятора
Перед запуском приложения проверьте, установлены ли Visual C++ Redistributable Packages версий 2015 и 2017, а также новейший пакет DirectX.
Скачать Visual C++ Redistributable и DirectX
Установка прошивки
Для работы эмулятору потребуется файл прошивки приставки. Его можно скачать с официального ресурса Sony: перейдите по ссылке и кликните по кнопке «Download Now».
Устанавливать скачанную прошивку следует по такому алгоритму:
- Запустите программу и воспользуйтесь меню «File» – «Install Firmware». Этот пункт может также располагаться во вкладке «Tools».
- Воспользуйтесь окошком «Проводника» для перехода к директории со скачанным файлом прошивки, выберите его и нажмите «Открыть».
- Подождите, пока ПО будет загружено в эмулятор.
- В последнем окошке нажмите «ОК».
Конфигурация управления
Настройки управления расположены в пункте главного меню «Config» – «PAD Settings».
Пользователям, у которых нет джойстиков, управление нужно настроить самостоятельно. Делается это очень просто – кликните ЛКМ по кнопке, которую хотите настроить, затем нажмите на желаемую клавишу для установки. В качестве примера предлагаем схему из скриншота ниже. По окончании настройки не забудьте нажать «ОК».
Для владельцев геймпадов с протоколом подключения Xinput всё очень просто – новые ревизии эмулятора автоматически расставляют клавиши управления по следующей схеме:
- «Left Stick» и «Right Stick» – левый и правый стики геймпада соответственно;
- «D-Pad» – крестовина;
- «Left Shifts» – клавиши LB, LT и L3;
- «Right Shifts» назначены на RB, RT, R3;
- «System» – «Start» соответствует такой же клавише геймпада, а кнопка «Select» клавише Back;
- «Buttons» – кнопки «Square», «Triangle», «Circle» и «Cross» соответствуют клавишам X, Y, B, A.
Настройка эмуляции
Доступ к основным параметрам эмуляции расположен по адресу «Config» – «Settings».
Кратко рассмотрим важнейшие опции.
- Вкладка «Core». Имеющиеся здесь параметры стоит оставить по умолчанию. Убедитесь, что напротив опции «Load required libraries» стоит галочка.
- Вкладка «Graphics». Первым делом следует выбрать режим вывода изображения в меню «Render» – по умолчанию включён совместимый «OpenGL», но для большей производительности можно установить «Vulkan». Рендер «Null» предназначен для тестирования, поэтому его не трогайте. Остальные опции оставьте как есть, разве что можете повысить или понизить разрешение в перечне «Resolution».
- На вкладке «Audio» рекомендуется выбрать движок «OpenAL».
- Сразу переходим на вкладку «Systems» и в перечне «Language» выбираем «English US». Русский язык, он же «Russian», выбирать нежелательно, поскольку некоторые игры могут с ним не работать. Нажмите «ОК» для принятия изменений.
На данном этапе настройка непосредственно эмулятора окончена, и мы переходим к описанию запуска игр.
Этап 3: Запуск игр
Рассматриваемый эмулятор требует перемещения папки с игровыми ресурсами в один из каталогов рабочей директории.
Внимание! Закройте окно RPCS3 перед началом следующих процедур!
- Тип папки зависит от типа релиза игры – дампы дисков следует размещать по адресу:
*Корневой каталог эмулятора* dev_hdd0disc - Цифровые релизы из PlayStation Network нужно помещать в каталог
*Корневой каталог эмулятора*dev_hdd0game - Кроме того, цифровые варианты дополнительно требуют наличия идентификационного файла в формате RAP, который надо скопировать по адресу:
*Корневой каталог эмулятора*dev_hdd0 home0000001exdata
Убедитесь в правильности расположения файлов и запускайте РПКС3.
Для запуска игры достаточно дважды кликнуть ЛКМ по её наименованию в главном окне приложения.
Решение проблем
Не всегда процесс работы с эмулятором происходит гладко – возникают разнообразные неполадки. Рассмотрим наиболее частые и предложим решения.
Эмулятор не запускается, выдаёт ошибку «vulkan.dll»
Самая популярная проблема. Наличие такой ошибки означает, что ваша видеокарта не поддерживает технологию Vulkan, поэтому RPCS3 и не запускается. Если же вы уверены, что ваш GPU поддерживает Вулкан, то, скорее всего, дело в устаревших драйверах, и необходима установка свежего варианта ПО.
Урок: Как обновить драйвера на видеокарту
«Fatal Error» во время инсталляции прошивки
Нередко во время процесса установки firmware-файла появляется пустое окно с заголовком «RPCS3 Fatal Error». Выходов есть два:
- Переместить PUP-файл в любое место, отличное от корневого каталога эмулятора, и повторно попытаться установить прошивку;
- Заново скачать установочный файл.
Как показывает практика, второй вариант помогает куда чаще.
Появляются ошибки, связанные с DirectX или VC++ Redistributable
Возникновение подобных ошибок означает, что вы не установили необходимые версии указанных компонентов. Воспользуйтесь ссылками после первого абзаца Этапа 2 для загрузки и установки необходимых компонентов.
Игра не отображается в главном меню эмулятора
Если игра не появляется в основном окне RPCS3, это значит, что игровые ресурсы приложением не распознаются. Первое решение – проверка местоположения файлов: возможно, вы поместили ресурсы в не ту директорию. В случае корректного расположения неполадка может заключаться в самих ресурсах – не исключено, что они повреждены, и дамп придётся делать заново.
Игра не запускается, никаких ошибок нет
Максимально неприятная из неполадок, которая может возникать по целому спектру причин. В диагностике пригодится лог RPCS3, который расположен внизу рабочего окна. Обращайте внимание на строки красным шрифтом – так обозначаются ошибки. Наиболее частый вариант гласит «Failed to load RAP file» – это значит, что соответствующий компонент отсутствует в нужной директории.
Кроме того, игра часто не запускается из-за несовершенства эмулятора – увы, список совместимости у приложения ещё достаточно маленький.
Игра работает, но с ней наблюдаются проблемы (низкий FPS, баги и артефакты)
Снова возвращаемся к теме совместимости. Каждая игра представляет собой уникальный случай — в ней могут быть реализованы технологии, которые эмулятором на данный момент не поддерживаются, отчего и возникают различные артефакты и баги. Единственным выходом в таком случае будет отложить игру на некоторое время – RPCS3 развивается быстро, поэтому не исключено, что неиграбельный ранее тайтл спустя полгода-год заработает без проблем.
Заключение
Мы рассмотрели рабочий эмулятор игровой консоли PlayStation 3, особенности его настройки и решения возникающих ошибок. Как видим, на текущий момент развития эмулятор не заменит реальную приставку, однако позволяет поиграть в многие эксклюзивные игры, недоступные для других платформ. Мы рады, что смогли помочь Вам в решении проблемы.Опишите, что у вас не получилось. Наши специалисты постараются ответить максимально быстро.
Помогла ли вам эта статья?
Red Dead Redemption запуск на ПК с эмулятором RPCS3, инструкция по установке, прогресс разработки
Несмотря на крайне сложный процесс перевода игр с консолей на ПК, особенно в случае с PlayStation 3, народные умельцы успешно запускают игры с этой приставки на своём технолгичном эмуляторе RPCS3.
Вот и долгожданный порт Red Dead Redemption можно запустить на ПК с эмулятором RPCS3, как — смотрите ниже.
Red Dead Redemption ➤ запуск на ПК с эмулятором RPCS3 ➤ Прогресс на 27.10.2018
Red Dead Redemption играю на ПК 60 FPS, отдам аккаунт PS Now бесплатно!
Инструкция (гайд) установки эмулятора RPCS3 для запуска Red Dead Redemption
- Качаем эмулятор с официального сайта: https://rpcs3.net/ (кнопка Download)
- Распаковываем эмулятор в любое удобное место в папку с названием на английском (никаких русских букв в пути быть не должно)
- Ставим на эмуль (File — Install Firmware) прошивку с официального сайта Sony (https://www.playstation.com/en-us/support/system-updates/ps3/), версию можете пробовать любую, но работоспособны обычно только с офф. сайта
- Качаем образ с игрой: red-dead-redemption
- Скачанную игру нужно распаковать в папку эмулятора по пути: rpcs3/dev_hdd0/disc причём чтобы папки располагались вот так:
- Потом нам нужно переименовать стандартную папку на порядковый номер данной игры
- Далее или перезапускаем эмуль или жмём кнопку «Refresh», должна появится сама игра, если так, то всё сделано верно, если нет, то перепроверяйте или пишите в комментариях подскажем
Настройка эмулятора RPCS3
Стандартно выставляем всё, как у меня ниже на скриншотах (кнопка Config на панели значков), а потом, если хотите, то можете экспериментировать с параметрами
Потом видео:
Далее аудио:
Всё, теперь или двойной щелчок или правой клавишей на игре, потом boot.
Системные требования эмулятора RPCS3
Прогресс сентябрь 2018 на i7 8700K OC to 5Ghz nVidia 1080 ROG STRiX 8GB 16GB DDR4 @3200Mhz
RPCS3 — PS3 Emulator Running Red Dead Redemption on PC!
Огромный прирост графики с обновой за август 2018 года
RPCS3 | Red Dead Redemption Gets HUGE Visual and Performance Upgrade
Рекомендуем статьи:
Rempc.by
- 12Мне понравилось
- 6Мне непонравилось
Извините! Но вы уже оставили свой голос.
- 27 Октября 2018
Используемые источники:
- https://public-pc.com/emulyator-playstation-3-dlya-pk/
- https://lumpics.ru/emulator-ps3-for-windows-7/
- https://rempc.by/igrovye/red-dead-redemption-zapusk-na-pk-s-emulyatorom-rpcs3.html
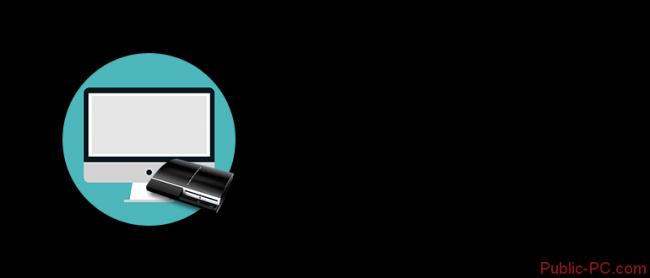
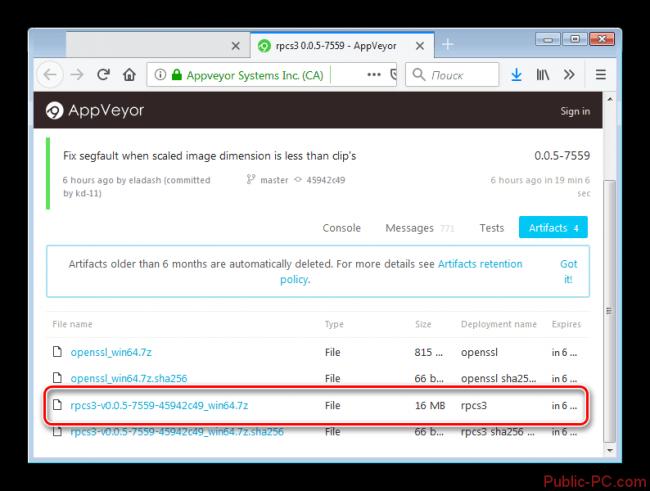
 Эмулятор PS2
Эмулятор PS2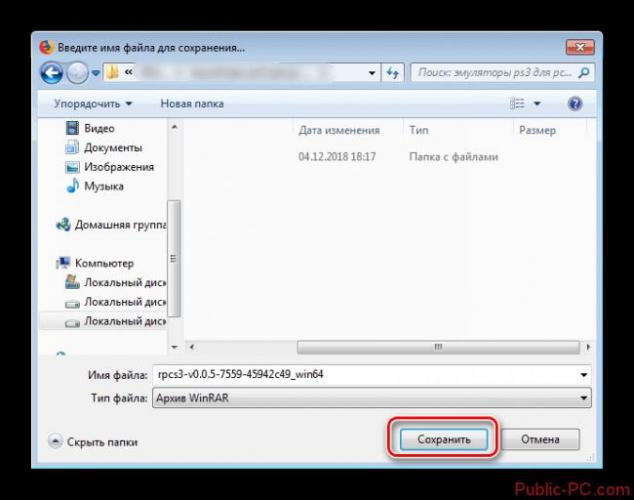
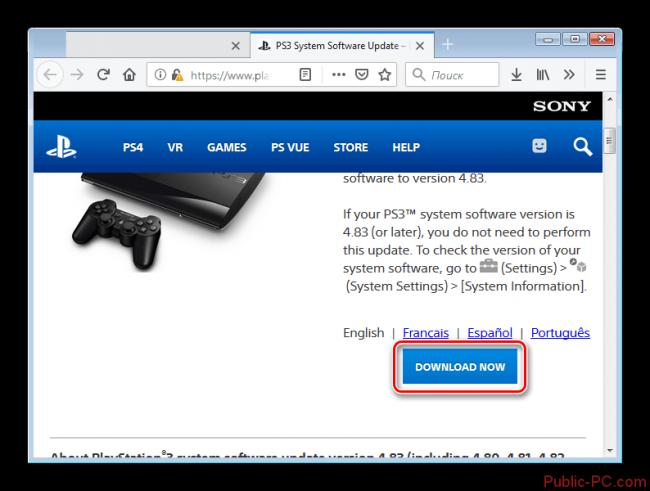
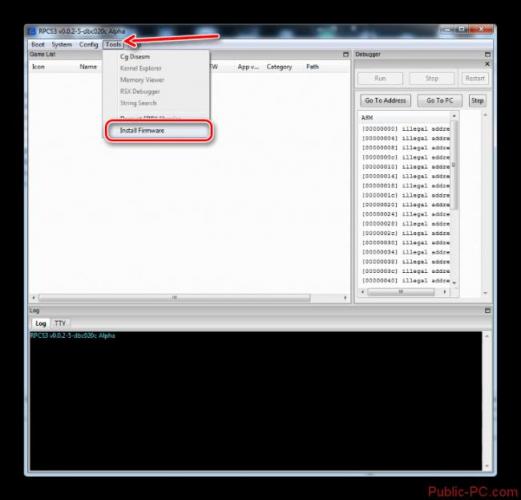
 PCSX2: настройка эмулятора, инструкция
PCSX2: настройка эмулятора, инструкция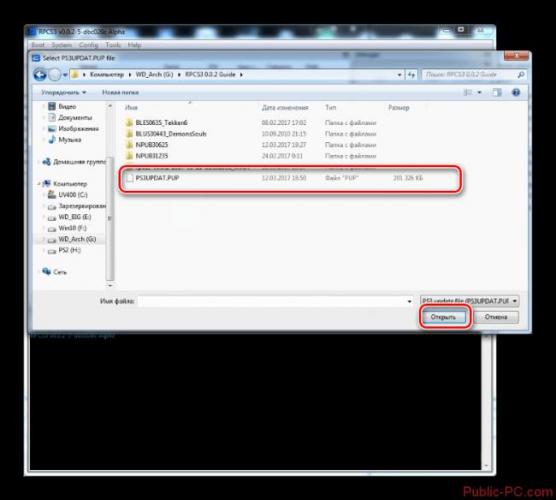
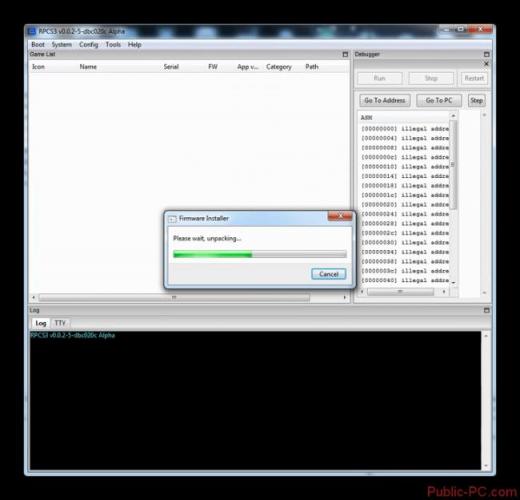
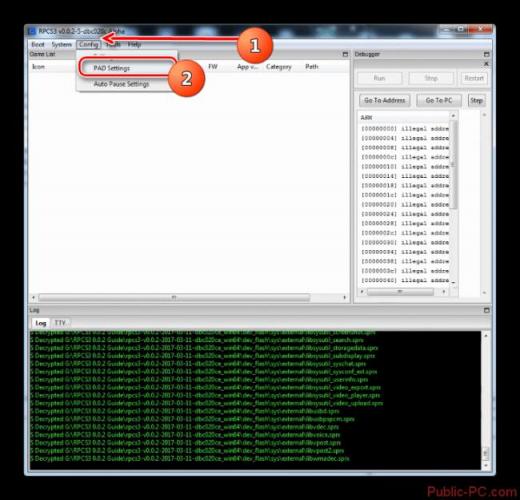
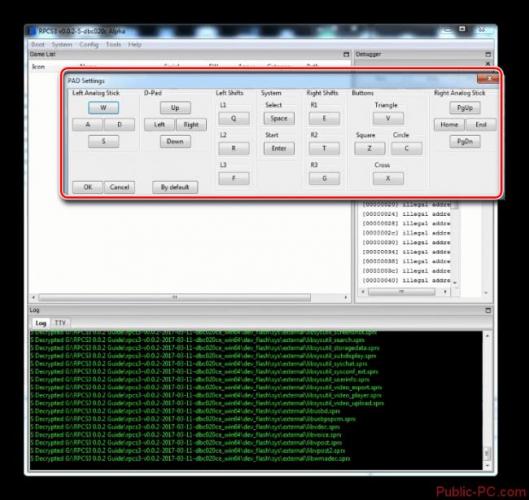
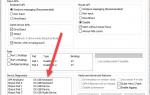 Настройка PCSX2 — Блог — Arc — Square Faction
Настройка PCSX2 — Блог — Arc — Square Faction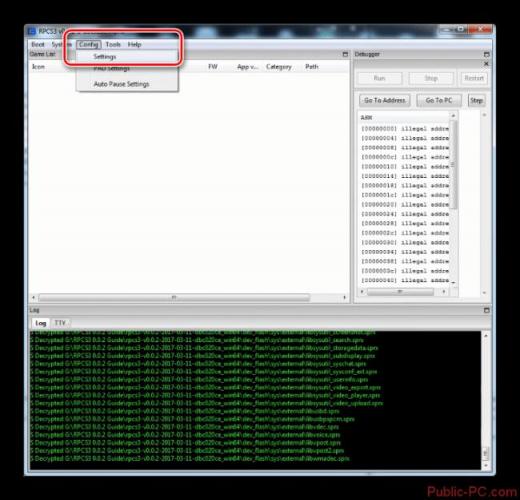
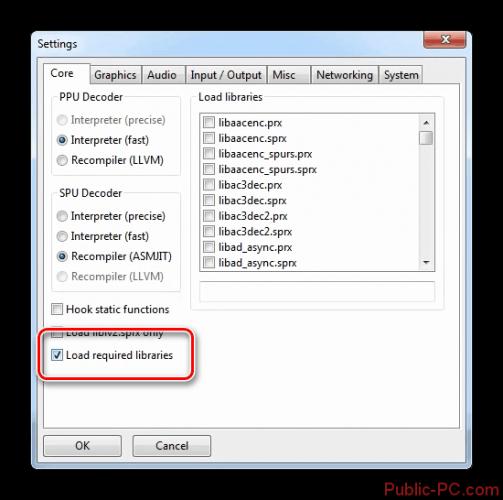
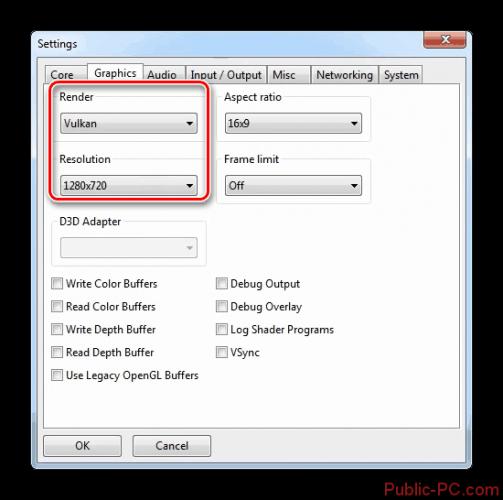
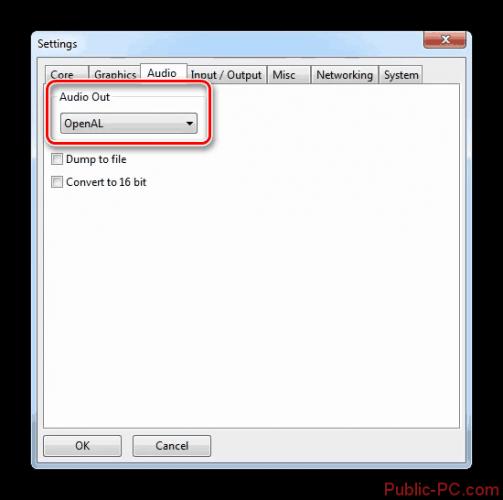


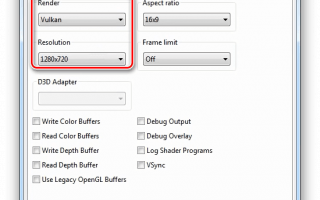

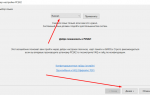 PS2: настройка эмулятора, инструкция и руководство
PS2: настройка эмулятора, инструкция и руководство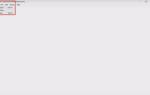 Эмулятор Xbox 360 для ПК (PC) под Windows 10
Эмулятор Xbox 360 для ПК (PC) под Windows 10 Nestopia как настроить джойстик
Nestopia как настроить джойстик RPCS3 Begins to Emulate Several Awaited AAA Exclusives. Here’s How We’ve Done It!
RPCS3 Begins to Emulate Several Awaited AAA Exclusives. Here’s How We’ve Done It!