Содержание

Однако, иногда случается так, что даже при правильном подключении контроллер не реагирует на нажатие клавиш. В нашей статье мы расскажем о способах настройки и возможных причинах отсутствия работы джойстика.
После того как вы подключили джойстик к компьютеру, он должен стать основным устройством для управления в эмуляторе. Если этого не случилось, скорее всего, он неправильно настроен. Чтобы активировать контроллер, вам необходимо выполнить следующие пункты:
- Проверьте подключение джойстика(в случае беспроводной версии зарядите его).
- Запустите приложение эмулятор Dendy.
- В главном меню выберите пункт Config. Если на основном экране не оказалось данной кнопки, можно щёлкнуть правой кнопкой мыши по любой точке экрана и открыть диалоговое окно. В нем найдите вкладку с соответствующим названием.
- Обычно по умолчанию эмулятор использует для управления клавиатуру. Из предложенного списка выберите ваш контроллер для подключения и активации.
- Теперь настройте цифровой формат работы для схожести параметров консоли.
- Дополнительно можете отрегулировать мощность вибрации в соответствующем разделе.
- В окне конфигурации клавиш отредактируйте нужные команды и задайте каждой кнопке свое действие в игре.
СОВЕТ: Можно сохранить текущие настройки или регулировать их, подстраивая под новую игру. Попробуйте несколько вариантов, чтобы выбрать лучший из них.
Какие ошибки и трудности возникают при настройке?
Процесс настройки не занимает много времени и его достаточно легко выполнить. Но иногда у пользователей возникают трудности в подключении и настройке. Вот список некоторых из них:
- Неправильное подключение в результате несоответствия формата контроллера для конкретной игры.
- Механическое повреждение и выход из строя техники.
- Отсутствие установленной программы эмулятора и его настройки.
- При настройках команд можно задать только одно действие для одной кнопки. При повторном задействовании клавиши сохраняется последний вариант.
Во-первых (если не работает джойстик на эмуляторе) Проверьте — рабочий ли он вообще. Если рабочий, то проверьте — подключен ли он к компьютеру и видим им. Путь к устройствам: (Мой комп. — Свойства. — Дополнительные параметры системы. — Оборудование. — Дисп. устройств. — Usb устройства.) У меня если не работает джой, я всего лишь навсего включаю его в порт usb после запуска эмулятора. (Nestopia 1.40) Так же попробуйте сделать и вы, если джой в эмуле не работает.
Чтобы задать управление в эмуляторе Nestopia, — зайдите пятый раздел. — Options — и выберите — Input.
Выберите тип (Type) девайса, — (Pad 1, для любого контроллера, Pad 2/3/4 для дополнительных контроллеров. или особые настройки для аналогичных оригинальному — Hori, Power Glove) и поочередно (нажав сперва Set All) нажимайте все клавиши которые вы захотите эмулировать на вашем джойстике (проще говоря — задействовать.) Если нужно, например, задействовать кнопку вверх на крестике (D-pad) вашего геймпада, то не нажимайте/отмените функцию Set All и выберите Set (он означает что нужно настроить всего 1 какую-то кнопку) Выделите рядом со словом (в столбике Key) — LEFT выделенную и настроенную по умолчанию кнопку. — У меня она настроена и указана по-русски (в столбике Mapping) — Ф буквой. Когда все кнопки заданны (забиндены) — Не забудьте нажать «Ок» для Сохранения!
Турбо-кнопки:
Турбо-кнопки обозначены в разделе KEY (клавиши) Auto-Fire A и Auto-Fire B, что с одной стороны не очень верно, так как обычно A это прыжок а не огонь (файр) Задайте Auto-Fire A и Auto-Fire B (Турбо-кнопки) в маппинге на любые удобные вам клавиши клавиатуры или контроллера(ов).
Читайте также: Msi ph61 p33 ms 7732
Для вашего удобства опишу чуть подробнее.. —
Type — тип девайса. / Подразумевается что будут выводиться для эмуляции все его оригинальные клавиши.
Key — оригинальная клавиша устройства. / Столбик, где показаны все клавиши, которые вам не изменить, это оригинальный состав кнопок, представьте например геймпада от Фамиком или «Денди», которые вам не переназначить, и пришлось бы играть не с AB а с BA кнопками, где в игре соответственно прыгать или атаковать пришлось бы левой а не правой кнопкой, или наоборот.
Mapping — эмулируемая на девайс. Вот уже то управление, которое вам удобно, мы и будем задавать. Жмите Set All и пронажимайте на клавиатуре (если у вас нет джойстика — Влево, Вверх, Вправо, Вниз, Селект, Старт, Б, А, турбо Б, Турбо А и Mic (микрофон который присутствует на фамиком контроллере, но вам её не нужно, если вы не собираетесь например голосом управлять в Ледженд ов Зелда..)

Сегодняшняя статья ориентирована, главным образом на тех, кто застал эпоху 90-х — время расцвета приставки Dendy (хотя, если кто-то интересуется старыми играми — возможно тоже найдет для себя что-нибудь интересное).
Вообще, Денди (Dendy) — это не оригинальное название приставки (под таким брендом она появилась в нашей стране). Во всем Мире же приставка более известна как NES (или Famicom) . Несмотря на то, что многие игры на ней были достаточно незатейливыми (тетрис, цирк, Марио, танчики и пр.) — они быстро снискали славу и популярность. Собственно, многие поигрывают в них и сегодня.
В начале 2000-х же, когда компьютеры начали становится все более доступными, появились и первые эмуляторы NES (Dendy). Примечание: эмулятор — это спец. программа, позволяющая на компьютере воспроизвести работу приставки.
Собственно, в этой заметке приведу наиболее актуальные эмуляторы NES, которые сохранили свою работоспособность и по сей день.
По теме! Как играть в старые игры прямо в браузере: Pac-Man, Prince of Persia, SimCity, Mario, Aladin, Mortal Kombat, DOOM и др. — https://ocomp.info/kak-igrat-v-staryie-igryi-skachat-no.html
Эмуляторы Денди (NES)
Для компьютера (Windows, Linux, macOS)
FCEUX
Главное окно эмулятора FCEUX
Один из лучших эмуляторов игровой приставки NES. Отличается от конкурентов потрясающей совместимостью, низкими системными требованиями, открытым исходным кодом, поддержкой русского языка.
Работает во всех современных версиях Windows. О том, как его настроить рассказано чуть далее в статье.
- поддержка 99,98% ромов (игр);
- возможность точечной настройки изображения;
- есть возможность игры по сети/интернету;
- возможность создавать скриншоты и записывать видео-прохождения;
- поддержка джойстиков (как специализированных для приставки, так и обычных компьютерных);
- возможность игры вдвоем (как на одном ПК, так и по сети).
VirtuaNES
VirtuaNES — запущена игра про Марио
Это эмулятор от японских разработчиков (есть поддержка английского и русского языков). Обладает высокой совместимостью, является незаменимым для запуска китайских, корейских и японских игр (многие другие эмуляторы просто могут не открыть оные).
Несмотря на то, что VirtuaNES давно не обновлялся, он до сих пор остается в топе!
- высокая совместимость с играми китайских и японских разработчиков;
- ускорение/замедление игры;
- поддержка видео-фильтров;
- запись и воспроизведение прохождений;
- поддержка светового пистолета;
- поддержка турбо-кнопок.
Nestopia
Запущена игра тетрис — Nestopia
Очень известный эмулятор приставки Денди с открытым исходным кодом. Несмотря на то, что эмулятор более 10 лет не поддерживается разработчиками, он и сейчас является одним из лидеров (код дорабатывается энтузиастами).
- воспроизводит приставку наиболее точно (благодаря этому, на нем идут почти все игры, даже разного рода «самопал»);
- поддержка большого количества фильтров и сглаживания изображения;
- поддержка авто-сохранения (может очень помочь при прохождении сложных игр);
- возможность открывать игры из архивов (не извлекая их);
- возможность играть по сети интернет;
- создание скриншотов, запись музыки и видео;
- поддержка джойстиков.
Читайте также: 1С комплексная автоматизация учетная политика где
Jnes
Скрин работы Jnes
С одной стороны этот эмулятор крайне простой с небольшим количеством настроек, с другой — качество его изображения, фильтров, и сетевой игры — оставляют его вне конкуренции! Обязательно рекомендовал бы иметь его в коллекции, особенно, всем тем, кто недоволен качеством картинки предыдущих эмуляторов.
- отличные видео-настройки: изображение можно настроить максимально качественно практически для любого монитора (4:3, 16:9, 16:10 и пр.);
- хорошая совместимость как с японскими версиями игр, так и с европейскими;
- постоянный FPS (минимальное количество просадок во время игры);
- поддержка джойстиков;
- возможность сохранения игры;
- поддержка ZIP архивов — игру можно открыть, не извлекая из архива!
- качественная сетевая игра (без возможности рассинхронизации);
- поддержка 20 языков (в том числе есть и русский).
Higan
Примечание: кроме NES (Денди), эмулятор позволяет запускать игры от GameBoy, Sega, NEС и др. приставок. Своего рода — универсал!
Главное окно Higan
Этот эмулятор выделяется среди остальных прежде всего тем, что помимо Dendy он позволяет играть в такие приставки, как SNES, Game Boy Advance, SEGA Mega Drive и др. Согласитесь, гораздо удобнее один раз настроив эмулятор — открывать в нем любые старые приставочные игры!
Количество опций не такое большое, но все основное присутствует: видео, аудио, поддержка джойстиков, горячих клавиш, сохранения. Также в эмуляторе реализована довольно удобная библиотека игр — поможет быстро ориентироваться в большом количестве ромов.
Примечание : для запуска игр — нажмите «Library / Load ROM File. «.
Недостатки : не поддерживаются турбо-кнопки (для Денди). Нет большого количества настроек графики.
Для телефона (Android)
Nostalgia.NES
Скрины запуска игры на Nostalgia.NES
Бесплатный эмулятор Денди для Андроид. В его комплекте есть все самое необходимое: настройка положения и вида виртуального джойстика, авто-поиск игр, возможность сетевой игры, авто-сохранения и т.д.
- удобный и легкий интерфейс;
- довольно удобный виртуальный контроллер (джойстик);
- 8 слотов для сохранения каждой игры (если вас случайно убили — вы всегда можете загрузить сохранение 10 сек. давности и попробовать пройти заново этот участок игры);
- возможность сетевой игры (по Wi-Fi, например);
- поддержка геймпадов (в том числе по Bluetooth);
- возможность создания скриншотов;
- возможность открывать игры в ZIP архивах (не извлекая их).
Кстати, если вам неудобно вертикально положение телефона для игры — то эмулятор поддерживает и горизонтальный вариант.
В горизонтальном положении
NES.emu
NES.emu — скрины работы
NES.emu — эмулятор NES (Денди), разработанный на основе FCEUX (именно поэтому поддерживает сохранения и коды из него). Обладает хорошей совместимостью (позволят поиграть даже во многие японские и корейские версии игр). Есть удобная опция по авто-сохранению (может вас не раз выручить при прохождении сложных игр).
- поддержка ромов в NES-формате и архивах ZIP, RAR и 7Z;
- возможность делать сохранения, в том числе в авто-режиме (кстати, эмулятор поддерживает сохранения из FCEUX);
- возможность подключить джойстик (в том числе по USB, Bluetooth и пр.);
- работает в вертикальном и горизонтальном положении;
- поддерживает большинство моделей современных телефонов.
Nesoid
Бесплатный и очень простой эмулятор Dendy (Famicom/NES) для Android. Поддерживает большинство самых популярных игр: Mario, Duck Hunt, Excitebike, Zelda, Tetris, Circus, Donkey Kong, Lion King и др.
Отметил бы еще его низкие системные требования — запустится даже на телефонах с 512 МБ памяти! Все базовые моменты, вроде сохранений, подключения и настройки джойстика — присутствуют.
Примечание : русский язык не поддерживается.
Как запустить и настроить эмулятор
Пример настройки эмулятора Денди покажу на FCEUX, приведенным первым в статье (так как он один из самых универсальных и многофункциональных) . Пройдясь по нижеприведенным шагам вы сможете запустить игру в эмуляторе, задать кнопки A, B, Start и пр., настроить изображение, фильтры, разобраться с масштабированием. Т.е. базовый набор, чтобы начать играть!
Читайте также: Amd phenom socket am3
Первый запуск
1) И так, после загрузки архива с эмулятором, первое, что нужно сделать — извлечь его содержимое (если у вас нет WinRAR — можете воспользоваться его аналогами).
Извлечь файлы эмулятора в отдельную папку
2) Далее следует зайти в разархивированную папку и запустить исполняемый файл «fceux.exe» .
3) После открыть меню «File / Open ROM» (на русском: «файл / открыть ром») .
Примечание : ROM — это файл с игрой (своего рода электронный картридж). Т.е. логика простая: для того, чтобы поиграть — нужен и эмулятор, и этот файл (ром). Обычно, у него расширение «NES» (но он также может быть запакован в архив «ZIP» или «7Z»).
Ромы для ознакомления можно найти в большом ассортименте на специализированных сайтах.
Open Rom — открыть игру
4) Теперь нужно указать файл с игрой (ром) и нажать «Открыть». Кстати, эмулятор FCEUX поддерживает открытие ромов из архивов «ZIP» и» 7Z».
5) Игра запустилась, эмулятор заработал! Осталось только настроить кнопки и изображение.
Примечание : если при открытии рома возникла ошибка — возможно, что эмулятор просто не поддерживает данную игру (такое иногда бывает, особенно с японскими играми (для них используйте VirtuaNES) ).
Также проблема может быть в том, что ром просто битый (т.е. файл игры испорчен).
Настройка видео, масштабирования
1) Необходимо открыть меню «Config / Video» (на русском «Конфигурация / видео»).
2) Далее рекомендую следующее:
- использовать фильтр «HQ3X» — он обеспечивает качественное изображение (без кубиков и размытостей). Кстати, не могу не отметить, что в сети можно найти более продвинутые фильтры от разработчиков-энтузиастов ;
- включить режим «Hardware acceleration» — опция позволит сделать игру более плавной, без притормаживаний и дерчков;
- включить «Clip left and right sides» — это штука «отрежет» черные полоски слева и справа.
Как в итоге выглядят окно «Video Configuration» приведено на скрине ниже.
Выбираем фильтр для обработки изображения
3) После введенных параметров — изображение станет значительно качественнее (см. скрин ниже). Для перехода в полно-экранный режим — используйте сочетание кнопок ALT+ENTER.
Вот теперь гораздо лучше!
4) Если в полно-экранном режиме у вас отображается только часть изображения (см. скрин ниже, чтобы стало более понятно о чем речь) — то для начала просто закройте эмулятор. Обычно такая «штука» появляется из-за включенного масштабирования Windows, и поэтому нужно в свойствах эмулятора поставить пару «галочек».
5) Заходим в папку с файлами эмулятора и открываем свойства «fceux.exe» . После открываем раздел «Совместимость» и:
- ставим галочку напротив пункта «Отключить оптимизация во весь экран» ;
- открываем вкладку «Изменить параметры высокого DPI» и ставим галочку «Переопределить режим масштабирования / приложение» . Пример представлен на скриншоте ниже.
Настройка масштаба и совместимости эмулятора
Далее можно запустить эмулятор и попробовать сова запустить игру в полно-экранном режиме (ALT+ENTER). Картинка должна начать отображаться нормально, там где и должна быть!
Настройка кнопок, подключение джойстика
При использовании эмулятора FCEUX — настройка кнопок управления (A, B, Start, Select и пр.) будет одинакова, как при использовании клавиатуры, так и джойстика.
1) Сначала необходимо открыть меню «Config / Input» (настройка «Конфигурация / устройства ввода») .
Config Input — настройка кнопок (A, B, Start и др.)
2) Далее в подразделе «Port1» нажать по кнопке «Configure» (на русском «Конфигурация» или «Настройка») .
3) Теперь нужно выбрать определенную кнопку на виртуальном джойстике — например на «UP» (вверх, см. скрин ниже), а после нажать на реальном джойстике (клавиатуре) кнопку, которая будет отвечать за это действие.
Таким образом нужно назначить все кнопки на виртуальном джойстике.
На этом пока все. Дополнения приветствуются.
138 пользователя считают данную страницу полезной. Информация актуальна! Страница была обновлена 16.12.2019

Однако, иногда случается так, что даже при правильном подключении контроллер не реагирует на нажатие клавиш. В нашей статье мы расскажем о способах настройки и возможных причинах отсутствия работы джойстика.
После того как вы подключили джойстик к компьютеру, он должен стать основным устройством для управления в эмуляторе. Если этого не случилось, скорее всего, он неправильно настроен. Чтобы активировать контроллер, вам необходимо выполнить следующие пункты:
- Проверьте подключение джойстика(в случае беспроводной версии зарядите его).
- Запустите приложение эмулятор Dendy.
- В главном меню выберите пункт Config. Если на основном экране не оказалось данной кнопки, можно щёлкнуть правой кнопкой мыши по любой точке экрана и открыть диалоговое окно. В нем найдите вкладку с соответствующим названием.
- Обычно по умолчанию эмулятор использует для управления клавиатуру. Из предложенного списка выберите ваш контроллер для подключения и активации.
- Теперь настройте цифровой формат работы для схожести параметров консоли.
- Дополнительно можете отрегулировать мощность вибрации в соответствующем разделе.
- В окне конфигурации клавиш отредактируйте нужные команды и задайте каждой кнопке свое действие в игре.
СОВЕТ: Можно сохранить текущие настройки или регулировать их, подстраивая под новую игру. Попробуйте несколько вариантов, чтобы выбрать лучший из них.
Какие ошибки и трудности возникают при настройке?
Процесс настройки не занимает много времени и его достаточно легко выполнить. Но иногда у пользователей возникают трудности в подключении и настройке. Вот список некоторых из них:
- Неправильное подключение в результате несоответствия формата контроллера для конкретной игры.
- Механическое повреждение и выход из строя техники.
- Отсутствие установленной программы эмулятора и его настройки.
- При настройках команд можно задать только одно действие для одной кнопки. При повторном задействовании клавиши сохраняется последний вариант.
Во-первых (если не работает джойстик на эмуляторе) Проверьте — рабочий ли он вообще. Если рабочий, то проверьте — подключен ли он к компьютеру и видим им. Путь к устройствам: (Мой комп. — Свойства. — Дополнительные параметры системы. — Оборудование. — Дисп. устройств. — Usb устройства.) У меня если не работает джой, я всего лишь навсего включаю его в порт usb после запуска эмулятора. (Nestopia 1.40) Так же попробуйте сделать и вы, если джой в эмуле не работает.
Чтобы задать управление в эмуляторе Nestopia, — зайдите пятый раздел. — Options — и выберите — Input.
Выберите тип (Type) девайса, — (Pad 1, для любого контроллера, Pad 2/3/4 для дополнительных контроллеров. или особые настройки для аналогичных оригинальному — Hori, Power Glove) и поочередно (нажав сперва Set All) нажимайте все клавиши которые вы захотите эмулировать на вашем джойстике (проще говоря — задействовать.) Если нужно, например, задействовать кнопку вверх на крестике (D-pad) вашего геймпада, то не нажимайте/отмените функцию Set All и выберите Set (он означает что нужно настроить всего 1 какую-то кнопку) Выделите рядом со словом (в столбике Key) — LEFT выделенную и настроенную по умолчанию кнопку. — У меня она настроена и указана по-русски (в столбике Mapping) — Ф буквой. Когда все кнопки заданны (забиндены) — Не забудьте нажать «Ок» для Сохранения!
Турбо-кнопки:
Турбо-кнопки обозначены в разделе KEY (клавиши) Auto-Fire A и Auto-Fire B, что с одной стороны не очень верно, так как обычно A это прыжок а не огонь (файр) Задайте Auto-Fire A и Auto-Fire B (Турбо-кнопки) в маппинге на любые удобные вам клавиши клавиатуры или контроллера(ов).
Для вашего удобства опишу чуть подробнее.. —
Type — тип девайса. / Подразумевается что будут выводиться для эмуляции все его оригинальные клавиши.
Key — оригинальная клавиша устройства. / Столбик, где показаны все клавиши, которые вам не изменить, это оригинальный состав кнопок, представьте например геймпада от Фамиком или «Денди», которые вам не переназначить, и пришлось бы играть не с AB а с BA кнопками, где в игре соответственно прыгать или атаковать пришлось бы левой а не правой кнопкой, или наоборот.
Mapping — эмулируемая на девайс. Вот уже то управление, которое вам удобно, мы и будем задавать. Жмите Set All и пронажимайте на клавиатуре (если у вас нет джойстика — Влево, Вверх, Вправо, Вниз, Селект, Старт, Б, А, турбо Б, Турбо А и Mic (микрофон который присутствует на фамиком контроллере, но вам её не нужно, если вы не собираетесь например голосом управлять в Ледженд ов Зелда..)
Второе место среди лучших эмуляторов заслуженно занимает эмулятор Денди для компьютера —Nestopia140. Он имеет много настроек и полезных функций. Рассмотрим каждое меню и конкретный его пункт, чтобы лучше ознакомиться с возможностями этого эмулятора.
Скачать эмулятор Денди для компьютера — Nestopia 140:
Настройки Nestopia140
1. Меню «Файл».
Даёт доступ к обработке файлов, поддерживающихся Nestopia140. Через пункт меню «Отрыть» осуществляется загрузка ромов (игр Денди), а «Закрыть» позволяет выйти из текущей игры.
Дальше уже идут функции сохранения и загрузки определённых моментов в игре. «Редактировать заголовок Ines» — редактирование и настройка параметров ромов.
Следующие возможности это создание скриншотов, запись звука, запись видеороликов, менеджер управления ярлыков (для более быстрого доступа к играм), выбор последних загруженных игр и папок, откуда загружались игры. Последний пункт меню – «Выход», который позволяет выйти из эмулятора.
2. Меню «Приставка».
Здесь осуществляется включение/выключение игры, аппаратный и программный сброс игры, выбор количества манипуляторов для управления (несколько геймпадов или мышь для стрельбы в играх, где требуется световой пистолет).
Чуть ниже идут «внешние устройства», плеер NSF (проигрывает NSF файлы), выбор региона (авто, NTSC, PAL), опции ограничения спрайтов, установка паузы в любой моменты игры.
3. Меню «Сетевая игра».
Содержит всего лишь два пункта – «соединиться» (осуществляет соединение с интернетом или локальной сетью) и «чат» (общение между участниками сетевой игры).
4. Меню «Просмотр».
Предоставляет информацию о роме и просмотр лог-файлов. Также здесь можно установить размер экрана, скрывать диалоги или количество кадров в секунду при эмуляции и возможно развернуть игру на весь экран.
5. Меню «Опции».
Даёт доступ к основным возможностям эмулятора. Рассмотрим их более подробно.
- Раздел «Видео» отвечает за качество отображения графики в окне и полноэкранном режиме. По умолчанию должна стоять Ваша видеокарта и данный параметр лучше не менять.
Чуть ниже предлагается выбрать подходящее разрешение – чем выше, тем лучше будет изображение в игре. Затем идёт выбор графического фильтра, с помощью которого можно значительно улучшить качество изображения. У меня наилучшее качество изображения достигается через фильтр «Hqx».
Дальше можно настроить цветовую гамму изображения – советую выбрать 32 bit. «Размещение памяти» — у меня при выборе «RAM» игра начинает тормозить, поэтому ставлю на «VRAM». Ниже размещена секция выбора цветовой палитры. Рекомендую оставить по умолчанию, ибо первоначальный вариант даёт наилучшую картинку.
В середине настройки «Видео» присутствует регулировка NTSC- и PAL-экранов. Яркость и насыщенность цветов в эмуляторе можете настроить сами по своему вкусу.
- Раздел «Звук», естественно, помогает настроить качество звука в игре. Можно оставить всё по умолчанию, так как звук изначально достаточно хорошо настроен. Ради интереса можете поэкспериментировать и выбрать оптимальное качество звука в эмуляторе.
- Раздел «Управление», где настраивается управление виртуальных геймпадов. Сначала выберите номер геймпада из левой колонки. Потом в правой колонке пометьте строку напротив нужной кнопки управления клавиатуры или реального геймпада. Можете назначать сразу управление для всех кнопок геймпада или клавиатуры, выбрав «Назначить для всех».
- Раздел «Синхронизация». Здесь лучше оставить переключатель на «Синхронизация по частоте обновления» и не ставить галочку на «Вертикальная синхронизация», иначе дендевские игры могут начать тормозить даже на мощном ПК. Остальные настройки также желательно оставить по умолчанию.
- Раздел «Директории». Тут проблем не должно возникнуть. Просто укажите через кнопку обзор папки, где будут содержаться isp-патчи и сохраненные состояния игр, чит-коды, скриншоты и т.д.
- Раздел «Настройки». «Автоматический приоритет управления» позволяет Nestopia140 самому решать, сколько необходимо использовать ресурсов компьютера. Можно настроить так, чтобы в случае использования других приложений вместе с эмулятором, он брал лишь небольшую долю ресурсов ПК.
Также советую поставить в эмуляторе ассоциацию с файлами NES и UNF, что позволит запускать любую игру через обычный проводник ОС по двойному щелчку мышью (как любую обычную компьютерную игру). Остальные настройки вполне понятны, и смысла их разъяснять нет.
- «Чит-коды». Служит для создания и управления чит-кодами, что помогает сделать бесконечные жизни в игре, деньги и прочее.
- Раздел «База игр». Осуществляет внутреннюю и внешнюю загрузку игр. На мой взгляд, бесполезный раздел.
- «Язык». Выбор языка и больше ничего.
- Раздел «Автосохранение». Настройка автоматического сохранения в процессе игры – удобная штука, чтобы лишний раз не нажимать кнопки.
6. Меню «Помощь».
Содержит ссылку на документацию на английском языке к Nestopia140, лицензионное соглашение и копирайты автора программы.
Надеюсь, что данное руководство поможет Вам оптимально настроить работу этого эмулятораNESдляPC или ноутбука, чтобы получить полное удовольствие от игры и вспомнить своё детство уже на компьютере. Учтите только то, что в случае наблюдения тормозов при игре, меняйте в первую очередь графические настройки, уменьшая разрешение экрана и отключая все фильтры… Качайте Nestopia 140 на здоровье!
Используемые источники:
- https://web-shpargalka.ru/nestopia-kak-nastroit-gejmpad.php
- https://kztarif.ru/kompjutery/nestopia-kak-nastroit-dzhojstik
 FCE Ultra - эмулятор приставки Денди. Инструкция
FCE Ultra - эмулятор приставки Денди. Инструкция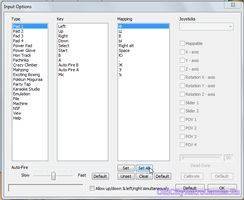
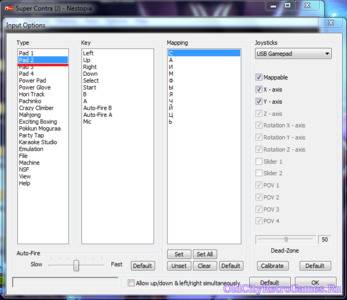
 Эмулятор PS2
Эмулятор PS2
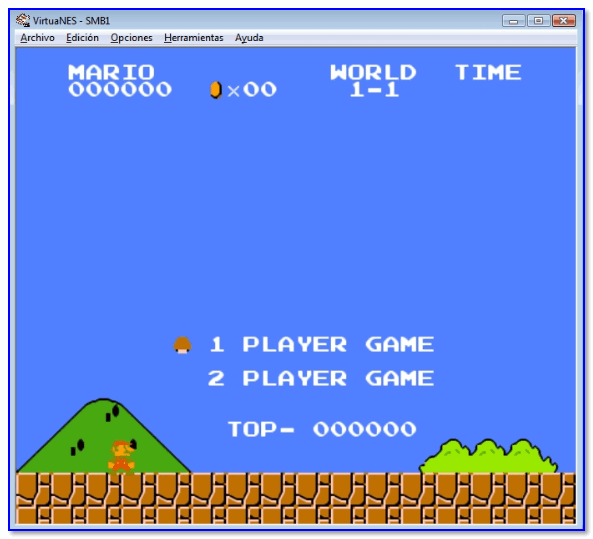
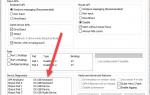 Настройка PCSX2 — Блог — Arc — Square Faction
Настройка PCSX2 — Блог — Arc — Square Faction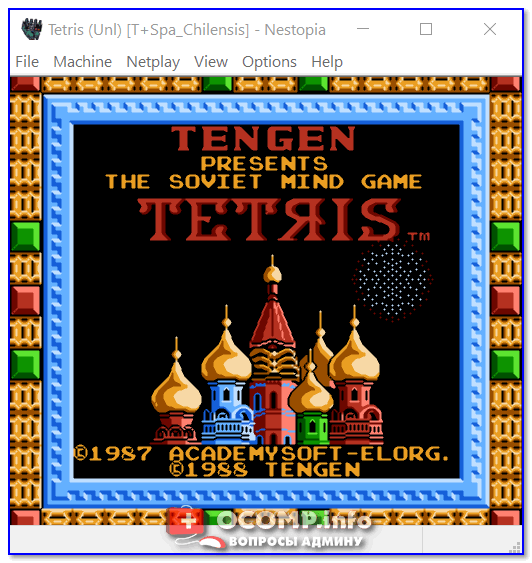
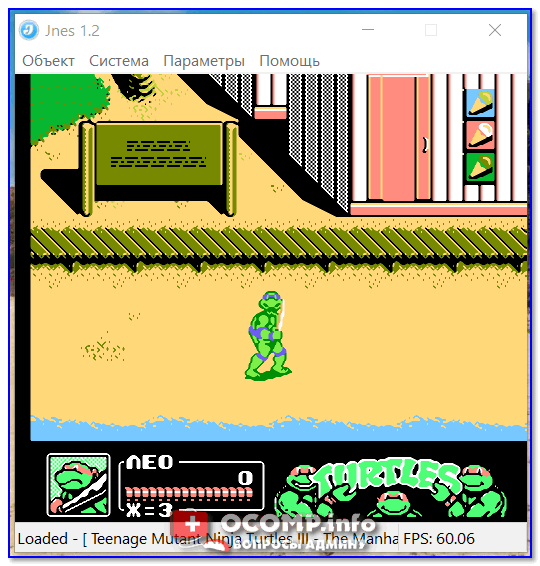
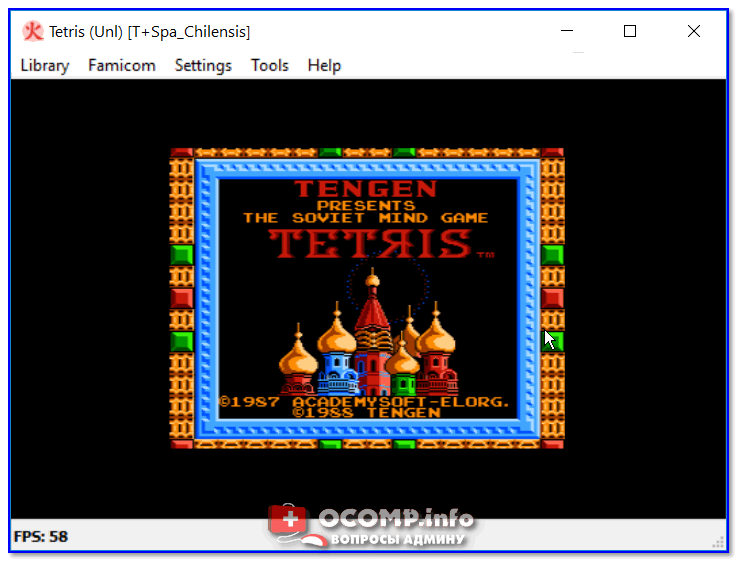
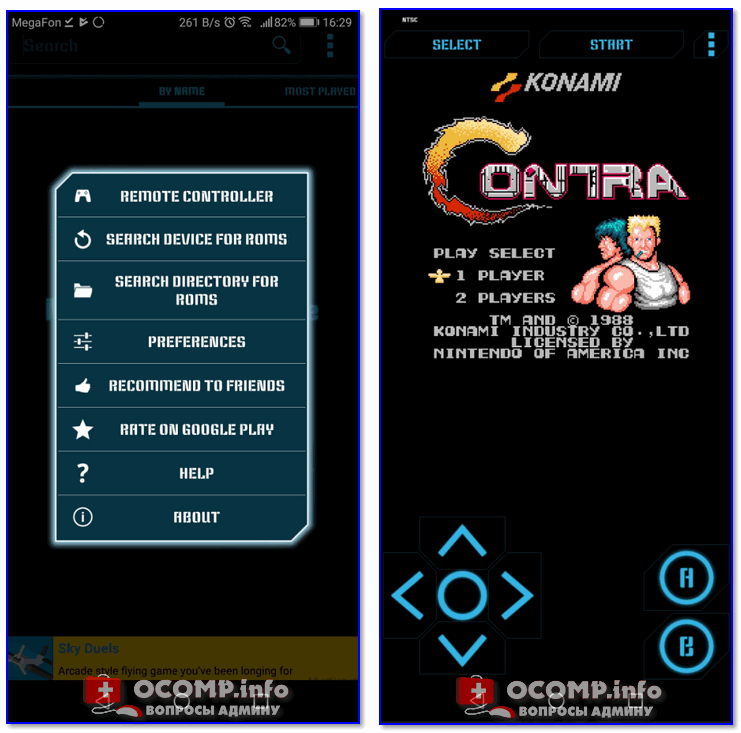

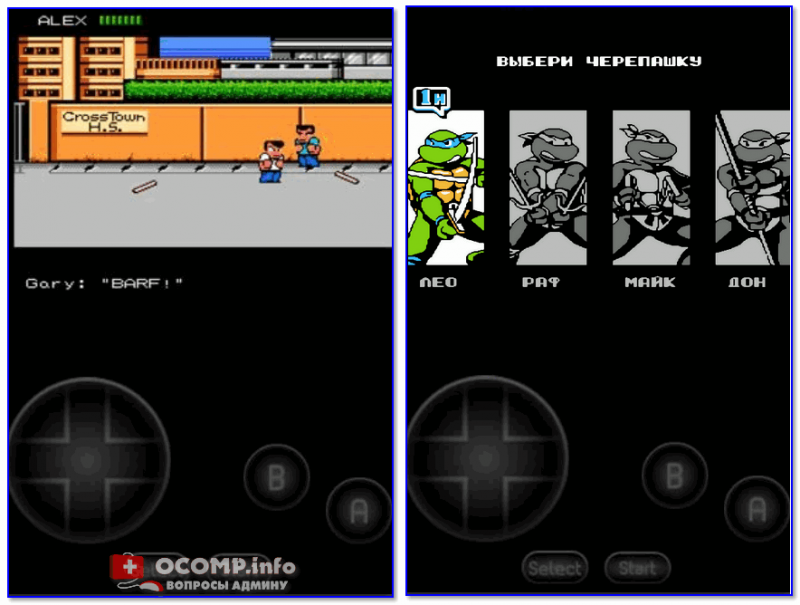
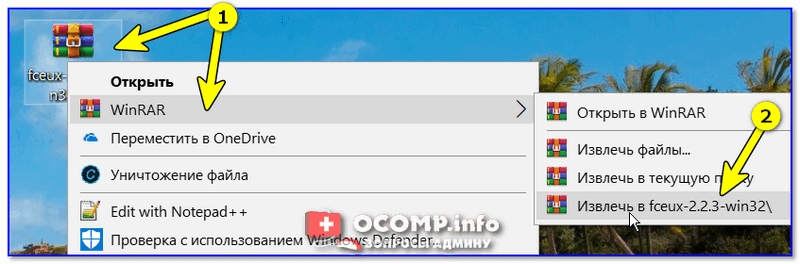
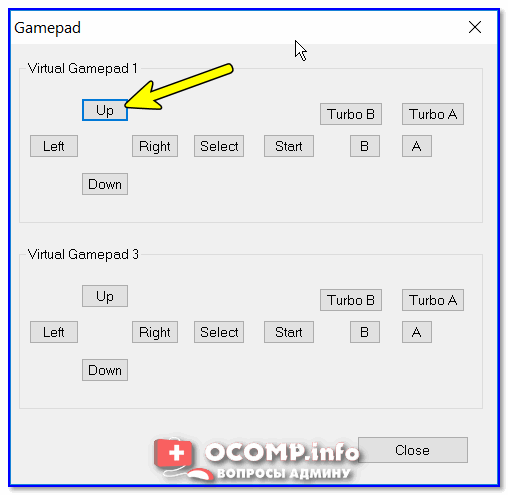




 PCSX2: настройка эмулятора, инструкция
PCSX2: настройка эмулятора, инструкция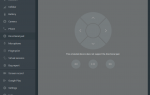 Установка и настройка эмулятора Android на компьютер
Установка и настройка эмулятора Android на компьютер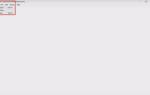 Эмулятор Xbox 360 для ПК (PC) под Windows 10
Эмулятор Xbox 360 для ПК (PC) под Windows 10