Содержание
- 1 MEmu — качественный эмулятор Android на русском языке
- 2 Remix OS Player
- 3 XePlayer
- 4 Nox App Player
- 5 Эмулятор Leapdroid
- 6 BlueStacks
- 7 Koplayer
- 8 Tencent Gaming Buddy (официальный эмулятор Android для PUBG Mobile)
- 9 AMIDuOS
- 10 Эмулятор Android для Windows Droid4X
- 11 Windows Android или Windroy
- 12 YouWave for Android
- 13 Эмуляторы Android для разработчиков
- 14 Создание эмуляторов в Android Virtual Device Manager
- 15 Genymotion — качественный эмулятор Android с широкими функциями
- 16 Эмулятор Visual Studio для Android
- 17 Разновидности Android-эмуляторов для компьютеров
- 18 Подготовка к инсталляции эмулятора Android
- 19 Порядок работы с программой BlueStacks2
- 20 Имитация Android на компьютере через Andy
- 21 Устанавливаем Андроид на компьютер
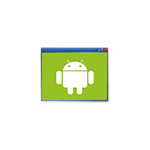
Если вам требуется скачать эмулятор Android и попробовать запуск приложений и игр на компьютере или ноутбуке с Windows 10, 8.1 или Windows 7, здесь вы найдете несколько способов сделать это. Помимо эмуляторов, существуют и другие возможности запуска Android приложений на компьютере, например: Как установить Android на компьютер в качестве ОС (а также запустить с флешки или установить в виртуальную машину Hyper-V, Virtual Box или другую).
Примечание: для работы большинства эмуляторов Android требуется, чтобы на компьютере в БИОС (UEFI) была включена виртуализация Intel VT-x или AMD-v, как правило, она включена по умолчанию, но если при запуске возникают проблемы, зайдите в БИОС и проверьте настройки. Также, если эмулятор не запускается, проверьте, не включены ли компоненты Hyper-V в Windows, они могут вызывать невозможность запуска.
MEmu — качественный эмулятор Android на русском языке
MEmu — один из немногих бесплатных эмуляторов андроид для Windows, доступных с русским языком интерфейса не только в параметрах Android, но и в параметрах самой оболочки.
При этом программа показывает высокую скорость работы, хорошую совместимость с играми из Play Маркет (в том числе при установке из APK) и полезные дополнительные возможности, такие как общий доступ к папкам на компьютере, привязка клавиш клавиатуры к областям экрана, подмена GPS и подобные.
Полный обзор MEmu, его настроек (например, ввода на кириллицы с клавиатуры) и о том, где скачать эмулятор: Android эмулятор MEmu на русском языке.
Remix OS Player
Эмулятор Remix OS Player отличается от другим тем, что базируется на Remix OS — модификации Android x86, «заточенной» специально для запуска на компьютерах и ноутбуках (с кнопкой Пуск, Панелью задач). В остальном — это тот же Android, на текущий момент времени — Android 6.0.1. Основной недостаток — работает только на процессорах Intel.
Отдельный обзор, порядок установки, настройки русской клавиатуры и возможности использования в обзоре — Эмулятор Android Remix OS Player.
XePlayer
К преимуществам XePlayer можно отнести очень низкие системные требования и сравнительно высокую скорость работы. Более того, как заявлено на официальном сайте разработчика, поддерживаются системы Windows XP — Windows 10, что редкость для эмуляторов.
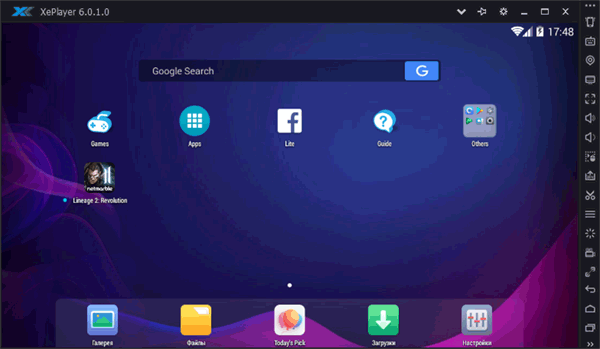
Nox App Player
Когда в комментариях к первоначальному варианту этого обзора написали, что Nox App Player — лучший эмулятор Android для Windows, я обещал познакомиться с программой. После того, как сделал это, решил вынести этот продукт на первое место в обзоре, поскольку он действительно хорош и, вероятнее всего, остальные эмуляторы Android для компьютера вам не пригодятся. Разработчики обещают совместимость с Windows 10, Windows 8.1 и 7. Мною проверялось на 10-ке, установленной на далеко не самом новом ноутбуке.
После установки программы и ее запуска, по истечении минуты-другой первоначальной загрузки, вы увидите привычный экран Android (версия 4.4.2, Cyanogen Mod, 30 Гб встроенной памяти) с оболочкой Nova Launcher, предустановленным файловым менеджером и браузером. Несмотря на то, что сам эмулятора не имеет русского интерфейса (уже есть русский язык, по состоянию на 2017), «внутри» Android вы можете включить русский язык в настройках, как делаете это на своем телефоне или планшете.
По умолчанию, эмулятор открывается в планшетном разрешении 1280×720, если для вашего экрана это много, то можно поменять данные параметры на вкладке настроек (вызываются по значку шестеренки справа вверху) Advanced. Также по умолчанию выставлена низкая производительность (Performance Setting), однако даже в данном варианте, будучи запущенным на слабом ПК, Nox App Player показывает себя исключительно хорошо и работает быстро.
Управление внутри эмулятора аналогично таковому на любому Android устройству. Имеется здесь и Play Market, откуда вы можете скачивать приложения и игры и запускать их в Windows. Звук, а также камера (если таковая имеется на вашем ПК или ноутбуке) работают в эмуляторе «из коробки», клавиатура компьютера тоже работает внутри эмулятора, равно как и экранный ее вариант.
Дополнительно, в правой части окна эмулятора (которое, кстати, можно открыть во весь экран без заметной потери в производительности) предусмотрены иконки действий, среди которых можно выделить:
- Установка приложений из APK файлов с компьютера.
- Подмена местоположения (вы можете вручную задать местоположение, которое будет восприниматься эмулятором как полученное с GPS приемника).
- Загрузка и экспорт файлов (можно и просто перетащить файлы на окно эмулятора). Эта функция в моем тестировании не работала должным образом (файлы вроде бы импортировались, но найти их в файловой системе Android после этого не удалось).
- Создание скриншотов.
- Для каких-то целей Nox App Player создает также иконку Multi-Drive для запуска сразу нескольких окон эмулятора. Однако, как это и для чего можно использовать я не придумал.
Подводя итог этого краткого описания, если вам требуется запускать Android игры и приложения на Windows, пользоваться Instagram с компьютера и делать тому подобные вещи, при этом вы хотите, чтобы эмулятор работал без тормозов — Nox App Player будет идеальным вариантом для этих целей, лучшей оптимизации я пока не видел (но не могу обещать, что тяжелые 3D игры будут работать, лично не проверено).
Примечание: некоторые читатели отметили, что Nox App Player не устанавливается или не запускается. Среди решений пока найдено следующее: измените имя пользователя и папку пользователя с русского на английский (подробнее: Как переименовать папку пользователя, инструкция для Windows 10, но подойдет для 8.1 и Windows 7).
Скачать эмулятор Android Nox App Player вы можете бесплатно с официального сайта https://ru.bignox.com
Эмулятор Leapdroid
В конце 2016 года в комментариях к этой статье стал положительно упоминаться новый эмулятор андроид для Windows — Leapdroid. Отзывы действительно хорошие, а потому решено было взглянуть на указанную программу.
Среди достоинств эмулятора можно выделить: возможность работы без аппаратной виртуализации, поддержку русского языка, высокую производительность и поддержку большинства Android игр и приложений. Рекомендую познакомиться с отдельным обзором: Андроид эмулятор Leapdroid.
BlueStacks
BlueStacks — одна из наиболее популярных программ для запуска Android игр в Windows, при этом, она на русском языке. В играх BlueStacks показывает несколько лучшую производительность, чем большинство других эмуляторов. На настоящий момент времени, Bluestacks 3 использует Android Nougat в качестве ОС.
После установки, вам потребуется обязательно ввести данные учетной записи Google (или создать новую учетную запись) для использования Play Маркет и уже после этого вы окажетесь на главном экране эмулятора, где можно скачивать игры, запускать их и выполнять другие действия.
Также рекомендую зайти в настройки эмулятора, где можно изменить размер оперативной памяти, количество выделяемых ядер процессора компьютера и другие параметры.
При проверке (а тестировал я на одной из игр Asphalt), Bluestacks 3 без проблем запускает и позволяет играть в игру, но, по ощущениям, работает раза в полтора медленнее чем та же игра в эмуляторах Nox App Player или Droid4x (рассмотрен далее).
Скачать BlueStacks можно с официального сайта https://www.bluestacks.com/ru/index.html, поддерживается не только Windows (XP, 7 , 8 и Windows 10), но и Mac OS X.
Koplayer
Koplayer — еще один бесплатный эмулятор, позволяющий легко запустить Android игры и приложения на компьютере или ноутбуке с Windows. Так же, как и предыдущие варианты, Koplayer работает достаточно быстро на относительно слабых системах, имеет схожие настройки, включая назначение количества оперативной памяти для эмулятора. Ну а самое интересное, что есть в данной программе — очень удобная настройка клавиатуры для кажой игры отдельно, причем для клавиш можно назначить жесты по экрану Android, действия акселлерометра, нажатия на отдельные области экрана.
Подробнее про использование Koplayer, а также о том, где скачать эмулятор в отдельной статье — Эмулятор Android для Windows Koplayer.
Tencent Gaming Buddy (официальный эмулятор Android для PUBG Mobile)
Tencent Gaming Buddy — Android эмулятор, предназначенный в настоящее время для одной единственной игры PUBG Mobile в Windows (хотя существуют способы установки и других игр). Главное в нём — высокая производительность в этой конкретной игре и удобное управление.
Скачать Tencent Gaming Buddy можно с официального сайта https://syzs.qq.com/en/ . Если вдруг эмулятор запустился на китайском языке, переключить его на английский можно как на скриншоте ниже, пункты меню располагаются в том же порядке.
AMIDuOS
AMIDuOS — популярный и качественный эмулятор Android для Windows от American Megatrends. Является платным, но в течение 30 дней его можно использовать бесплатно, так что если на данный момент времени ни один из вариантов запуска андроид приложений на компьютере или ноутбуке вам не подошел, рекомендую попробовать, к тому же этот вариант отличается по производительности и функциям от других представленных эмуляторов.
На официальном сайте http://www.amiduos.com/ представлены две версии AMIDuOS — Pro и Lite, отличающиеся версией Android, можно скачать и попробовать обе (к тому же 30 дней бесплатного использования доступны для каждой из них).
Эмулятор Android для Windows Droid4X
В комментариях к этому обзору способов запуска Android в ОС Windows, один из читателей предложил попробовать новый эмулятор Droid4X, отметив качество исполнения и скорость работы.
Droid4X — действительно интересный вариант эмулятора, быстро работающий, позволяющий привязывать координаты точек на экране эмулируемого Android к определенным клавишам на клавиатуре компьютера или ноутбука (может оказаться полезным для управления в игре), оснащенный Play Market, возможностью установки APK и подключения папок Windows, подмены местоположения и другими функциям. Из недостатков — интерфейс программы на английском языке (хотя сама ОС внутри эмулятора сразу включилась на русском).
В качестве теста я попробовал запустить относительно «тяжелую» игру Asphalt на старом ноутбуке Core i3 (Ivy Bridge), 4 Гб RAM, GeForce 410M. Работает достойно (не супер гладко, но играть вполне можно).
Скачать эмулятор Droid4x можно с официального сайта droid4x.com (для загрузки выбирайте Droid4X Simulator, остальные два пункта — это другие программы).
Windows Android или Windroy
Эта программа с незамысловатым названием от китайских программистов, насколько я смог понять и увидеть, принципиально отличается от других эмуляторов Android для Windows. Судя по информации на сайте, это не эмуляция, а портирование Android и Dalvik в Windows, при этом задействуются все реальные аппаратные ресурсы компьютера и ядро Windows. Я не специалист в таких вещах, но по ощущениям Windroy быстрее всего остального перечисленного в этой статье и более «глючное» (последнее простительно, так как проект еще в работе).
Скачать Windows Android вы можете с официального сайта (обновление: официальный сайт больше не работает, скачивание WinDroy теперь доступно только на сторонних сайтах), каких-то проблем при установке и запуске замечено не было (однако, говорят, что не у всех запускается), кроме того, что мне не удалось переключить программу в оконный режим (запускается в полноэкранном).
Эмулятор Android Windroy
Примечание: устанавливать в корень диска, на тематических русскоязычных форумах есть много информации по поводу Windroy.
YouWave for Android
YouWave for Android — еще одна простая программа, позволяющая запускать Android приложения в Windows. Скачать эмулятор можно с сайта https://youwave.com/. Разработчики обещают высокую совместимость и производительность. Сам я данный продукт не запускал, но судя по отзывам в сети, многие пользователи довольны этим вариантом, при этом у некоторых YouWave — единственное, что запустилось из Android эмуляторов.
Эмуляторы Android для разработчиков
Если основная задача всех перечисленных выше эмуляторов — запуск Android игр и приложений в Windows 10, 8 и Windows 7 обычными пользователями, то следующие предназначены в первую очередь для разработчиков приложений и позволяют производить отладку, поддерживают ADB (соответственно, подключаются к Android Studio).
Создание эмуляторов в Android Virtual Device Manager
На сайте для разработчиков приложений Android — https://developer.android.com вы можете загрузить Android Studio и все, что необходимо для программирования под Android (Android SDK). Само собой разумеется, что данный комплект включает и средства для тестирования и отладки приложений на виртуальных устройствах. Эмулятор можно создать и запустить даже не заходя в Android Studio:
- Откройте Android SDK Manager и скачайте SDK Manager и образ системы для эмуляции нужной версии Android.
- Запустите Android Virtual Device (AVD) Manager и создайте новое виртуальное устройство.
- Запустите созданный эмулятор.
Таким образом, это официальный способ, но он не слишком прост для обычного пользователя. При желании, все инструкции по установке Android SDK и созданию виртуальных устройств вы можете найти на указанном сайте, здесь же я описывать подробно весь процесс не буду — на это ушла бы отдельная статья.
Genymotion — качественный эмулятор Android с широкими функциями
Эмулятор Genymotion довольно-таки прост в установке, позволяет эмулировать широкий набор реальных устройств с различными версиями ОС Android, вплоть до Android 8.0 по состоянию на конец 2017? и, что самое главное, он работает быстро и поддерживает аппаратное ускорение графики. А вот русский язык интерфейса отсутствует.
Основная аудитория данного эмулятора — не обычные пользователи, которым нужна такая программа для запуска Android игр и программ на Windows (к тому же при проверке на данном эмуляторе мне не удалось запустить многие игры), а, скорее, разработчики ПО. Здесь есть и интеграция с популярными IDE (Android Studio, Eclipse) и имитация входящих звонков, смс, разряда батареи и многие другие функции, которые должны найти полезными программисты.
Чтобы скачать Android эмулятор Genymotion вам потребуется зарегистрироваться на сайте, после этого воспользоваться одной из ссылок на скачивание. Я рекомендую использовать первую, включающую в себя VirtualBox и автоматически производящую необходимые настройки. При установке не запускайте VirtualBox, отдельный его запуск не потребуется.
А уже после того, как Genymotion был установлен и запущен, в ответ на сообщение о том, что не найдено виртуальных устройств, выберите создание нового, после чего внизу справа нажмите кнопку Connect и введите данные, которые вы указывали при регистрации для доступа к списку устройств. Также вы можете настроить объем памяти, количество процессоров и другие параметры виртуального устройства.
Выбрав новое виртуальное Android устройство, дождитесь загрузки необходимых компонентов, после чего оно появится в списке и запустить его можно двойным кликом или с помощью кнопки Play. В общем, ничего сложного. По окончании вы получаете полноценную систему Android с широкими дополнительными возможностями эмулятора, более подробно ознакомиться с которыми можно в справке к программе (на английском).
Скачать Genymotion для Windows, Mac OS или Linux вы можете с официального сайта https://www.genymotion.com/. Этот эмулятор доступен для загрузки как бесплатно (для загрузки бесплатной версии, внизу главной страницы найдите ссылку для использования For Personal Use), так и в платных версиях. Для личного использования вполне хватит и бесплатного варианта, из ограничений — нельзя эмулировать входящие звонки, смс, запрещены некоторые другие функции.
Примечание: у меня при создании первого устройства, после скачивания файлов, программа сообщила об ошибке монтирования виртуального диска. Помог перезапуск Genymotion от имени администратора.
Эмулятор Visual Studio для Android
Не все знают, но свой эмулятор Android есть и у Microsoft, доступный бесплатно как отдельная загрузка (вне Visual Studio). Предназначен в первую очередь для кросс-платформенной разработки в Xamarin, но исправно работает и с Android Studio.
В эмуляторе поддерживается гибкая настройка параметров, поддержка тестирования гироскопа, GPS, компаса, заряда батареи и других параметров, поддержка нескольких профилей устройств.
Основное ограничение — требуется наличие компонентов Hyper-V в Windows, т.е. работать эмулятор будет только в Windows 10 и Windows 8 не ниже Pro версий.
Одновременно, это может стать и преимуществом, если вы используете виртуальные машины Hyper-V (т.к. эмулятор в Android Studio требует отключать эти компоненты). Скачать Visual Studio Emulator for Android можно с официального сайта https://www.visualstudio.com/vs/msft-android-emulator/
Еще раз напомню про возможность использовать Android на компьютерах и ноутбуках — установить эту систему на компьютер (в качестве второй или основной ОС), запустить с флешки или же установить Android на виртуальную машину Hyper-V, Virtual Box или другую. Подробная инструкция: Установка Android на компьютер или ноутбук.
Вот и все, надеюсь один из перечисленных способов позволит вам испытать Android на своем компьютере с Windows.
Реклама
Многие владельцы смартфонов и планшетов сталкивались с проблемой, когда хочется поиграть в новую игру, однако слабые параметры девайса не позволяют этого сделать. Для выхода из подобной ситуации можно воспользоваться специальной программой, которая после инсталляции имитирует на ПК среду Android со всеми ее свойствами и функциями. С помощью данного приложения вы сможете загружать на компьютер мобильные игры и спокойно в них играть. Рассмотрим, как установить и настроить эмулятор Андроида на ПК.
Реклама
Разновидности Android-эмуляторов для компьютеров
Сегодня в глобальной сети эмуляторы ОС Андроид для ПК представлены в большом количестве. При этом каждая программа-имитатор является уникальной и наделена определенным функционалом. Поэтому рядовому пользователю порой бывает достаточно сложно подобрать для себя подходящую утилиту, которая бы наилучшим образом справлялась с возлагаемыми на нее задачами.
Все эмуляторы системы Android условно можно разделить на три группы:
Реклама
- Игровые. Предназначены для установки на ПК мобильных игр. Они считаются самым популярным типом имитаторов, так как поддерживают все современные игры, в том числе и 3D. Яркими представителями данного класса являются приложения BlueStacks2 и Andy.
- Для запуска программ. В основном используются для работы с различными Android-приложениями («Контакты», Hangouts, GPS и т.п.). Однако средние по мощности игры на них также неплохо идут. К этой группе следует отнести Windroy и Nox App Player.
- Для программистов. Ориентированы на разработчиков мобильного софта. Они выступают своеобразной альтернативой интегрированного в Android SDK эмулятора. Если вы планируете заниматься созданием приложений для телефонов и планшетов, оптимальным вариантом для вас будет являться утилита Genymotion или You Wave.
Подготовка к инсталляции эмулятора Android
Перед тем как установить какой-либо эмулятор Андроид на компьютер, необходимо удостовериться, будет ли на нем работать выбранная утилита. Для этого следует проверить объем ОЗУ, имеющийся на ПК, и некоторые характеристики процессора. Порядок диагностики будет следующим:
- Через вкладку «Пуск» вызовите свойства компьютера и посмотрите, сколько на нем установлено оперативки. Рекомендуемый объем – 4 Гб и более. Здесь же можно узнать тактовую частоту ЦП.
- Загрузите на ПК программу CPU-Z. Откройте ее и проверьте, поддерживает ли ваш процессор технологию виртуализации. Требуемая информация находится в строке Instructions (подраздел CPU). Там должно быть прописано значение VT-x или AMD-V.
- Войдите в BIOS (производится путем нажатием клавиши F8, F10, F12 или Delete во время загрузки Виндовс). Откройте вкладку Advanced и активируйте виртуализацию, поставив напротив функции Virtualization значение Enable.
- Обновите драйвера на видеокарту. Скачать их можно с официального сайта производителя вашего графического адаптера. Узнать, какой именно требуется драйвер, можно в диспетчере устройств.
Убедившись, что ваш компьютер будет работать с эмулятором на Андроид, можно приступать непосредственно к его инсталляции и настройке. Рассмотрим данные процедуры на примере наиболее популярных имитаторов BlueStacks2 и Andy.
Порядок работы с программой BlueStacks2
Если вы хотите поиграть в современные мобильнее игры через ПК, эмулятор Android BlueStacks2 – это именно то, что вам нужно. Он является абсолютно бесплатным и позволяет синхронизировать планшет или смартфон с компьютером, благодаря чему вы сможете играть в любимую игру под одним профилем на обоих устройствах.
Реклама
Чтобы запустить мобильный софт на ПК с помощью BlueStacks2, необходимо:
- Скачать эмулятор Андроид с официального сайта bluestacks.com и произвести его инсталляцию. Здесь все стандартно, так что акцентировать на этом внимание не стоит.
- Запустить программу. В верхней панели активных окон нажать на Android.
- Перед вами откроется лаунчер Gamepop, имитирующий интерфейс мобильной операционки. Для поиска и скачивания требуемого софта кликните по соответствующему ярлыку и введите его название (например, Clash of Clans). Процесс установки напоминает работу с Play Market.
- Загруженная игра появится на главном экране. Для ее запуска нужно просто кликнуть по ней.
При первом заходе в BlueStacks2 вас попросят привязать эмулятор к аккаунту Google. Это позволит не только устанавливать различные приложения с Play Market, но и синхронизировать ваш смартфон или планшет с компьютером. Процедура сопряжения выглядит следующим образом:
- Во вкладке «Поиск» жмем на кнопку, отмеченную на рисунке.
- Тапаем «Продолжить» и в появившемся окне выбираем «Привязать к существующему аккаунту».
- Вводим адрес почтового ящика Gmail и пароль, а затем кликаем «Далее». После указанных действий вы сможете работать с сервисом Play Market.
- Для привязки эмулятора к Google в следующем окне выбираем требуемый аккаунт.
- На последнем этапе сопряжения активируем синхронизацию приложений с мобильным аппаратом. Для этого нужно просто войти в свой профиль в системе Гугл.
Теперь вы сможете полноценно работать с эмулятором для Андроида на ПК и играть через него в любимые игры на большом экране. Установленный и запущенный софт открывается в новой вкладке. При этом имеющиеся окна не закрываются. Это позволяет одновременно серфить в интернете и слушать музыку или выполнять другие действия.
Реклама
Следует отметить, что в BlueStacks2 можно устанавливать игры не только через Google Play, но также с помощью файлов apk, имеющихся на компьютере. Для этого необходимо на боковой панели инструментов нажать на значок APK и указать место к исполняемому файлу.
Имитация Android на компьютере через Andy
Еще одним неплохим эмулятором ОС Андроид является программа Andy. Настраивается она следующим образом:
- Скачиваем утилиту с официального сайта andyroid.net и устанавливаем ее.
- Перезагружаем Windows и запускаем данное приложение-имитатор. Для этого нужно нажать ПКМ на соответствующую иконку, появившуюся в системном трее, и в открывшемся списке выбрать Start Andy.
- Как и в случае с BlueStacks2, при первом запуске синхронизируемся с Google.
- После выполнения сопряжения входим в настройки эмулятора, а затем выбираем разрешение экрана и dpi.
- Выделяем программе часть оперативной памяти и определенное количество ядер ЦП, с которыми она будет работать. Рекомендуется устанавливать менее 50% ОЗУ от реального объема. Например, если на компьютере имеется 8 Гб оперативки, то эмулятору можно выделить не более 4 Гб.
Закончив с настройками, можно приступать к скачиванию требуемого софта с Play Market. Следует отметить, что Andy поддерживает технологию drag-n-drop. Она заключается в том, что вы можете скинуть файл apk на компьютер, а потом просто перетащить его мышкой в окно имитатора и запустить инсталляцию, как будто устанавливаемый файл находится на карте microsd.
Реклама
Управление в данном эмуляторе осуществляется с помощью тачпада или мышки. Нажатие ЛКМ или левой клавиши touchpad работает так же, как касание пальца по экрану мобильного устройства. Правая же кнопка имитирует действие Back.
Какой бы эмулятор ОС Android вы ни установили, помните, что его эффективность во многом зависит от параметров компьютера. Если они слабые, то у вас не получится в полной мере насладиться всеми возможностями данного софта.
- <label> Issue: *</label>
- <label> Your Name: *</label>
- <label> Your Email: *</label>
- <label> Details: *</label>
Операционная система Android в настоящее время развилась настолько, что многие пользователи смартфонов или планшетов не могут воспользоваться ею по максимуму из-за недостаточно производительной «начинки» своего устройства. Поэтому, чтобы поиграть в требовательные игры или воспользоваться некоторыми нужными программами, созданными под Андроид, были разработаны эмуляторы данной ОС. С их помощью вы с персонального компьютера или ноутбука сможете зайти в учетную запись Play Market, скачать любое приложение или игру и пользоваться всеми их возможностями.
Устанавливаем Андроид на компьютер
Рассмотрим погружение в виртуальный мир Android с компьютера на примере эмулятора Nox App Player. Программа бесплатна и не имеет никакой навязчивой всплывающей рекламы. Работает на Андроиде версии 4.4.2, позволяя открывать множество игр, будь то большой симулятор, требовательный шутер или любое другое приложение.
Шаг 1: Скачивание
Скачать Nox App Player
- Переходим на официальный сайт разработчика по ссылке выше.
- Для того чтобы установить эмулятор Nox App Player, нажимаем на кнопку «СКАЧАТЬ».
Далее начнется автоматическая загрузка, по завершении которой необходимо будет перейти в папку «Загрузки» и нажать на установочный файл скачанной программы.</li></ol>
Шаг 2: Установка и запуск программы
- Для продолжения установки необходимо в открывшемся окне нажать на кнопку «Установить». Выберите дополнительные параметры инсталляции, нажав на кнопку «Настроить», если вам это необходимо. Не снимайте галочку с пункта «Принять «Соглашение»», иначе вы не сможете продолжить.
После того как эмулятор будет установлен на компьютер, вы увидите на экране окно запуска, где необходимо будет нажать на кнопку «Пуск».</li>
Ознакомьтесь с небольшой инструкцией по работе в программе, нажимая на кнопки в виде стрелочек.</li>
Далее нажмите на кнопку «Понятно» в нижнем правом углу.</li></ol>
Все, на этом этапе установка эмулятора Nox App Player завершена. Для полноценной работы программы вам необходимо будет зайти в свой аккаунт Play Market — нажмите на иконку приложения в папке Google, введите логин и пароль от вашей учетной записи.
Подробнее: Создаем аккаунт в Google
Шаг 3: Загрузка и установка приложений
Nox Player может похвастаться полной совместимость с операционными системами Mac OS и Windows, начиная от XP и до крайней «Десятки». А встроенный Play Market позволит вам прокачивать показатели в играх под своей учетной записью Google.
Для того чтобы установить необходимое приложение, вам нужно ввести его название в строку поиска в приложении Play Market, выбрать его, нажать кнопки «Установить» и «Принять». На изображении ниже данная процедура показана на примере популярного мессенджера WhatsApp.
После установки иконка приложения появится на рабочем столе эмулятора. Вам остается зайти в него и пользоваться по назначению.
Теперь вы сможете открыть все игры и приложения, доступные для смартфонов, на вашем ПК в режиме полного экрана. Если у вас имеется веб камера и микрофон, то они самостоятельно подстроятся под приложения, где присутствует возможность общения по аудио или видеоканалу.
В эмулятор, помимо контента из Плей Маркета, можно загружать игры и приложения прямо с компьютера. Для этого вам необходимо скачать файл приложения в формате APK и просто перетащить его на рабочий стол Nox App Player. После этого сразу начнется установка, по окончании которой вы увидите значок этого приложения на главном экране. Таким образом, как и на смартфоне, вы можете устанавливать приложения двумя способами.
Шаг 4: Применение различных настроек
Эмулятор имеет большое количество настроек, которые расположены на правой стороне окна Плеера. Для удобства использования клавиатуры, мышки или контроллера в играх вы найдете эмуляцию нажатий и конфигурацию контроллера. Не обошлось и без возможности записи игрового процесса и скриншота окна.
В некоторых играх требуется встряхивать ваше устройство – об этом тоже не забыли и добавили такую функцию в панель настроек. Еще в плеере предусмотрен поворот экрана, что очень удобно в некоторых играх или приложениях. Наличие режима «Мультиплеер» позволит вам пользоваться возможностями Плеера в несколько окон. Для активации каждой из этих функций достаточно нажать на соответствующую кнопку в панели настроек эмулятора Nox App Player.
Для тех, кто хочет испробовать в среде эмулированного Андроид Root-права, Nox App Player может дать и такую возможность. Для активации режима «Суперпользователь» нужно перейти в настройки Плеера в правом верхнем углу и поставить галочку напротив соответствующей позиции.
После активации этой функции вы можете в настройках Андроид испытать все возможности Root.
Таким образом вы сможете полноценно пользоваться оболочкой Android на своем компьютере. В интернете существует немало эмуляторов, которые имеют схожие параметры и функции, так что просто выбирайте подходящий и смело ставьте его на свою систему. Но не стоит забывать о возможностях вашего ПК. Если вы имеете старенький компьютер, предназначенный для офисных задач, то поиграть в требовательные игры будет сложно. 

Помогла ли вам эта статья?
Используемые источники:
- https://remontka.pro/android-na-windows/
- http://poandroidam.ru/extra/kak-ustanovit-i-nastroit-emulyator.html
- https://lumpics.ru/how-to-install-android-on-pc/
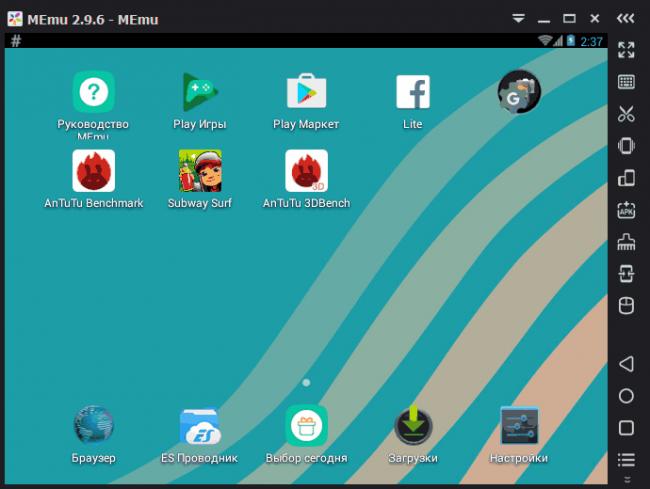
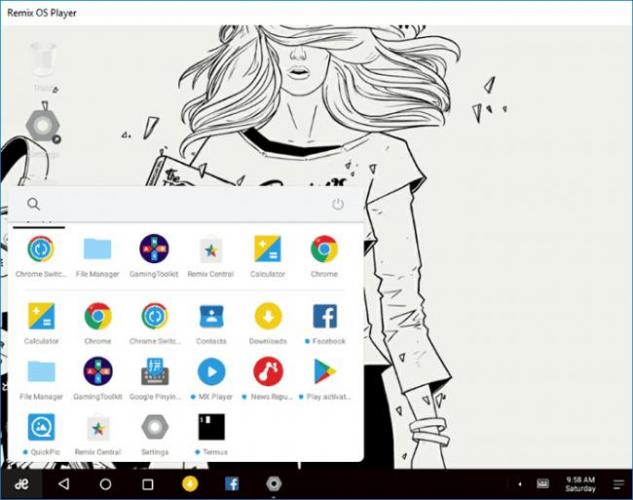
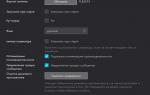 Как настроить эмулятор NOX App Player
Как настроить эмулятор NOX App Player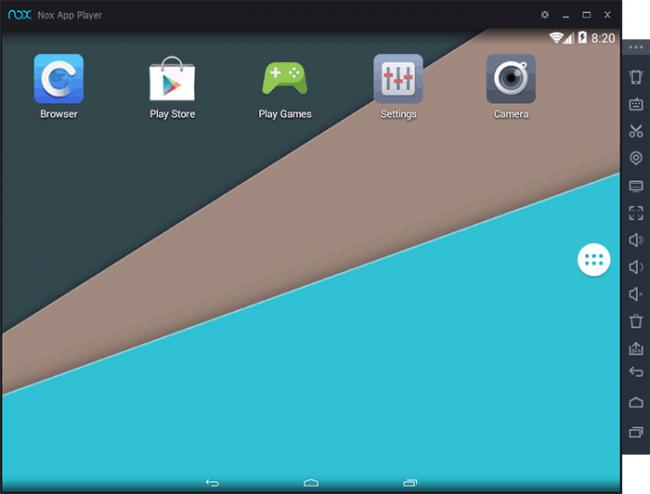
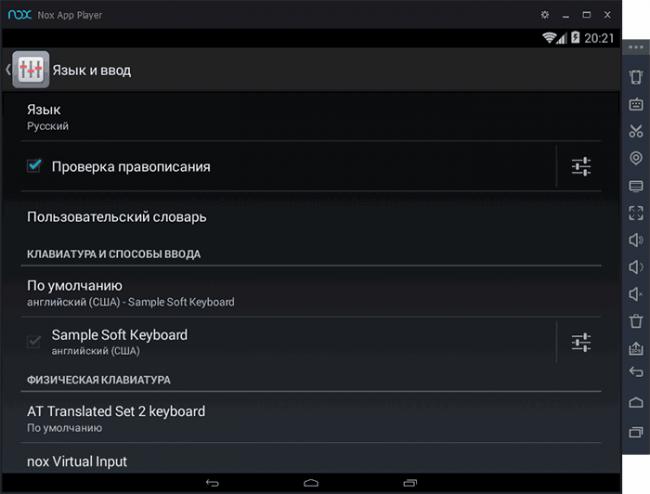
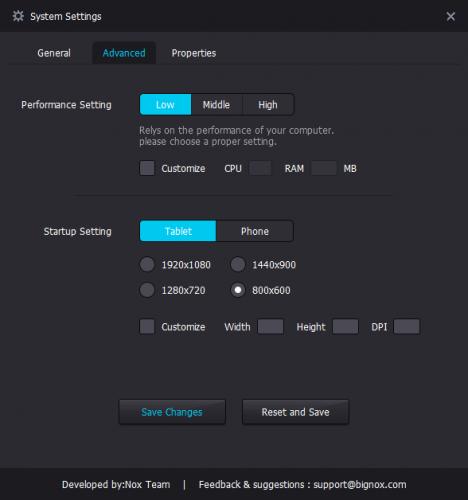
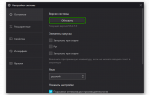 Как включить VT(Virtualization Technology) для повышения производительности?
Как включить VT(Virtualization Technology) для повышения производительности?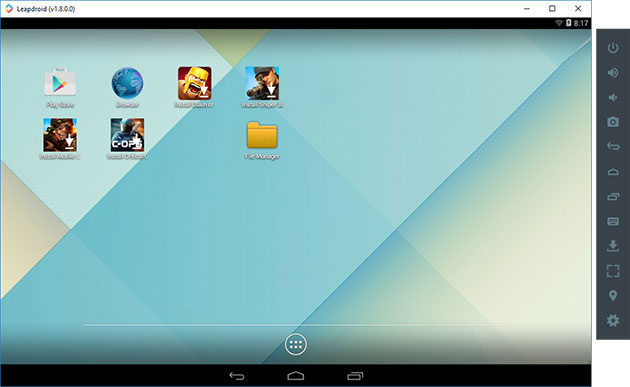
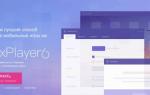 Эмулятор Nox App Player для PUBG Mobile где скачать бесплатно и как настроить
Эмулятор Nox App Player для PUBG Mobile где скачать бесплатно и как настроить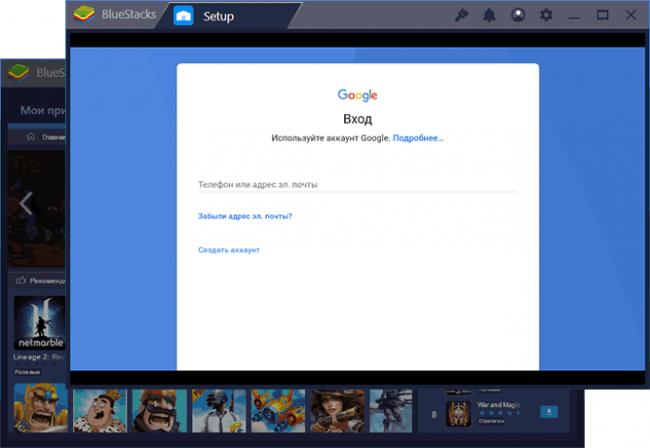
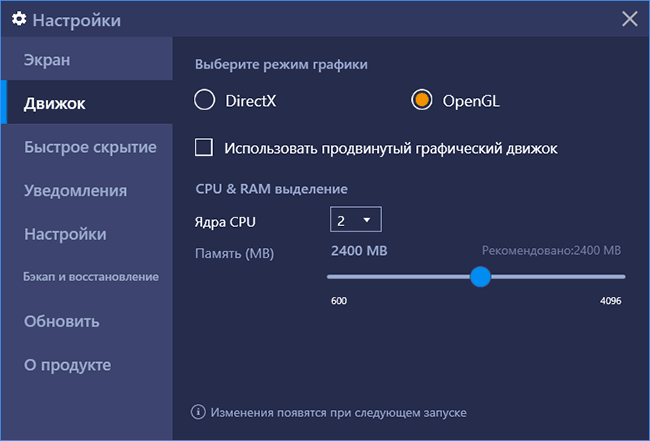
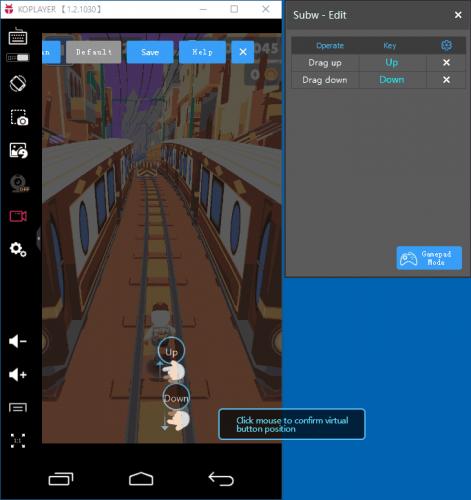
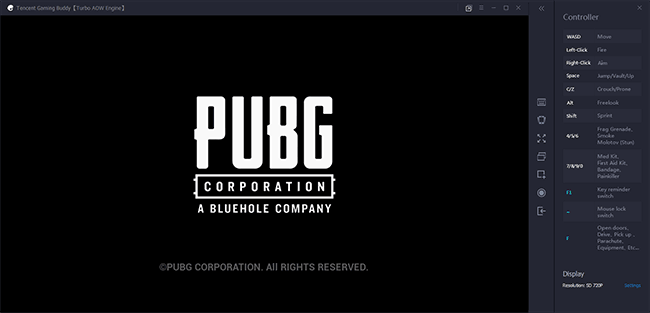
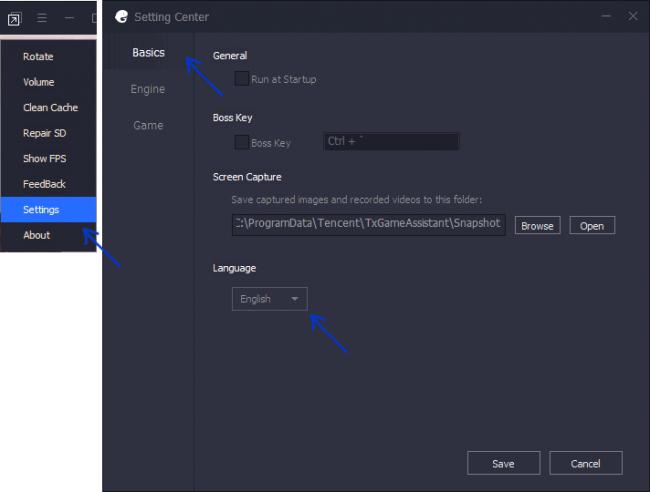
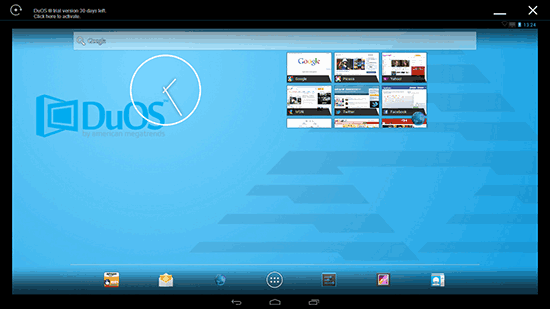
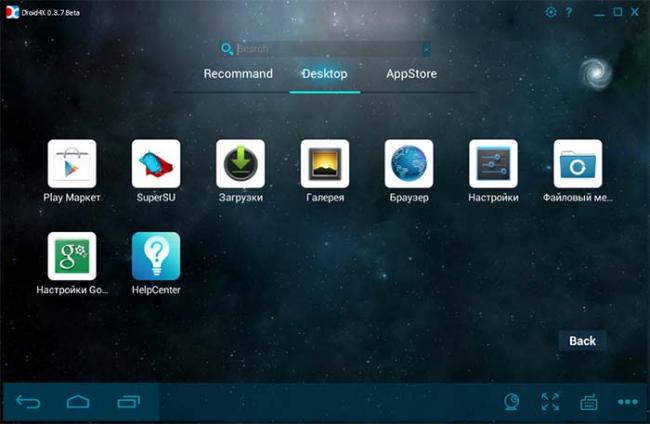

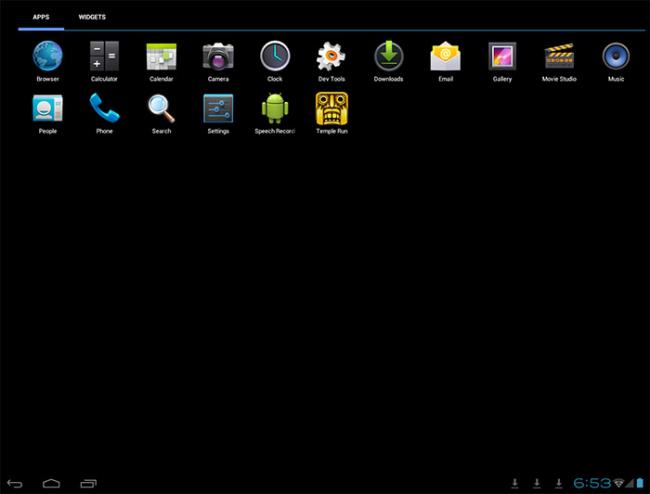
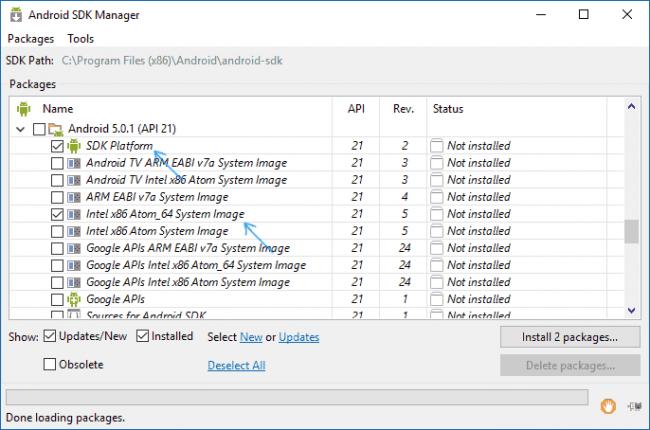
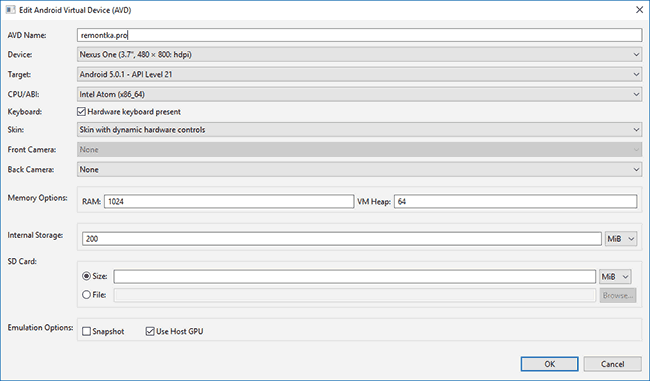
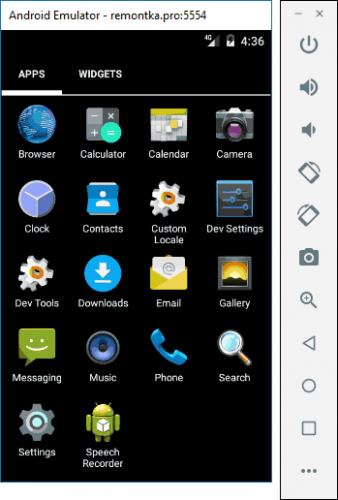
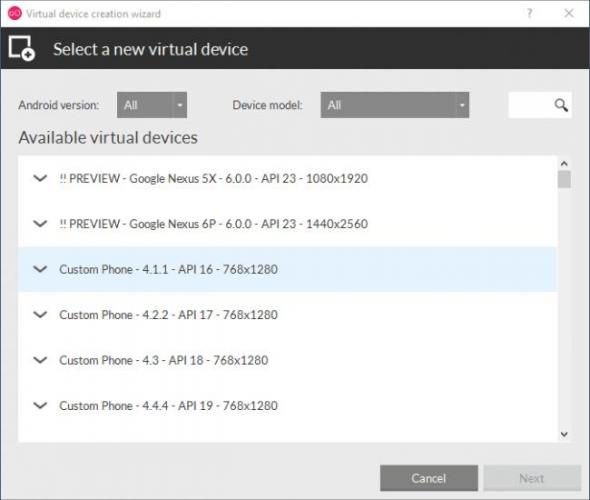
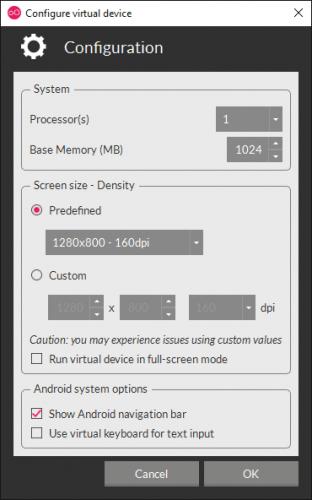
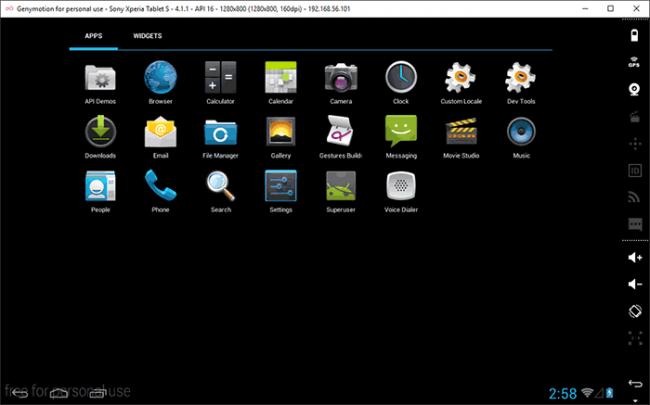
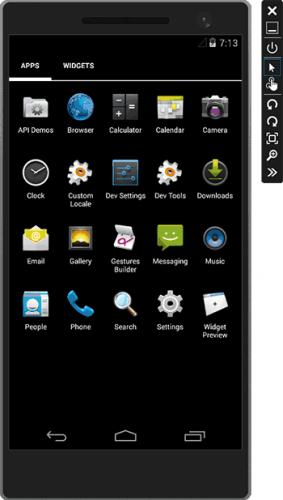
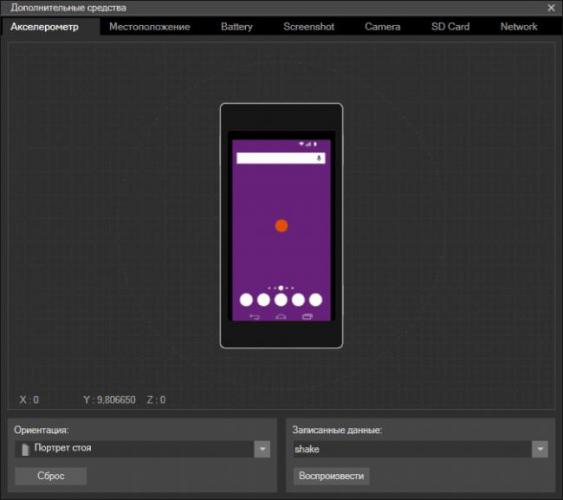
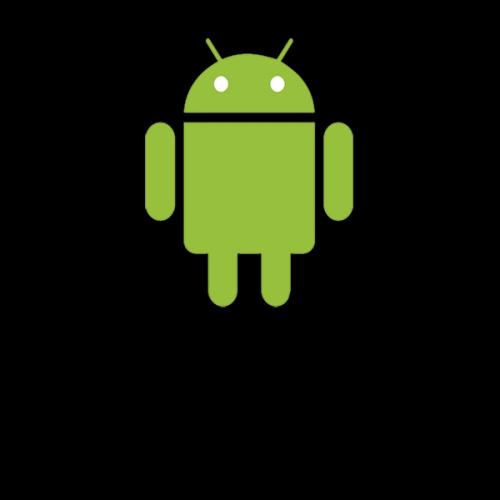
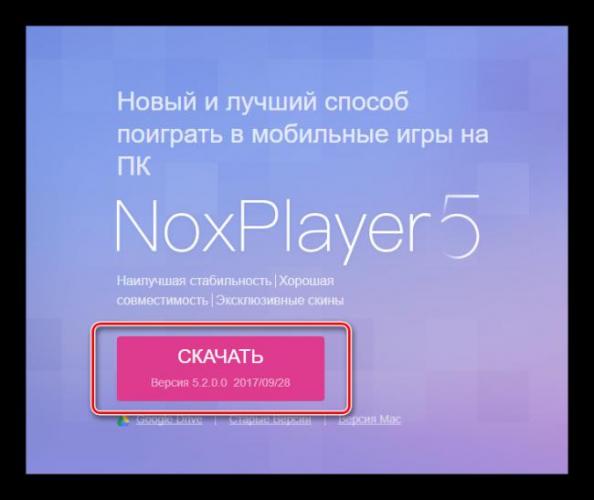
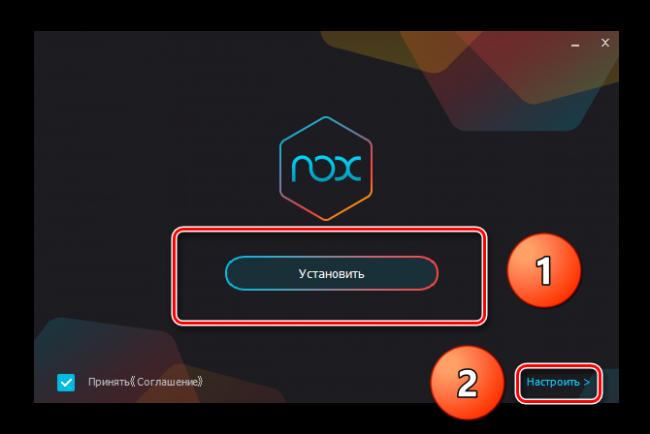
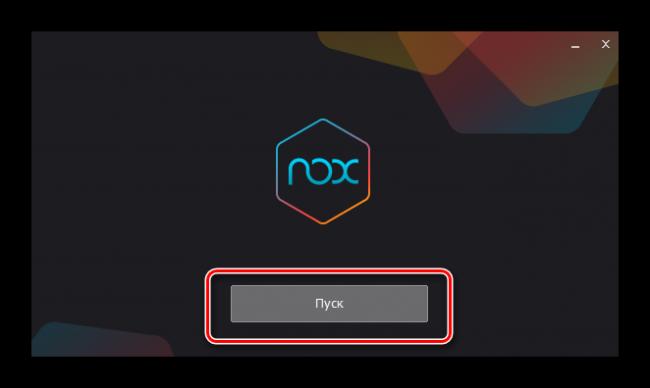
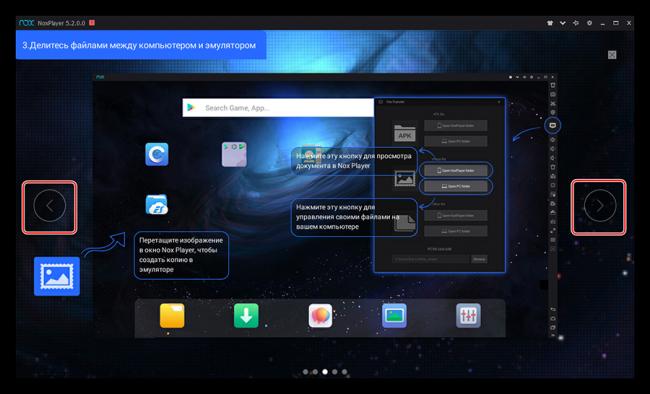
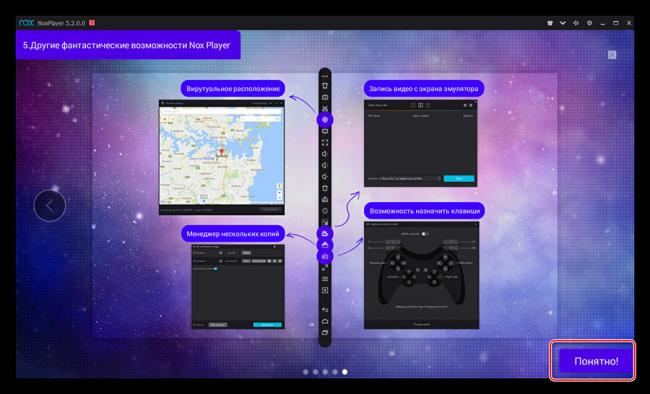
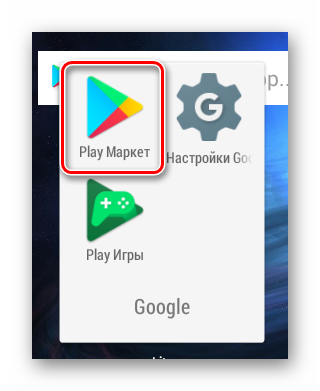
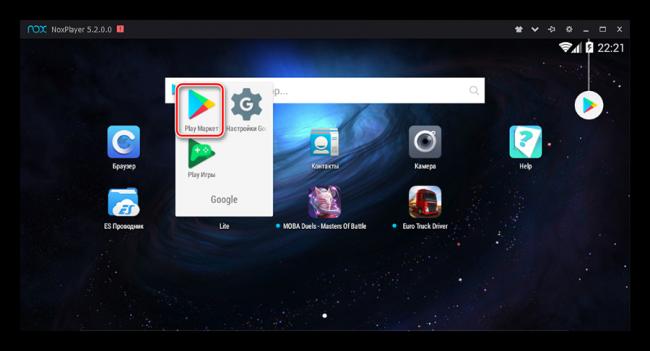
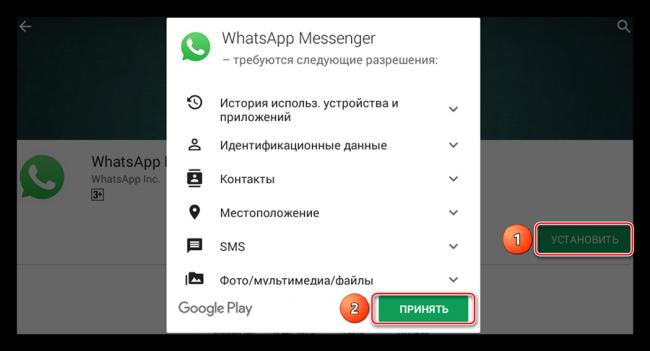
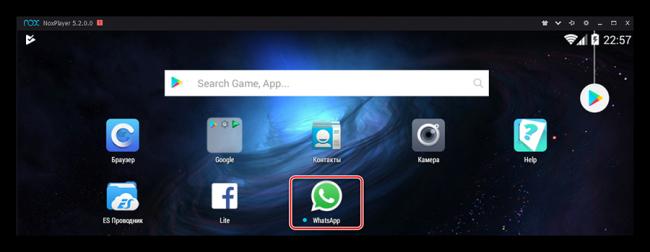
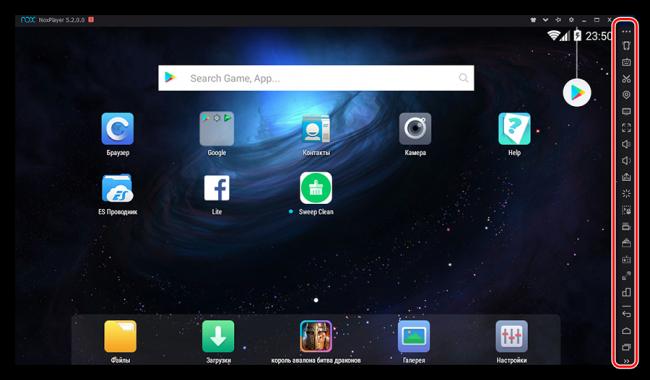
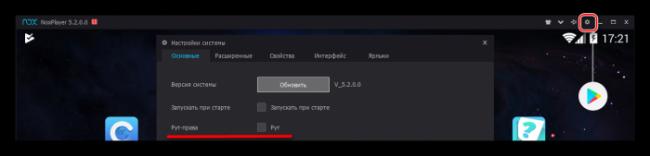
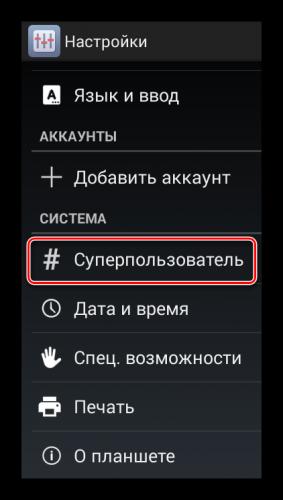

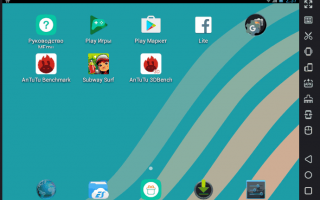

 Эмулятор PS2
Эмулятор PS2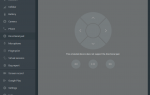 Установка и настройка эмулятора Android на компьютер
Установка и настройка эмулятора Android на компьютер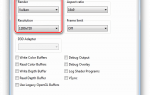 Red Dead Redemption запуск на ПК с эмулятором RPCS3
Red Dead Redemption запуск на ПК с эмулятором RPCS3 PCSX2: настройка эмулятора, инструкция
PCSX2: настройка эмулятора, инструкция