Содержание
Конкурентная среда порождает прогресс – это актуально для любого рынка или изолированной экономической ячейки. Разработка ПО является высокооплачиваемым делом, где каждый проект стремится привнести новое для завоевания очередной ниши. Сегодня мы поговорим о том, как пользоваться MEmu, его особенностях, предназначении и практическом применении.
Основополагающие понятия
MEmu – программное обеспечение, предназначенное для эмулирования популярной системы Android. Разработчики выкладывают частые обновления, исправляющие баги, оптимизируют работу, повышают производительность своего детища.
Среди особенностей виртуальной оболочки выделяют:
- Многофункциональное меню позволяет настроить каждый параметр, влияющий на качество отображения графической части, технические характеристики.
- Возможность перенастроить управление под реалии мыши и клавиатуры.
- Присутствие виртуального акселерометра.
- Создание папок общего доступа между виртуальной оболочкой и настольной операционной системой.
- Реализацию многозадачности, возможность создавать множество однотипных окон без ущерба производительности.
Среди недостатков можно выделить:
- Своеобразная привязка MEmu к «железу» от Intel и NVIDIA. Система работает менее стабильно на конкурентной технической реализации.
- Возникает проблема с остановкой процессов. Эмулятор часто пренебрегает необходимостью удалять «отработавшее» приложение. Это сказывается на производительности системы.
- Виртуальная машина плохо распознает видеокамеры.
Для полноты описываемой картины приведем системные требования, соответствие которым гарантирует корректную работоспособность эмулятора. Итак:
- Операционная система – Windows XP SP3 – Windows 10.
- Оперативная память – минимальные 1 ГБ.
- Видеокарта с поддержкой технологии OpenGL 2.0.
- Внутреннее хранилище – минимальные 1 ГБ для хранения данных оболочки, пользовательской информации.
Запускаем эмулятор MEmu
Процесс настройки сопровождается множеством нюансов, учесть которые поможет структурирование излагаемого материала. Поэтому мы разобьем повествование на несколько тематических блоков.
Меняем язык
Разработчики создали уникальное окно системных настроек, интуитивно понятное для неискушенного пользователя.
Смена языка в MEmu производится следующим образом:
- Кликаем на ярлык «Settings», открывается окно с несколькими вкладками.
- Выбираем «General» и находим пункт «Language».
- Кликаем на выпадающий список и определяем приемлемое языковое сопровождение.
- Подтверждаем совершенные действия кнопкой «Save».
- Перезагружаем виртуальную оболочку.
Здесь же можно откорректировать следующие параметры:
- Количество задействованных ядер, обрабатывающих системные команды и операции.
- Разрешение экрана, что снижает/повышает производительность игрового процесса.
- Возможность кастомной настройки высоты и ширины конечного изображения.
Важно знать!
Рут права установлены изначально для удобства пользовательских манипуляций.
Обмен пользовательскими данными с настольной системой
Эмулятор Андроид MEmu поддерживает функцию общих папок, назначение которых сводится к загрузке картинок с компьютера. Для настройки используется следующая инструкция:
- Открываем системные настройки, переходим на вкладку «Общие папки».
- Прописываем пути к внутреннему хранилищу на компьютере отдельно для каждого вида информации (аудио, видео, изображение, загрузки).
- Далее, с помощью файлового менеджера, в MEmu находим соответствующие папки с содержимым.
- Сохраняем изменения и перезагружаем эмулятор.
ES Проводник, к примеру, поможет найти расположение фотографий в виртуальной оболочке. Описанный выше метод покажет содержимое любой папки на персональном компьютере.
Важно знать!
Процесс обновления MEmu на ПК происходит в автоматическом режиме. Если отсутствует подключение к Сети, существует возможность скачивания последних изменений с официального сайта разработчиков.
Другие возможности настройки
Вкладка «Продвинутые» состоит из следующих параметров:
- Выбор поддерживаемого устройства, возможность ввести номер телефона, оператора связи.
- Включение или отключение root-прав, виртуальной клавиатуры, датчиков и полноэкранного режима.
- Раздел «Горячие клавиши» позволяет настроить комфортное управление игровым процессом с использованием внешней периферии ПК.
Вместо заключения
MEmu – популярный эмулятор, разработанный на базе Android. Пользователь имеет возможность обмениваться данными между ПК и виртуальной ОС, использовать популярные приложения для мобильной платформы. Разработчики с очередным обновлением оптимизируют работу систему, повышают производительность игровых приложений.
<index>
Один из лучших на сегодняшний день эмуляторов Android MEmu обрел огромную популярность благодаря возможности использовать русифицированный интерфейс. Установка и пользование не вызывают затруднений, если знать, как в MEmu поменять язык. Оболочка создана китайцами с расчетом превзойти конкурентов и выделяется среди аналогов скоростью, функционалом и поддержкой мощных игр на относительно слабых компьютерах.
Преимущества MEmu
Это бесплатное приложение. Помимо выбора из 16 языков, включая русский, MEmu позволяет пользователю эмулировать версии Android Jelly Bean, Kitkat и Lollipop.
Программа поддерживает практически все устройства с OS Windows, включая десятую версию.
Не важно, имеет ли ПК процессор на базе Intel или AMD, видеокарту NVIDIA или Intel HD Graphics, – полная совместимость гарантируется.
В числе других неоспоримых достоинств можно отметить гибкую настройку, привязку клавиш клавиатуры/джойстика (мапинг), симуляцию GPS-положения, возможность одновременного запуска нескольких образов Android и сохранения нескольких профилей привязок клавиш. Достаточно сказать, что от популярного BlueStacks эмулятор в лучшую сторону отличает возможность использования веб-камеры ПК.
Смена языка в эмуляторе
Возможность в MEmu менять язык считается чуть ли на главным плюсом приложения. Во всяком случае, для большинства пользователей это, наверное, основополагающий фактор выбора. А включить ввод на русском языке совершенно просто. Для этого нужно:
- После установки эмулятора на ПК открыть настройки.
- Перейти в раздел «Язык и ввод» и выбрать «Клавиатура и способы ввода».
- По умолчанию должна быть включена клавиатура MEmuIME. Если нет, то поставить напротив соответствующего пункта галочку.
- Открыть раздел «Физическая клавиатура», а затем вкладку «Microvirt Virtual Input».
- Необходимо установить две раскладки клавиатуры – русскую и английскую, но сразу включить русскую (Russian).
Теперь можно писать на русском в MEmu. Переключаться между раскладками уже прямо в эмуляторе можно будет с помощью сочетания клавиш Ctrl + Пробел. Здесь же можно настроить параметры раскладки. Для удобства лучше пользоваться приложением External Keyboard Helper, которое позволит восстановить смену языка привычным для многих сочетанием Shift+Alt или каким-либо другим.
Другие настройки эмулятора
Чтобы настроить MEmu на ПК, необходимо войти в настройки эмулятора. Для этого нужно сделать то же самое, что и на обычном Android – кликнуть по шестеренке на панели, расположенной в правой части рабочего стола. В настройках имеется несколько вкладок:
- «Основные».
- «Продвинутые».
- «Общие папки».
- «GPS».
- «Горячие клавиши».
Здесь можно настроить практически всё, что необходимо пользователю. Во вкладке «Продвинутые» имеется возможность включить root и подключить виртуальную клавиатуру.
Основные настройки
Во вкладке «Основные» можно определить, сколько ядер процессора (CPU) компьютера и какой объем памяти (ОЗУ) будут задействованы, разрешение экрана, расположение окна и навигационного бара эмулятора, а также сменить язык.
Управление клавиатурой
Во вкладке «Горячие клавиши» доступны настройки сочетаний клавиш для управления режимами экрана, включения функции создания скриншотов и подключения клавиши Boss, которая спрячет окно эмулятора.
Активация привязки клавиш к областям экрана потребуется для игр. Установив галочку рядом с соответствующим пунктом, пользователь сможет перемещать элементы управления в нужные области экрана и назначать для них любые сочетания клавиш клавиатуры ПК.
Организация папок
Вкладка «Общие папки» позволяет определить путь к папкам, которые будут общими для компьютера и образа Android (для обзора в эмуляторе рекомендуется пользоваться ES Проводником).
Эмуляция GPS
Вкладка «GPS» предназначена для определения местоположения виртуальной машины. При этом карта работает быстро.
Способы обновления MEmu
Обновить MEmu можно двумя способами:
- Ручным (можно офлайн) – путем полного удаления старого с последующей установкой нового приложения.
- Автоматическим (только онлайн) – с помощью встроенной функции.
Удаление старой и установка новой версии
Апгрейд, или откат, эмулятора таким способом предусмотрен самим разработчиком. На официальном сайте в группе пользователей всегда можно найти актуальную версию. Нужно только скачать и установить. Перед этим требуется полностью удалить старый эмулятор. Делается это обычным методом – через раздел «Удаление программ» в панели управления ПК.
На данный момент разработчик резервирование копий не обеспечивает, но обещает включить такую функцию в ближайшее время. А пока пользователям приходится сохранять исходные данные самостоятельно с помощью функции экспорта-импорта образов в файл ova. Это делается так:
- В меню находим список всех образов Android.
- Напротив сохраняемого выбираем значок со стрелкой.
Если требуется сохранить какие-то данные, сделать это надо перед деинсталляцией.
Установка не вызывает вопросов даже у «чайников». Всего пара кликов – и программа на компьютере:
- Установить можно, скачав файл АРК с официального сайта разработчика.
- После запуска приложения на экране компьютера появится привычная для пользователей Android картинка.
Теперь можно импортировать сохраненные образы.
Обновление через интернет
В эмуляторе функция автообновления предусмотрена. Программа сообщает о выходе самой стабильной для ПК пользователя версии (не обязательно самой новой) специальным сообщением. Перед релизом новая версия доступна для тестирования в течение двух дней в группах на сайте. То есть сами пользователи определяют целесообразность выпуска новой версии. Наличие обновлений можно проверить вручную. Для этого нужно:
- В верхнем трее выбрать значок с данными об эмуляторе.
- Нажать на иконку «Check Update».
- Если обновление имеется, эмулятор предложит выполнить или отказаться.
Если пользователь откажется, функция автообновления снова подключится, а исходные данные эмулятора сохранятся без изменений.
Настройка и оптимизация эмулятора MEmu: Видео
</index>
MEmu — один из немногих эмуляторов Android для Windows на русском языке (подразумевается не только русскоязычная система, что легко настроить в любом эмуляторе, но и то, что интерфейс самого MEmu на русском). При этом эмулятор отличается высокой скоростью работы, хорошей функциональность и поддержкой игр.
В этом кратком обзоре — о возможностях андроид эмулятора, впечатлении от работы, использовании функций и настройке MEmu, включая ввод на русском языке с клавиатуры, параметры оперативной и видеопамяти и некоторые другие. Также рекомендую к ознакомлению: Лучшие эмуляторы Android на Windows.
Установка и использование MEmu
Установка эмулятора MEmu не представляет сложностей, разве что не забудьте выбрать русский язык на первом экране установки, как на скриншоте выше — в результате вы получите настройки, всплывающие подсказки к кнопкам управления и другие элементы на на понятном языке.
После установки и запуска эмулятора вы увидите почти стандартный рабочий стол Android с элементами управления на панели справа (установлена версия Android 4.2.2, по умолчанию открывается в разрешении 1280×720, доступно 1 Гб оперативной памяти).
В эмуляторе используется не чистый интерфейс Android, а MEmu Launcher, отличительный момент которого — реклама приложений внизу экрана по центру. При желании вы можете установить свой лаунчер. При первом запуске также автоматически запускается приложение «Руководство MEmu» в котором показываются основные возможности эмулятора.
В MEmu заранее предустановлены Google Play, ES Проводник, есть root-права (отключаются в настройках при необходимости). Установку своих приложений вы можете выполнять из Play Маркет или же из файла приложения APK на компьютере, используя соответствующую кнопку в правой панели.
Все элементы управления, находящиеся справа окна эмулятора:
- Открыть эмулятор во весь экран
- Привязка клавиш к областям экрана (будет рассмотрено далее)
- Скриншот
- Встряхнуть устройство
- Повернуть экран
- Установить приложение из APK
- Завершить текущее приложение
- Установка приложения из эмулятора на реальное мобильное устройство
- Запись макросов
- Запись видео с экрана
- Параметры эмулятора
- Громкость
Если какая-то из иконок на панели вам не понятна, просто задержите указатель мыши над ней — появится подсказка, объясняющая ее назначение.
В целом, «внутри» эмулятора ничего особенного, и если вы когда-либо работали с Android, использование MEmu не будет представлять сложностей, за исключением, возможно, некоторых нюансов настроек, которые описаны далее.
Настройка эмулятора MEmu
Теперь немного по настройкам эмулятора, которые вам могут пригодиться.
Чаще всего при использовании Android эмуляторов у пользователей возникает вопрос о том, как включить русскую клавиатуру (а точнее включить возможность ввода на русском языке с физической клавиатуры). Сделать это в MEmu можно следующим образом:
- Зайти в настройки (настройки самого Android), в разделе «Язык и ввод» выбрать «Клавиатура и способы ввода».
- Убедитесь, что «По умолчанию» выбрана клавиатура MemuIME.
- В разделе «Физическая клавиатура» нажмите Microvirt Virtual Input.
- Добавьте две раскладки — Русскую (Russian) и английскую (English US).
На этом включение русской клавиатуры завершено — переключиться между двумя раскладками в эмуляторе можно с помощью клавиш Ctrl + Пробел (у меня почему-то заработало только после перезагрузки эмулятора). Если вам требуются дополнительные возможности настройки клавиатуры компьютера для использования в MEmu, можно использовать стороннее приложение External Keyboard Helper.
Теперь о настройках не Android в MEmu, а самой среды, в которой он запускается. Доступ к этим настройкам вы можете получить, кликнув по значку шестеренки в панели справа. В настройках вы найдете несколько вкладок:
- Основные — позволяет задать количество ядер процессора (CPU), размер оперативной, памяти, разрешение экрана, язык, а также параметры окна эмулятора.
- Продвинутые — для определения виртуальной модели телефона, оператора и номера телефона (позвонить, естественно, нельзя, но может потребоваться для проверки работоспособности приложений). Здесь же в разделе «Другие» можно включить или отключить Root, виртуальную клавиатуру (по умолчанию не отображается).
- Общие папки — позволяет задать общие папки для компьютера и Android в эмуляторе (т.е. вы можете поместить что-то в папку на компьютере, а затем в эмуляторе увидеть это, например, с помощью ES Проводник).
- GPS — для определения «виртуального» местоположения (у меня это пункт не заработал, отображал ошибку, исправить не удалось).
- Горячие клавиши — для настройки сочетаний клавиш эмулятора, включая создание скриншотов, переход в полноэкранный режим и «Клавиши Босс» (прячет окно эмулятора).
И последний аспект настроек — привязка клавиш к областям экрана, что незаменимо в играх. Нажав соответствующий пункт в панели инструментов, вы можете разместить элементы управления в нужные области экрана и назначить для них любые клавиши на клавиатуре.
Также, просто кликнув в нужной области экрана и введя букву, можно создать собственные элементы управления (т.е. в дальнейшем, в момент, когда будет нажиматься эта клавиша на клавиатуре, в эмуляторе будет генерироваться нажатие на выбранную область экрана). После назначения клавиш не забудьте подтвердить сделанные изменения (кнопка с галочкой вверху справа).
В целом, MEmu оставляет приятное впечатление, но субъективно работает медленнее чем недавно протестированный Leapdroid (к сожалению, разработчики прекратили развитие этого эмулятора и убрали его со своего официального сайта). В ходе проверки, игры работали успешно и быстро, а вот запустить AnTuTu Benchmark не удалось (точнее, не получилось пройти тесты — в зависимости от версии AnTuTu либо зависал в процессе либо не запускался).
Скачать Android эмулятор MEmu для Windows 10, 8 и Windows 7 можно с официального сайта https://www.memuplay.com (выбор русского языка происходит при установке). Также, если вам требуется более новая версия Android, обратите внимание на ссылку Lolipop в верхнем правом углу страницы, там есть инструкция по установке Android 5.1).
Используемые источники:
- http://xn—-7sbmatugdkfphym2m9a.xn--p1ai/kak-polzovatsya-emulyatorom-memu.html
- http://v-androide.com/instruktsii/rabota/kak-izmenit-yazyk-v-memu.html
- https://remontka.pro/android-emulator-memu/
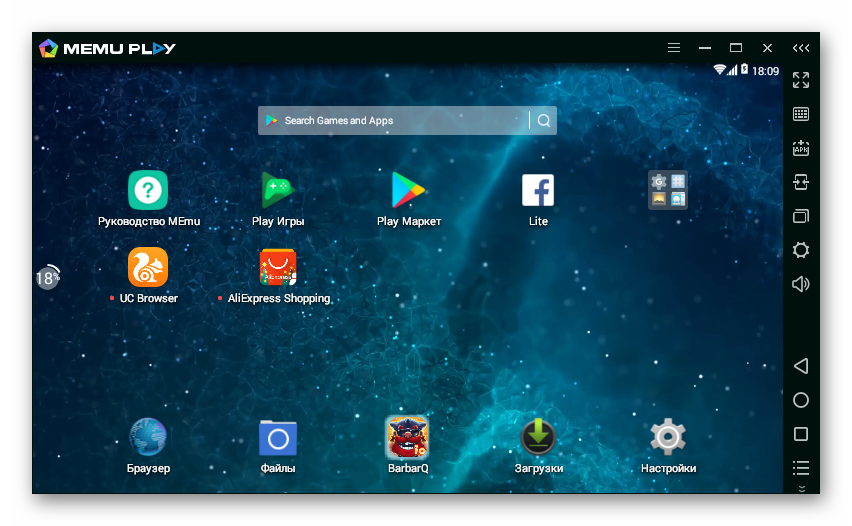
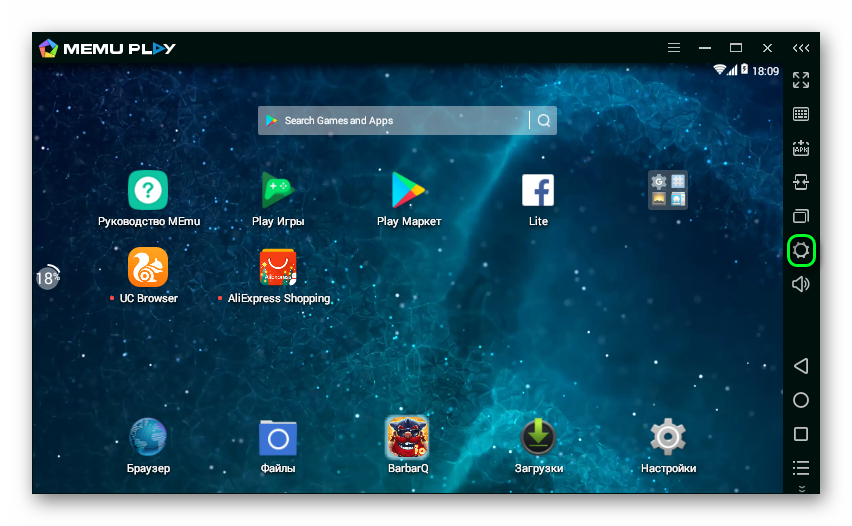
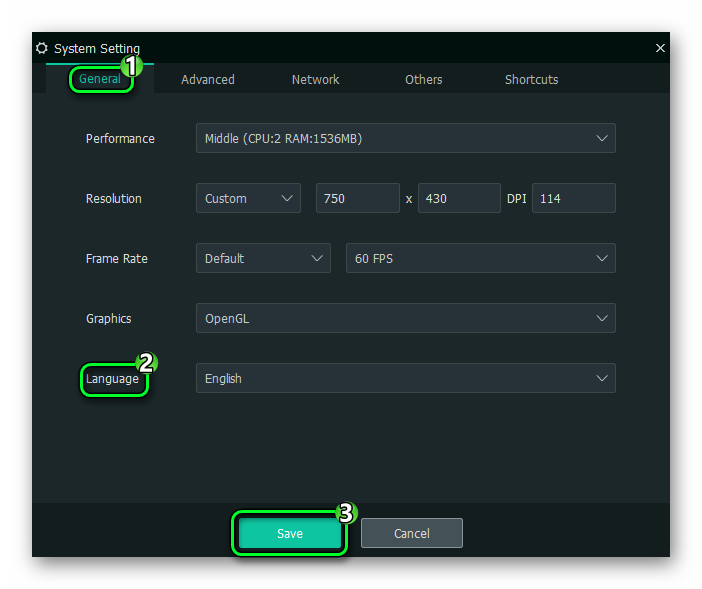
 Эмулятор PS2
Эмулятор PS2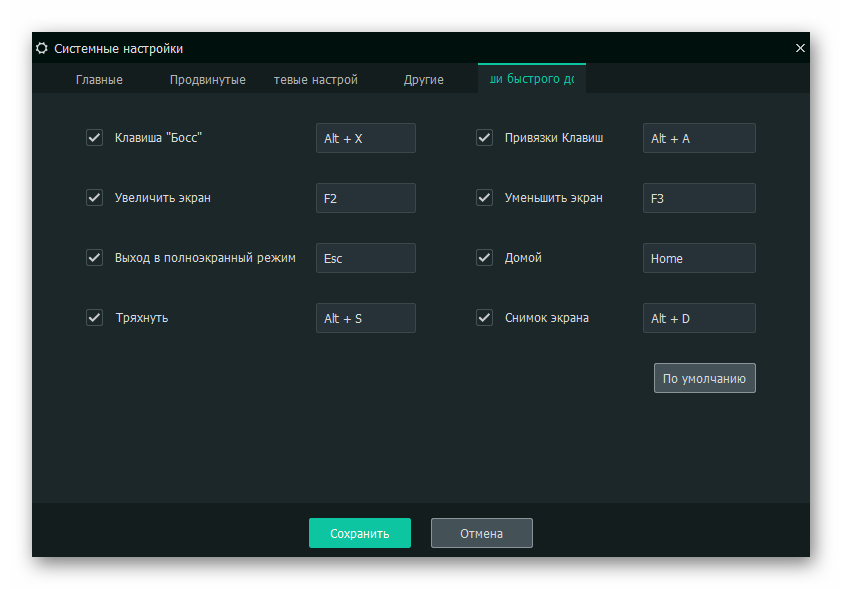

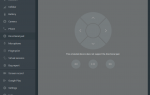 Установка и настройка эмулятора Android на компьютер
Установка и настройка эмулятора Android на компьютер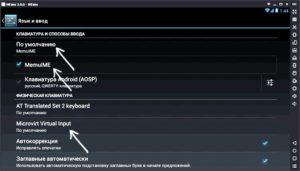
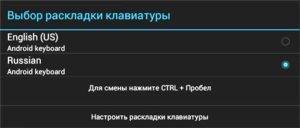
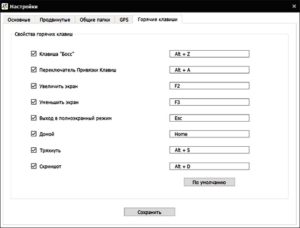
 PCSX2: настройка эмулятора, инструкция
PCSX2: настройка эмулятора, инструкция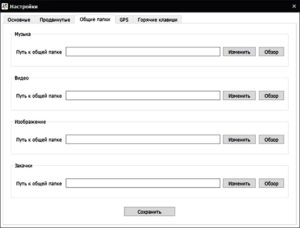
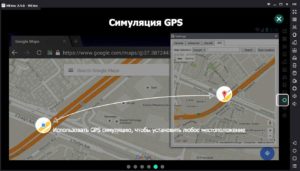
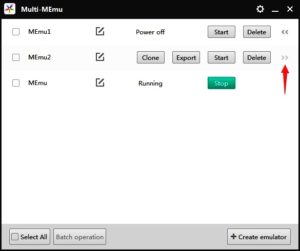

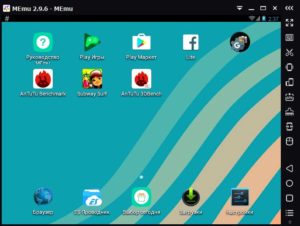

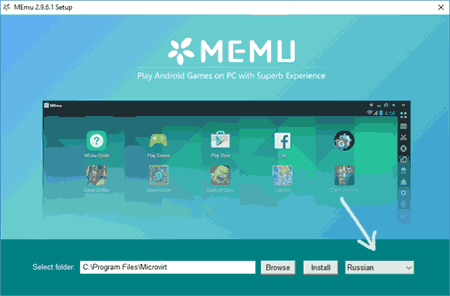
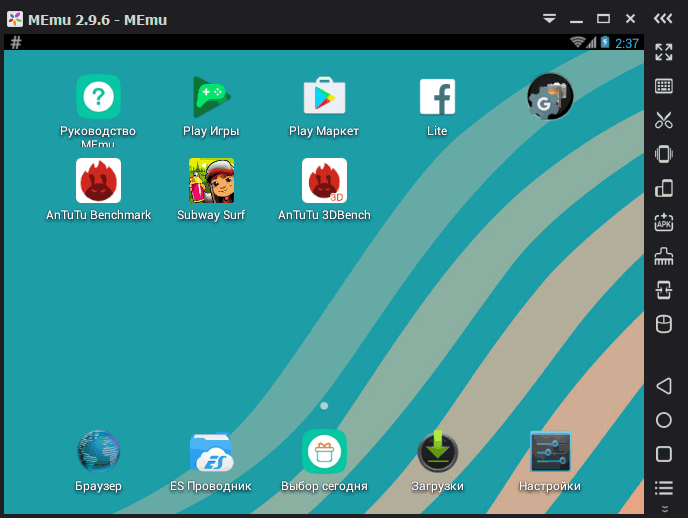
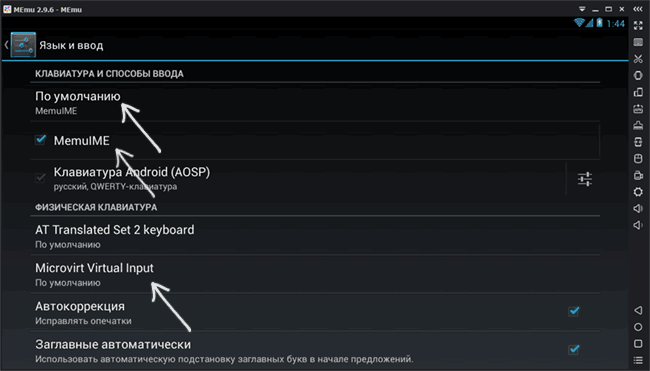
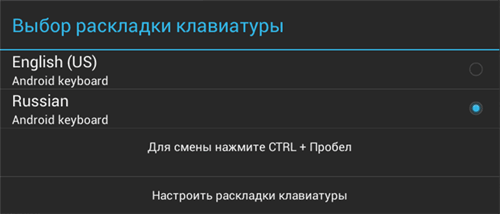
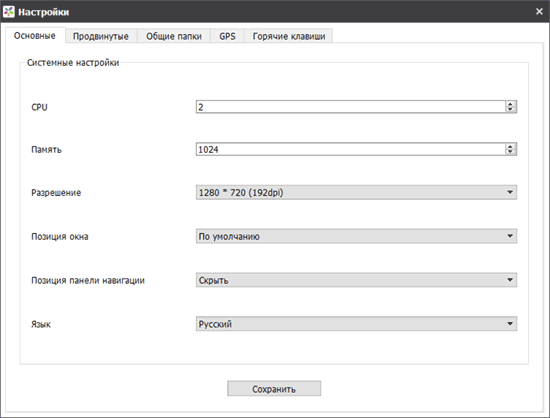
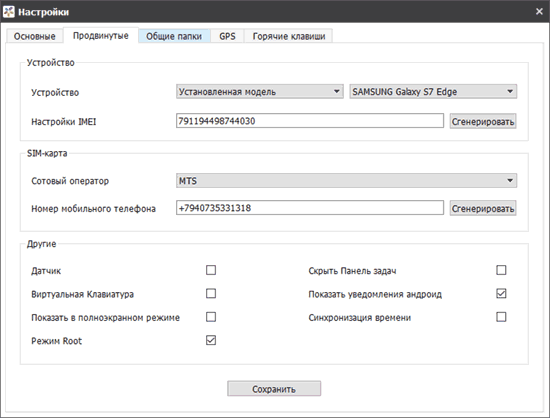
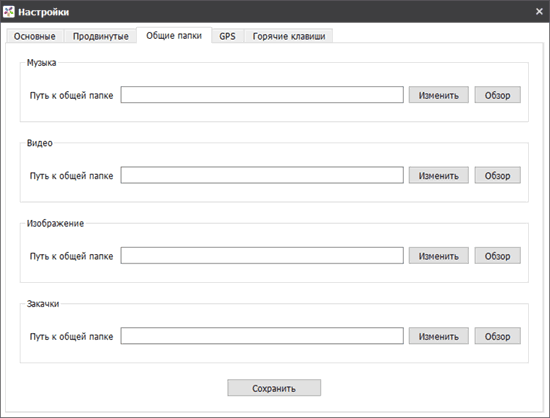
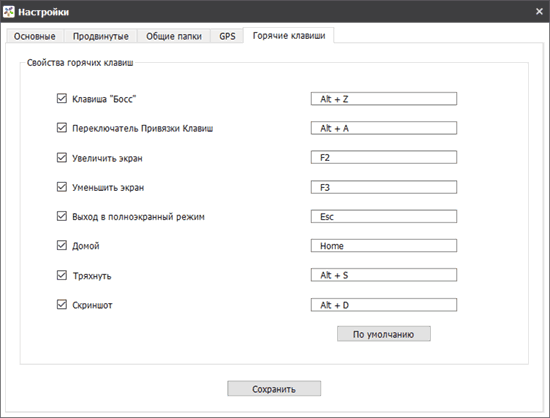
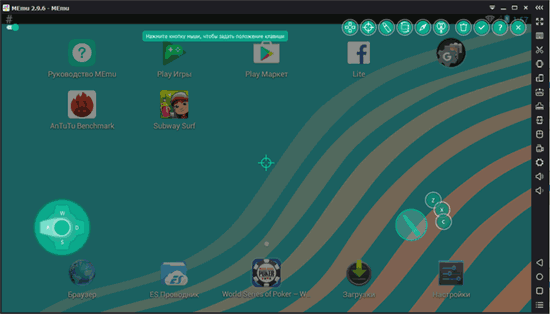



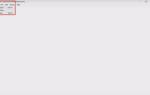 Эмулятор Xbox 360 для ПК (PC) под Windows 10
Эмулятор Xbox 360 для ПК (PC) под Windows 10 FCE Ultra - эмулятор приставки Денди. Инструкция
FCE Ultra - эмулятор приставки Денди. Инструкция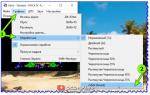 Эмулятор Sega + игры
Эмулятор Sega + игры