Содержание
| Как оформить сдачу выручки из кассы в банк, чтобы не задвоились проводки | оглавление | Учимся заносить операции по эквайрингу |
</span>
Как загрузить выписки из банк-клиента в 1С Бухгалтерия 8.3 (редакция 3.0)
Уроки по 1С Бухгалтерия 8 >> Банк и касса
|
На дворе 21 век и я с удивлением узнаю, что некоторые бухгалтеры до сих пор забивают банковские выписки в 1С:Бухгалтерию вручную, хотя во всех программах семейства 1С (ещё начиная с семерки) этот процесс автоматизирован.
И если в 1С 7.7 к нему ещё были претензии, то механизм загрузки банковских выписок для 1С:Бухгалтерии 8.3 (редакция 3.0) по истине заслуживает всяческих похвал.
Расскажу по шагам как загрузить выписки из вашего банк-клиента (на примере системы iBank как наиболее распространенной сейчас) в 1С:Бухгалтерию 8.3.
Делаем выгрузку из банк-клиента в файл
1. Запустите банк-клиент. Из главного меню выберите «Настройки»-«Общие».
2. В открывшихся настройках перейдите на закладку «Экспорт». Поставьте галку в секции 1С и снимите галки во всех остальных секциях. В качестве файла обмена в секции 1С пропишите любой путь к файлу с расширением «.txt». Нажмите кнопку «Сохранить».
3. Теперь получите выписки за нужное число, выделите их все (комбинация клавиш Ctrl + A) и выберите на панели стрелку вниз рядом с кнопкой Out. Из раскрывшегося списка команд выберите «Экспорт в 1С…».
4. Полдела сделано! Выписки выгрузились в тот самый файл, который мы указали в настройках банк-клиента.
Делаем резервную копию базы
Прежде чем двигаться дальше — обязательно сделайте резервную копию бухгалтерии. Об этом здесь. Так как вы загружаете выписки в первый раз это необходимая мера предосторожности.
Делаем загрузку из файла в базу
5. Теперь запускайте 1С и переходите в раздел «Банк и касса». А затем выбирайте пункт «Банковские выписки» в панели слева.
6. В открывшемся журнале выписок нажмите кнопку «Ещё» и выберите из раскрывшегося списка пункт «Обмен с банком»:
8. В нижней панели нажмите кнопку «Загрузить». И все выписки из файла окажутся загруженными в 1С.
9. Готово! Осталось только просмотреть «Отчет о загрузке».
С уважением, (преподаватель школы 1С программистов и разработчик обновлятора). Уроки по 1С Бухгалтерия 8 >> Банк и касса
| Подписывайтесь и получайте новые статьи и обработки на почту (не чаще 1 раза в неделю). Вступайте в мою группу ВКонтакте, Одноклассниках, Facebook или Google+ — самые последние обработки, исправления ошибок в 1С, всё выкладываю там в первую очередь. |

Нажмите одну из кнопок, чтобы поделиться:
| Как оформить сдачу выручки из кассы в банк, чтобы не задвоились проводки | оглавление | Учимся заносить операции по эквайрингу |
</span>
Многие пользователи задаются вопросом, как правильно работать с банковскими выписками в «1С:Бухгалтерия 8 редакция 3.0», чтобы корректно отразить все поступления и списания. Как грамотно настроить обмен с данными из клиент-банка и какие проводки нужно при этом сформировать.
Поступление
Деньги поступили на счет организации. Теперь данные нужно занести в программу. Откройте вкладку «Банк и касса», затем «провалитесь» в «Банковские выписки».
Документ придется ввести вручную через кнопку «Поступление».
При следующем шаге нужно выбрать необходимый вид операции. Затем организацию и контрагента (предложит справочник).
Обязательно нужно внести данные банковского счета организации.
Вносим корректную сумму платежа.
Далее работаем с табличной частью. Сюда нужно добавить данные о договоре контрагента.
Затем укажите ставку НДС и проверьте счета учета расчетов и авансов. Статью движения денежных средств здесь указывать не обязательно.
Cписание
Теперь в форме банковской выписки требуется отразить списание с расчетного счета. Это делается по соответствующей кнопке «Списание».
Указываем вид операции, организацию. Чтобы отразить выполненную предоплату, выбираем контрагента. Если его нет в списке, то вносим вручную. Затем нужно внести сумму платежа и банковский счет организации.
Переходим к таблице.
Когда в наличии несколько договоров, то по каждому из них потребуется отдельная строка. В статье движения денежных средств прописываем ставку НДС. Проверьте, чтобы счета расчетов и сумма были корректными.
Во вкладке вы видите строку «Назначение платежа», она заполнится автоматически. Однако если необходимо, то можно в ручном режиме можно внести правки.
Осталось провести документ, чтобы сформировались движения по счетам.
Настройка загрузки выписки из банк-клиента
Снова заходим в «Банковские выписки» через вкладку «Банк и касса».
Выбираем «Загрузить», затем нужную организацию, банковский счет — «Настройка».
Система может предложить настройки обмена с клиент-банком. Это нужно сделать, поэтому выбираем «Открыть настройки».
Выбираем название банк-клиента. Затем указать файл загрузки, где расположена информация о движении денежных средств по счету. Чтобы его сформировать, необходимо зайти в банк-клиент и найти пункт выгрузки в 1С.
Когда будете выгружать файл, нужно будет указать место его расположения. Потом в 1С прописать путь к этой папке. Для этого используйте поле «Файл загрузки».
Вы увидите еще одно поле «Файл выгрузки». Но если вы все платежи выполняете в банк-клиенте, то можете не изменять его. «Файл выгрузки» понадобится, когда исходящие платежки делаются в 1С, а потом уже выгружаются в банк-клиент.
Когда выполнены все настройки, файл с данными выгружен из банк-клиента, нужно «Обновить из выписки». Проверяем список платежных поручений, особенно колонку «Вид операции». Если необходимо, то вносим правки. После нажимаем «Загрузить».
Загруженные документы отразятся в банковской выписке в 1С.
Обмен с банком
Чтобы сэкономить время, можно без каких-либо сложностей настроить автоматический обмен данными с банком. Все расчетные операции будут учтены, об этом не стоит беспокоиться. Для этого в системе предусмотрена специальная обработка «Обмен с банком».
В 1С 8.3 есть несколько вариантов работы с клиент-банком:
- из формы «Обмен с банком»;
- из журнала «Банковские выписки»;
- из журнала.
Стандартные настройки не всегда учитывают все особенности бизнес-процессов компании. Если вам необходима индивидуальная настройка, вы можете заказать у нас услуги по доработке и обслуживанию 1С.
В этой статье я расскажу Вам, как в 1С 8.3 Бухгалтерия 3.0 пользоваться функционалом банковских выписок и обменом с банк-клиентом:
- где в интерфейсе программы находятся банковские документы;
- как создать новое исходящее платежное поручение;
- как выгрузить платежки для оплаты в клиент-банк;
- как загрузить из клиент-банка выписку и разнести их;
- как загрузить подтверждения успешной оплаты исходящих платежей.
Работа с банком
Общая схема работы за отдельно взятый день с выписками в 1С такая:
- Производим загрузку из клиента-банка в 1С: поступления за вчера и подтверждения вчерашних исходящих платежей (+комиссии).
- Создаем платежные поручения, которые нужно оплатить сегодня.
- Выгружаем их в клиент банк (либо используем систему Директ Банк).
И так каждый день или любой другой период.
В интерфейсе журнал банковских выписок расположен в разделе «Банк и касса»:
Как создать новое исходящее платежное поручение
Платежное поручение — документ для отправки его в банк, его можно распечатать по стандартной банковской форме. Вводится на основании Счета, Поступления товаров и услуг и других документов. Будьте внимательны, документ не делает никаких проводок по бухгалтерскому учету! Проводки делает следующий в цепочке документ 1С 8.3 — «Списание с расчетного счета».
Чтобы создать новый документ, зайдите в журнал «Платежные поручение» указанного выше раздела и нажмите кнопку «Создать». Откроется форма нового документа.
Первое, с чего необходимо начать, — выбор вида операции. От этого зависит выбор будущей аналитики:
Получите 267 видеоуроков по 1С бесплатно:
- Бесплатный видео самоучитель по 1С Бухгалтерии 8.3;
- Самоучитель по новой версии 1С ЗУП 3.1;
Для примера выберем «Оплата поставщику». Среди обязательных полей для такого вида платежа:
- Организация и счет организации — реквизиты нашей организации.
- Получатель, договор и счет — реквизиты нашего контрагента-получателя.
- Сумма, ставка НДС, назначение платежа.
После заполнения всех полей проверьте правильность указания реквизитов.
Наше видео про банковские выписки в 1С:
Выгрузка платежных поручений из 1С в клиент-банк
Следующий этап — передача данных по новым платежам в банк. Обычно в организациях это выглядит так: за весь день бухгалтеры создают множество документов, и в определенное время ответственный человек делает выгрузку платежек в банковскую программу. Выгрузка происходит через специальный файл — 1c_to_kl.txt.
Чтобы сделать выгрузку, заходим в журнал платежных поручений и нажимаем кнопку «Выгрузить». Откроется специальная обработка, в которой нужно указать Организацию и её счет. После указать даты, за которые нужно сделать выгрузку, и куда сохранить полученный файл 1c_to_kl.txt:
Нажимаем «Выгрузить», получаем файл примерно следующего содержания:
Его и нужно загружать в клиент-банк.
Наше видео по настройке, загрузке и выгрузке платежек:
Загрузка в 1С выписки банк-клиента
Практически любой клиент-банк поддерживает выгрузку файла формата KL_TO_1C.txt. В нем содержатся все данные по входящим и исходящим платежкам за выбранный период. Чтобы его загрузить, зайдите в журнал «Выписки банка» и нажмите кнопку «Загрузить».
В открывшейся обработке выберите организацию, её счет и расположение файла (который Вы выгружали из клиент-банка). Нажмите «Обновить из выписки»:
Мы увидим список документов 1с 8.3 «поступление на расчетный счет» и «списания с расчетного счета»: как входящие, так и исходящие (в том числе за услуги банка). После проверки достаточно нажать кнопку «Загрузить» — система автоматически сформирует нужные документы по списку с нужными бухгалтерскими проводками.
- Если система не нашла контрагента в справочнике 1С по ИНН и КПП, она создаст нового. Будьте внимательны, возможно контрагент в базе есть, но с отличными реквизитами.
- Если Вы пользуетесь статьями движения денежных средств, обязательно заполните их в списке.
- Если в созданных документах нет счетов учета, заполните их в регистре сведений «Счета расчетов с контрагентами». Они могут задаваться как для контрагента или договора, так и для всех документов.
Наше видео по отражению поступления оплаты от покупателя в 1С 8.3:
И отражение оплаты нашему поставщику за товар:
К сожалению, мы физически не можем проконсультировать бесплатно всех желающих, но наша команда будет рада оказать услуги по внедрению и обслуживанию 1С. Более подробно о наших услугах можно узнать на странице Услуги 1С или просто позвоните по телефону +7 (499) 350 29 00. Мы работаем в Москве и области.
Оцените статью, пожалуйста!
Используемые источники:
- https://helpme1c.ru/kak-zagruzit-vypiski-iz-bank-klienta-v-1s-buxgalteriya-8-3-redakciya-3-0
- https://www.klerk.ru/blogs/1cbit/491471/
- https://programmist1s.ru/rabota-s-vyipiskoy-banka-v-1s-8-3/

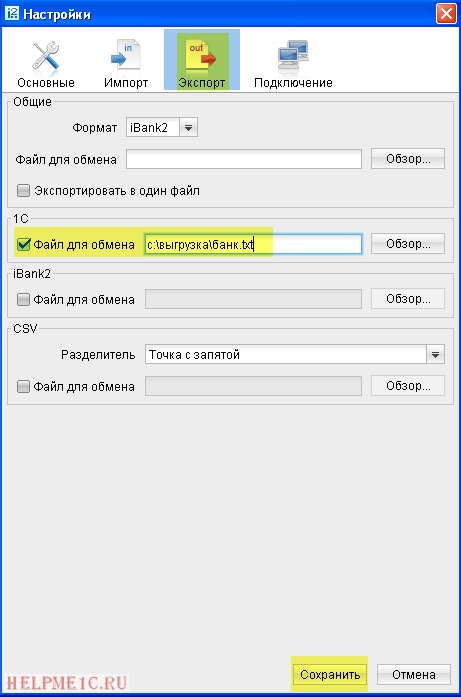
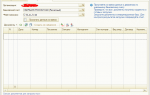 Банковские выписки в 1С
Банковские выписки в 1С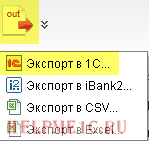
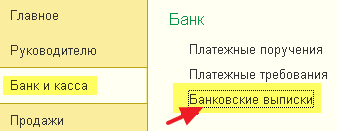


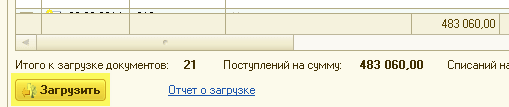
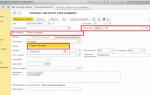 Банковские выписки в 1С 8.3 Бухгалтерия
Банковские выписки в 1С 8.3 Бухгалтерия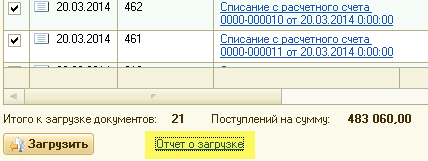
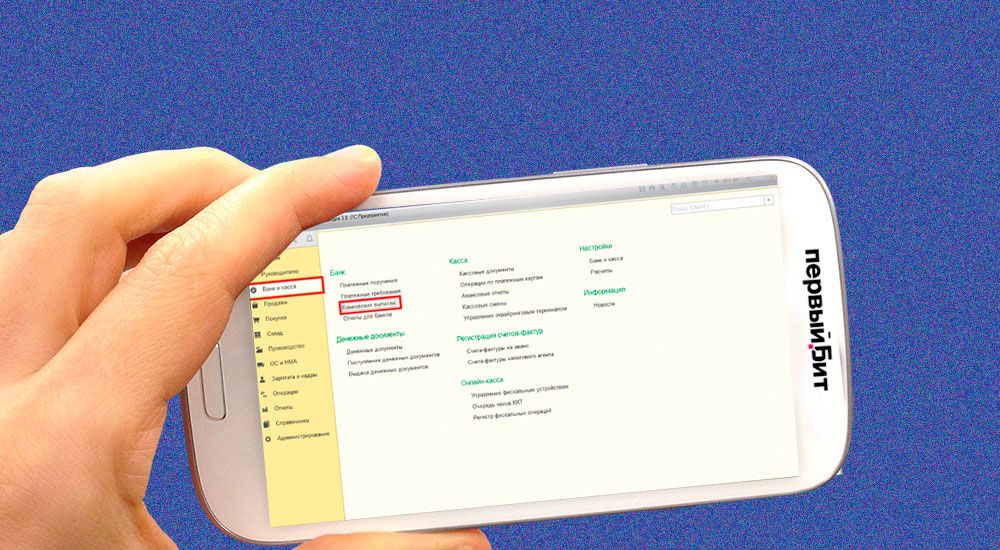

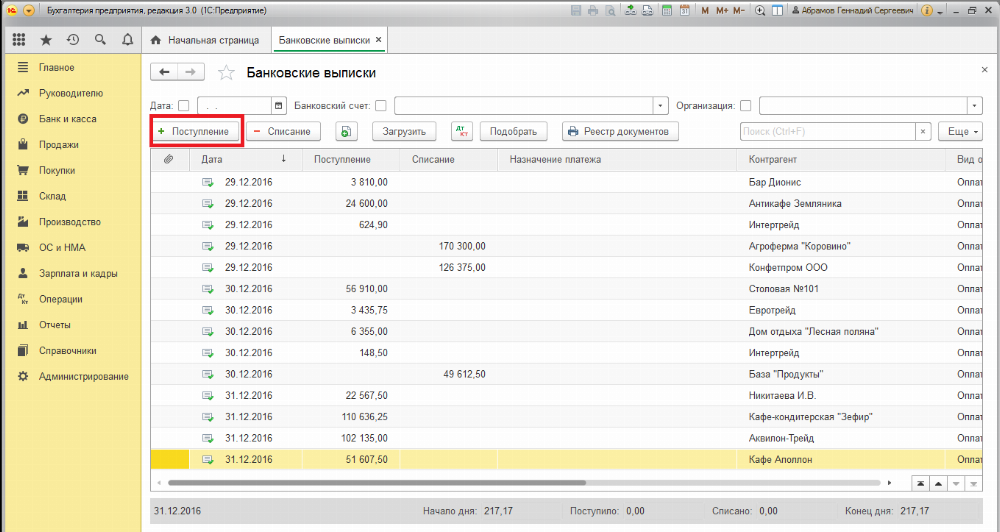
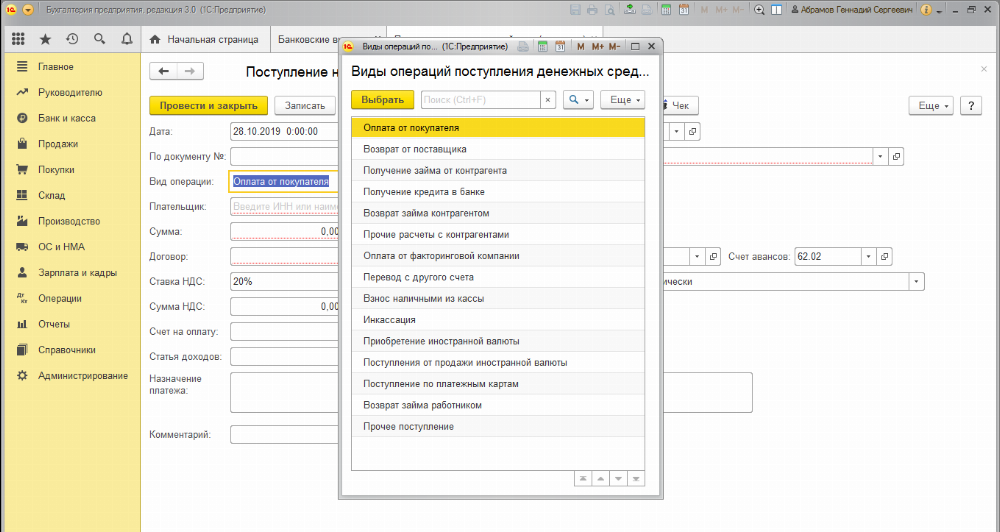
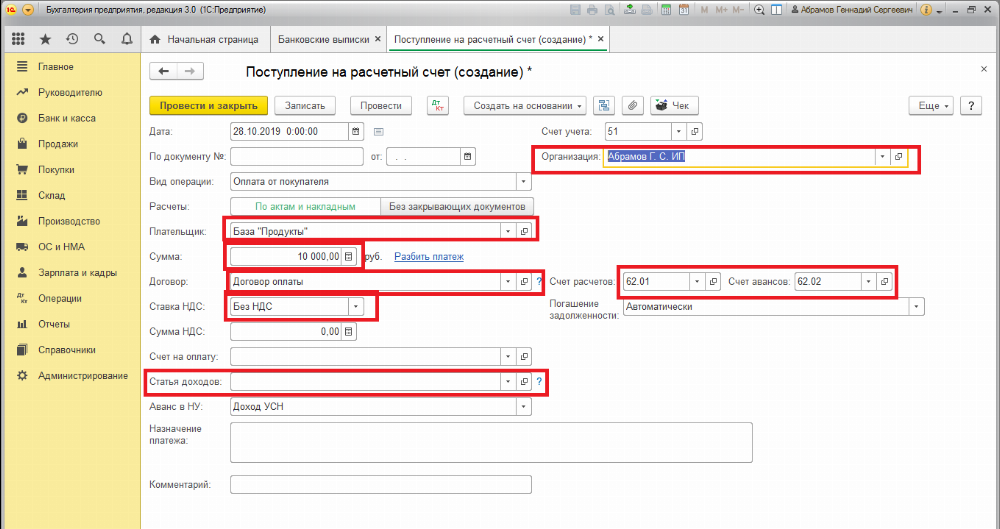
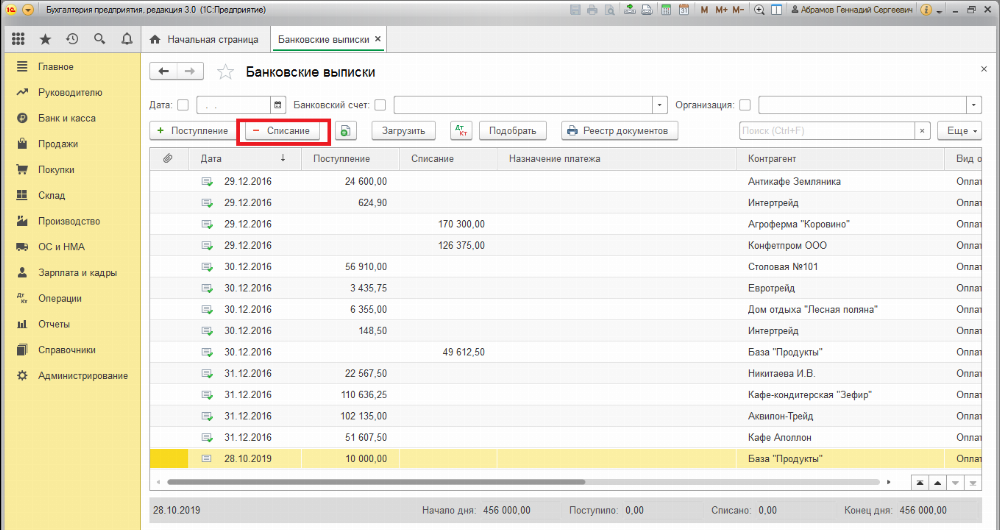
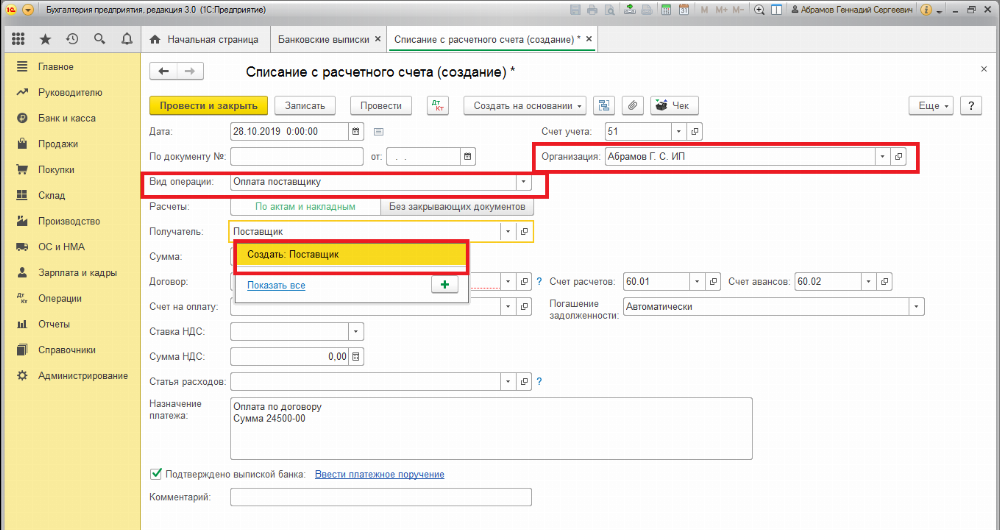
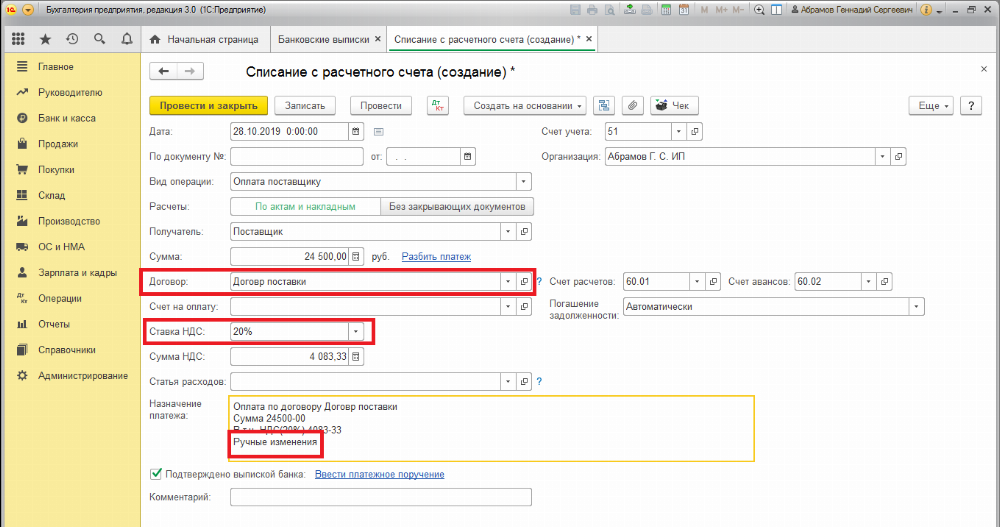

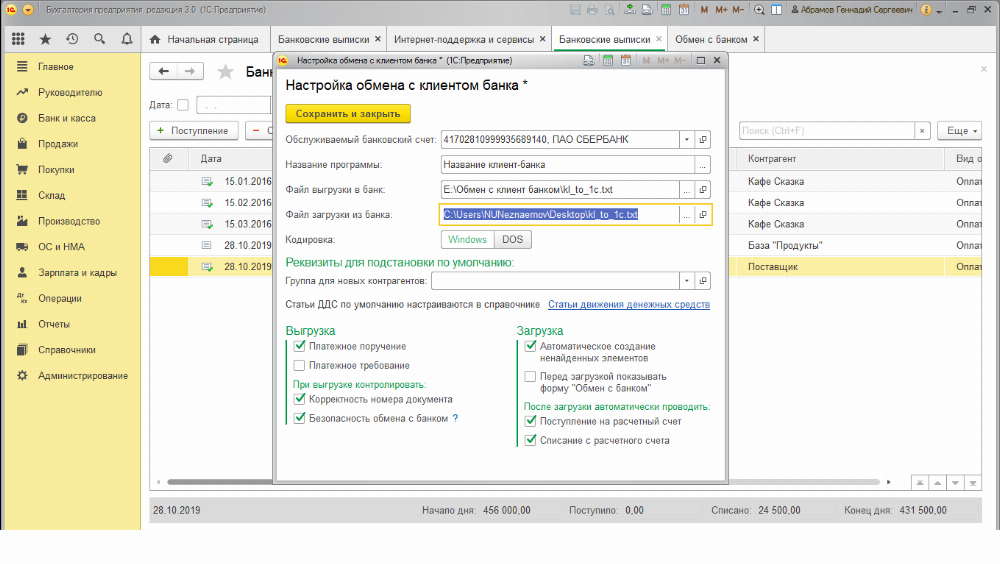
 Настройка выгрузки и загрузки клиент банка в 1С
Настройка выгрузки и загрузки клиент банка в 1С
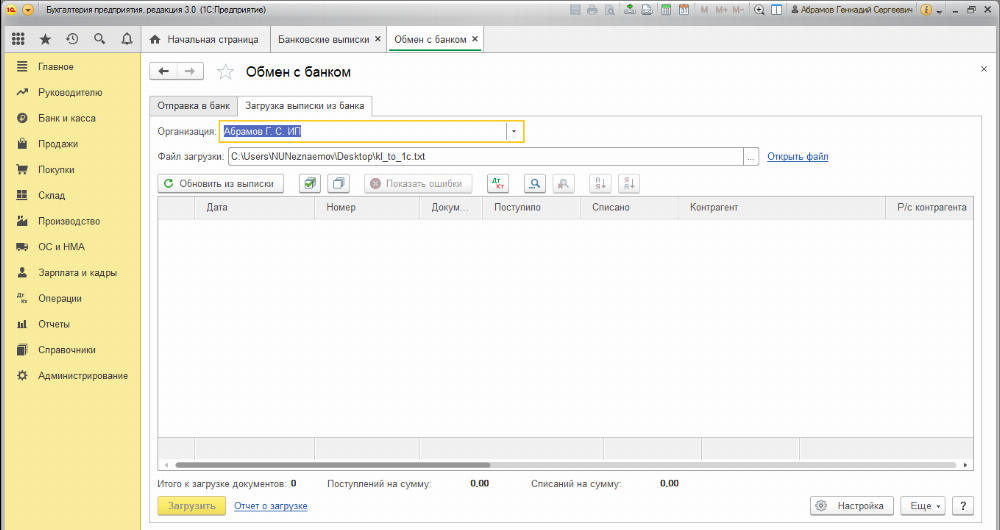
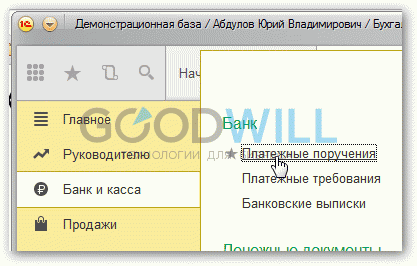
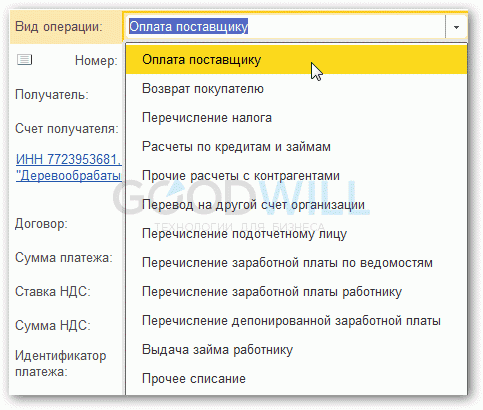
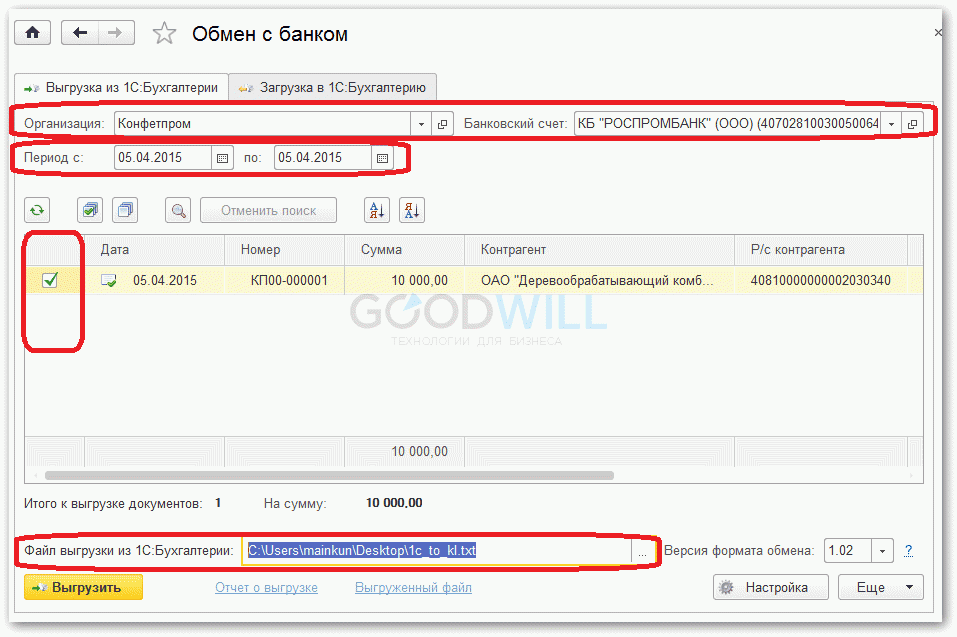
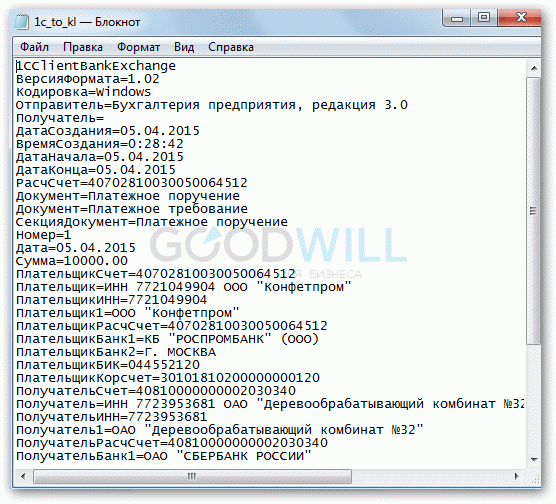
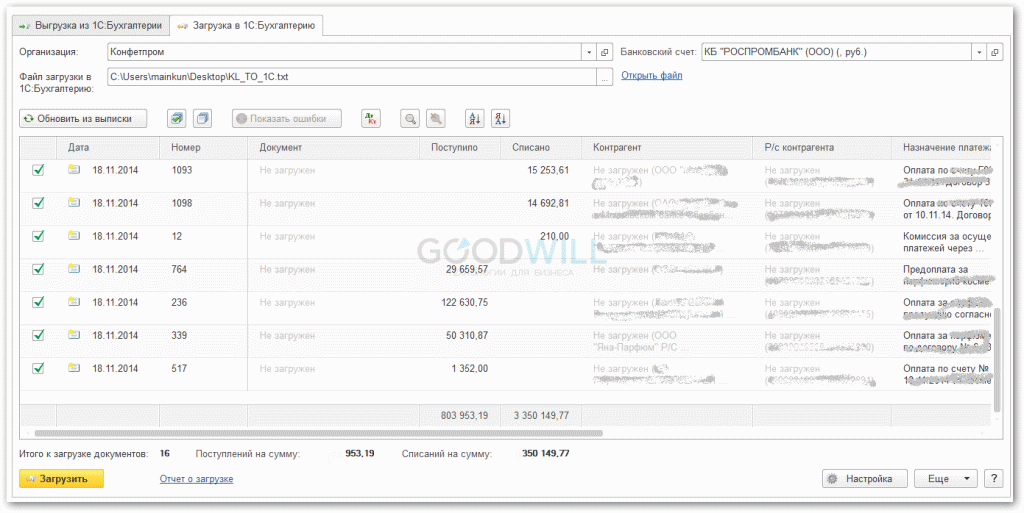

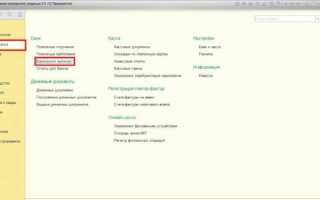

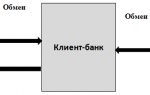 Как правильно подключить клиент-банк к 1С - инструкция
Как правильно подключить клиент-банк к 1С - инструкция Настройка обмена «Банк-клиент» – «1С: Предприятие»
Настройка обмена «Банк-клиент» – «1С: Предприятие»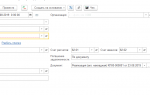 Эквайринг в 1С 8.3 Бухгалтерия 3.0 — оплата банковскими картами
Эквайринг в 1С 8.3 Бухгалтерия 3.0 — оплата банковскими картами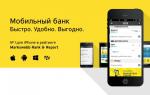 Как подключить мобильный банк Тинькофф на телефоне и добавить в приложении карту
Как подключить мобильный банк Тинькофф на телефоне и добавить в приложении карту