Содержание
- 1 Про Google Translate
- 2 Пишите короче и проще
- 3 Помните: мусор на входе — мусор на выходе
- 4 Имейте план «Б»
- 5 Устанавливаем переводчик в браузер Google Chrome
- 6 Рукописный ввод
- 7 Перевод в режиме офлайн
- 8 Синхронный перевод
- 9 Мгновенный перевод через камеру
- 10 Собственный словарь
- 11 Перевод из любого приложения
- 12 Перевод СМС
- 13 Перевод в строке поиска
- 14 Перевод сайтов
- 15 Перевод документов
- 16 Читайте также
Автор оригинала: Libor Safar
- Перевод

выглядеть законченными идиотами добиться полного непонимания в общении с клиентами.Переведено в Alconost.
Про Google Translate
Google Translate — это бесплатный онлайновый инструмент для перевода предложений, документов и веб-сайтов на 71 язык. Это статистический машинный перевод, в процессе которого компьютерная программа анализирует огромный массив текстов, переведенных людьми, и переводит словарь и грамматику одного языка на другой в цифровой форме. Инструмент, запущенный в 2007 году и спасенный от забытья благодаря протесту всемирного сообщества в 2011-м, — одна из визитных карточек Google. Имея более 200 миллионов пользователей в месяц со всего мира, которые переводят слова на 71 язык, Google многое делает правильно. Кроме основных инструментов перевода, у Google Translate есть еще набор удивительных возможностей, одинаково полезных для нубов и профи, вроде поиска с переводом и перевода из панели инструментов в браузере. Именно поэтому профаны находчивые профессионалы маркетинга обращаются к нему за переводом самых важных адресованных клиентам текстов. Впрочем, отложим наши самые отчаянные предостережения выводы и основные аргументы и поможем вам выполнить Вашу. Самую. Отвратительную. Задачу.
Пишите короче и проще
Все в курсе, что большинство корпоративных презентаций, онлайновых и офлайновых, перегружены бизнес-сленгом, который вполне можно считать отдельным языком. Forbes как-то опубликовал на сайте список 45 самых раздражающих примеров этого языка. И если верить 198 комментариям под постом, многие, — включая тех, кто пользуется им ежедневно, — бизнес-жаргон терпеть не могут. Не любит его и Google Translate. Он может говорить на нескольких самых малоизвестных языках планеты и при этом оказаться в тупике, не сумев «расширить ключевые компетенции стратегических провайдеров, нацеленных на значительный сдвиг в восприятии их продуктов потребителями и выход их бизнеса в авангард инноваций».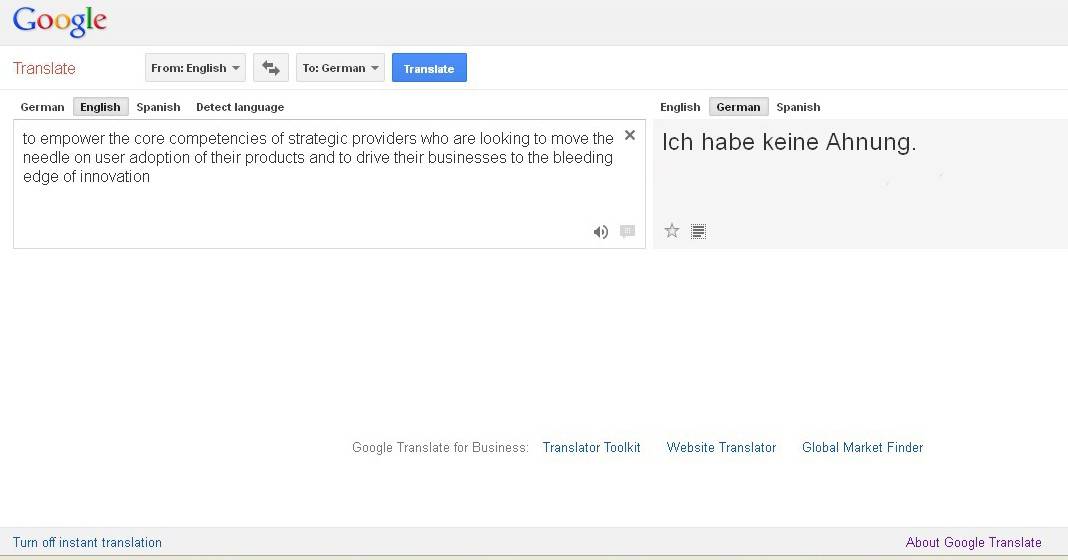
Помните: мусор на входе — мусор на выходе
В своем руководстве по автоматизированному переводу для правительственных организаций Администрация общих служб США очень точно подмечает, что «работа переводчика заключается не столько в переводе слов, сколько в деконструкции сообщений». Это означает, что самые лучшие переводы начинаются с хорошо написанных и наполненных смыслом исходных текстов. Недостаточно просто избегать жаргона, нужно изложить привлекательные маркетинговые сообщения в простых, хорошо написанных, грамотных текстах, составленных по всем правилам вашего языка. В отличие от людей-переводчиков, которые постараются уловить заложенный вами смысл, Google Translate поймет все буквально. Более того, как показывает даже этот пост, существует множество способов общаться с вашими потребителями так, чтобы им не приходилось вкуривать, чё вы аще сказать хотели. Раз вы все-таки собираетесь использовать Google Translate, забудьте о диалекте, сленге, «твиттерном» жаргоне и скармливайте ему хороший контент.
Имейте план «Б»
Если вы хотите говорить по-французски, как французы, возможно, вам придется привлечь самих французов. Mon Dieu! Я знаю, что от поставщика переводческих услуг это прозвучит предвзято, не может быть ничего лучше профессионально подготовленных живых переводчиков в деле воспроизведения смысла ваших по-настоящему непонятных маркетинговых материалов изящных оговорок. Но просто поверьте нам — мы знаем, о чем говорим. Вычитка и редактирование результатов машинного перевода способны, по крайней мере, спасти вас от самых неловких моментов.От переводчика: я бы добавил еще один совет: «Не пользуйтесь Google Translate для перевода важных текстов». Кстати, у нашей компании есть альтернатива автоматическим переводчикам: сервис живых онлайн переводов Nitro. Это как «гуглтранслэйт», только переводы выполняются живыми людьми — профессиональными переводчиками. Конечно, переводы в Nitro выполняются не мгновенно, но тоже достаточно быстро: от нескольких минут (если текст небольшой и переводчики по вашей языковой паре доступны онлайн) до нескольких часов. Хотите попробовать сервис? Зарегистрируйтесь, напишите нам на nitro@alconost.com, расскажите пару строк о себе, сообщите свой логин, и мы отправим вам персональный купон на пополнение счета. Купон действует для новых аккаунтов.О переводчике Перевод статьи выполнен в Alconost. Alconost занимается локализацией приложений, игр и сайтов на 60 языков. Переводчики-носители языка, лингвистическое тестирование, облачная платформа с API, непрерывная локализация, менеджеры проектов 24/7, любые форматы строковых ресурсов. Мы также делаем рекламные и обучающие видеоролики — для сайтов, продающие, имиджевые, рекламные, обучающие, тизеры, эксплейнеры, трейлеры для Google Play и App Store. Подробнее: https://alconost.com
Читайте также:Установка Google Chrome на компьютерЧто делать, если не устанавливается браузер Google Chrome
Устанавливаем переводчик в браузер Google Chrome
Функция перевода содержимого по умолчанию добавлена в браузер, однако она не всегда работает корректно. Кроме этого в магазине присутствует и официальное дополнение от Google, позволяющее моментально переводить текст на необходимый язык. Давайте мы рассмотрим два этих инструмента, расскажем о том, как их инсталлировать, включить и правильно настроить.
Способ 1: Включение встроенной функции перевода
Большинству пользователей нужно, чтобы все содержимое сайта сразу переводилось на их родной язык, поэтому лучше всего для этого подойдет установленный в браузере инструмент. Если он не работает, это не значит, что он отсутствует, его просто следует активировать и выставить правильные параметры. Делается это так:
- Запустите Google Chrome, нажмите на значок в виде трех вертикальных точек, чтобы открылось меню. В нем перейдите к «Настройки».
Опуститесь вниз вкладки и кликните на «Дополнительные».</li>
Найдите раздел «Языки» и переместитесь к пункту «Язык».</li>
Здесь следует активировать функцию «Предлагать перевод страниц, если их язык отличается от используемого в браузере».</li>
</ol>
Теперь достаточно перезапустить веб-обозреватель и вы всегда будете получать уведомления о возможном переводе. Если же вы хотите, чтобы данное предложение показывалось только для определенных языков, выполните эти действия:
- Во вкладке настроек языка не активируйте перевод всех страниц, а сразу нажмите на «Добавить языки».
Воспользуйтесь поиском, чтобы быстрее найти строки. Выделите галочкой необходимое и кликните на «Добавить».</li>
Теперь возле нужной строки найдите кнопку в виде трех вертикальных точек. Она отвечает за показ меню настроек. В нем отметьте галочкой пункт «Предлагать перевести страницы на этом языке».</li>
</ol>
Настроить рассматриваемую функцию можно прямо из окна уведомления. Сделайте следующее:
- Когда на странице отобразится оповещение, кликните на кнопку «Параметры».
В открывшемся меню вы можете выбрать требуемую конфигурацию, например, этот язык или сайт больше не будет переводиться.</li>
</ol>
На этом мы закончили с рассмотрением стандартного инструмента, надеемся, все было понятно и вы с легкостью разобрались, как его использовать. В случае же, когда уведомления не появляются, советуем очистить кэш браузера, чтобы он стал работать быстрее. Детальные инструкции на эту тему вы найдете в другой нашей статье по ссылке ниже.
Подробнее: Как очистить кэш в браузере Google Chrome
Способ 2: Установка дополнения «Google Переводчик»
Теперь давайте разберем официальное расширение от Google. Оно так же, как рассмотренная выше функция, переводит содержимое страниц, однако имеет и дополнительные возможности. Например, вам доступна работа с выделенным фрагментом текста или перевод через активную строку. Добавление Google Переводчик осуществляется так:
Перейти на страницу загрузки Google Переводчик для браузера Chrome
- Перейдите на страницу дополнения в магазине Google и нажмите на кнопку «Установить».
Подтвердите инсталляцию нажатием на соответствующую кнопку.</li>
Теперь значок появится на панели с расширениями. Кликните по нему для отображения строки.</li>
Отсюда же можно переместиться к настройкам.</li>В открывшемся окне вам доступно изменение параметров расширения – выбор основного языка и конфигурация моментального перевода.</li></ol>
Особого внимания заслуживают действия с фрагментами. Если вам нужно работать только с одним фрагментом текста, выполните следующее:
- На странице выделите необходимое и кликните на отобразившийся значок.
- Если он не появился, нажмите правой кнопкой мыши на фрагменте и выберите пункт «Google Переводчик».
- Откроется новая вкладка, где фрагмент будет переведен через официальный сервис от Google.
Перевод текста в интернете нужен практически каждому пользователю. Как видите, организовать его с помощью встроенного инструмента или расширения достаточно легко. Выберите подходящий вариант, следуйте инструкциям, после чего можете сразу же приступать к комфортной работе с содержимым страниц.
Читайте также: Способы перевода текста в Яндекс.БраузереМы рады, что смогли помочь Вам в решении проблемы.Опишите, что у вас не получилось. Наши специалисты постараются ответить максимально быстро.
Помогла ли вам эта статья?
Рукописный ввод
«Google Переводчик» поддерживает не только простой набор слов при помощи клавиатуры, но и рукописный ввод. Причём это касается как веб-версии сервиса, так и мобильного приложения. В первом случае достаточно лишь нажать на иконку карандаша в нижней части окна ввода. Сенсорный экран или поддержка стилуса не понадобится.
Писать в открывшемся окне можно при помощи мыши, зажав её левую кнопку. Ниже области ввода будут появляться слова, которые сервис смог распознать.
В мобильном приложении рукописный ввод реализован куда удобнее. Активируется он нажатием на иконку ручки, после чего пальцем вы сможете вырисовывать как отдельные буквы, так и целые слова. Такой метод ввода может быть особенно полезен для изучающих иероглифические языки: японский, китайский или корейский.
Перевод в режиме офлайн
Мобильный «Google Переводчик» уже давно может работать без подключения к Сети. Нужно лишь предварительно загрузить словари нужных вам языков. Сделать это можно из бокового меню приложения, выбрав «Перевод офлайн».
В этом разделе языковые пакеты можно не только сохранять, но и удалять из памяти смартфона.
Синхронный перевод
В мобильном «Google Переводчике» есть озвучка набранного текста и даже голосовой ввод, однако куда более полезной функцией является «Общение». Она позволяет перейти в специальный режим с синхронным переводом для диалога с иностранцем.
В этом режиме приложение слушает и переводит на язык собеседника все фразы, проговаривая их голосом и отображая текстом. Чтобы предложить кому-то поболтать через функцию «Общение», нужно выбрать язык и нажать на иконку ладони в правом верхнем углу. После этого на экране отобразится специальное приветственное сообщение на выбранном вами языке.
Также отметим, что для режима синхронного перевода и голосового ввода в целом можно активировать функцию цензуры. Она будет скрывать за звёздочками (***) всю ненормативную лексику, которую распознает. Найти эту функцию можно в настройках приложения, в разделе «Голосовой ввод».
Мгновенный перевод через камеру
Не менее полезная функция мобильного приложения — перевод текста при помощи камеры смартфона. В режиме реального времени готовый текст будет отображаться вместо той надписи, которую вы снимаете. Мгновенный перевод пригодится в том случае, когда нужно узнать, что означает какая-то вывеска или предостерегающий знак. Особенно это будет удобно за рубежом
Для перехода к этой функции нужно лишь запустить камеру с панели инструментов приложения. В самом режиме съёмки можно открыть и любое ранее полученное фото, где есть что перевести.
Собственный словарь
Переводы любых слов или фраз можно сохранить в собственном словаре, чтобы позже к ним можно было вернуться. Для этого нужно лишь нажать на звёздочку. В мобильном «Переводчике» она отображается прямо напротив перевода, а в веб-версии сервиса — под ним.
Перейти к списку сохранённых переводов на смартфоне можно будет через главное меню, нажав на «Разговорник». На десктопе путь к этому разделу лежит через кнопку звёздочки над областью перевода.
Перевод из любого приложения
На Android-смартфонах «Google Переводчик» предлагает удобную функцию быстрого перевода из любых приложений, где можно выделить текст. Отметив нужное слово или фразу, нужно развернуть контекстное меню, нажав на три точки, и выбрать «Перевод».
Поверх исходного приложения откроется мини-окно переводчика, где при необходимости можно будет сменить язык или прослушать произношение. Включается эта функция в настройках приложения, в разделе с логичным названием «Быстрый перевод».
Перевод СМС
Чтобы перевести текст пришедшей СМС, совсем необязательно пользоваться копированием-вставкой. Перейти к сообщениям можно прямо из мобильного «Google Переводчика». Просто нажмите на «Перевод SMS» в главном меню и выберите сообщение.
Перевод в строке поиска
Если требуется узнать перевод одного или нескольких слов, то можно и вовсе обойтись простым запросом в поисковой строке. В случае с переводом на английский язык он должен иметь вид: ваше слово или фраза + «на английском». Пример на скриншоте ниже.
Функция перевода через поисковую строку актуальна как для смартфонов, так и для ПК.
Перевод сайтов
Перевести текст с зарубежного сайта на ПК можно тремя различными способами. Самый очевидный — банальное копирование и вставка в переводчик. В случае с небольшими фрагментами текста это может быть удобно, но если нужно перевести всю страницу, лучше воспользоваться иными методами.
К примеру, можно просто скопировать ссылку на страницу сайта и вставить её в «Google Переводчик». В окне справа появится ссылка на этот же сайт, но уже на нужном языке и с сохранением всей разметки.
Другой способ предполагает наличие браузера Chrome. В нём при посещении зарубежного ресурса в адресной строке справа появится иконка «Google Переводчика». Нажатие на неё также позволит перевести весь сайт целиком.
Перевод документов
Это ещё одна функция, актуальная только для веб-версии сервиса. Она позволяет загрузить из памяти компьютера текстовый документ и посмотреть его перевод. Это может быть файл формат PDF или, к примеру, DOCX.
Для загрузки документа нужно полностью очистить область ввода текста и нажать под ним на ссылку «Переведите документ». После выбора файла останется лишь нажать на кнопку перевода. Текст откроется в этом же окне. Качество такого перевода иногда оставляет желать лучшего, но с простыми документами функция может быть полезна.
Читайте также
Используемые источники:
- https://habr.com/post/191750/
- https://lumpics.ru/how-to-install-translator-to-google-chrome/
- https://lifehacker.ru/g-translate-hint/
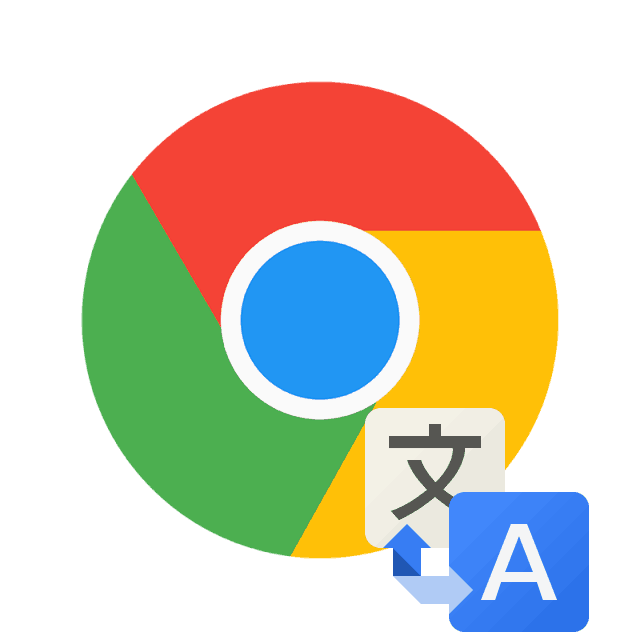
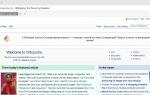 Как включить переводчик в Яндекс Браузере
Как включить переводчик в Яндекс Браузере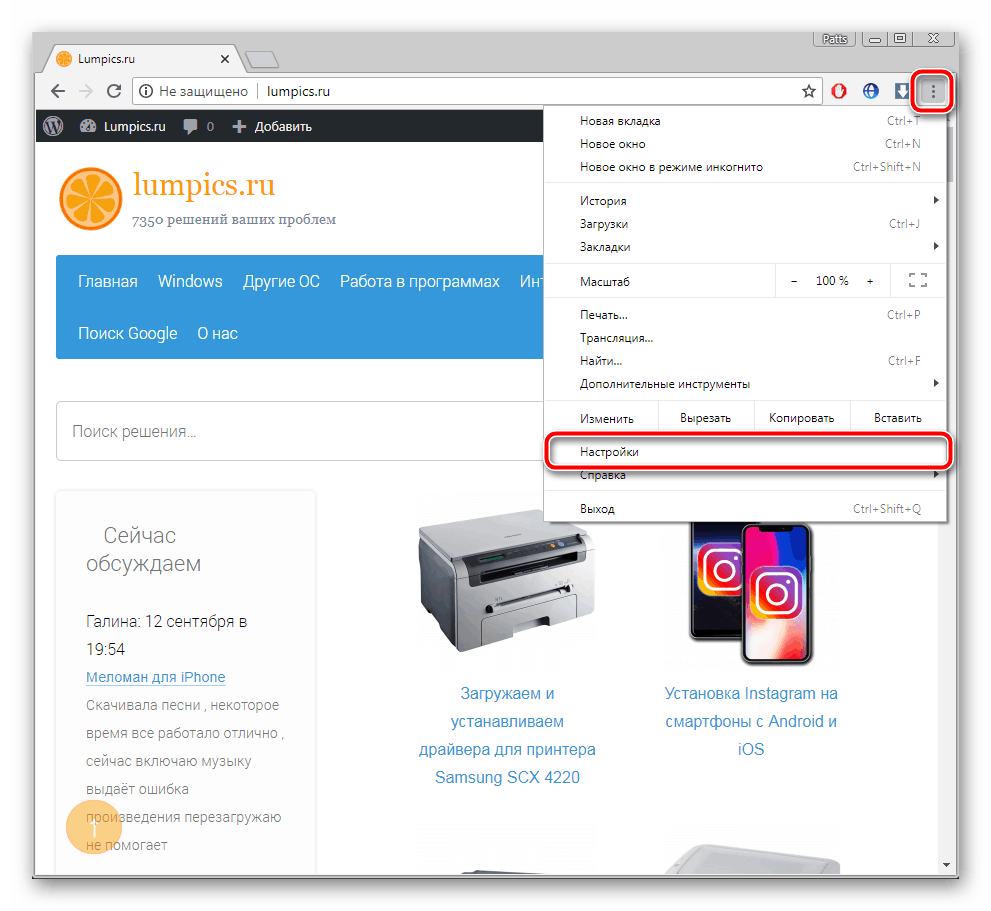
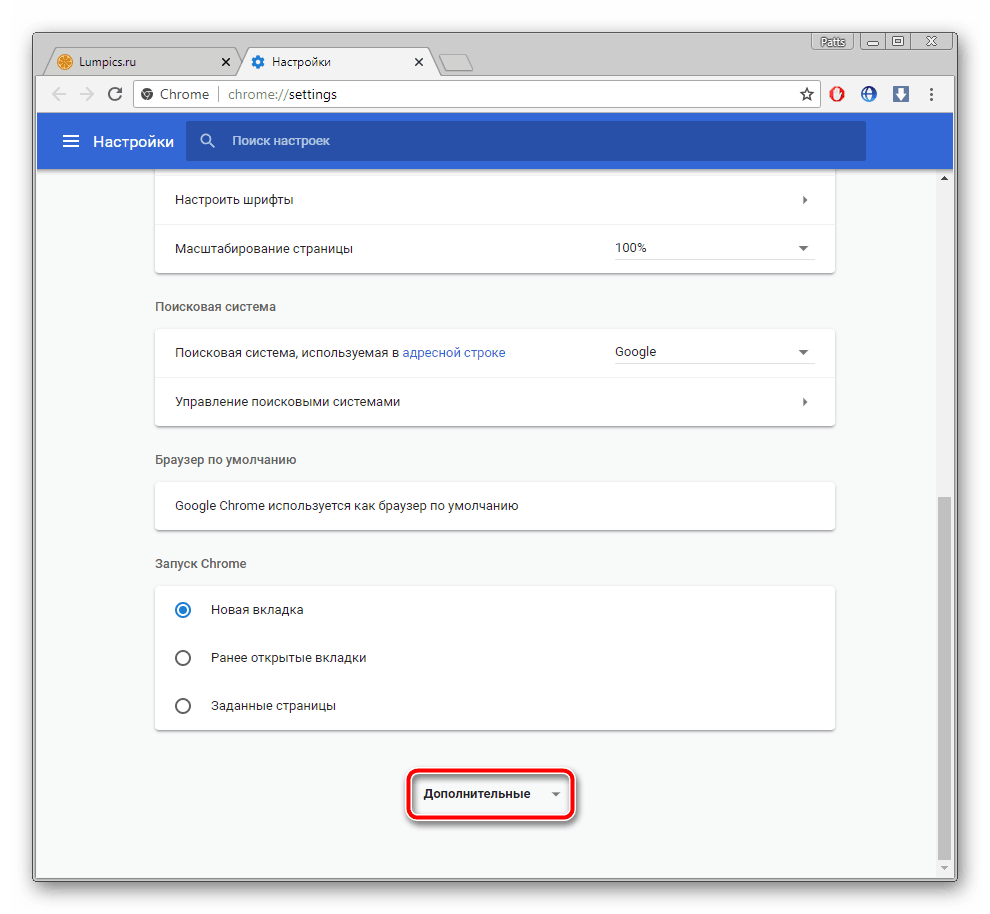
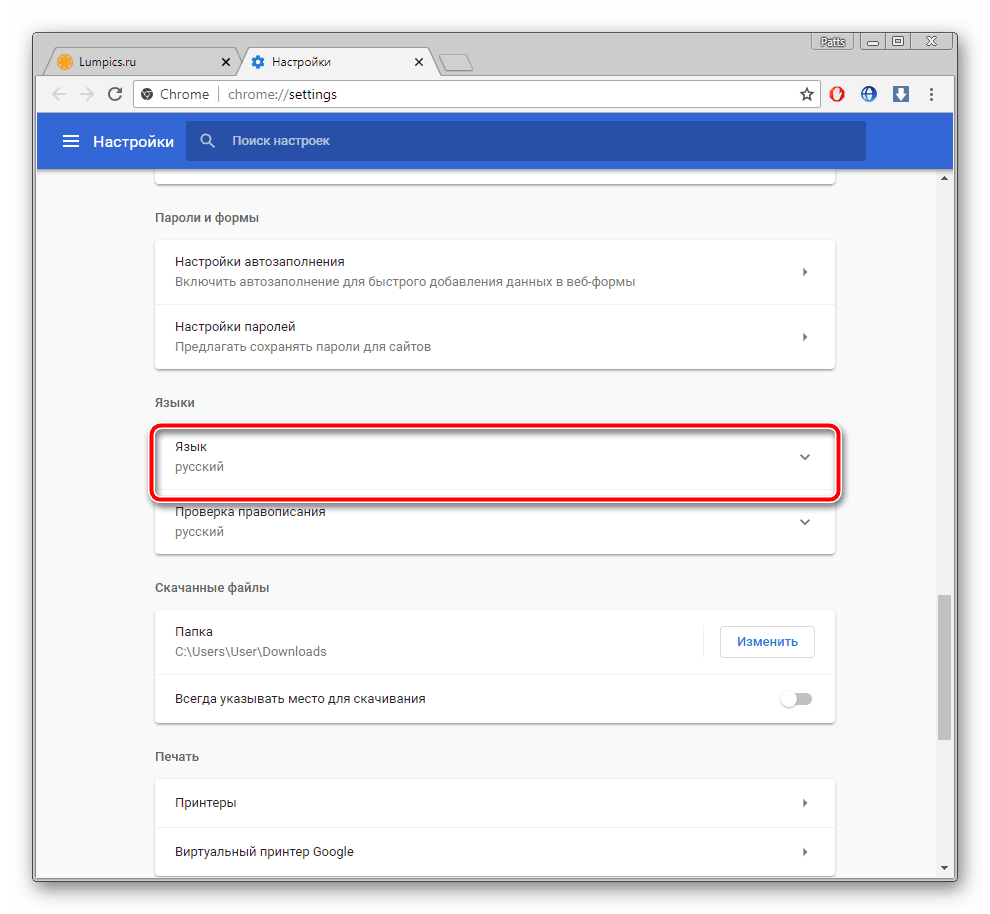
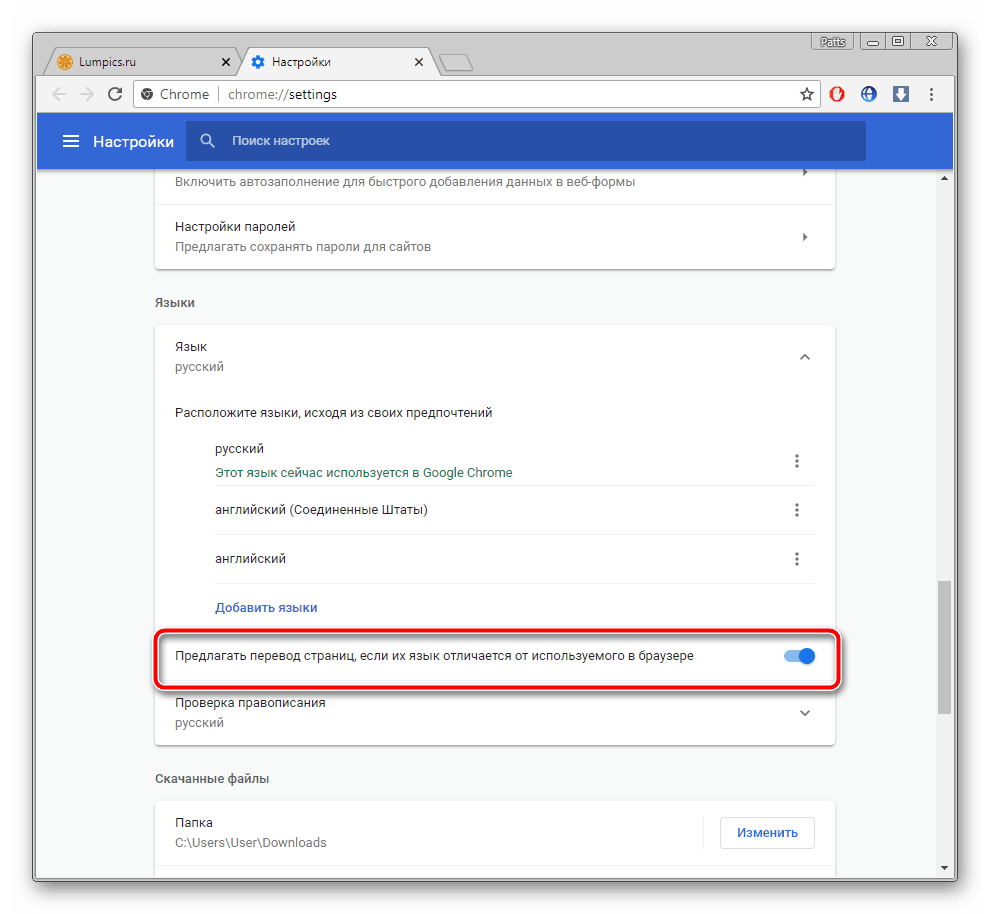
 Как перевести страницу на русский язык в браузере Mozilla Firefox
Как перевести страницу на русский язык в браузере Mozilla Firefox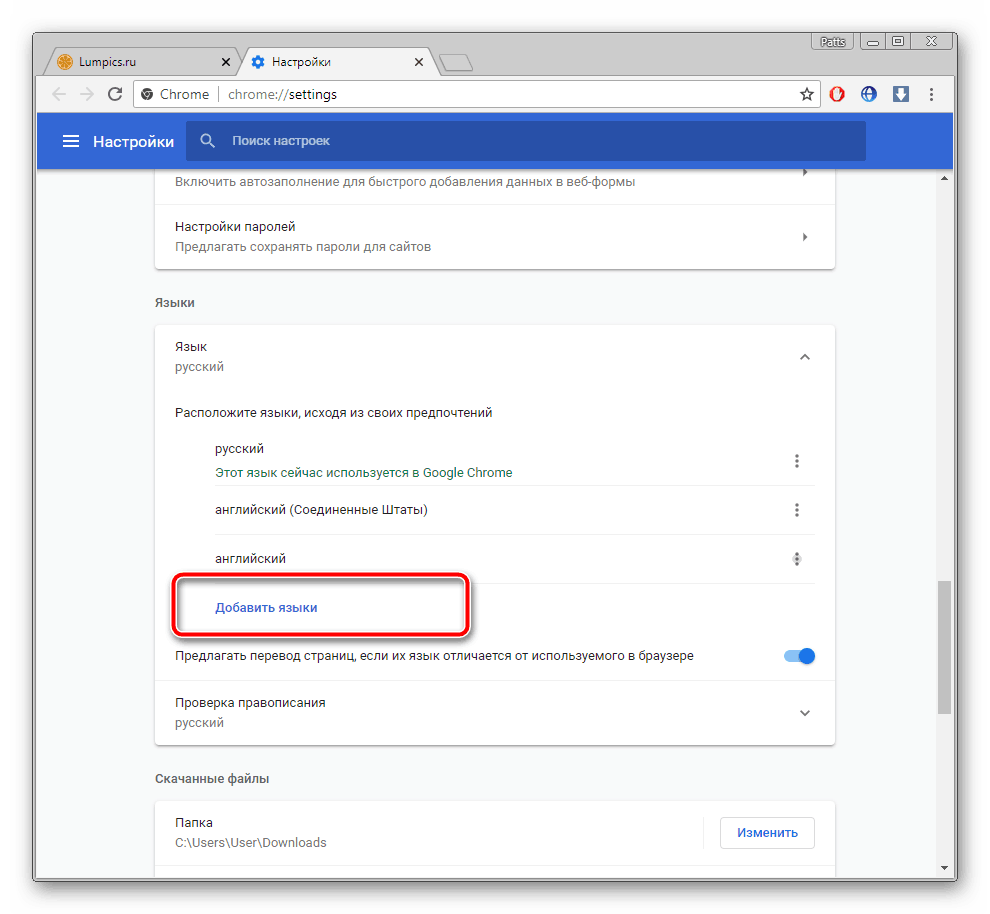
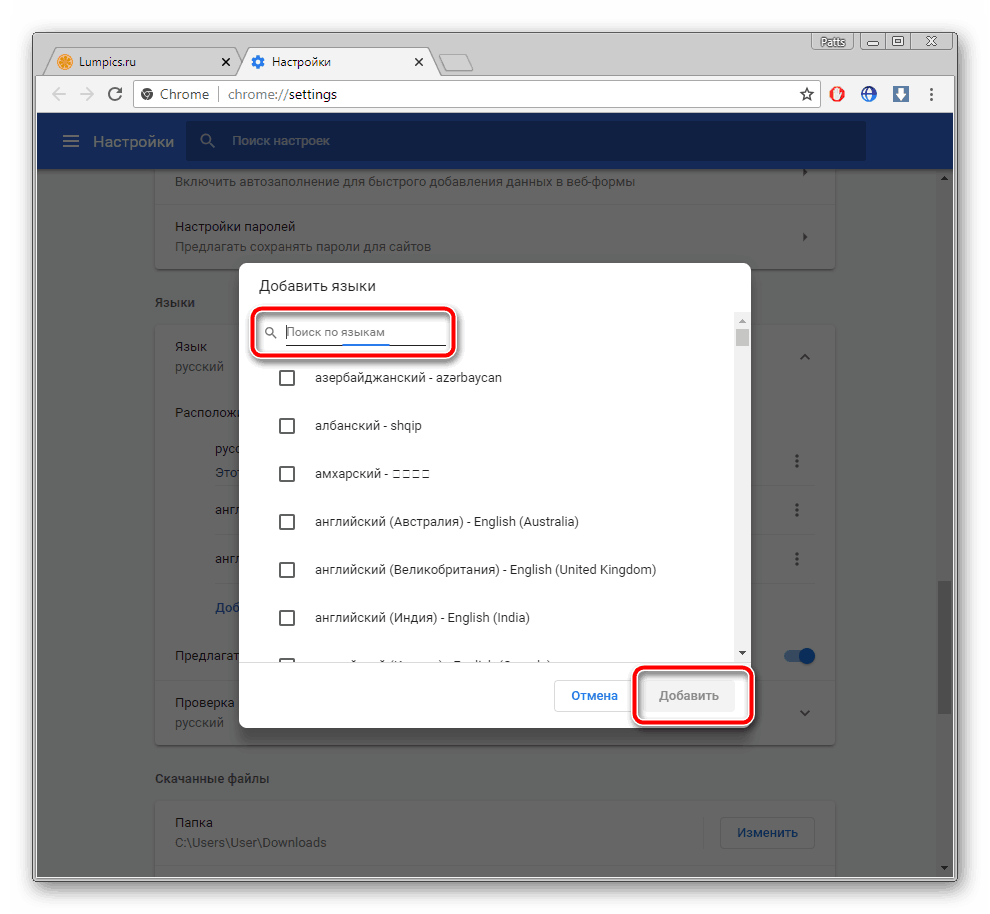
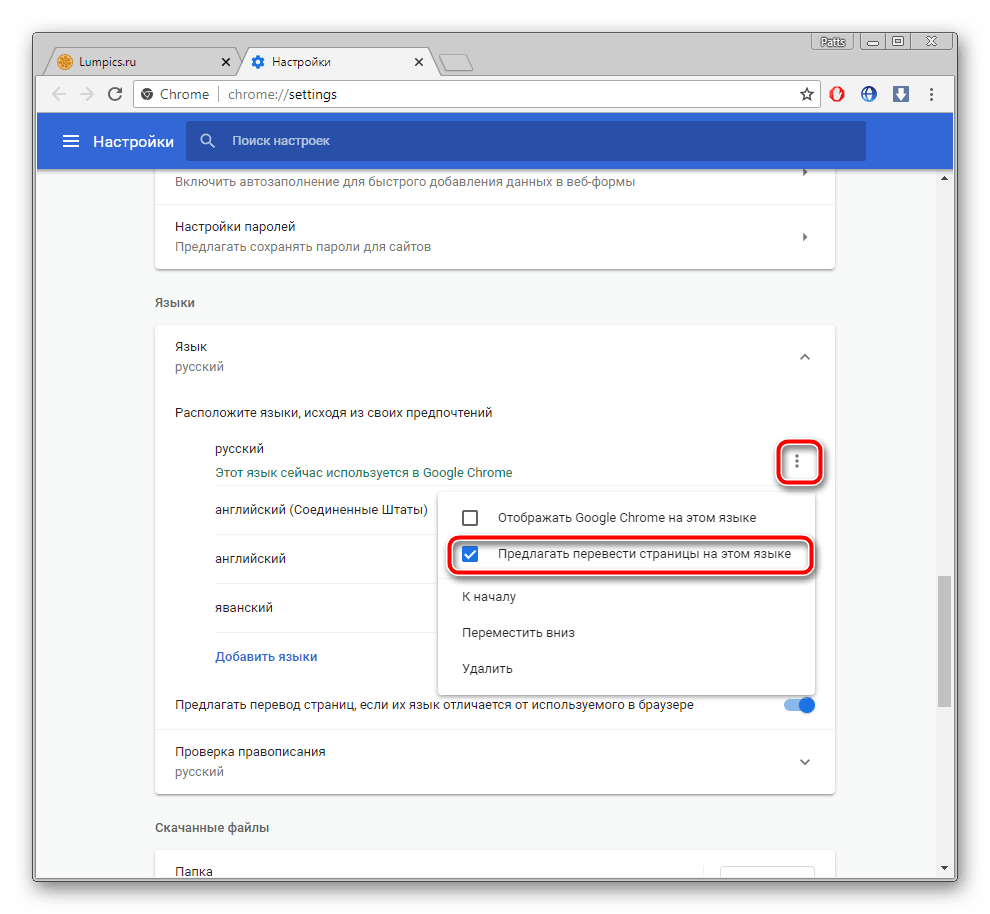
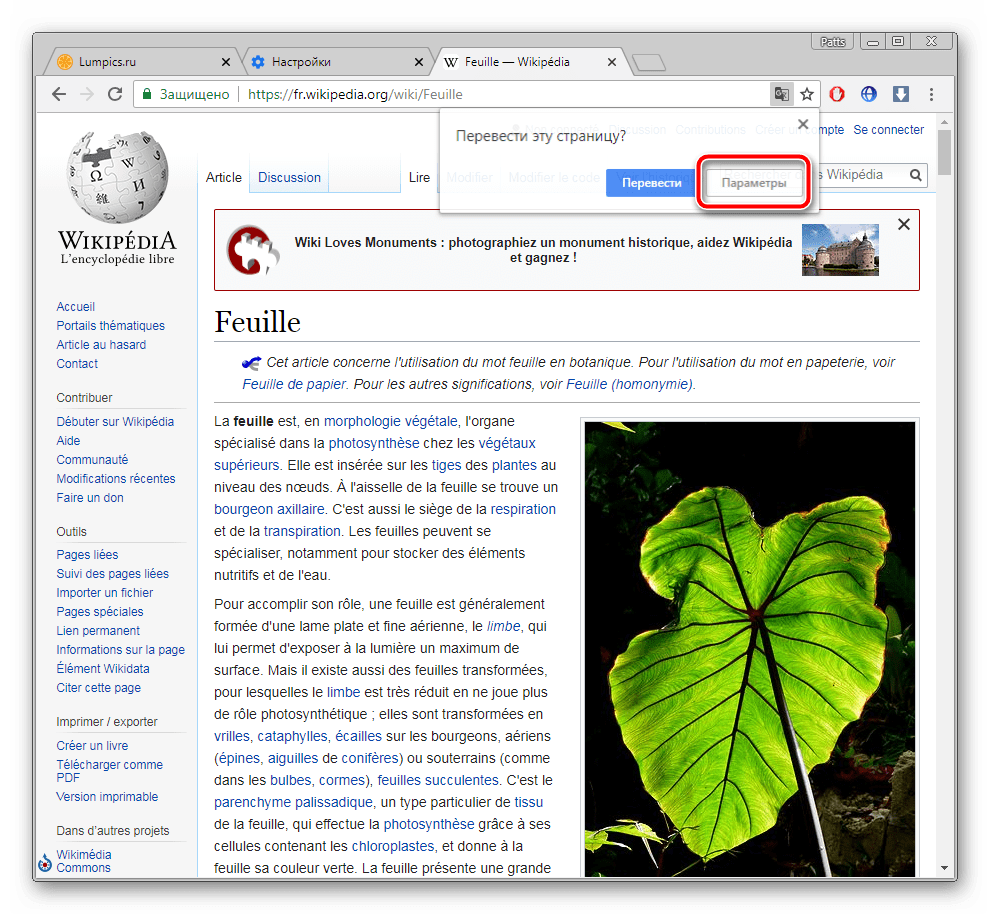
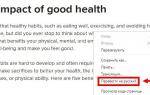 Как в Google Chrome включить и отключить переводчик: почему не переводит
Как в Google Chrome включить и отключить переводчик: почему не переводит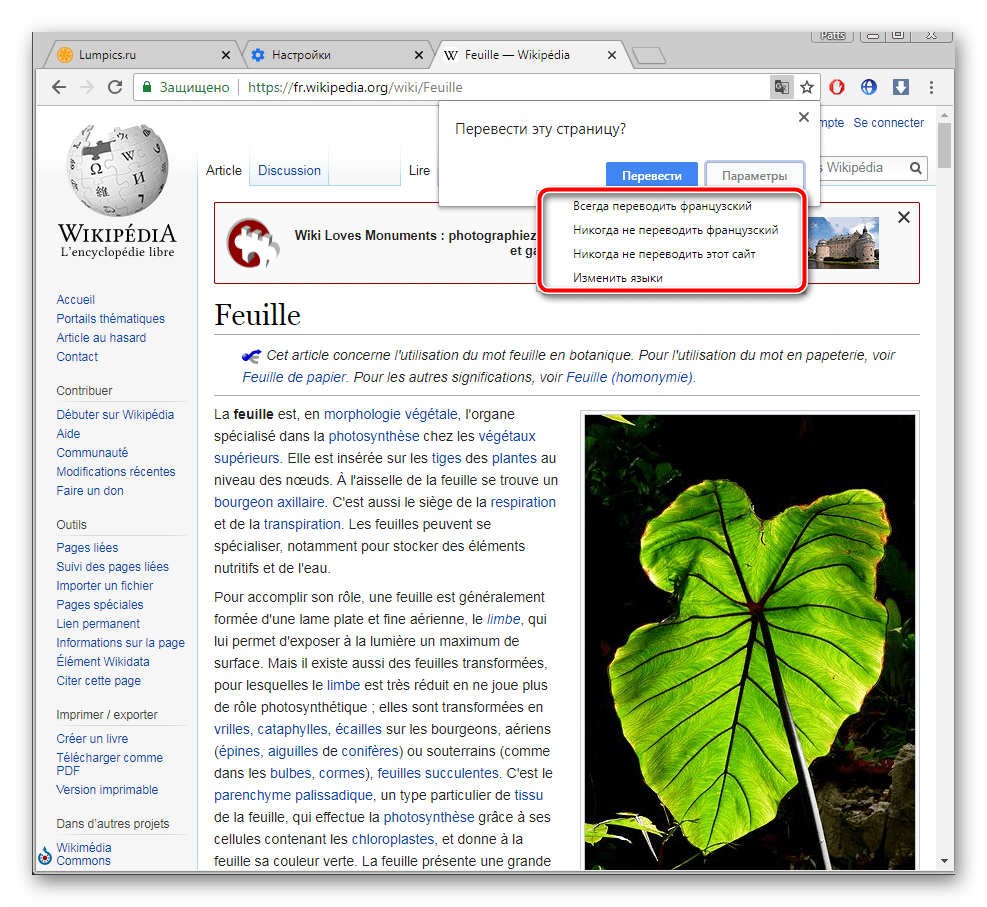
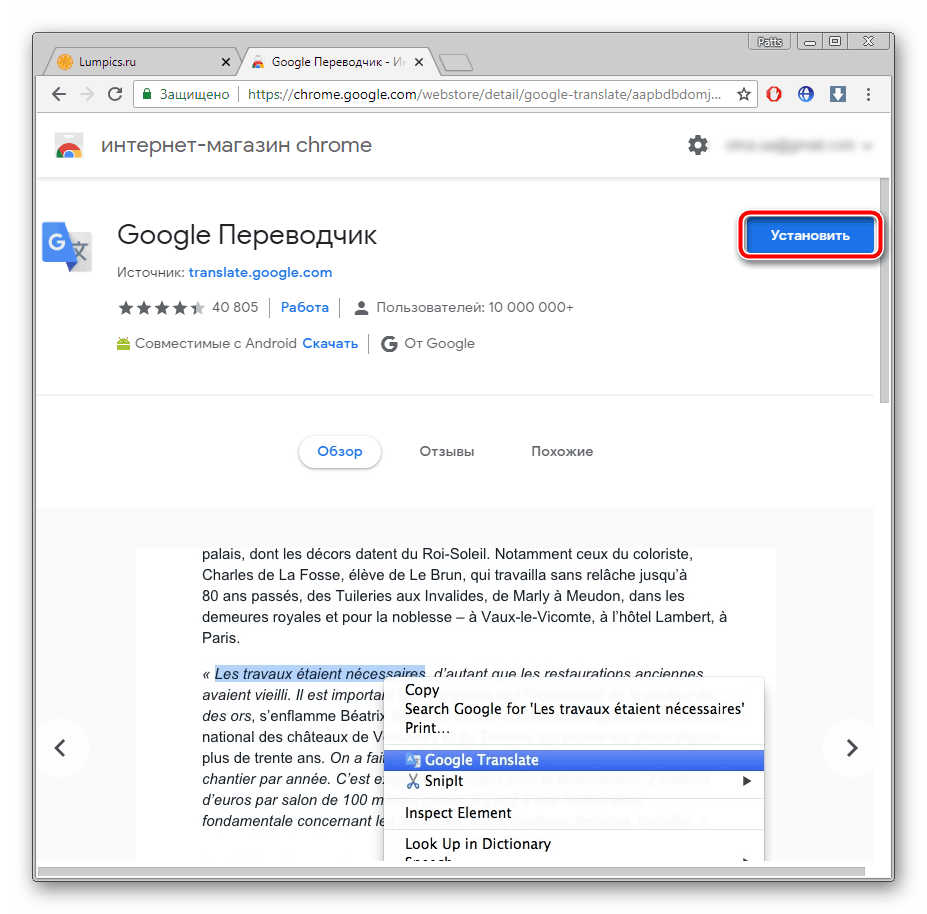
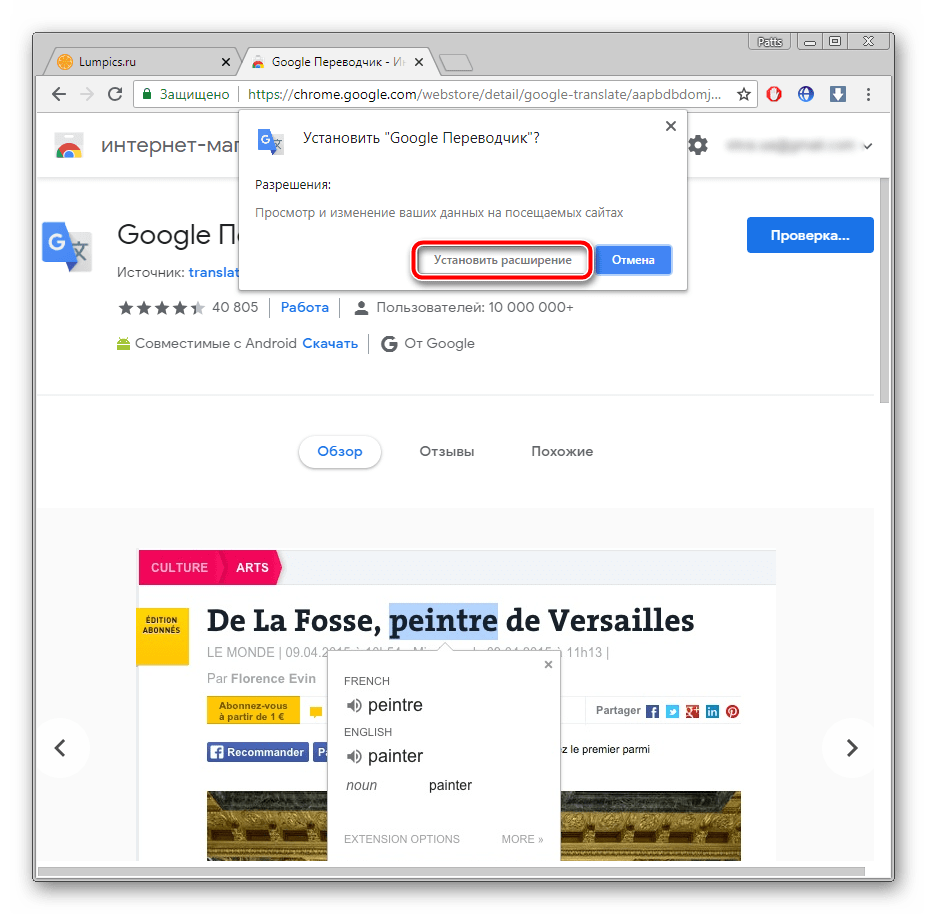
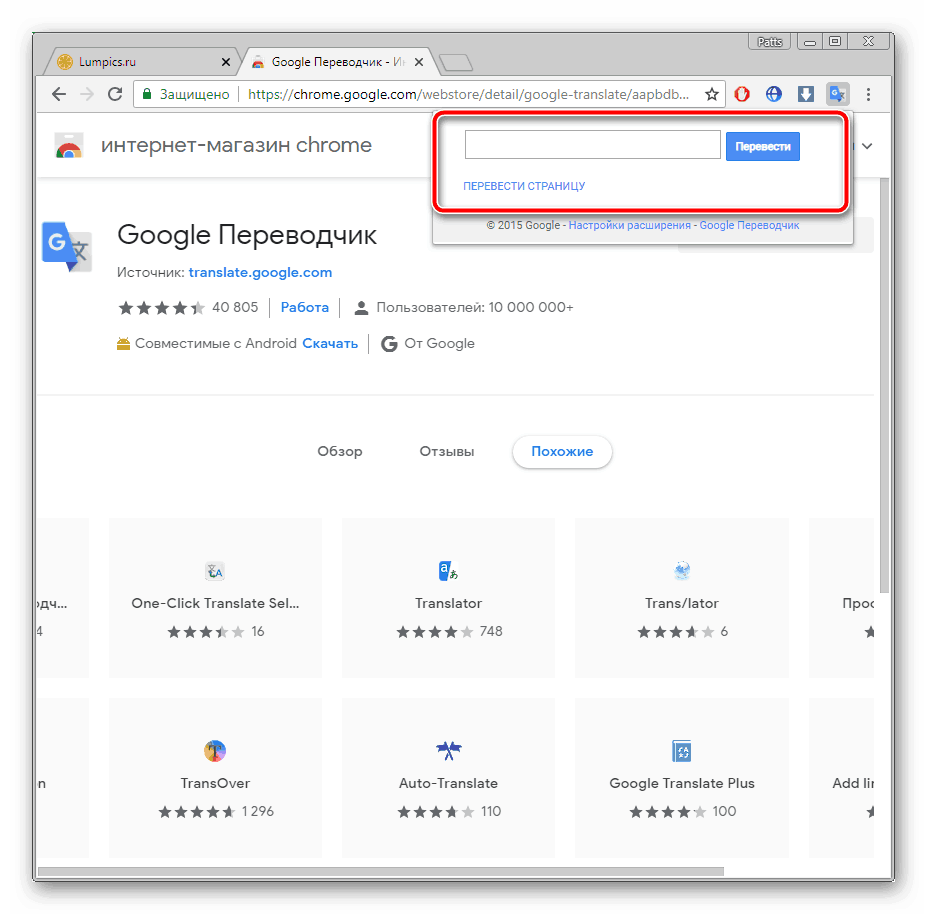
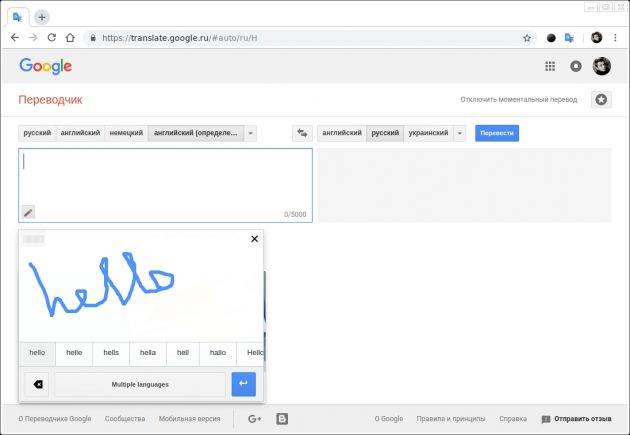
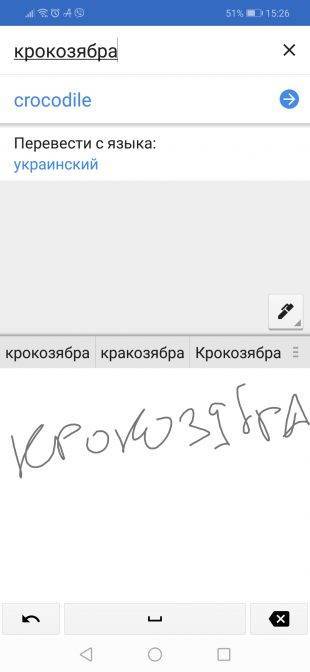
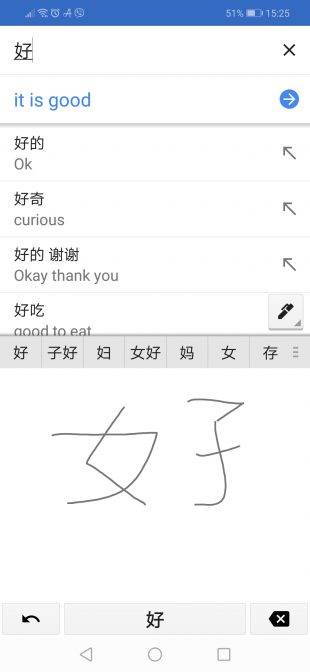
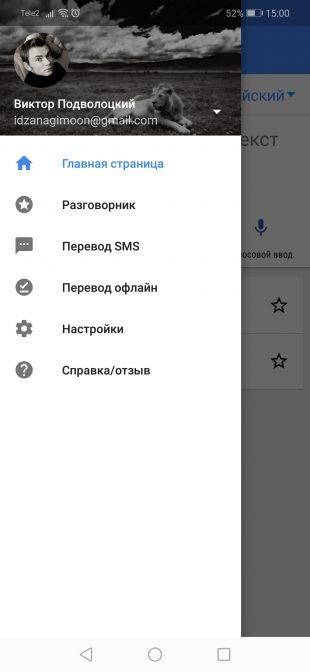
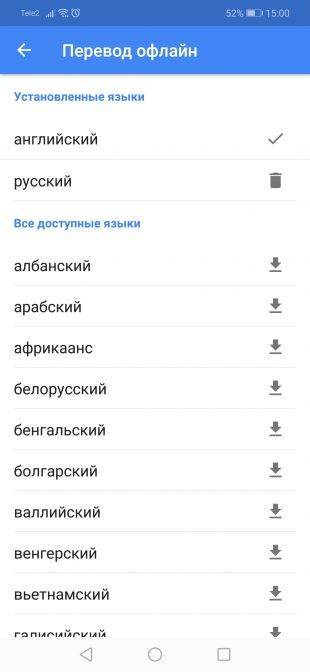
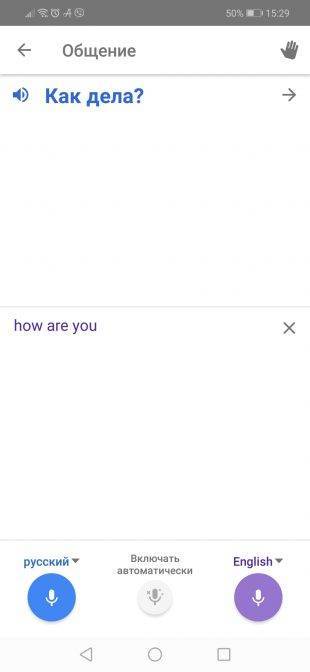
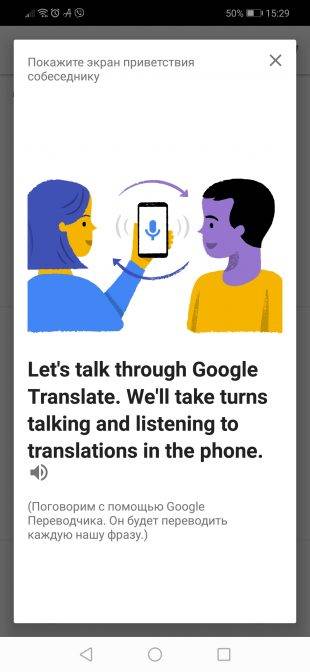
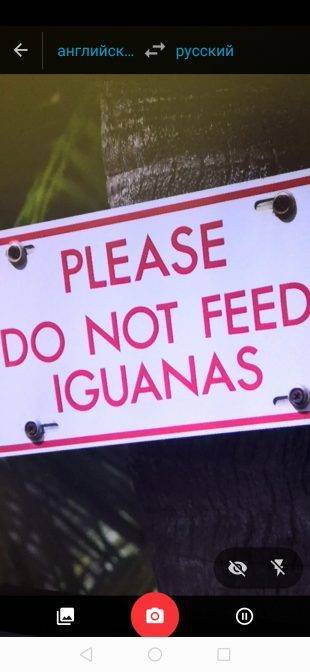

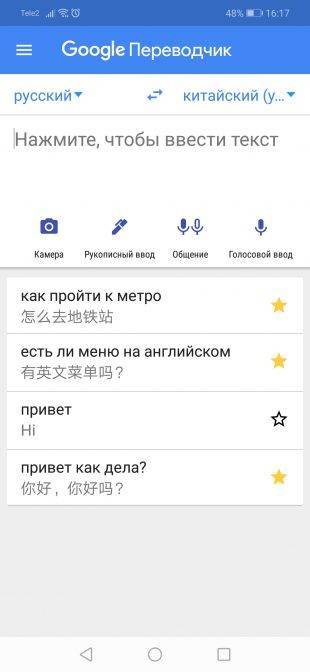
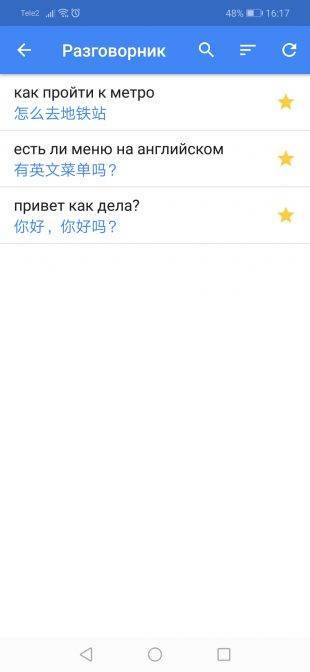
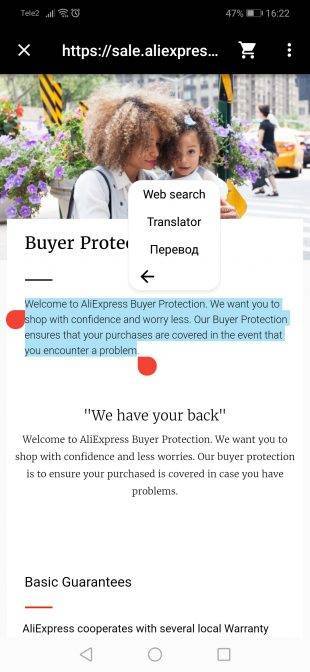

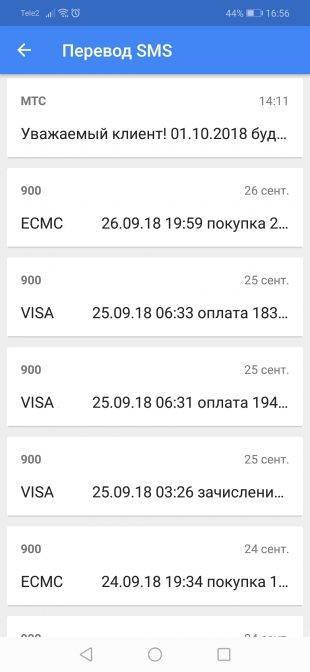
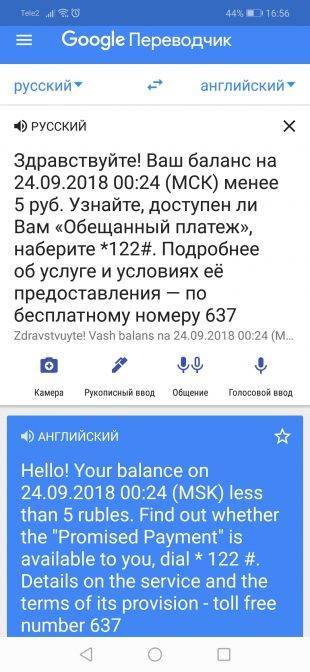
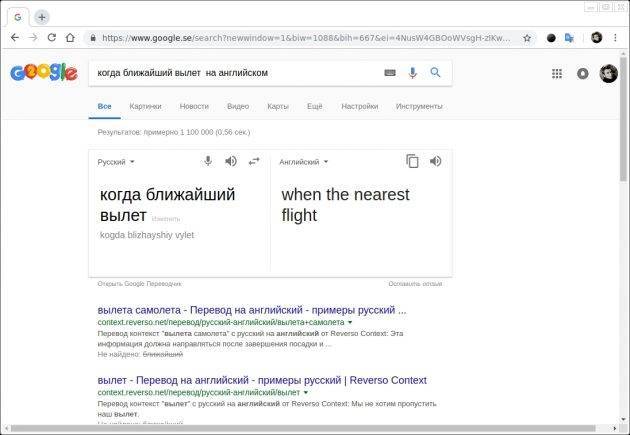
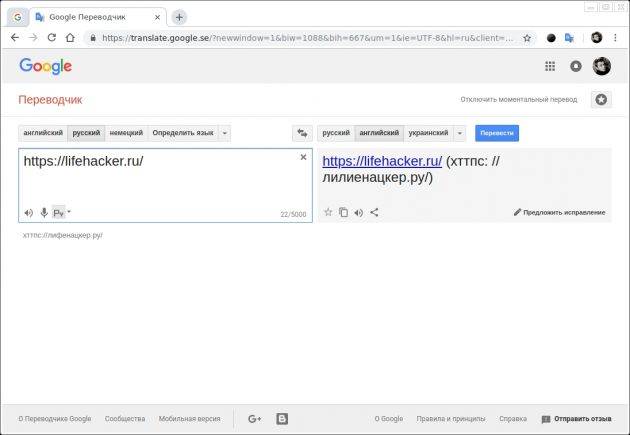
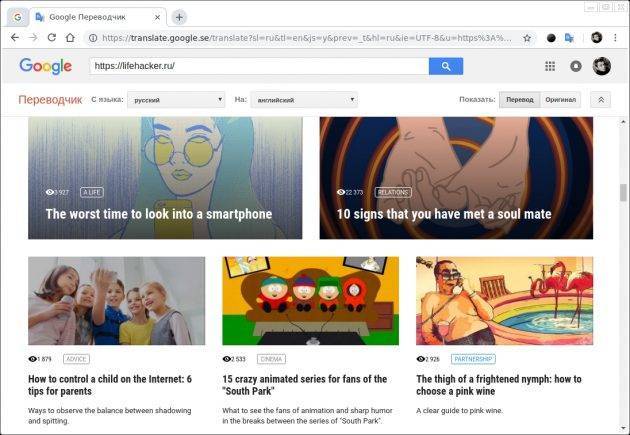
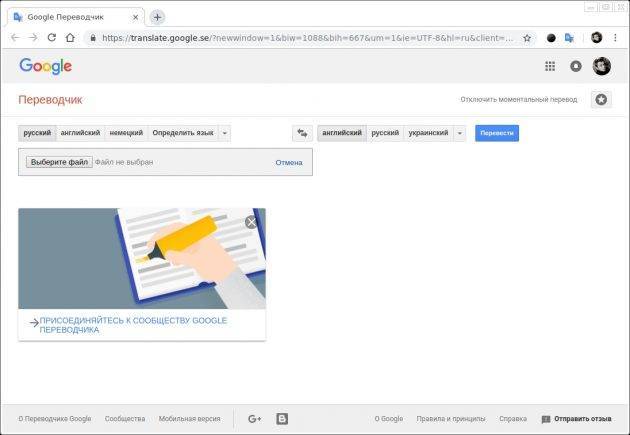

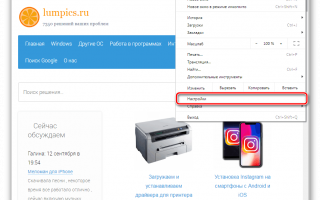

 35 возможностей «Google Диска», которые делают его лучшим облачным хранилищем
35 возможностей «Google Диска», которые делают его лучшим облачным хранилищем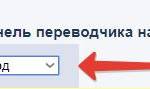 Лучший переводчик для Опера – моментальный перевод страниц с высоким качеством
Лучший переводчик для Опера – моментальный перевод страниц с высоким качеством 70 горячих клавиш Google Chrome, которые должен знать каждый
70 горячих клавиш Google Chrome, которые должен знать каждый 5 приложений, которые нужно удалить с Android прямо сейчас
5 приложений, которые нужно удалить с Android прямо сейчас