Содержание
Обычно компьютер автоматически распознаёт второй монитор после подключения. Вам остаётся только зайти в настройки ОС и выбрать удобный режим работы c несколькими экранами.
Если новое устройство не появится в меню настроек, убедитесь, что вы правильно подключили его к компьютеру и электросети, а также не забыли про кнопку питания.
Если у монитора несколько портов для получения видеоданных, возможно, придётся вручную активировать тот из них, через который вы подключили компьютер. Для этого вызовите с помощью аппаратных кнопок меню экрана и выберите в нём нужный порт: HDMI, VGA или другой. Обычно на мониторах одна-две кнопки, так что нужную вы должны найти без проблем. При необходимости можете посмотреть инструкцию к своей модели.
Как настроить 2 монитора в Windows
Откройте параметры экрана. В Windows 10 это меню находится в разделе «Параметры» → «Система» → «Дисплей». В других версиях Windows расположение настроек может отличаться. Но почти в любой системе их также можно открыть через панель управления, или контекстное меню, кликнув правой кнопкой по рабочему столу, или через поиск Windows по запросам «Экран», «Дисплей» или «Монитор».
Все подключённые к компьютеру дисплеи появляются в меню настроек в виде прямоугольников. Выберите под ними один из трёх режимов отображения рабочего стола.
1. Дублирование экранов
В этом режиме оба монитора синхронно показывают одинаковое изображение. Но если один из них не поддерживает разрешение второго, то на дисплее с более низким разрешением рабочий стол будет уменьшен и появятся чёрные поля.
Дублировать экраны удобно, если вы используете их, например, для презентаций: один дисплей для вас, другой — для аудитории.
2. Расширенный рабочий стол
Выбрав расширение рабочего стола, вы разделите его между дисплеями. Каждый из них будет показывать только фрагмент доступной области. Вы можете выбирать, какую именно часть рабочего стола будет отображать конкретный дисплей. Для этого нужно передвигать прямоугольники экранов относительно друг друга.
Этот режим используют для улучшения многозадачности. Так, вы можете запускать на каждом дисплее разные программы и видеть их перед собой одновременно. Очень удобно, если вам нужно работать сразу с несколькими окнами, которые не помещаются на одном экране.
3. Использование одного из подключённых дисплеев
Этот режим оставляет активным только выбранный экран, второй продолжает работать, но с выключенной подсветкой. Такой вариант часто используют владельцы ноутбуков, чтобы работать за большим внешним дисплеем вместо встроенного. Внешний оставляют активным, а потемневший встроенный слегка опускают вместе с крышкой, чтобы не мешал смотреть на большой монитор.
Комбинация Win + P позволяет переключаться между режимами работы дисплеев на лету:
Выбрав подходящий режим, вы можете настроить разрешение активных дисплеев и другие привычные параметры. После этого всё будет готово к работе.
Как настроить 2 монитора в macOS
Разверните меню Apple, перейдите в раздел «Системные настройки» → «Мониторы» и кликните по вкладке «Расположение». Вы увидите синие прямоугольники, которые изображают подключённые к компьютеру экраны. Выберите в этом меню один из двух режимов отображения рабочего стола.
1. Расширенный рабочий стол
Этот режим в macOS работает почти таким же образом, как в Windows. Рабочий стол разделяется между двумя экранами, и вы можете свободно распределять между ними открытые окна. Когда курсор выходит за границы одного дисплея, он появляется на другом. Чтобы настроить, какую часть рабочего стола отображает тот или иной экран, просто переставьте прямоугольники относительно друг друга.
Один из дисплеев в этом режиме является основным и содержит все ярлыки. На его прямоугольнике отображается белая полоска. Чтобы сделать основным другой экран, перетащите полоску на его прямоугольник.
2. Видеоповтор
Видеоповтор аналогичен режиму дублирования экранов в Windows. Когда он выбран, прямоугольники на схеме сливаются в один и все дисплеи показывают одно и то же изображение. Чтобы активировать этот режим, поставьте отметку «Включить видеоповтор мониторов».
Когда выберете нужный режим, откройте вкладку «Монитор» и при необходимости настройте разрешение и прочие параметры экранов. После этого можете приступать к работе.
Режим закрытого дисплея
Помимо перечисленных, macOS поддерживает специальный режим закрытого дисплея. С его помощью можно использовать MacBook как системный блок с закрытой крышкой.
Этот режим активируется автоматически при следующих условиях. Ноутбук должен находиться на зарядке и спать. Кроме того, к нему должен быть подключён монитор, а также клавиатура или мышь. Если при этом нажать на кнопку клавиатуры или мыши, ноутбук проснётся, внешний экран заработает, а встроенный останется выключенным.
Если вы подключаете клавиатуру или мышь по Bluetooth, то для использования режима закрытого дисплея понадобится разрешить беспроводным устройствам выводить Mac из режима сна. Это можно сделать в настройках Bluetooth.
Если вы ещё не купили монитор
Перед покупкой проверьте, чтобы монитор и компьютер поддерживали один и тот же интерфейс передачи сигнала, будь то HDMI, DVI, DisplayPort или другой. Это поможет избежать проблем с совместимостью.
Если в качестве монитора вы хотите использовать телевизор, вам пригодится инструкция Лайфхакера по подключению.
Читайте также
А нужен ли вообще второй рабочий стол? И для чего? Мне, например, да нужен. Более того я на работе пользуюсь двумя мониторами. Признаться и их маловато. В общей сложности вокруг меня около 6 дисплеев. Таковы реалии современного мира. Но покупать еще один монитор для домашнего компьютера считаю нецелесообразным. Не такая острая в нём нужда, и особо поставить его некуда. Поэтому для дома я использую более бюджетное и компактное решение. Рабочие столы Windows. Это довольно удобно в первую очередь для работы. У браузера есть вкладки. Игрушки, как правило, на весь экран. А для труда два отдельных интерфейса самое то.
Создание рабочих столов
В некоторых ОС множество рабочих столов заложено изначально. Например linux или android. И это удобно и функционально. В одном окне справочники, другое для работы с документами и т.д. В windows 10 так же имеется подобная возможность, а вот в предыдущих версиях штатно её нет. Надо сказать, что компания майкрософт предлагает своё решение для пользователей Windows так и не покинувших свои обжитые версии. Это утилита Desktops. Приятно, что компания позаботилась о своих пользователях, бо делает она это не очень часто. Скачать её можно по ссылке выше.
Программа поддерживает до 4-х рабочих окон. Переход от одного стола к другому производится мышкой или горячими клавишами. Иконка прячется в системном трэе (возле часов). Программа от Microsoft и потому максимально совместима с операционной системой. Она реально создает отдельный рабочий стол. В этом и минусы. Перенос программ с одного на другой в принципе не возможен.
Рабочие столы в Windows 10
В Windows 10 Возможность создания и управления рабочими столами, как говорилось, уже реализована. То, что Линукс применил 10 лет назад всё-таки пришло и в windows. Всё достаточно просто и интуитивно понятно. Создаются они в представлении задач. Вот этот значок.
Нажимаем его и создать рабочий стол. Справа с плюсиком. Там же управление и переход между ними. Как видите создать их можно очень много. Правда управлять таким множеством столов не совсем удобно, так как их можно только листать, в том числе и горячими клавишами. Но оно есть, оно работает. И это уже приятно.
Кстати недостатки данного решения Windows 10 имеют те же, что и утилита выше…
Перенос окон с одного стола на другой осуществляется правой клавишей мышки.
Другие решения
Было бы несправедливо рассказать только об одной программе управления несколькими рабочими столами. Благо в интернете их хватает. Рассмотрим пару наиболее популярных.
- Shock 4Way 3D — Из названия видно, что программа имеет 3Д визуальные эффекты. Создает 4 рабочих стола. Эффектная и удобная в использовании.
- Dexpot — Для настоящих фанатов. Столов создаваемых этой программой хватает выше крыши. Их в ней до 20-ти. Но они в этой программе — виртуальны, а потому все задействованные процессы висят в памяти, что может привести к появлению конфликтов.
Мы рассмотрели как создать несколько рабочих решений для Windows. Безусловно это не все решения, но для домашних нужд думаю достаточно. Надеюсь они помогут Вам дополнить свою версию Windows новым удобным функционалом.
Что такое рабочий стол?
Главный экран, который вы видите при включении компьютера, называется рабочим столом. Здесь вы можете изменить и настроить внешний вид вашего компьютера, чтобы он работал так, как вы этого хотите. Вы также можете добавить ярлыки к программам и файлам для быстрого доступа.
Панель задач, расположенная внизу экрана, также является его частью. Здесь вы можете увидеть все открытые программы, файлы и папки. Вы также можете добавить ярлыки на панель задач для быстрого доступа. Это называется быстрым запуском, потому что вам нужно только нажать на них один раз, чтобы открыть их, в отличие от обычного значка, который вы должны дважды щелкнуть, чтобы открыть их. У вас также есть так называемые значки на панели задач, расположенные в правом нижнем углу экрана. Это программы, которые работают в фоновом режиме.
Если вы щелкнете левой кнопкой мыши в меню «Пуск» (нижний левый угол), откроется список подменю, к которым вы можете получить доступ в зависимости от того, что вы хотите или нужно открыть. Оттуда вы идете в меню всех программ, и вы увидите список всех программ, которые вы установили на свой компьютер.
Включив компьютер вы видите перед собой рабочий стол с расположенными на нем ярлыками, в нижней его части находится панель задач (слева кнопка пуск, справа системное время, языковая панель и ярлыки быстрого запуска). На рабочей части этой панели расположены ярлыки запущенных приложений. Если вы часто используете какую-то программу, то можно зафиксировать ее, нажав на ярлыке правой кнопкой мыши (ПКМ) и выбрав пункт “Закрепить программу…” и также убрать ее – ПКМ “Изъять программу из панели задач”.
Как настроить два монитора на два рабочих стола!
Щелкните на свободном месте рабочего стола ПКМ и выберите пункт “Разрешение экрана”:
– здесь показан скриншот настройки двух мониторов windows 7, где можно выбрать какой монитор будет основным и задать ему нужное разрешение (обычно операционная система самостоятельно его определяет).
Удобная программа DisplayFusion_v3.3rus (скачать) для настройки мониторов рассмотрена в разделе компьютер+2 монитора
Измените размер ярлыков, если они слишком маленькие или большие, выбрав соответствующий пункт в поле “Вид”:
Выберите гаджеты (приспособление, прибор). Здесь показаны : индикатор центрального процессора – на нем в процентах дана загрузка процессора и оперативной памяти; BlackNetgraf (скачать – индикатор трафика) – графически и в цифрах отображены входящий и исходящий трафик; и текущая погода.
С их помощью можно визуально следить за состоянием компьютера. К примеру, медленно загружаются страницы, а на индикаторе видно, что трафик идет с большой скоростью. Это может быть автообновление программ, не поставленный на паузу µtorrent, либо открыто много вкладок в браузере (страницы браузера обновляются с определенной периодичностью) . Если индикатор загрузки процессора находится близко к красному сектору – смотрите в диспетчере задач какой процесс использует ресурсы компьютера, и проверьте через msconfig программы, находящиеся в автозагрузке, ненужные уберите. Это же касается и индикатора оперативной памяти. Выберите правильно размер и расположение файла подкачки. А если запускаете ресурсоемкие программы (игры в том числе) -купите дополнительные планки или замените оперативную память. Не стоит забывать и о вирусах, при активном интернет серфинге обязательно используйте антивирусную программу, к примеру Kaspersky Internet Security.
Много гаджетов для Windows 7 на сайте www.sevengadgets.ru. Весят они немного, устанавливаются достаточно просто.
Для настройки шрифта в Windows 7 нажмите ПКМ (правая кнопка мыши) на свободном месте рабочего стола, выберите “Персонализация” и выбрав “Экран” настройте текст Clear Type для удобного чтения и измените размер шрифта, если текущий размер вас не устраивает:
Если необходимо, измените шрифты в блокноте, AgentMail.ru и т.п.:
Таким же образом меняется шрифт почти во всех цивильных программах.
Основные настройки рабочего стола сделаны.
Для создания панели быстрого запуска программ (ярлыков приложений) есть красивая прога RocketDock с дополнением StackDocklet – выпадающие из папки файлы, найдете ее на этом же сайте :
она имеет много настроек – по расположению (вверху-внизу, слева-справа), по степени прозрачности, по размерам значков, может прятаться за пределы экрана и появляться при наведении курсора мыши. Есть ссылка для скачивания программы.
А вообще, не держите на рабочем столе много ярлыков и тем более не скачивайте на рабочий стол файлы, так как располагается папка рабочего стола (C:Users…Desktop) на системном диске, которому надо облегчать работу.
А еще – не жмите на красный крестик при закрытии (как иногда вам кажется) окна какого-либо сообщения, появившемся на экране. Прочитайте текст и может быть необходимо нажать на кнопку (OK, No, Отменить, Закрыть и т.п.).
Используемые источники:
- https://lifehacker.ru/2-monitora-windows-macos/
- https://pcenjoy.ru/windows/kak-sozdat-dva-rabochix-stola-windows.html
- https://pcholic.ru/nastrojka-rabochego-stola.html
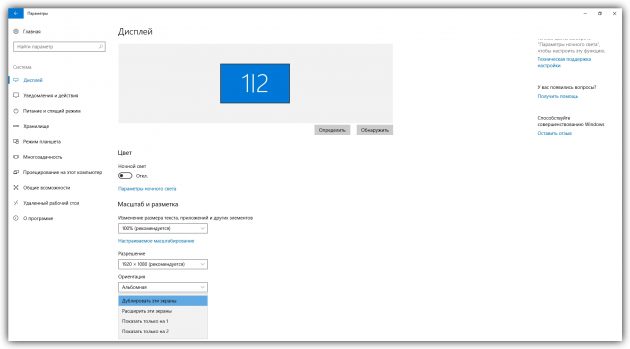
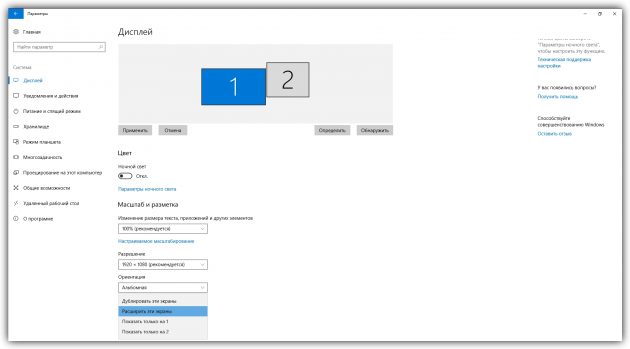
 Гаджеты. Технологии. Интернет
Гаджеты. Технологии. Интернет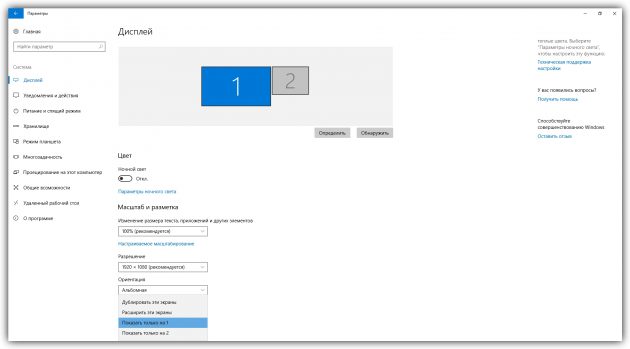
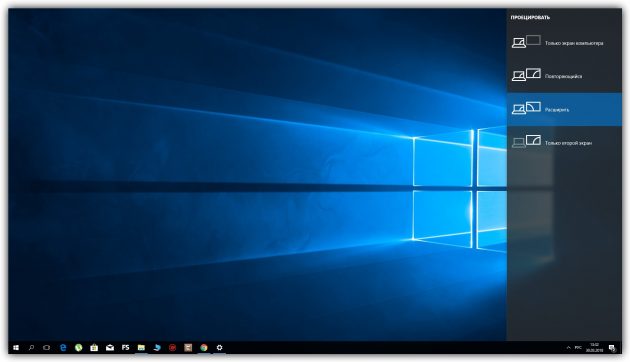
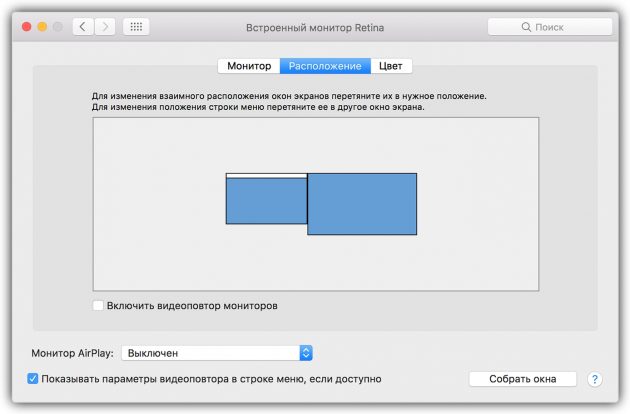
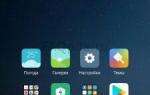 Как настроить рабочий стол Xiaomi — полезные советы
Как настроить рабочий стол Xiaomi — полезные советы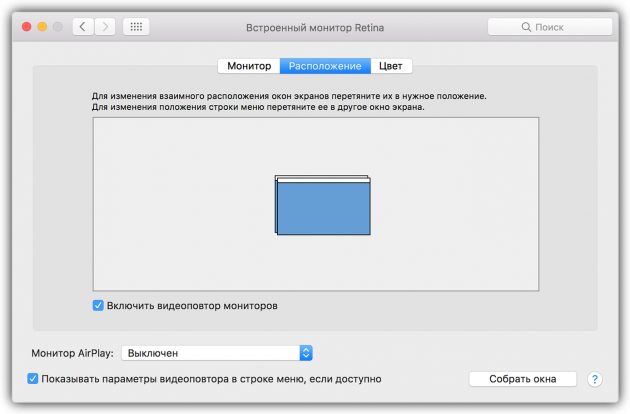
 Windows 10 не сохраняет настройки рабочего стола
Windows 10 не сохраняет настройки рабочего стола
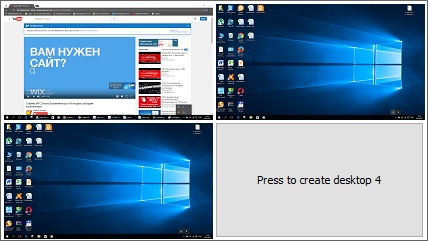

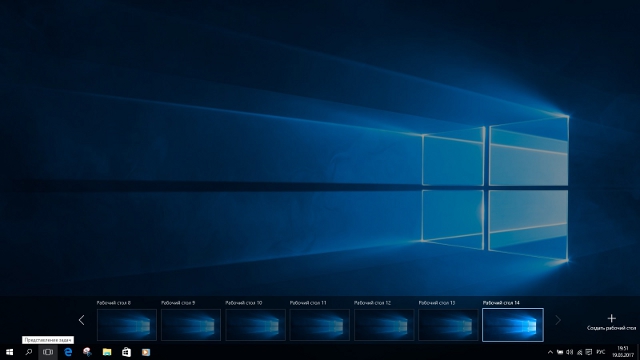
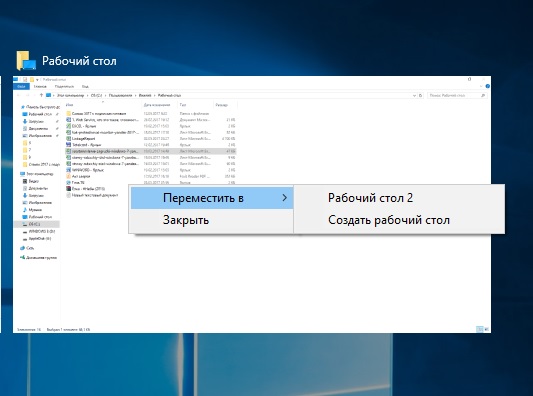



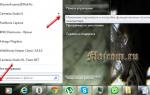 Как сделать окно поверх всех окон в Windows 7 / 10 / 8 и других
Как сделать окно поверх всех окон в Windows 7 / 10 / 8 и других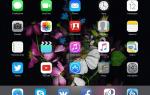 Режим рабочего стола в Android 10: как включить и настроить
Режим рабочего стола в Android 10: как включить и настроить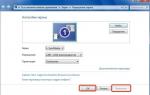 Пропал рабочий стол Windows 7: что делать и как восстановить привычную «операционную обстановку»
Пропал рабочий стол Windows 7: что делать и как восстановить привычную «операционную обстановку»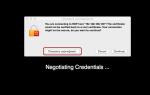 Как подключиться к выделенному серверу с Windows по RDP?
Как подключиться к выделенному серверу с Windows по RDP?