- Из песочницы
- Tutorial
Перед тем как описать все прелести и недостатки данного передающего устройства, я хочу опишу поставленную мной цель, и какое оборудование использовалось ранее.
Цель.
Индивидуальные предприниматели — очень экономные и находчивые люди, и для того чтобы сэкономить копеечку идут на любые ухищрения, как в этот раз. Стоимость интернета для юридического лица в разы дороже, чем для физического (не знаю как у Вас). У нас физическое лицо платит за средний тариф 550 р. — со скоростью доступа к сети Интернет 35 Мб/с., а Юридическое — 1200 р. — за скорость в 1 Мб/с. а дальше больше, это в сельской местности, не знаю как обстоят дела в городских провайдеров. Индивидуальному предпринимателю, который арендует помещение и занимается ремонтом компьютерной техники, просто необходимо иметь доступ к глобальной сети. А еще есть один большой минус проживания в сельской местности, у меня всего 1 провайдер и это монополия, использовать Интернет от операторов мобильной связи категорически не могу, всегда нет скорости, да и качество приёма желает оставлять лучшего (ох уж этот 2G/3G).
Попытки реализации.
Было принято решение найти точку доступа недалеко от конторы. Ближайшая точка нашлась примерно в 500-х метрах. Тянуть витую пару через пять частных домов и административное здание (прокуратура) не было никакого желания и возможности. Высота здания около 8-ми метров. Были заказаны в Китае две уличные точки доступа Ubiquiti NanoStation 2 по цене 3000 за 2 штуки, вместе со стоимостью EMS-доставки. К примеру в отечественных интернет-магазинах стоимость одной точки 2400-2800. Получили достаточно быстро(1,5 недели), настроили и установили. Система давала скорость 5-6 Мб/с. Это было уже победой. В процессе эксплуатации точки теряли связь во время дождя или ветра. Точки направленные а между ними были деревья и железная крыша. (фото далее). Но и разрывы нас не огорчали. Система доработала до осени. И одна из точек перестала определяться и стала греться. Попытки прошить не увенчались успехом. После самостоятельного ремонта (прогрев феном при температуре 360 градусов) она ожила. Проработав ещё два месяца она навернулась ещё раз точно также, но после ремонта не ожила уже. Можно подумать что я еврей, и всё время считаю экономлю деньги, но я таким не являюсь. Каждый человек смотрит на цены и принимает решения. К моменту когда она сломалась точки доступа окупили себя два раза (цена интернета в месяц/стоимость оборудования) и это если брать цены физического лица.Местность, высота, расстояние
Реализация на Ubiquiti AirGrid M5 HP 27dBi.
Стали искать более серьёзные модели из серии Ubiquiti, мне очень нравится панели управления устройствами (использую несколько устройств в том числе и UniFi). Выбор пал на серию AirGrid а именно M5. Как сказано в описании: — устройство обеспечивает надежный линк на расстоянии до 30 километров (при использовании однотипных устройств). Установить данный сетевой мост на 500 метров это не рационально, но цена по сравнению с NanoStation 2 за 1 устройство — ОДИНАКОВАЯ! Максимальная разница в интернет-магазинах составила 500 рублей. Подробное описание устройства, Фото
Заказывать в Китае не хотелось (весьма габаритные и за пересылку платить пришлось бы больше, да и риски большие). Купил в одном из интернет-магазинов с гарантией — 1 год. Также были приобретены экранированные коннекторы: Монтаж данного устройства без экранированных коннекторов не допустим — Устройство снимается с гарантии. Также по гарантии требовалось заземление стройки(в моём случае старая мачта аналоговой антенны).
Монтаж данного устройства без экранированных коннекторов не допустим — Устройство снимается с гарантии. Также по гарантии требовалось заземление стройки(в моём случае старая мачта аналоговой антенны). Вторая антенна была установлена на крыше двухэтажного здания (лаз на крышу, за стеклом).
Вторая антенна была установлена на крыше двухэтажного здания (лаз на крышу, за стеклом). Стекло довольно толстое и никак не повлияло на качество сигнала. Скриншоты с панелей управлений добавлю в низу. Использовал кабель для внешней(уличной) прокладки Ubiquiti TOUGHCable PRO Перед установкой антенны были настроены на земле. Находясь возле такой антенны (когда они включены) чувствовал как на кончиках ушей волоски вставали дыбом. Наверное какое-то облучение они создавали, скорее всего очень вредное.Скорость в помещении (при настройке) такая-же как и без сетевого моста — скорость на близких расстояниях не терялась(в отличие от NanoStation 2), пинг между устройствами был менее 1 мс.Настройка заняла около 5-ти минут — довольно удобный и понятный интерфейс. В интернете много видео и статей по настройке.Интерфейса на Русском языке нет — это первый минус, но он незначителен.На устройстве присутствует светодиодная индикация сигнала — очень удобно для точной настройки положения антенны находясь на крыше.
Стекло довольно толстое и никак не повлияло на качество сигнала. Скриншоты с панелей управлений добавлю в низу. Использовал кабель для внешней(уличной) прокладки Ubiquiti TOUGHCable PRO Перед установкой антенны были настроены на земле. Находясь возле такой антенны (когда они включены) чувствовал как на кончиках ушей волоски вставали дыбом. Наверное какое-то облучение они создавали, скорее всего очень вредное.Скорость в помещении (при настройке) такая-же как и без сетевого моста — скорость на близких расстояниях не терялась(в отличие от NanoStation 2), пинг между устройствами был менее 1 мс.Настройка заняла около 5-ти минут — довольно удобный и понятный интерфейс. В интернете много видео и статей по настройке.Интерфейса на Русском языке нет — это первый минус, но он незначителен.На устройстве присутствует светодиодная индикация сигнала — очень удобно для точной настройки положения антенны находясь на крыше. Отличные качественные крепления — очень легко на мачте прикручивать. Размер сетки большой — это мой собственный минус можно было взять модель с другой сеткой. например 16dBi. Парусности нет, антенна от ветра не зависит и это плюс.Сигнал очень хороший — теперь даже во время дождя, снега и сильного ветра линк держится.Питание устройства подаётся по витой паре — не нужно никаких дополнительных проводов вести. Не обязательна прямая видимость — при трудных условиях (много деревьев при удалённости), выставить максимальную мощность будет работать. Антенны направленные и главное поймать нужный градус. Интерфейс, Точка доступа, моя настройкаИнтерфейс, Клиент, моя настройка
Отличные качественные крепления — очень легко на мачте прикручивать. Размер сетки большой — это мой собственный минус можно было взять модель с другой сеткой. например 16dBi. Парусности нет, антенна от ветра не зависит и это плюс.Сигнал очень хороший — теперь даже во время дождя, снега и сильного ветра линк держится.Питание устройства подаётся по витой паре — не нужно никаких дополнительных проводов вести. Не обязательна прямая видимость — при трудных условиях (много деревьев при удалённости), выставить максимальную мощность будет работать. Антенны направленные и главное поймать нужный градус. Интерфейс, Точка доступа, моя настройкаИнтерфейс, Клиент, моя настройка
Итоги.
Получилось создать простой сетевой мост, без всяких «заморочек» работает очень стабильно. Бывает на антенне сидят птицы, и это никак не влияет на линк. Как видно из скриншотов скорость между точкой и станцией 65 Mbps., в настройках при максимальных настройках (40 MHz) максимальная скорость 150 Mbps. Не использую по максимуму в целях экономии электроэнергии, а также дабы не привлекать внимания контролирующих органов. А они уже приезжали, замеры в пределах нормы (настучали добрые люди). 
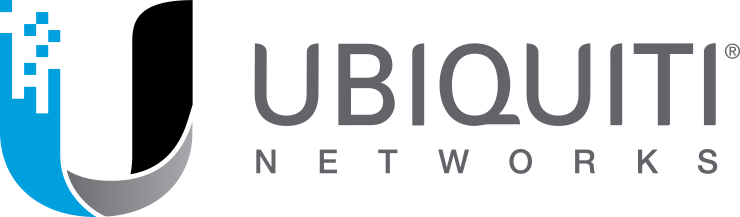
Компания производитель данного устройства Ubiquiti Networks, является лидером в этой области. Ее продукция по стоимости и производительности не имеет аналогов при построении широкополосного беспроводного доступа производственных компаний, фирм и организаций.
О том какие возможности имеет беспроводная точка WiFi AirGrid, как ее настроить для работы в режиме приема-передачи данных, изучение основных параметров настройки.
<center>
Внешний вид беспроводной точки AirGrid M5.
</center>
Рассмотрим для примера настройку точки модели AirGrid M5. Данная модель имеет алгоритм оптимизации работы с большим количеством подключенных в данный момент времени клиентов. Эта технология называется AirMax. И имеется фирменная технология AirView, это спектроанализатор, при работе которого осуществляется оптимизация и выбор частоты передачи данных. Производитель Ubiquiti Networks, заложил в свои изделия алгоритм и возможность безотказной работы своего оборудования. Заказать с доставкой это оборудование можно здесь: http://ubnt.spb.ru/airgrid.
Настройка беспроводной точки AirGrid M5
Сразу определимся с версией прошивки, описание будет для прошивки v5.3. Надо отметить, то что именно в этом ПО, компания производитель Ubiquiti Networks сделала отдельный раздел для настройку технологии AirMax и спектроанализатора AirView.
AirGrid M5 настраивается в двух режимах Access Point (раздача интернета пользователям и Station (подключения к удаленной Wi-Fi сети).
AirGrid M5 в режиме Точка доступа (Access Point)
1. Подключаем AirGrid M5 через LAN кабель к компьютеру и подключаем кабель PoE с интернетом. Обязательно нужен кабель PoE, так как питание устройства будет идти через этот кабель и ждем несколько минут для загрузки ОС устройства.
2. В браузера на ПК набираем адрес: http://192.168.1.20, этот IP можно проверить на упаковке роутера.
3. Логин и пароль по умолчанию: ubnt (логин), ubnt (пароль). Если эта пара Логин и Пароль не подходит, то их можно сбросить, причем вмести со всеми настройками (если они делались ранее до заводских). Сбросить можно при помощи кнопки Reset, которая находится под крышкой устройства.
4. Попав на главную страницу Main, переходим в вкладку Wireless.
5. Здесь мы выбираем выбираем режим Access Point.
6. В поле SSID (идентификатор сети), назначаем имя точке.
7. В поле Country Code оставляем United States. Данный параметр зависит от норм и стандартов какой то конкретной страны.
8. Параметр Channel Width определяет пропускную способность WiFI точки (от 40 МГц до 300 Мбит/с до 5 МГц до 32,5 Мбит/с).
9. Поле Channel shifting позволяет переносить частоту канала на несколько МГц вверх или вниз для уменьшения помех от других источников WiFi.
10. Frequency выбор рабочего канала, на котором будет работать устройство.
11. Extension Channel включает два канала передачи данных в 20 МГц, для увеличения пропускной способности (это возможно для режимов Access Point или Access Point WDS с шириной канала 40 МГц).
12. Frequency List применяется для режимов Station и Station WDS и позволяет настроится на конкретные каналы, для поиска своих точек доступа.
13. Output Power отвечает за мощность передатчика.
14. Max TX Rate, здесь два варианта. Можно назначить фиксированную скорость передачи данных или выбрать Automatic — система сама будет назначить скорость передачи информации клиентам.
15. ПВ разделе Wireless Security можно выбрать режим шифрования, здесь обычно ставят WPA2-AES.
16. Далее нажимаем кнопку Change, а затем в верхней части кнопку Apply тем самым сохранив все изменения в флеш памяти AirGrid.
Настраиваем второе устройство AirGrid M5 в режим Station
1. Подключаем AirGrid M5 к компьютеру, как было описано выше.
2. Меняем внутренний IP адрес, например на 192.168.1.21, делается это в разделе переходим в раздел Network.
3. Сохраняем настройки настройки (Change и Apply).
4. Перезагружаем устройства AirGrid и заходим на нее по новому IP — 192.168.1.21.
5. Открываем вкладку Wireless.
6. В поле Wireless Mode выбираем Station, меню программы должно измениться.
7. Нажимаем кнопку Select, в окне должны появиться все точки доступа, которые есть вокруг.
8. Выбираем нужную WiFi сеть и ставим галочку. Выбираем Lock to AP и копируем MAC-адреса, далее нажимаем Select.
9. Здесь в поле Lock to AP MAC надо вставить ранее скопированный MAC адрес, затем нажимаем Change и нажимаем Apply. Новые настройки сохраняться в памяти AirGrid.
Используемые источники:
- https://habr.com/post/212891/
- https://sms-mms-free.ru/phone/service/airgrid_m5

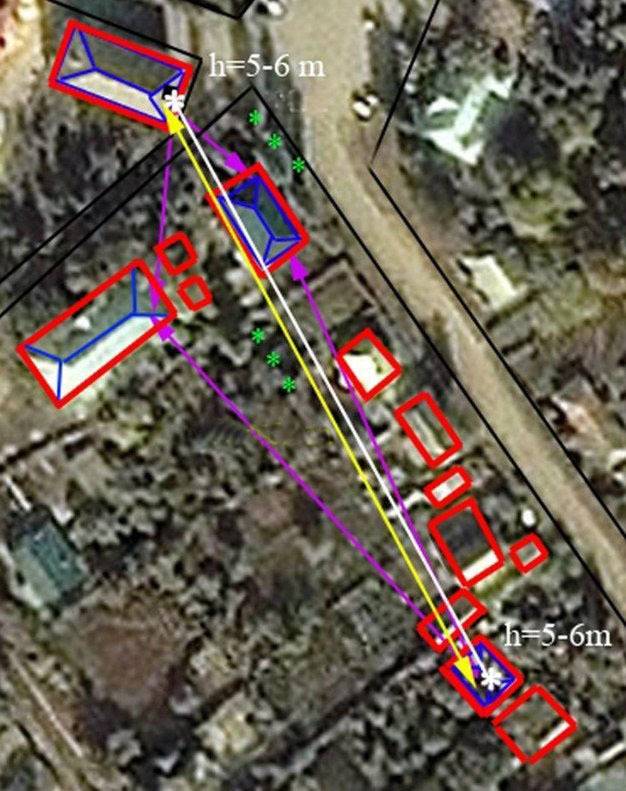





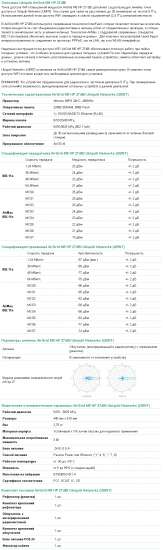


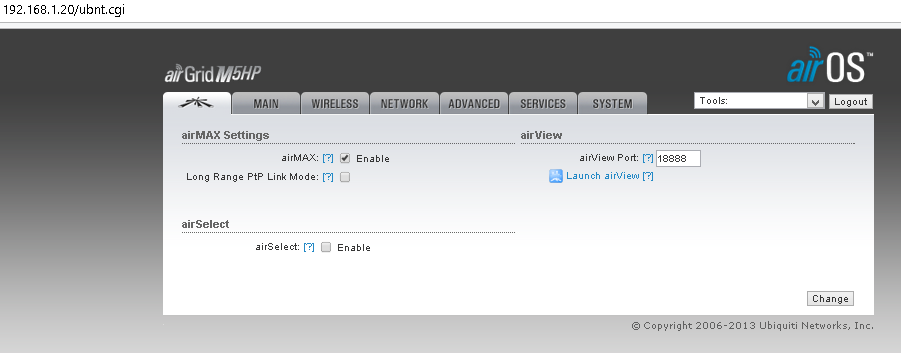
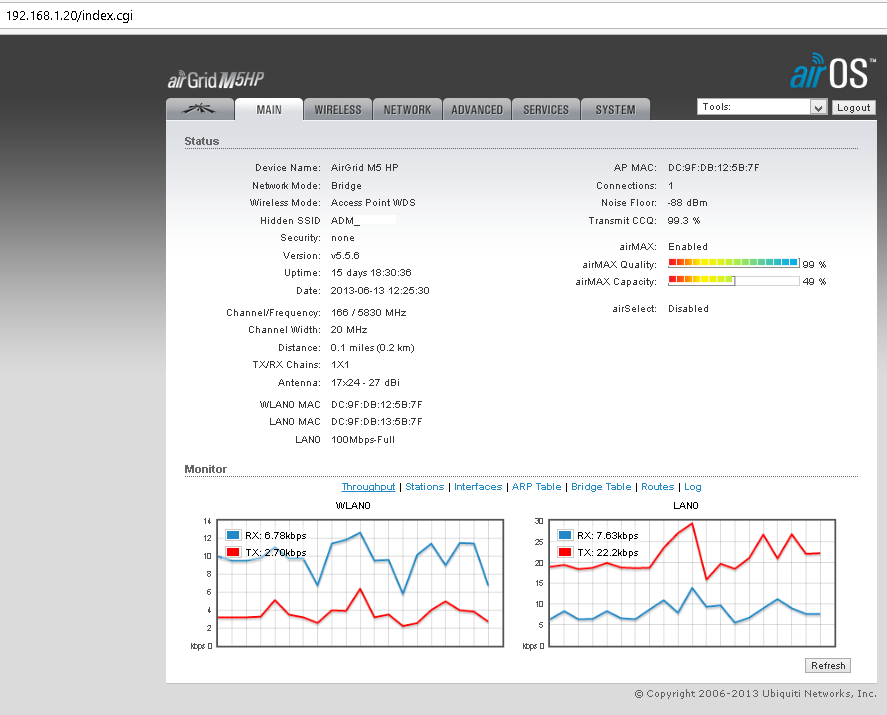
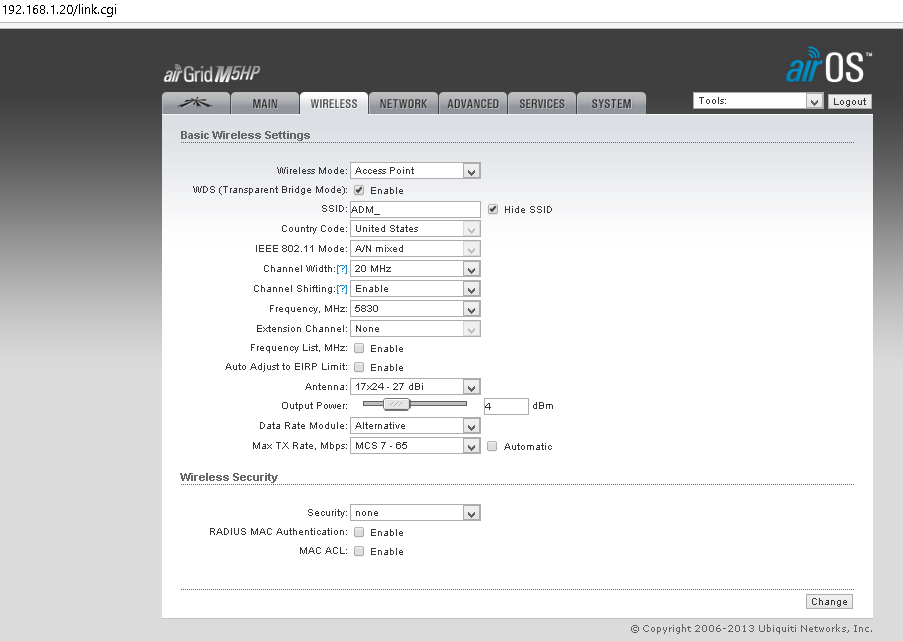
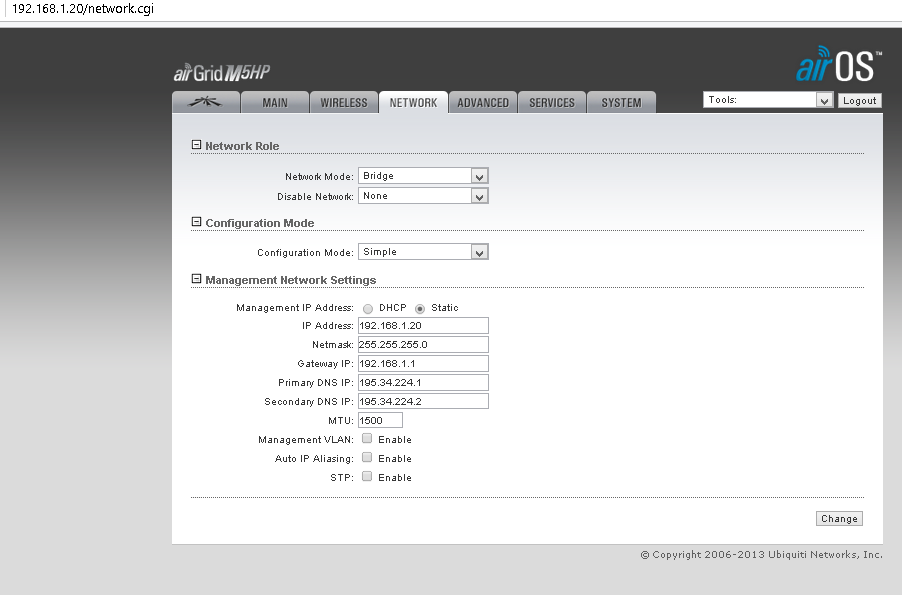
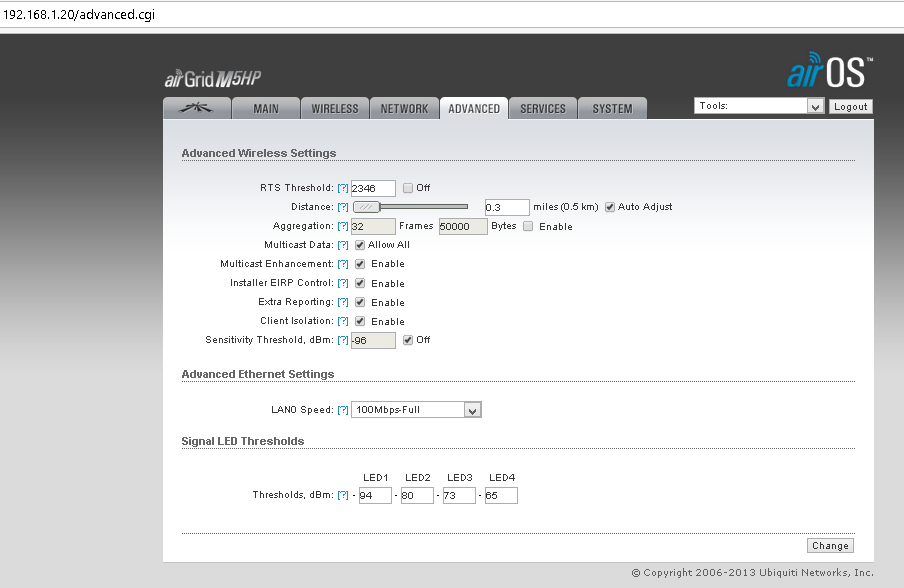
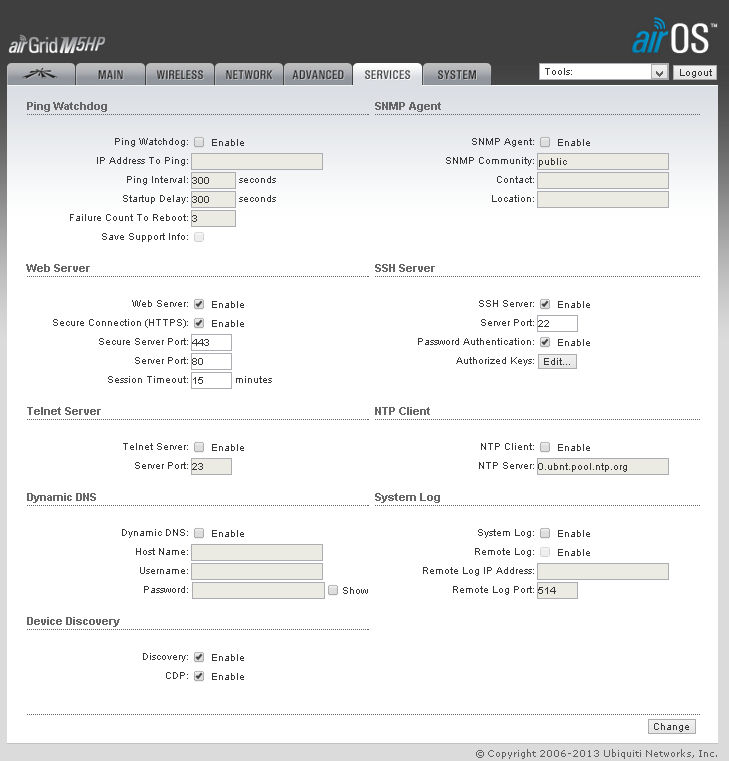
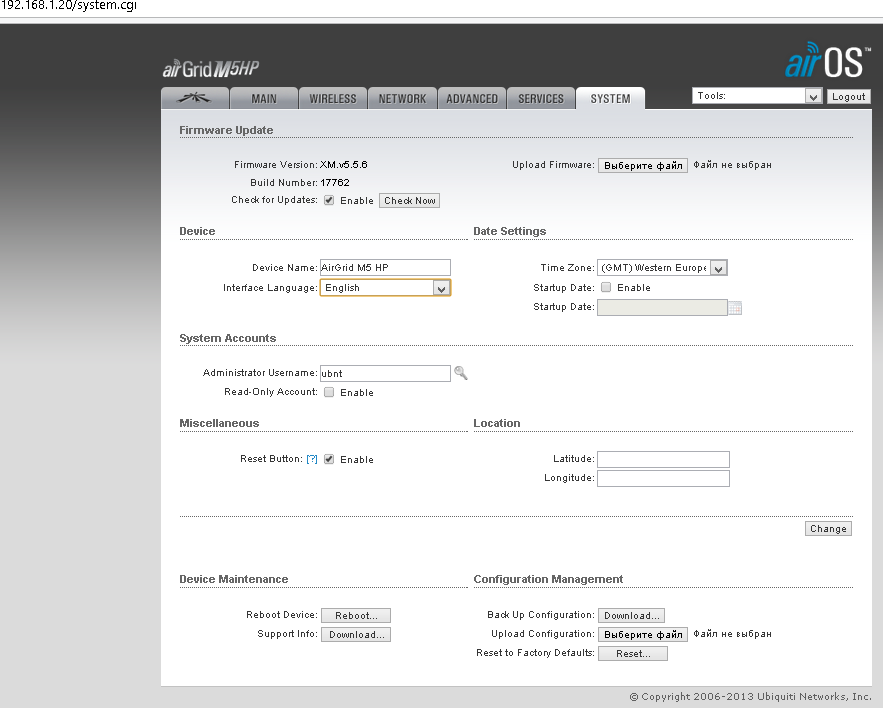
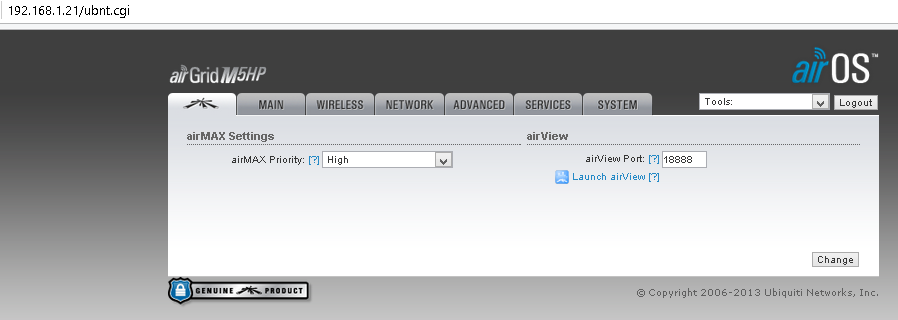
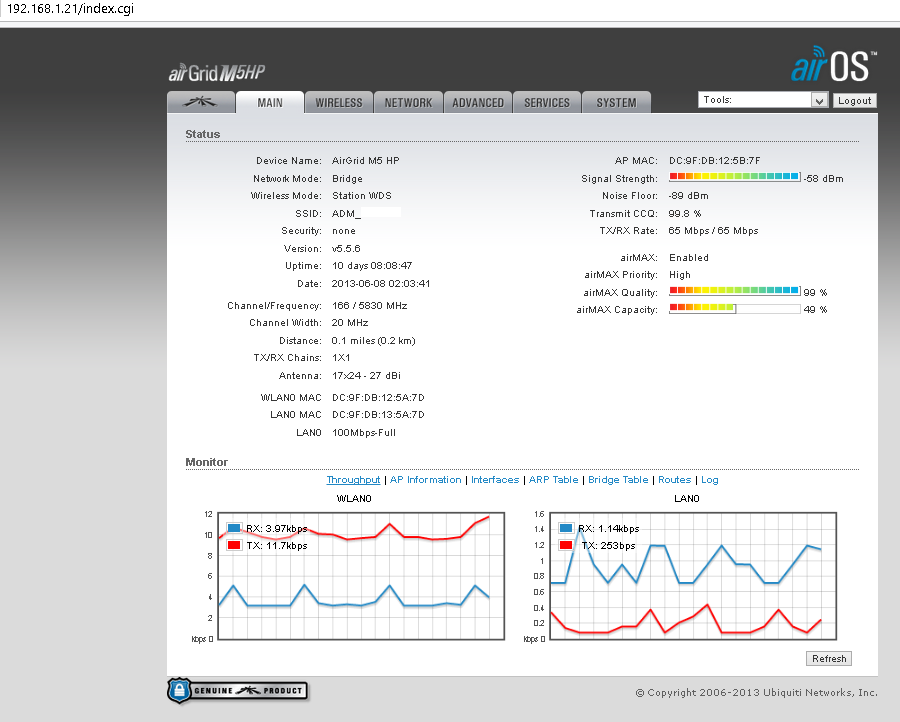
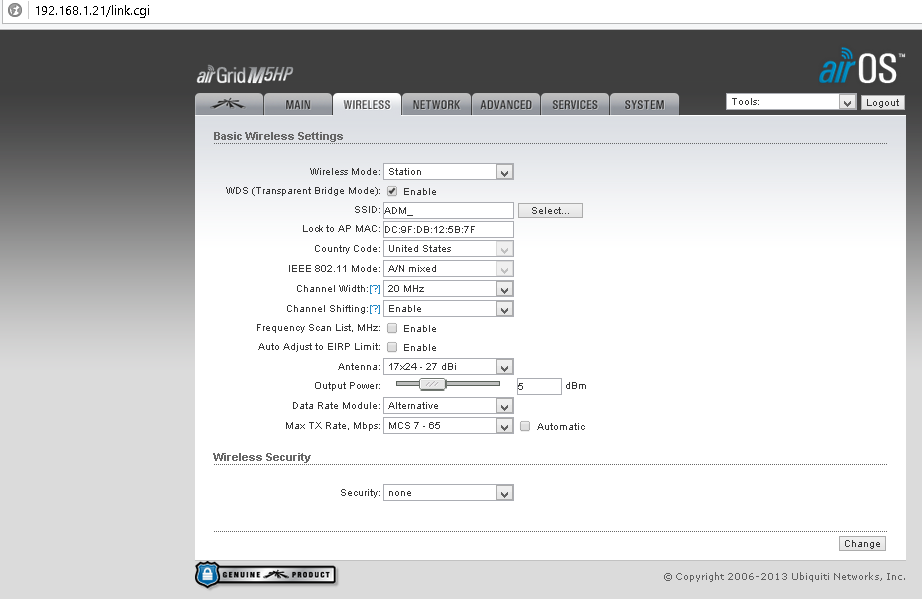
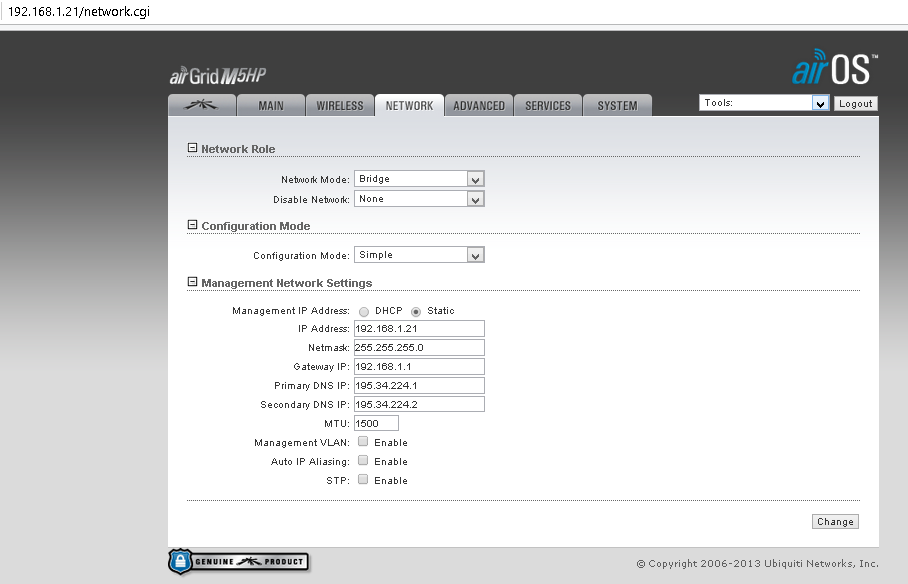
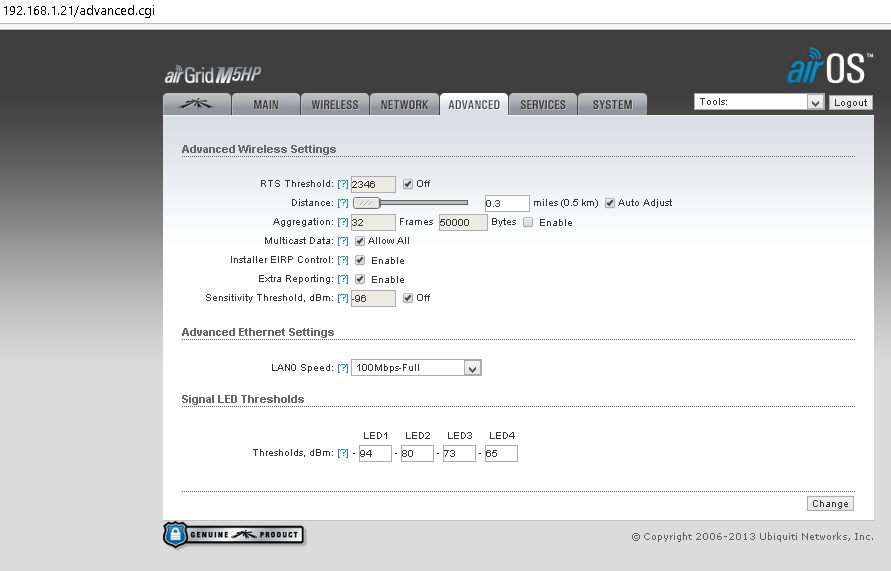
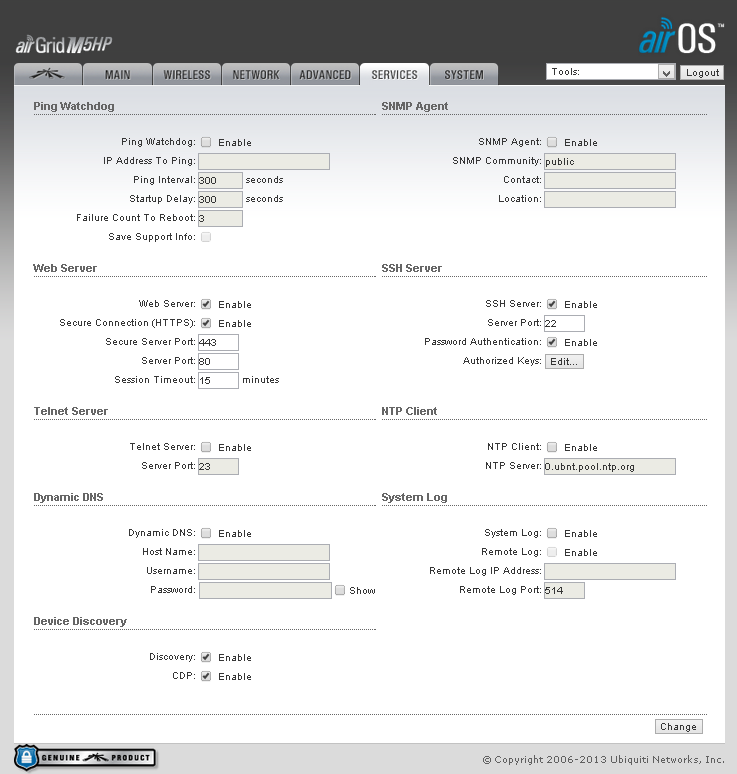
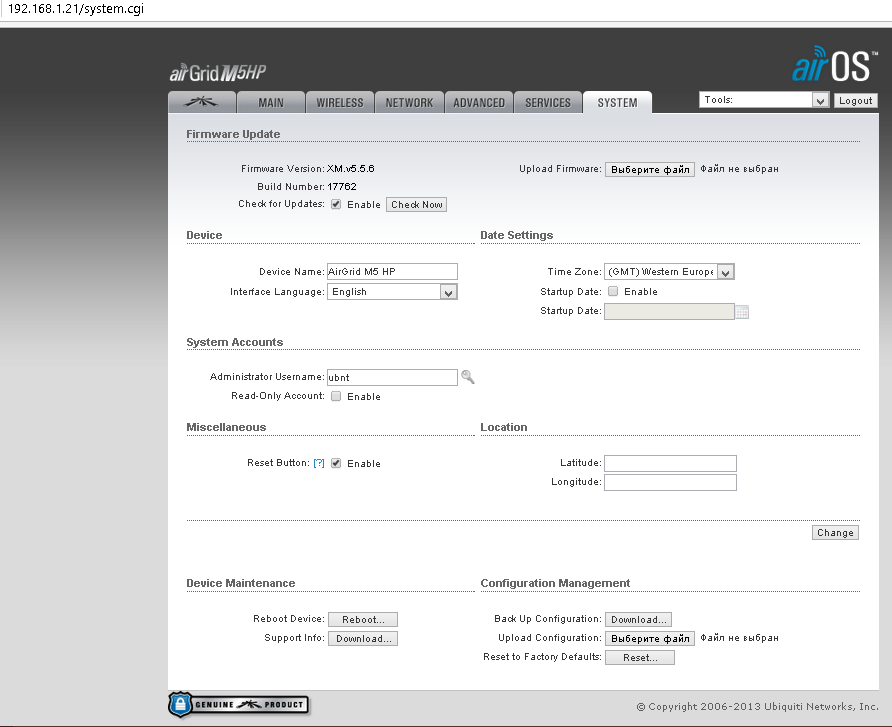

 UniFi Mesh — всё меньше компромиссов
UniFi Mesh — всё меньше компромиссов Двухдиапазонная точка доступа Ubiquiti UAP-AC-Lite - требуется помощь зала
Двухдиапазонная точка доступа Ubiquiti UAP-AC-Lite - требуется помощь зала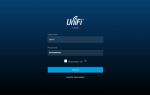 Настройка беспроводной точки доступа Ubiquiti UniFi AP AC Pro
Настройка беспроводной точки доступа Ubiquiti UniFi AP AC Pro


 Настройка контроллера Ubiquiti UniFi
Настройка контроллера Ubiquiti UniFi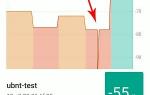 Как настроить Ubiquiti Unifi AP
Как настроить Ubiquiti Unifi AP Базовая настройка Ubiquiti EdgeRouter Lite
Базовая настройка Ubiquiti EdgeRouter Lite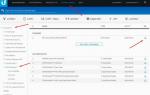 Гигабитный L3-коммутатор с PoE за $480 – просто и понятно
Гигабитный L3-коммутатор с PoE за $480 – просто и понятно