- srctps://media.kasperskydaily.com/wp-content/uploads/sites/90/2016/05/06042119/ipad-setup-featured.jpg»/>
Итак, перед вами лежит новый iPad, с чем мы вас и поздравляем. И, естественно, вы хотите его настроить, поставить на него тучу приложений и начать вовсю использовать для самых разных целей.
Списки лучших приложений для планшетов Apple буквально переполняют Интернет, так что мы не будем здесь приводить еще один. Но в этом посте мы расскажем, как правильно настроить ваш iPad. Так, чтобы он был более безопасным и более удобным, без установки каких-либо дополнительных приложений.
Итак, давайте разберемся, что же должен знать каждый начинающий пользователь нового планшета от Apple.
Какой пароль выбрать?
В настройках Touch ID и пароля вы можете задать/изменить свой пароль. Чаще всего пользователи выбирают комбинацию из четырех или шести символов — она самая удобная, так как при работе с iPad вам часто нужно вводить свой пароль: каждый раз, когда вы захотите разблокировать планшет, купить что-нибудь в App Store или изменить некоторые настройки.
Когда дело касается безопасности, самый простой выбор — не самый лучший. Поэтому лучше поменять короткую комбинацию на более надежный вариант. Откройте Touch ID и пароль —> Изменить пароль —> Параметры пароля и выберите пункт «Произвольный код (буквы + цифры)». Теперь вы можете ввести традиционную комбинацию из цифр, букв и других символов, которая гораздо надежнее обычного «пина». О том, как придумать хороший пароль, который несложно запомнить, мы рассказываем в этом посте.
Если же вам важна скорость и вы не хотите тратить время на ввод сложной комбинации, выберите вариант «Произвольный код (цифры)» и введите пароль, состоящий хотя бы из восьми цифр. Немного потренировавшись, вы научитесь вводить его так же быстро, как и самый короткий PIN из четырех цифр.
Как поставить пароль на покупки в App Store?
Совет для тех, кто хотя бы изредка дает детям поиграть на планшете. Если вы привязали к своему Apple ID банковскую карту, не забудьте настроить планшет так, чтобы при каждой покупке гаджет запрашивал у вас пароль. Дети легко могут потратить все содержимое вашей карточки на виртуальные «штуки» для фермы или апгрейды для гоночной машины, даже не заметив, что они расходуют реальные деньги, а не игровую валюту.
Планшет сам предложит вам выбрать подходящий способ защиты. Изменить свой выбор вы сможете в настройках, в пункте «Touch ID и пароль». Для защиты можно использовать свой отпечаток пальца или обычный пароль — для максимальной безопасности лучше использовать именно пароль.
Почему вы рекомендуете использовать пароли, если есть Touch ID?
Сканер отпечатков пальцев — это, несомненно, удобная штука, но он все еще ненадежен. Дело в том, что экран у iPad довольно легко «залапывается». Если воры украдут ваше устройство, с высокой долей вероятности они смогут найти ваши отпечатки прямо на дисплее устройства, скопировать их и сделать обманку — это довольно несложно.
Сканер отпечатка пальца в смартфоне: дополнительная безопасность или наоборот? https://t.co/12V3cWbG0Zpic.twitter.com/ncBNmjoBPv
— Kaspersky Lab (@Kaspersky_ru) January 21, 2016
С ее помощью они не только разблокируют ваш iPad, но и смогут прогуляться по всем тем приложениям, в которых вы ради удобства авторизуетесь «пальцем»: банковским приложениям, App Store и так далее.
Если вы все-таки хотите воспользоваться Touch ID, используйте для идентификации пальцы, которыми вы реже касаетесь планшета и особенно экрана: например, безымянный палец левой руки.
Как спрятать личную информацию, которая постоянно отображается на экране блокировки?
Экран блокировки вашего iPad показывает много разной информации. Конечно, всегда интересно узнать, что в Fallout Shelter произошло что-то, требующее вашего внимания, или увидеть, что кто-то прокомментировал ваш пост в Facebook. С другой стороны, нет ничего приятного в том, что любой желающий может прочитать ваши личные сообщения, письма или SMS с одноразовыми паролями банка.
Если вы хотите спрятать свою переписку от любопытных глаз коллег, друзей или членов семьи, откройте Настройки —>Уведомления и выберите, какие оповещения от каких приложений вы не хотите видеть на заблокированном экране.
Почему нужно отключить автоматическое подключение к Wi-Fi?
Автоподключение к известным Wi-Fi-точкам — очень удобная функция. Каждый раз, когда вы заходите в любимое кафе или торговый центр, ваш планшет самостоятельно подключается к запомненной сети и подгружает последние обновления, и вы всегда в курсе событий. К сожалению, преступники часто создают Wi-Fi-сети с тем же именем, чтобы обмануть вас и ваше устройство и украсть ваши данные. Причем иногда воровством данных занимаются не только хакеры, но и вполне официальные компании.
Поучительная история о том, как питерцы дарили свои пароли к ВКонтакте за бесплатный WiFi: http://t.co/e0YKe3P2Popic.twitter.com/5AQ8ffPzsz
— Kaspersky Lab (@Kaspersky_ru) April 10, 2015
Поэтому лучше настроить планшет так, чтобы он каждый раз запрашивал подтверждение на подключение к Wi-Fi. Сделать это можно в настройках, выбрав пункт «Подтверждать подключение». В любом случае будьте внимательны при подключении к любой сети, даже хорошо знакомой вам, и никогда не проводите никаких финансовых операций с помощью общественного Wi-Fi.
Что нужно знать о настройках iCloud?
В настройках iCloud есть две важные функции, о которых стоит помнить. Во-первых, там можно проверить, какие именно данные синхронизируются с облачным хранилищем по умолчанию. Помните эту скандальную историю, когда откровенные фотографии знаменитостей попали в Интернет? Многие звезды тогда очень удивились, так как были уверены, что давно удалили эти фотографии со своих устройств.
Вот только просто удалять с устройства бесполезно, если включена автоматическая синхронизация с Apple iCloud. Поэтому рекомендуем вам проверить, что именно ваш iPad сохраняет в облако: заметки, почту, контакты, документы, фотографии. Если вы не хотите засорять облачное хранилище какими-то файлами или желаете удалить что-то насовсем, обязательно проверьте, не отправили ли вы на сервера Apple чего-нибудь лишнего.
Пять способов защитить свои (или не свои…) интимные фото: https://t.co/44QBk7znExpic.twitter.com/b2EwJa9ge9
— Kaspersky Lab (@Kaspersky_ru) August 28, 2015
Кроме того, во вкладке Настройки —> iCloud находится такая важная функция, как «Найти iPad». Включите ее на всякий случай, она точно пригодится. Если вы потеряете устройство где-то в квартире, с ее помощью вы сможете включить на планшете звуковой сигнал и быстро его найти.
Забыли гаджет на работе или у друзей? Проверьте его местоположение с помощью службы геолокации, чтобы не волноваться лишний раз. Ну а если устройство украли, вы сможете использовать эту функцию, чтобы стереть личные данные с планшета. Правда, тут есть некоторые ограничения, с которыми вы ознакомитесь, кликнув по кнопке «О «Найти iPad» и конфиденциальности».
Как еще можно защитить свой Apple ID?
Включите двухфакторную аутентификацию. После этого любой, кто попытается войти в вашу учетную запись Apple ID и iCloud или использовать ваши данные для покупок в iTunes Store, App Store или iBook Store, должен будет в дополнение к обычному паролю ввести еще и одноразовый код из SMS.
А вот и обещанный пост про настройки айфона для параноиков: http://t.co/wHCR9Dw3rz Шапочки из фольги в комплект не входят.
— Kaspersky Lab (@Kaspersky_ru) September 30, 2014
О том, как включить двухэтапную проверку, мы рассказываем в этом посте.
Как безопасно пользоваться Safari и другими мобильными браузерами?
Каждый владелец современного гаджета регулярно делает выбор между удобством и безопасностью. В Safari и других браузерах есть такая расслабляющая функция, как автозаполнение: владельцам сенсорных устройств часто неудобно вводить логины и пароли, и браузеры стремятся облегчить нам с вами жизнь.
Но есть у этой функции и обратная сторона. Если кто-то получит доступ к разблокированному планшету, то он сможет авторизоваться на всех посещаемых вами сайтах. Не самая приятная перспектива, не так ли?
Поэтому рекомендуем вам открыть Настройки —> Safari/Другой браузер —> Автозаполнение и отключить эту функцию совсем либо выбрать, какие данные вы готовы доверить своему браузеру, а какие — нет.
О каких хороших возможностях Safari стоит знать?
В адресной строке вашего браузера спряталась незаметная кнопка Reader. Кликнув по ней, вы придадите захламленной интернет-странице вполне приличный вид — пропадут реклама и разные отвлекающие элементы, мелкие шрифты станут крупнее, а вся страница — читабельнее.
К сожалению, эта волшебная кнопка появляется не на всех сайтах. Поэтому советуем вам установить какой-нибудь блокировщик рекламы, если вы хотите совсем избавиться от надоедливых баннеров. Последние не только мешают, но и часто бывают вообще небезопасными.
Как часто стоит устанавливать обновления?
Заведите полезную привычку устанавливать критические обновления сразу же, как только они становятся доступны. Такие апдейты приносят с собой не только новые функции, но и «заплатки» безопасности, которые исправляют уязвимости в программном обеспечении. Если не залатать подобную «дырку» вовремя, ею могут воспользоваться хакеры.
Конечно, «яблочные» устройства реже страдают от вирусов, чем их Android-собратья, но с ними такое тоже бывает. А если вспомнить о том, что политика Apple не позволяет никому создавать антивирусы для iOS, то стоит зловреду попасть к вам в систему — и вы останетесь с ним один на один.
18 февраля 2015
Как настроить планшет
Правильная настройка планшета iPad на начальном этапе поможет избежать многих вопросов и неправильных установок, а также обеспечит стабильность работы системы.
iOS
- Нажмите на кнопку включения устройства и удерживайте ее до появления логотипа Apple.
- Далее, на экране появится приветственное окно с надписью «Привет!» на разных языках мира. Вам требуется провести пальцем по экрану слева направо.
- Следующий шаг — выбор языка. Нажимаем на «Русский».
- Выбираем страну или регион. После того как вы выбрали русский язык, в самом верху появится надпись «Россия». Нажимаем туда.
- А вот и окно подключения к сети.
Если у вас есть Wi-Fi соединение
- Айпад сам автоматически ищет доступные сети. Выбираем нужную и, если потребуется, вводим пароль и подключаемся.
- Появляется надпись – «Активация iPad может занять несколько минут».
- Окно «Геолокация». Что это такое? По вашему разрешению службы геолокации позволяют программам и веб-сайтам (включая программы «Карты», «Камера», «Погода» и другие) использовать данные сотовой сети, сетей Wi-Fi, GPS и Bluetooth для определения вашего приблизительного местоположения. Это позволит вам узнавать погоду, пользоваться навигацией и т. д. По желанию можете включить или отключить эти службы.
- «Настройка iPad». Перед нами три пункта:
- Настроить как новый iPad.
- Восстановить из резервной копии iCloud.
- Восстановить из резервной копии iTunes.
Последние два позволяют вам легко восстановить все данные с устройства, если имеется их копия на компьютере в программе iTunes или в сервисе iCloud.
Мы выбираем «Настроить как новый iPad».
- Следующий шаг — Apple ID. Для полноценной настройки планшета и пользования всеми его функциями рекомендуется не пропускать этот шаг. В этом же оке внизу есть подробное описание. Можно войти с уже имеющимся, создать новый или вовсе пропустить этот шаг и создать позже. Жмём «Создать Apple ID бесплатно». Все вводимые в дальнейшем данные должны быть либо достоверными, либо записаны куда-нибудь, иначе вы не сможете восстановить ваш Apple ID, если забудете пароль.
- Вводим дату рождения.
- Вводим имя и фамилию.
- Для создания Apple ID, необходим адрес электронной почты, поэтому нам предлагается выбор – использовать уже имеющуюся почту или создать бесплатный почтовый ящик в iCloud. Если с первым вариантом все понятно, то рассмотрим второй – жмём «Получить беспл. e-mail в iCloud» и кнопку «Далее».
- Пишем логин почтового клиента и нажимаем кнопку «Создать».
- Здесь вводим пароль для вашей почты и Apple ID. (Внимание! Пароль должен содержать не менее восьми символов, при этом иметь хотя бы одну цифру, одну прописную и одну строчную буквы. Это необходимо для усложнения процедуры взлома аккаунтов, то есть для защиты ваших данных).
- «Контрольные вопросы». Нужно из предложенных вопросов выбрать три, затем написать ответы на них. Это также необходимо для защиты Apple ID.
- Здесь можно указать резервный e-mail. Если не хотите делать этого, то можно просто нажать кнопку «Далее».
- Обновления. Ползунком их можно включить и отключить.
- «Условия и положения». Жмём «Принять» в правом нижнем углу экрана. Все, мы создали Apple ID.
- iCloud. Использовать этот сервис очень удобно, поэтому рекомендуется включить его.
- В окне рассказывается о функции «Найти iPad». Жмём «Далее».
- На некоторых устройствах появляется окно настроек функций iMessage и FaceTime. Они позволяют пользователям любой техники Apple обмениваться сообщениями, как в WhatsApp, совершать аудио и видеозвонки через Интернет. Включаем необходимое и жмём «Далее».
- На моём же открылось окно iCloud Drive.
- Теперь, если у вас устройство iPad Air 2, iPad mini 3 или новее, на этом этапе будет дополнительное окно «Touch ID». Можно настроить сейчас или позже через меню настроек.
8.1 Если вы хотите настроить сейчас, то вам необходимо будет положить свой палец на кнопку «Домой», как показано на рисунке.
8.2 Следуя подсказкам на экране загружаем свой отпечаток пальца на устройство. После успешных манипуляций появится окно с надписью «Завершено». Жмём «Продолжить».
- iPad предлагает создать четырёхзначный пароль для блокировки экрана. При необходимости вводим его.
9.1 Для владельцев Touch ID будет предложено использовать отпечаток пальца для загрузки приложений, музыки и видео из магазина. Можно настроить позже.
- Связка ключей iCloud. Жмём «Настроить позже». При необходимости эту процедуру можно будет провести через меню настроек.
- Настройка голосового помощника Siri.
- Диагностика. Выбираем подходящий вариант.
13. Наконец появилось приветственное окно iPad «Добро пожаловать!». Нажимаем «Начать работу», и радуемся появившемуся главному экрану!
Если у вас отсутствует Wi-Fi соединение
- Выбираем «Подключиться к iTunes» и с помощью USB-шнура, предложенного в комплекте, соединяем устройство с компьютером.
- Приветственное окно. Отмечаем «Настроить как новый iPad» и нажимаем «Продолжить».
- На экране Айпада следуем указанным инструкциям.
- Начать работу. Вот и всё. Остальные функции, такие как Apple ID, FaceTime и прочие можно настроить через меню настроек. Для этого необходимо интернет-соединение.
Мы с вами благополучно завершили настройку планшета Apple iPad и ознакомились с его основными сервисами, которые помогут вам выполнять задачи любого рода намного проще и удобнее. Приятного использования, друзья!
Жми «Нравится» и читай лучшие посты на Facebook
Пришло время написать пошаговое учебное пособие для людей, которые держат в руках iPhone впервые в жизни. Меня всегда нервировал тот факт, что многие люди, при покупке телефонов, доверяют выполнение первичной настройки устройства продавцам этих же магазинов.
И все бы ничего, но в большинстве случаев такая услуга оказывается «медвежьей», т.к. впоследствии пользователь остается либо с заблокированным устройством, либо теряет все данные.
Чтобы такого не происходило, сегодня я расскажу как настроить iPhone, и так чтобы все было правильно и работало.
Все мы прекрасно ориентируемся в интерфейсе этого чудо-телефона, но когда дело доходит до каких-либо настроек у многих начинают трястись руки. Да, действительно интерфейс iPhone интуитивно понятен даже маленьким детям, но как правильно настроить iPhone после покупки не знает даже большинство взрослых.
В этой статье я проведу вас за руку через все настройки, которые вы ОБЯЗАНЫ ВЫПОЛНИТЬ. Изначально правильно настроив iPhone, вы избавите себя от проблем с потерей данных и других неприятных ситуаций в будущем.
Скорее всего вы уже выполнили какой-либо из шагов, описанных ниже, но обязательно пройдитесь по каждому из них еще раз и убедитесь что в вашем устройстве активированы все необходимые функции.
Обязательно запоминайте все пароли, которые будете вводить в процессе настройки. Плохо с памятью? – Тогда записывайте в блокнот!
Содержание
ШАГ 10: Устанавливаем нужные приложения
В одной из предыдущих статей я писал о том, какие приложения по моему мнению желательно установить на новый MacBook.
Пришла пора написать подобную статью, но теперь про iPhone.
- Мой TOP 21 приложений для iPhone – рекомендую
- Лучшие приложения для iPhone – полный список
Ну вот, наверное, и все настройки iPhone, о которых я хотел вам рассказать. Выполните хотя бы первые пять шагов, и тогда данные на вашем устройстве точно будут в сохранности.
Да, и обязательно поделитесь с друзьями, которые купили, но не знают как настроить iPhone, этим руководством. Давайте остановим произвол барыг из магазинов техники, которые вытряхивают последние монеты из ваших карманов.
Подписывайтесь на наш Telegram, Twitter, VK.Используемые источники:
- https://www.kaspersky.ru/blog/setting-up-ipad/11885/
- https://protabletpc.ru/advice/kak-nastroit-ipad.html
- https://macnoob.ru/ios/kak-nastroit-iphone-you-must-do-it-polnoe-rukovodstvo/
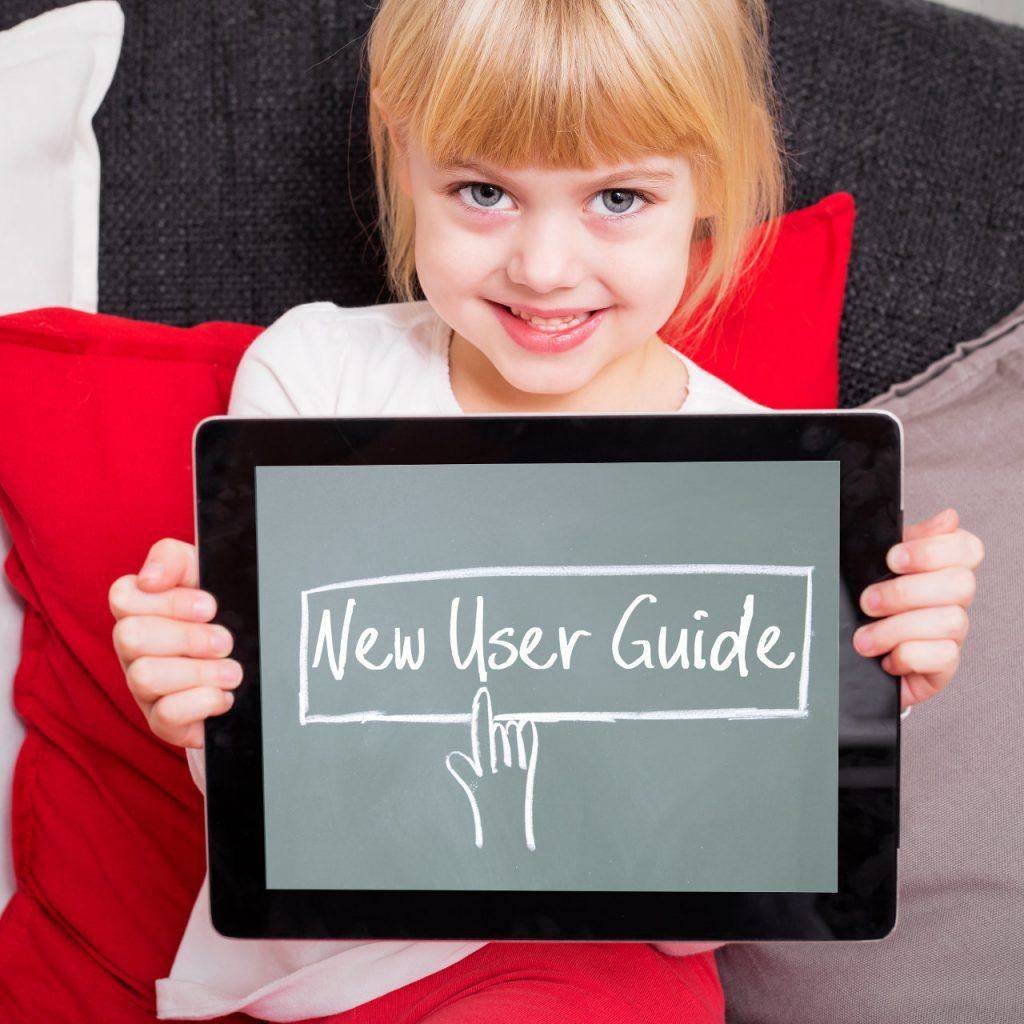
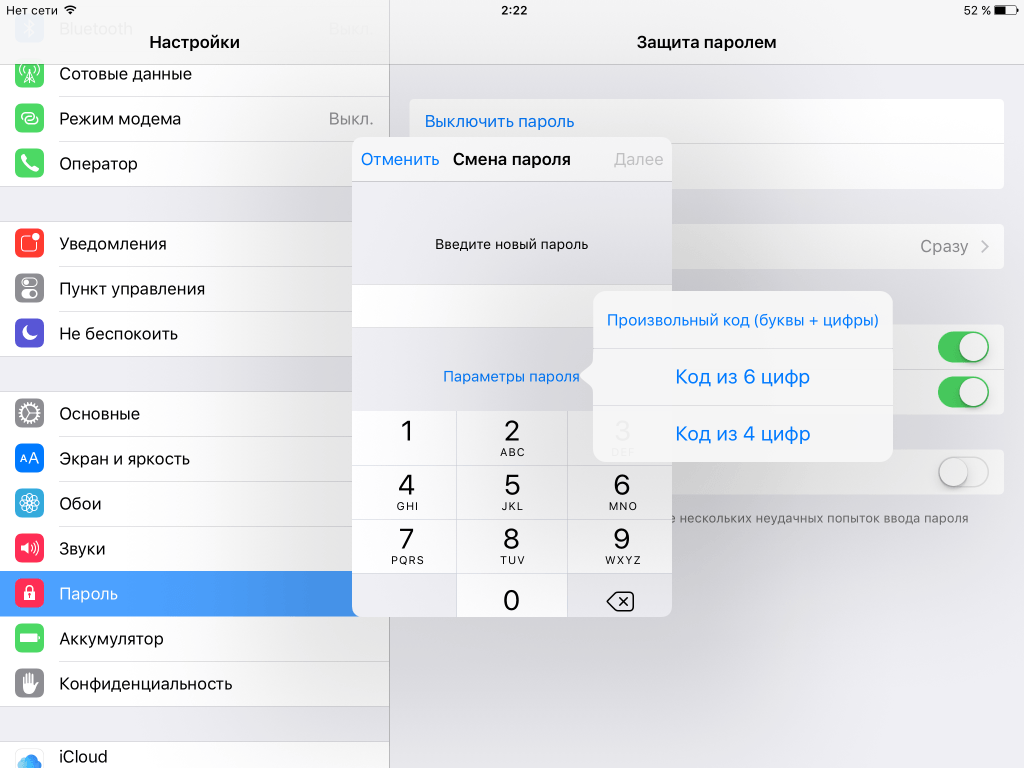
 Полная инструкция по установке, настройке и работе с iCloud в Windows
Полная инструкция по установке, настройке и работе с iCloud в Windows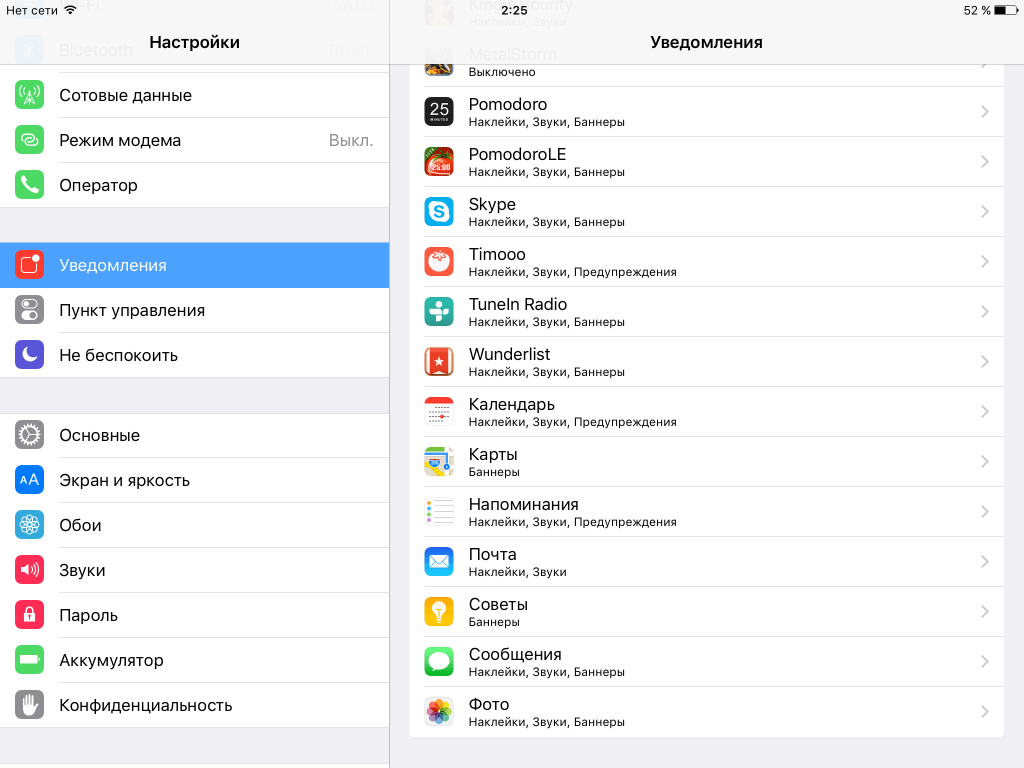
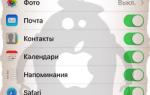 Настройка и использование iCloud для Windows
Настройка и использование iCloud для Windows Сколько длится настройка apple id
Сколько длится настройка apple id
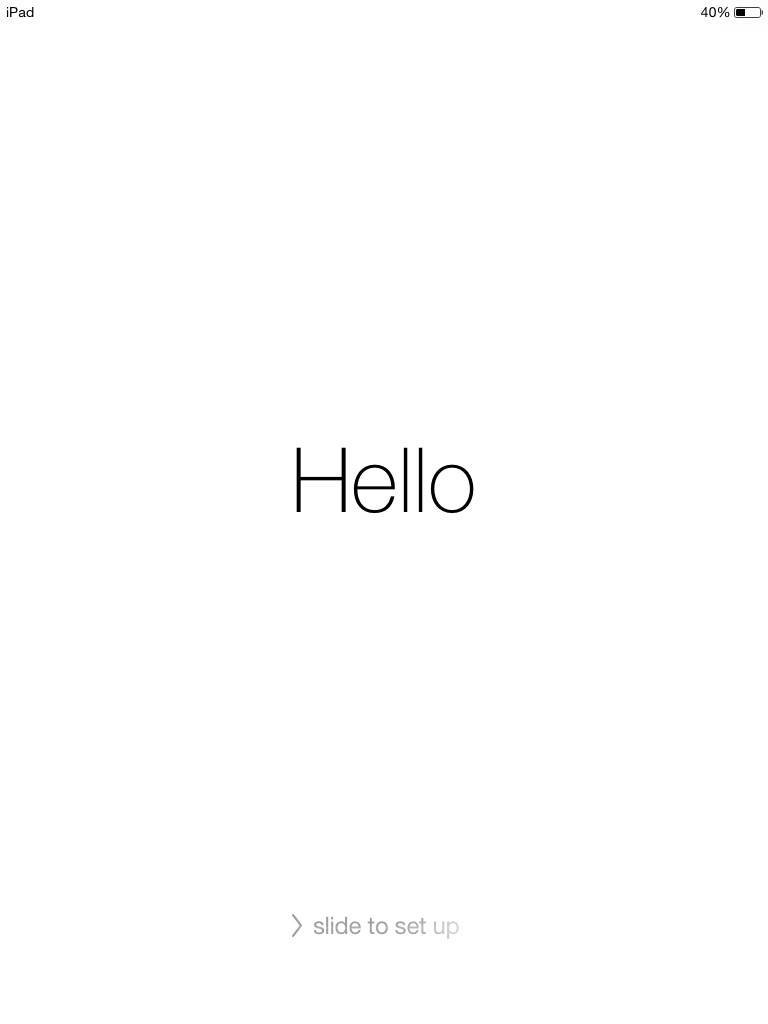
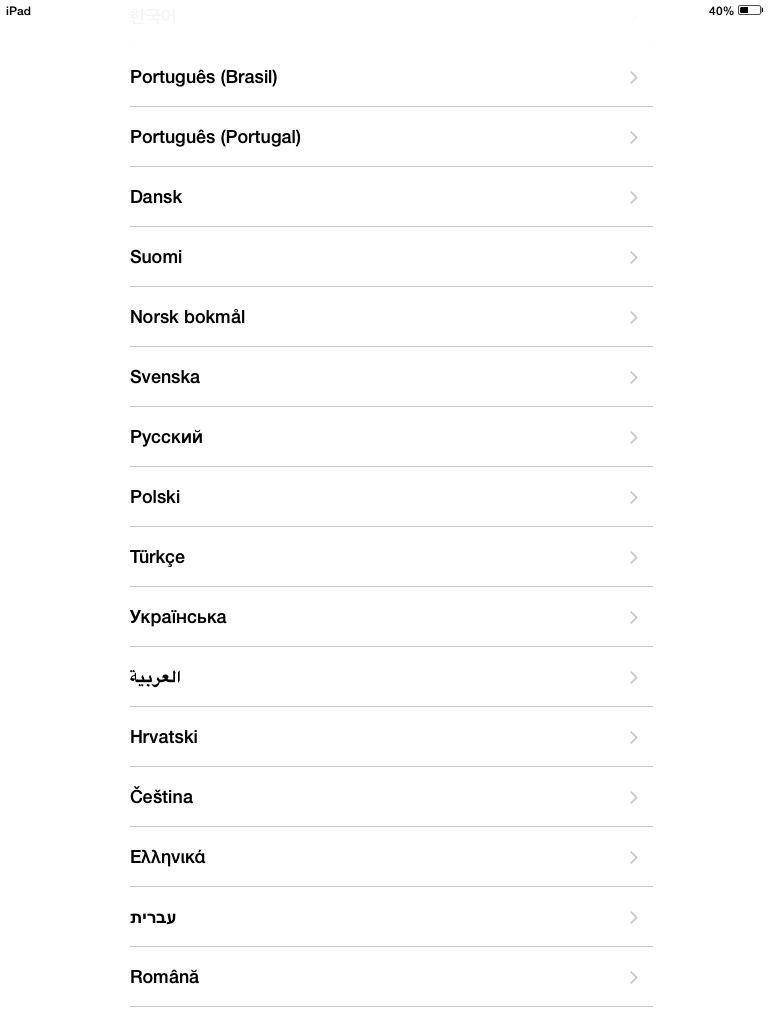
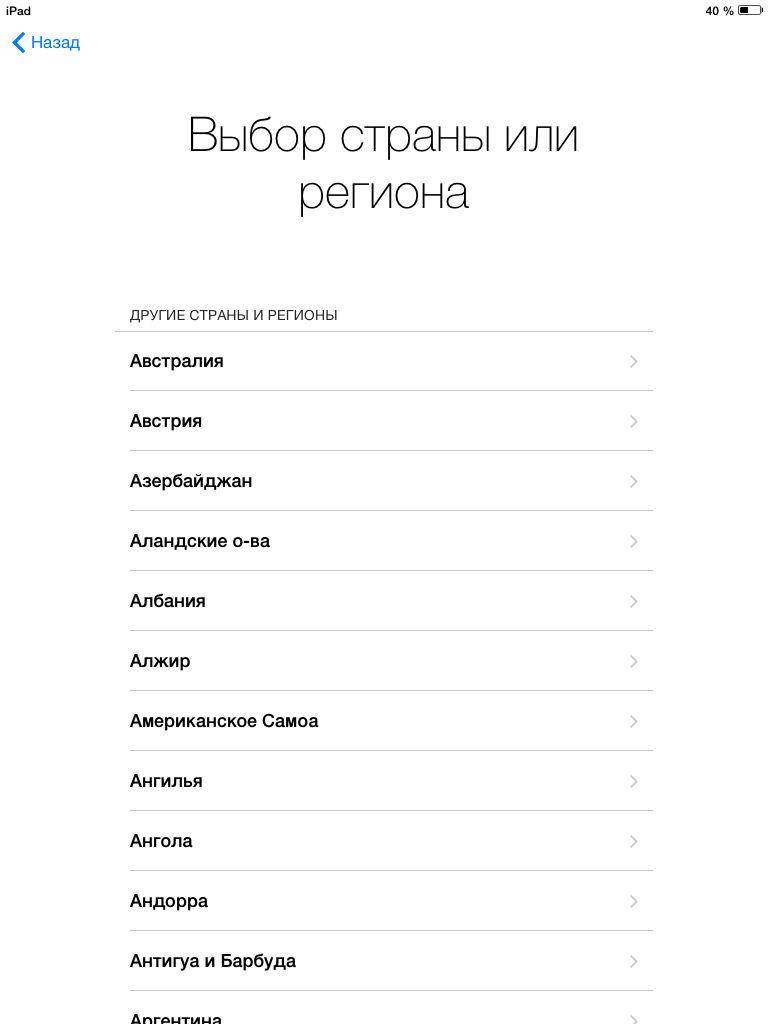
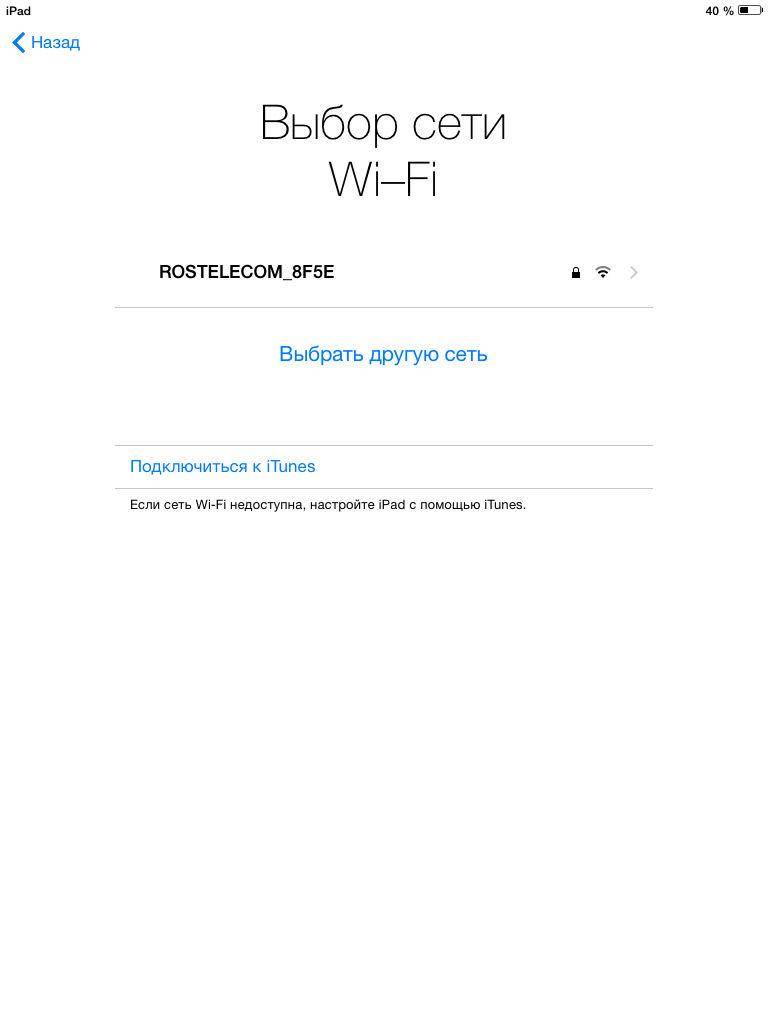
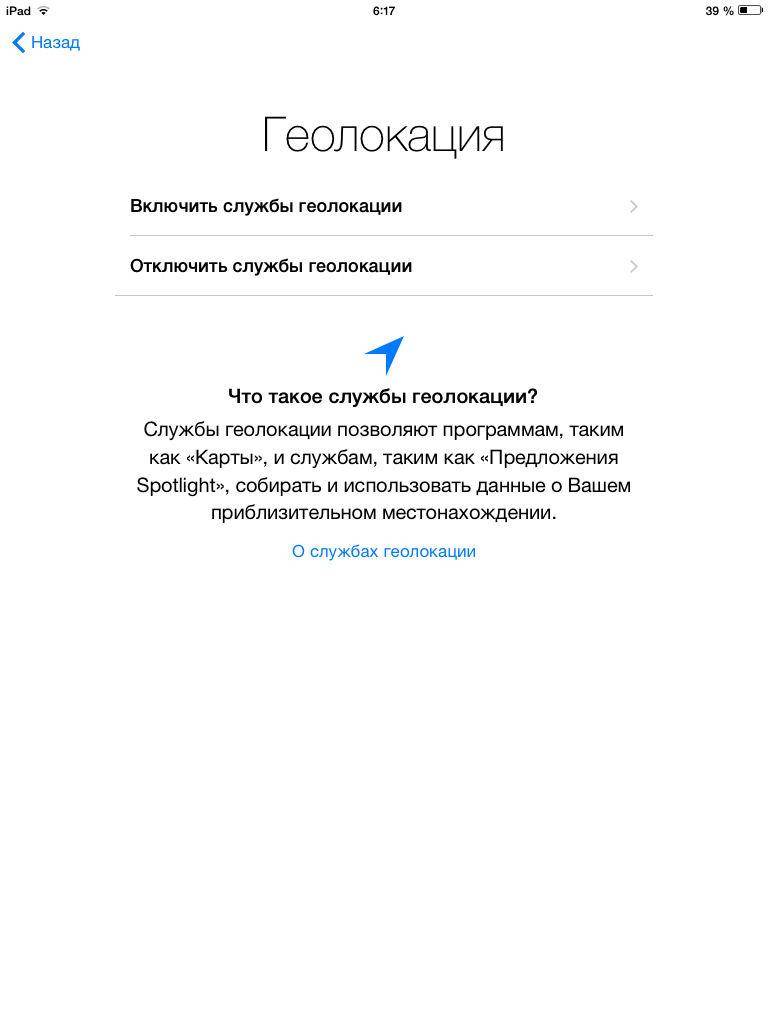
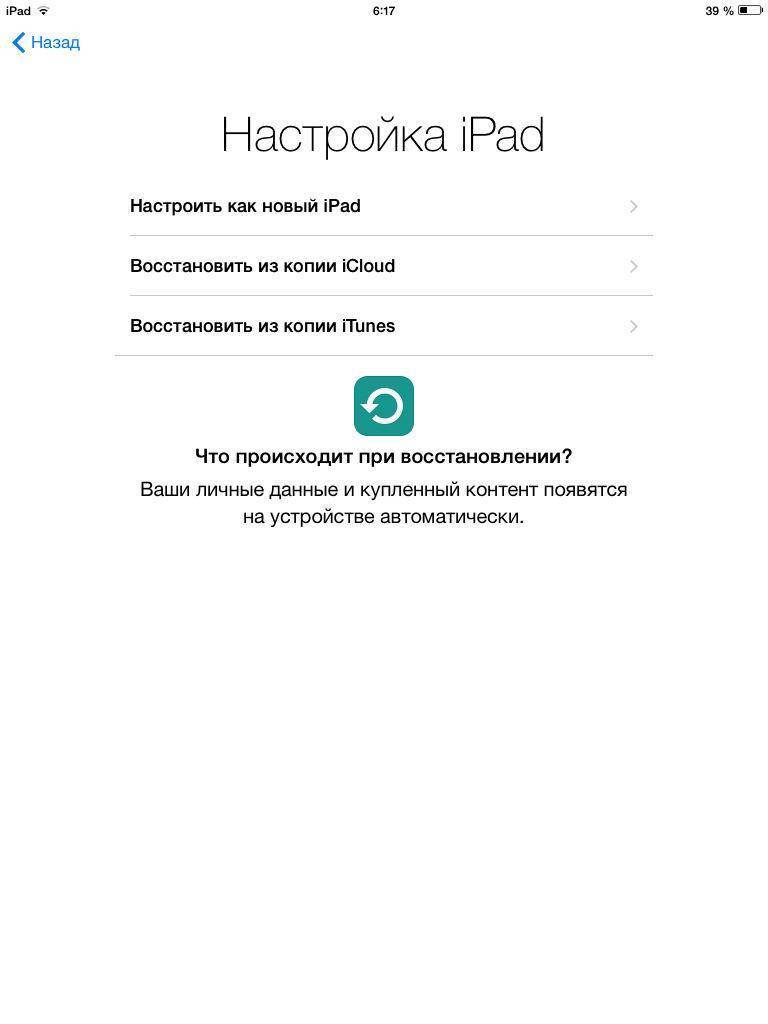
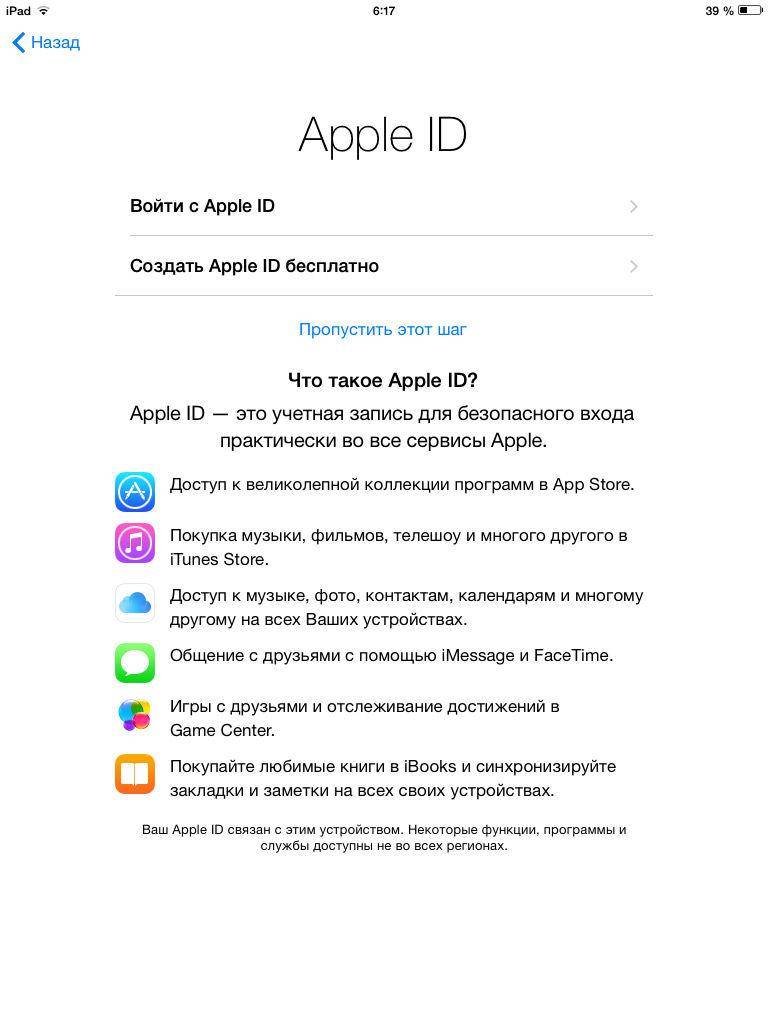
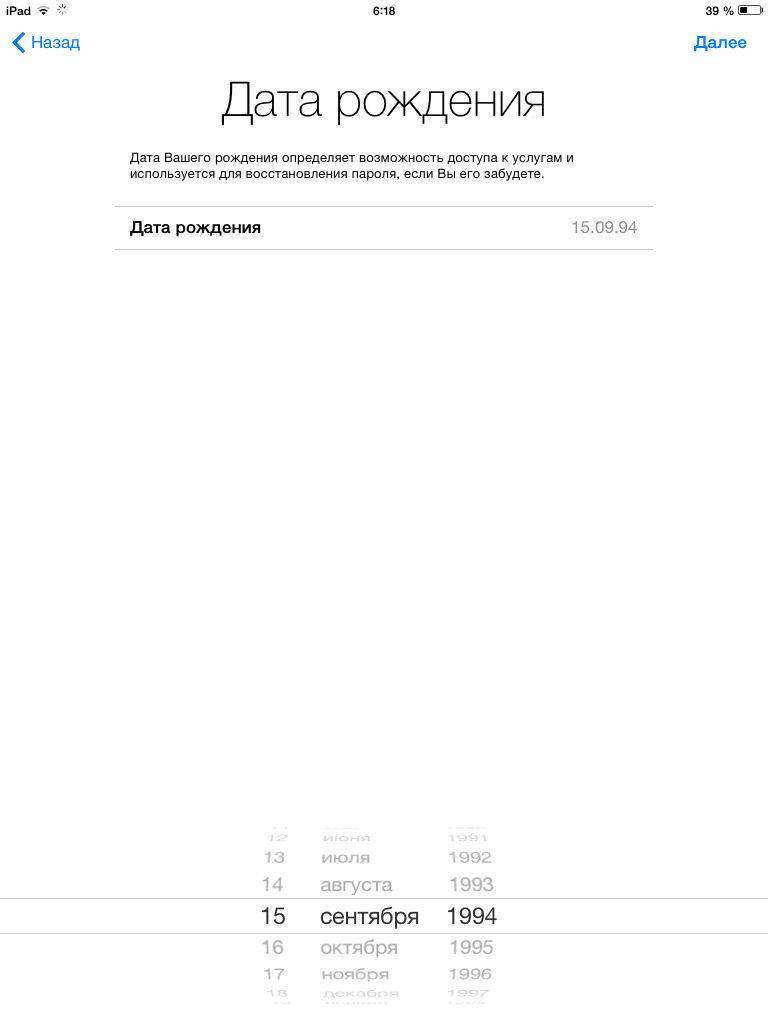
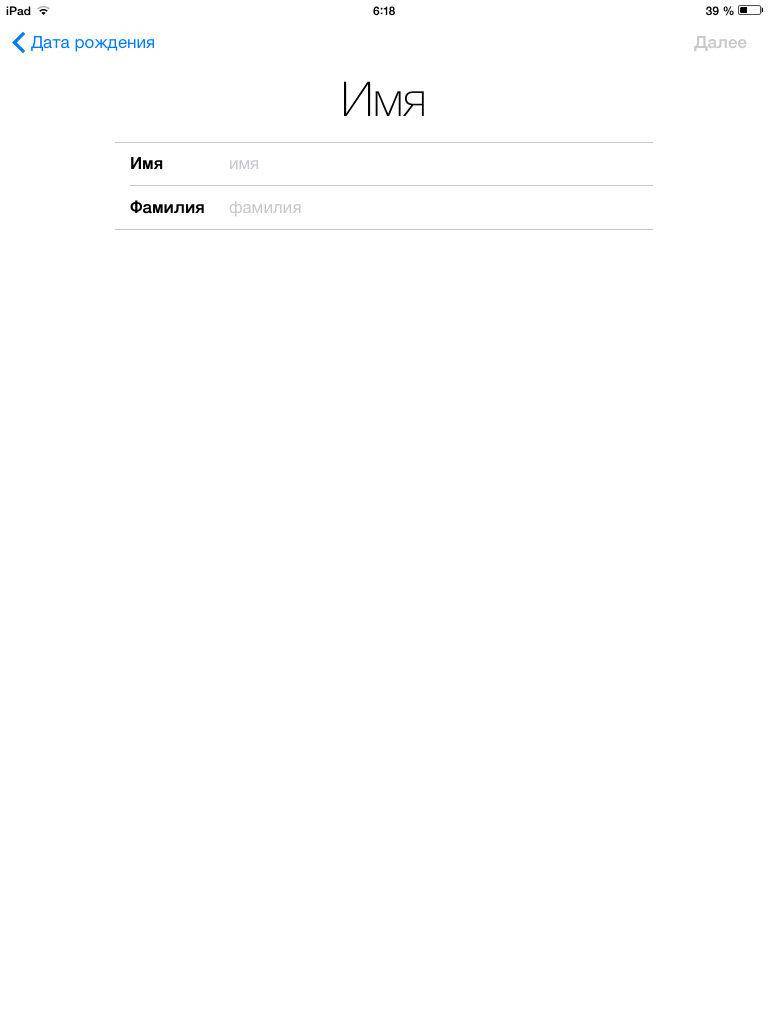
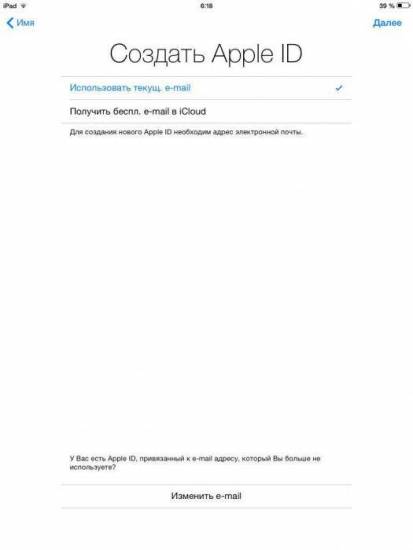
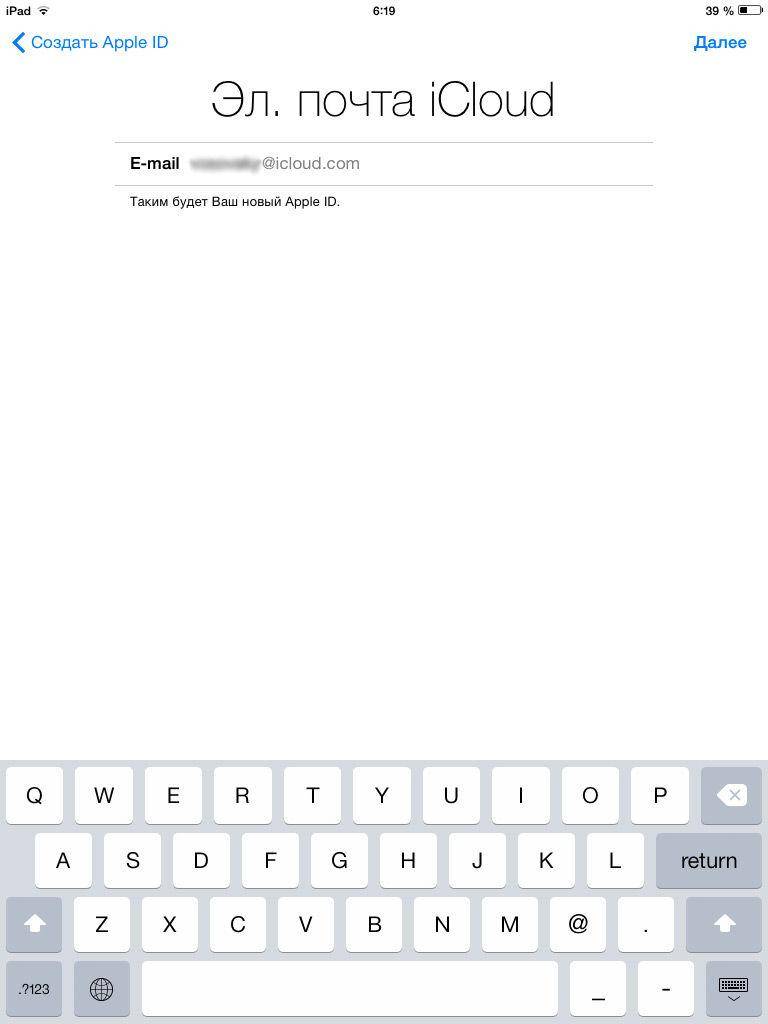
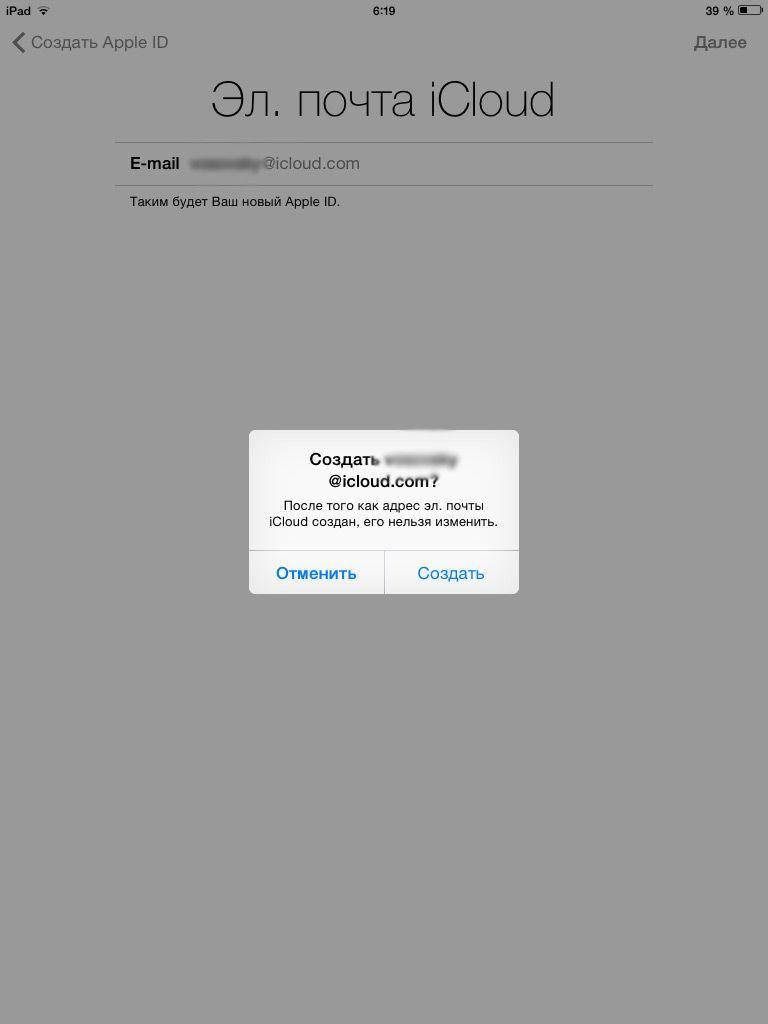
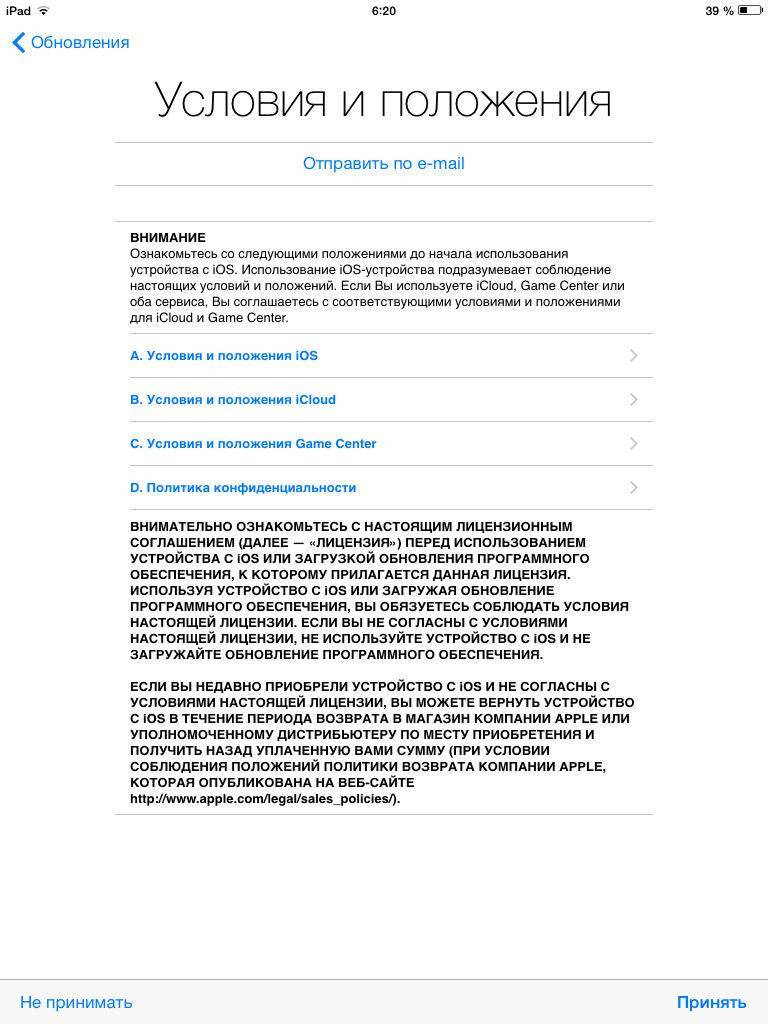

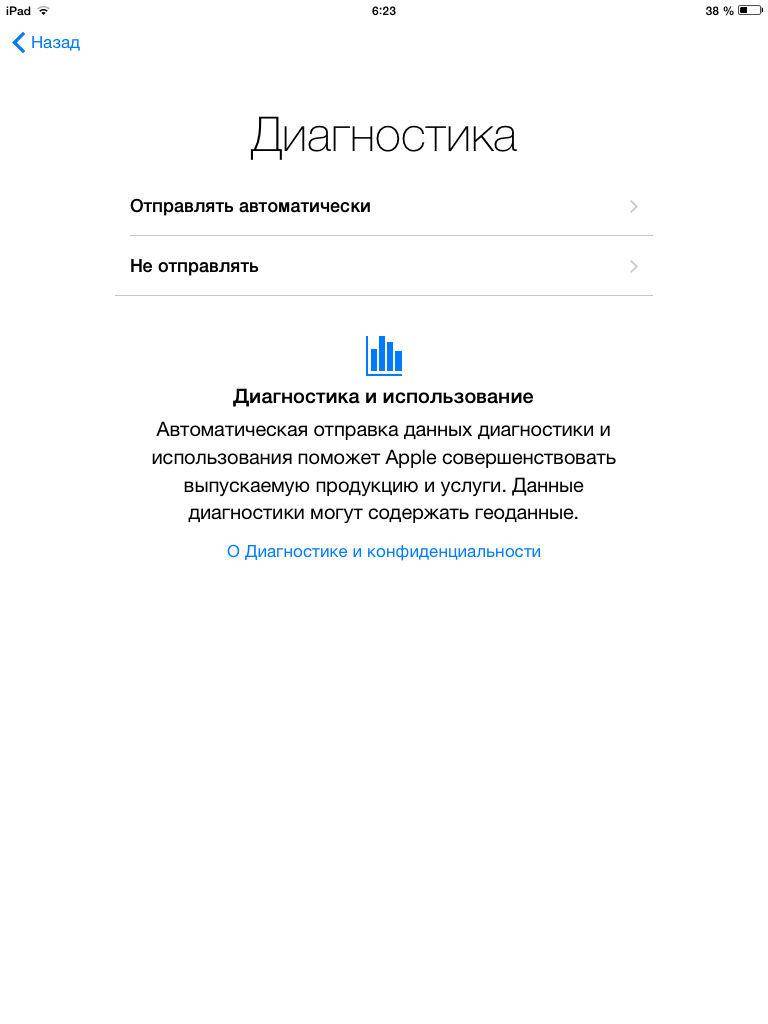

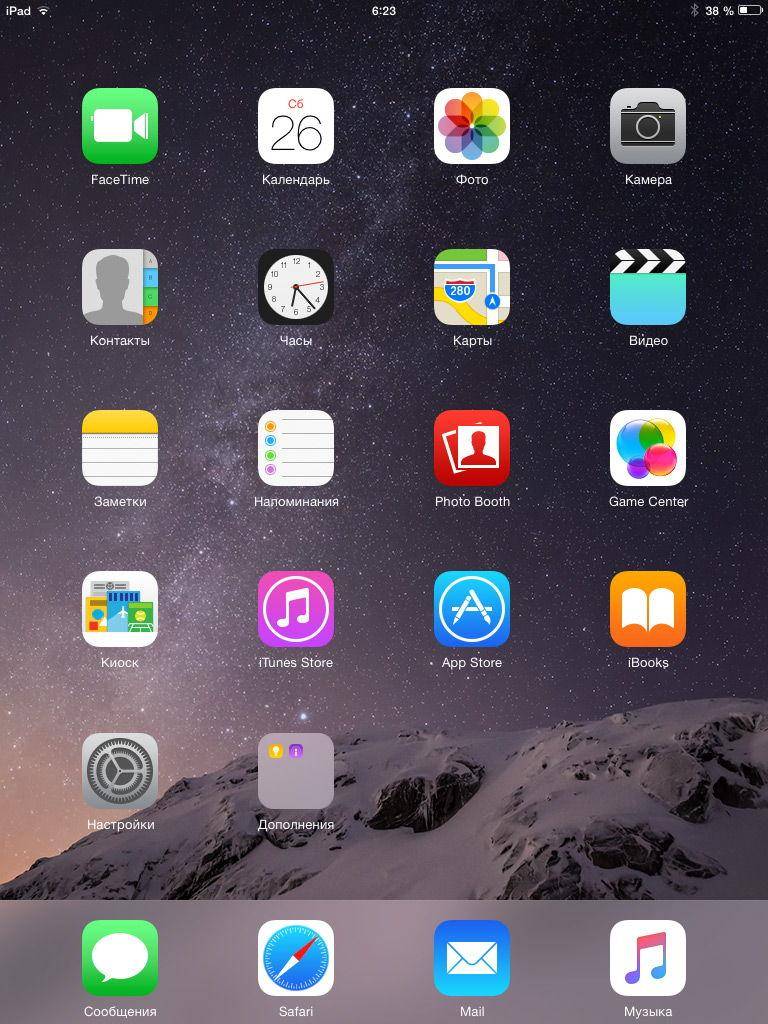
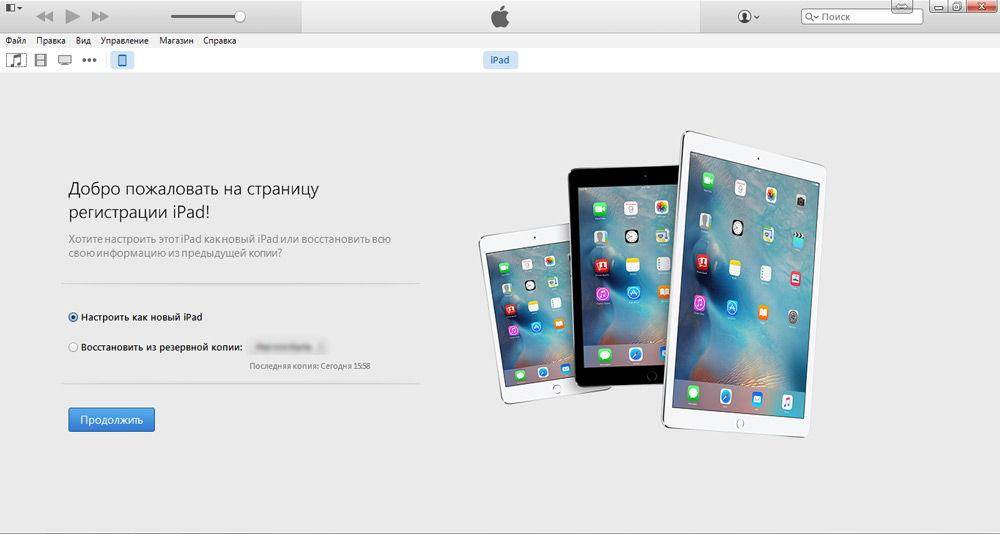
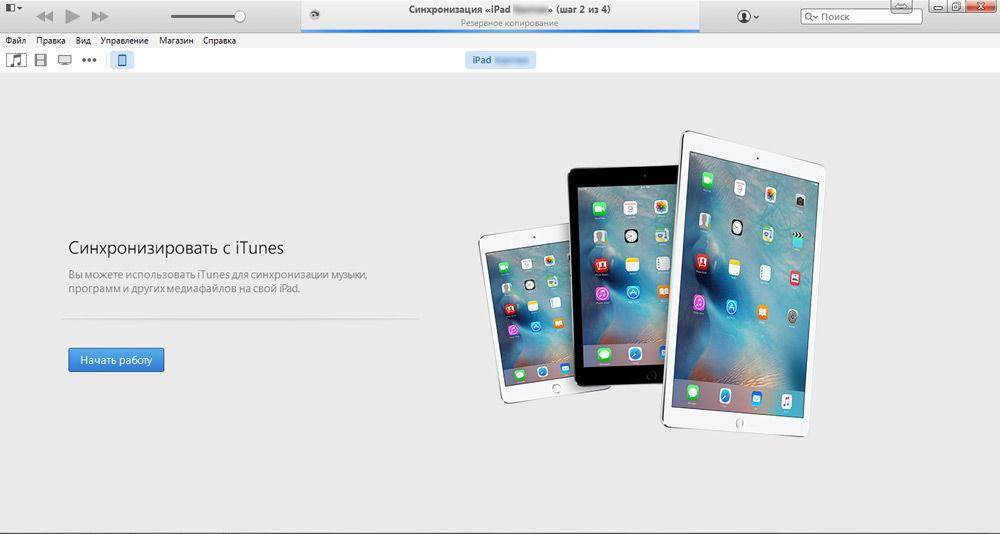

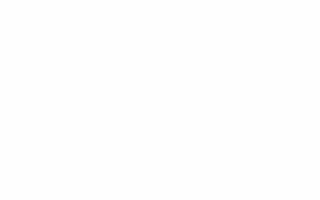

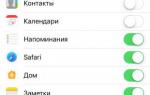 Как синхронизировать iPhone с iCloud. Перенос контактов
Как синхронизировать iPhone с iCloud. Перенос контактов Как правильно подключить Apple Watch к iPhone или iPad?
Как правильно подключить Apple Watch к iPhone или iPad? 25 полезных советов для владельцев Apple Watch Series 4
25 полезных советов для владельцев Apple Watch Series 4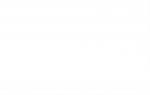 Как самостоятельно правильно настроить iPad?
Как самостоятельно правильно настроить iPad?