Содержание
- srctps://media.kasperskydaily.com/wp-content/uploads/sites/90/2016/05/06042119/ipad-setup-featured.jpg»/>
Итак, перед вами лежит новый iPad, с чем мы вас и поздравляем. И, естественно, вы хотите его настроить, поставить на него тучу приложений и начать вовсю использовать для самых разных целей.
Списки лучших приложений для планшетов Apple буквально переполняют Интернет, так что мы не будем здесь приводить еще один. Но в этом посте мы расскажем, как правильно настроить ваш iPad. Так, чтобы он был более безопасным и более удобным, без установки каких-либо дополнительных приложений.
Итак, давайте разберемся, что же должен знать каждый начинающий пользователь нового планшета от Apple.
Какой пароль выбрать?
В настройках Touch ID и пароля вы можете задать/изменить свой пароль. Чаще всего пользователи выбирают комбинацию из четырех или шести символов — она самая удобная, так как при работе с iPad вам часто нужно вводить свой пароль: каждый раз, когда вы захотите разблокировать планшет, купить что-нибудь в App Store или изменить некоторые настройки.
Когда дело касается безопасности, самый простой выбор — не самый лучший. Поэтому лучше поменять короткую комбинацию на более надежный вариант. Откройте Touch ID и пароль —> Изменить пароль —> Параметры пароля и выберите пункт «Произвольный код (буквы + цифры)». Теперь вы можете ввести традиционную комбинацию из цифр, букв и других символов, которая гораздо надежнее обычного «пина». О том, как придумать хороший пароль, который несложно запомнить, мы рассказываем в этом посте.
Если же вам важна скорость и вы не хотите тратить время на ввод сложной комбинации, выберите вариант «Произвольный код (цифры)» и введите пароль, состоящий хотя бы из восьми цифр. Немного потренировавшись, вы научитесь вводить его так же быстро, как и самый короткий PIN из четырех цифр.
Как поставить пароль на покупки в App Store?
Совет для тех, кто хотя бы изредка дает детям поиграть на планшете. Если вы привязали к своему Apple ID банковскую карту, не забудьте настроить планшет так, чтобы при каждой покупке гаджет запрашивал у вас пароль. Дети легко могут потратить все содержимое вашей карточки на виртуальные «штуки» для фермы или апгрейды для гоночной машины, даже не заметив, что они расходуют реальные деньги, а не игровую валюту.
Планшет сам предложит вам выбрать подходящий способ защиты. Изменить свой выбор вы сможете в настройках, в пункте «Touch ID и пароль». Для защиты можно использовать свой отпечаток пальца или обычный пароль — для максимальной безопасности лучше использовать именно пароль.
Почему вы рекомендуете использовать пароли, если есть Touch ID?
Сканер отпечатков пальцев — это, несомненно, удобная штука, но он все еще ненадежен. Дело в том, что экран у iPad довольно легко «залапывается». Если воры украдут ваше устройство, с высокой долей вероятности они смогут найти ваши отпечатки прямо на дисплее устройства, скопировать их и сделать обманку — это довольно несложно.
Сканер отпечатка пальца в смартфоне: дополнительная безопасность или наоборот? https://t.co/12V3cWbG0Zpic.twitter.com/ncBNmjoBPv
— Kaspersky Lab (@Kaspersky_ru) January 21, 2016
С ее помощью они не только разблокируют ваш iPad, но и смогут прогуляться по всем тем приложениям, в которых вы ради удобства авторизуетесь «пальцем»: банковским приложениям, App Store и так далее.
Если вы все-таки хотите воспользоваться Touch ID, используйте для идентификации пальцы, которыми вы реже касаетесь планшета и особенно экрана: например, безымянный палец левой руки.
Как спрятать личную информацию, которая постоянно отображается на экране блокировки?
Экран блокировки вашего iPad показывает много разной информации. Конечно, всегда интересно узнать, что в Fallout Shelter произошло что-то, требующее вашего внимания, или увидеть, что кто-то прокомментировал ваш пост в Facebook. С другой стороны, нет ничего приятного в том, что любой желающий может прочитать ваши личные сообщения, письма или SMS с одноразовыми паролями банка.
Если вы хотите спрятать свою переписку от любопытных глаз коллег, друзей или членов семьи, откройте Настройки —>Уведомления и выберите, какие оповещения от каких приложений вы не хотите видеть на заблокированном экране.
Почему нужно отключить автоматическое подключение к Wi-Fi?
Автоподключение к известным Wi-Fi-точкам — очень удобная функция. Каждый раз, когда вы заходите в любимое кафе или торговый центр, ваш планшет самостоятельно подключается к запомненной сети и подгружает последние обновления, и вы всегда в курсе событий. К сожалению, преступники часто создают Wi-Fi-сети с тем же именем, чтобы обмануть вас и ваше устройство и украсть ваши данные. Причем иногда воровством данных занимаются не только хакеры, но и вполне официальные компании.
Поучительная история о том, как питерцы дарили свои пароли к ВКонтакте за бесплатный WiFi: http://t.co/e0YKe3P2Popic.twitter.com/5AQ8ffPzsz
— Kaspersky Lab (@Kaspersky_ru) April 10, 2015
Поэтому лучше настроить планшет так, чтобы он каждый раз запрашивал подтверждение на подключение к Wi-Fi. Сделать это можно в настройках, выбрав пункт «Подтверждать подключение». В любом случае будьте внимательны при подключении к любой сети, даже хорошо знакомой вам, и никогда не проводите никаких финансовых операций с помощью общественного Wi-Fi.
Что нужно знать о настройках iCloud?
В настройках iCloud есть две важные функции, о которых стоит помнить. Во-первых, там можно проверить, какие именно данные синхронизируются с облачным хранилищем по умолчанию. Помните эту скандальную историю, когда откровенные фотографии знаменитостей попали в Интернет? Многие звезды тогда очень удивились, так как были уверены, что давно удалили эти фотографии со своих устройств.
Вот только просто удалять с устройства бесполезно, если включена автоматическая синхронизация с Apple iCloud. Поэтому рекомендуем вам проверить, что именно ваш iPad сохраняет в облако: заметки, почту, контакты, документы, фотографии. Если вы не хотите засорять облачное хранилище какими-то файлами или желаете удалить что-то насовсем, обязательно проверьте, не отправили ли вы на сервера Apple чего-нибудь лишнего.
Пять способов защитить свои (или не свои…) интимные фото: https://t.co/44QBk7znExpic.twitter.com/b2EwJa9ge9
— Kaspersky Lab (@Kaspersky_ru) August 28, 2015
Кроме того, во вкладке Настройки —> iCloud находится такая важная функция, как «Найти iPad». Включите ее на всякий случай, она точно пригодится. Если вы потеряете устройство где-то в квартире, с ее помощью вы сможете включить на планшете звуковой сигнал и быстро его найти.
Забыли гаджет на работе или у друзей? Проверьте его местоположение с помощью службы геолокации, чтобы не волноваться лишний раз. Ну а если устройство украли, вы сможете использовать эту функцию, чтобы стереть личные данные с планшета. Правда, тут есть некоторые ограничения, с которыми вы ознакомитесь, кликнув по кнопке «О «Найти iPad» и конфиденциальности».
Как еще можно защитить свой Apple ID?
Включите двухфакторную аутентификацию. После этого любой, кто попытается войти в вашу учетную запись Apple ID и iCloud или использовать ваши данные для покупок в iTunes Store, App Store или iBook Store, должен будет в дополнение к обычному паролю ввести еще и одноразовый код из SMS.
А вот и обещанный пост про настройки айфона для параноиков: http://t.co/wHCR9Dw3rz Шапочки из фольги в комплект не входят.
— Kaspersky Lab (@Kaspersky_ru) September 30, 2014
О том, как включить двухэтапную проверку, мы рассказываем в этом посте.
Как безопасно пользоваться Safari и другими мобильными браузерами?
Каждый владелец современного гаджета регулярно делает выбор между удобством и безопасностью. В Safari и других браузерах есть такая расслабляющая функция, как автозаполнение: владельцам сенсорных устройств часто неудобно вводить логины и пароли, и браузеры стремятся облегчить нам с вами жизнь.
Но есть у этой функции и обратная сторона. Если кто-то получит доступ к разблокированному планшету, то он сможет авторизоваться на всех посещаемых вами сайтах. Не самая приятная перспектива, не так ли?
Поэтому рекомендуем вам открыть Настройки —> Safari/Другой браузер —> Автозаполнение и отключить эту функцию совсем либо выбрать, какие данные вы готовы доверить своему браузеру, а какие — нет.
О каких хороших возможностях Safari стоит знать?
В адресной строке вашего браузера спряталась незаметная кнопка Reader. Кликнув по ней, вы придадите захламленной интернет-странице вполне приличный вид — пропадут реклама и разные отвлекающие элементы, мелкие шрифты станут крупнее, а вся страница — читабельнее.
К сожалению, эта волшебная кнопка появляется не на всех сайтах. Поэтому советуем вам установить какой-нибудь блокировщик рекламы, если вы хотите совсем избавиться от надоедливых баннеров. Последние не только мешают, но и часто бывают вообще небезопасными.
Как часто стоит устанавливать обновления?
Заведите полезную привычку устанавливать критические обновления сразу же, как только они становятся доступны. Такие апдейты приносят с собой не только новые функции, но и «заплатки» безопасности, которые исправляют уязвимости в программном обеспечении. Если не залатать подобную «дырку» вовремя, ею могут воспользоваться хакеры.
Конечно, «яблочные» устройства реже страдают от вирусов, чем их Android-собратья, но с ними такое тоже бывает. А если вспомнить о том, что политика Apple не позволяет никому создавать антивирусы для iOS, то стоит зловреду попасть к вам в систему — и вы останетесь с ним один на один.
18 февраля 2015
Как настроить планшет
Правильная настройка планшета iPad на начальном этапе поможет избежать многих вопросов и неправильных установок, а также обеспечит стабильность работы системы.
iOS
- Нажмите на кнопку включения устройства и удерживайте ее до появления логотипа Apple.
- Далее, на экране появится приветственное окно с надписью «Привет!» на разных языках мира. Вам требуется провести пальцем по экрану слева направо.
- Следующий шаг — выбор языка. Нажимаем на «Русский».
- Выбираем страну или регион. После того как вы выбрали русский язык, в самом верху появится надпись «Россия». Нажимаем туда.
- А вот и окно подключения к сети.
Если у вас есть Wi-Fi соединение
- Айпад сам автоматически ищет доступные сети. Выбираем нужную и, если потребуется, вводим пароль и подключаемся.
- Появляется надпись – «Активация iPad может занять несколько минут».
- Окно «Геолокация». Что это такое? По вашему разрешению службы геолокации позволяют программам и веб-сайтам (включая программы «Карты», «Камера», «Погода» и другие) использовать данные сотовой сети, сетей Wi-Fi, GPS и Bluetooth для определения вашего приблизительного местоположения. Это позволит вам узнавать погоду, пользоваться навигацией и т. д. По желанию можете включить или отключить эти службы.
- «Настройка iPad». Перед нами три пункта:
- Настроить как новый iPad.
- Восстановить из резервной копии iCloud.
- Восстановить из резервной копии iTunes.
Последние два позволяют вам легко восстановить все данные с устройства, если имеется их копия на компьютере в программе iTunes или в сервисе iCloud.
Мы выбираем «Настроить как новый iPad».
- Следующий шаг — Apple ID. Для полноценной настройки планшета и пользования всеми его функциями рекомендуется не пропускать этот шаг. В этом же оке внизу есть подробное описание. Можно войти с уже имеющимся, создать новый или вовсе пропустить этот шаг и создать позже. Жмём «Создать Apple ID бесплатно». Все вводимые в дальнейшем данные должны быть либо достоверными, либо записаны куда-нибудь, иначе вы не сможете восстановить ваш Apple ID, если забудете пароль.
- Вводим дату рождения.
- Вводим имя и фамилию.
- Для создания Apple ID, необходим адрес электронной почты, поэтому нам предлагается выбор – использовать уже имеющуюся почту или создать бесплатный почтовый ящик в iCloud. Если с первым вариантом все понятно, то рассмотрим второй – жмём «Получить беспл. e-mail в iCloud» и кнопку «Далее».
- Пишем логин почтового клиента и нажимаем кнопку «Создать».
- Здесь вводим пароль для вашей почты и Apple ID. (Внимание! Пароль должен содержать не менее восьми символов, при этом иметь хотя бы одну цифру, одну прописную и одну строчную буквы. Это необходимо для усложнения процедуры взлома аккаунтов, то есть для защиты ваших данных).
- «Контрольные вопросы». Нужно из предложенных вопросов выбрать три, затем написать ответы на них. Это также необходимо для защиты Apple ID.
- Здесь можно указать резервный e-mail. Если не хотите делать этого, то можно просто нажать кнопку «Далее».
- Обновления. Ползунком их можно включить и отключить.
- «Условия и положения». Жмём «Принять» в правом нижнем углу экрана. Все, мы создали Apple ID.
- iCloud. Использовать этот сервис очень удобно, поэтому рекомендуется включить его.
- В окне рассказывается о функции «Найти iPad». Жмём «Далее».
- На некоторых устройствах появляется окно настроек функций iMessage и FaceTime. Они позволяют пользователям любой техники Apple обмениваться сообщениями, как в WhatsApp, совершать аудио и видеозвонки через Интернет. Включаем необходимое и жмём «Далее».
- На моём же открылось окно iCloud Drive.
- Теперь, если у вас устройство iPad Air 2, iPad mini 3 или новее, на этом этапе будет дополнительное окно «Touch ID». Можно настроить сейчас или позже через меню настроек.
8.1 Если вы хотите настроить сейчас, то вам необходимо будет положить свой палец на кнопку «Домой», как показано на рисунке.
8.2 Следуя подсказкам на экране загружаем свой отпечаток пальца на устройство. После успешных манипуляций появится окно с надписью «Завершено». Жмём «Продолжить».
- iPad предлагает создать четырёхзначный пароль для блокировки экрана. При необходимости вводим его.
9.1 Для владельцев Touch ID будет предложено использовать отпечаток пальца для загрузки приложений, музыки и видео из магазина. Можно настроить позже.
- Связка ключей iCloud. Жмём «Настроить позже». При необходимости эту процедуру можно будет провести через меню настроек.
- Настройка голосового помощника Siri.
- Диагностика. Выбираем подходящий вариант.
13. Наконец появилось приветственное окно iPad «Добро пожаловать!». Нажимаем «Начать работу», и радуемся появившемуся главному экрану!
Если у вас отсутствует Wi-Fi соединение
- Выбираем «Подключиться к iTunes» и с помощью USB-шнура, предложенного в комплекте, соединяем устройство с компьютером.
- Приветственное окно. Отмечаем «Настроить как новый iPad» и нажимаем «Продолжить».
- На экране Айпада следуем указанным инструкциям.
- Начать работу. Вот и всё. Остальные функции, такие как Apple ID, FaceTime и прочие можно настроить через меню настроек. Для этого необходимо интернет-соединение.
Мы с вами благополучно завершили настройку планшета Apple iPad и ознакомились с его основными сервисами, которые помогут вам выполнять задачи любого рода намного проще и удобнее. Приятного использования, друзья!
Жми «Нравится» и читай лучшие посты на Facebook
Apple IPad в наше время является, пожалуй, самой узнаваемой маркой планшетов в мире.
Впервые в своей истории компания Apple анонсировала единовременно два планшета. Это произошло в ноябре 2012г., с выпуска IPad3 не прошло ещё и года, хотя модельный ряд даже у больших производителей принято менять не менее чем через год. Неизвестно что привело к столь поспешному релизу, ведь по техническим характеристикам 3-й IPad значительно превосходил своих конкурентов. Анонс прошёл настолько стремительно, что и через несколько недель не все любители IPad были в курсе того, что планшет apple ipad 4 а также IPad mini анонсированы и продаются.
Внешний вид
Во избежание путаницы новый IPad начали называть IPad 4, Apple же при релизе назвала его как и 3-й — просто New IPad, убрав цифру. Если внешне планшет не претерпел серьёзных изменений, и напоминает IPad 2, то технические характеристики довольно серьёзно изменились. Изменения коснулись не только обновлённого разъёма, на который перешли все модели Apple с конца 2012г., но и процессор, который стал производительнее, 4 ядерный чип графики и пр. В комплект поставки входит: блок питания, кабель Lightning, руководство пользователя и сам планшет.
Комплект
Технические данные и дизайн
Спецификация:
- Экран: 9.7 дюйма, разрешение 2048х1536, IPS;
- Процессор: Apple A6X с частотой до 1,4 ГГц (2 ядерный);
- ОС: iOS 6.0.1;
- Граф. процессор: PowerVR SGX (4 ядра, 300Мгц частота);
- Внутренняя память: 16/32/64 Гб;
- ОЗУ: 1 Гб;
- Навигация: GPS, ГЛОНАСС;
- Камеры: фронтальная 1.2Мп (видео 720р), тыловая 5Мп (1920х1080);
- Сети: опционально 3G, Wi-fi и 4G LTE (не поддерживает российские сети), Bluetooth 4.0;
- Батарея рассчитана на 10 часов работы без сетей, и 9 часов работы при включенных Wi-fi, 3G или 4G сетях(11560 мАч);
- Доп. устройства: встроенный динамик, микрофон, разъём под наушники, коннектор для док-станции, гравитационный модуль.
Технические характеристики
В планшете был использован новый двух ядерный процессор Apple A6X на чипе 32-нм, с тактовой частотой 1.4 ГГц, что повышает вычислительный потенциал, важный для ресурсоёмких игр, которых в последнее время вышло большое количество. Новый графический четырёх ядерный процессор также является игровым, и позволяет обрабатывать более качественно графику, поддерживать разрешение 2048х1536 (с 300 точками на дюйм). Оперативной памяти у планшета стандартное кол-во – 1 Гб, чего вполне достаточно для того, чтобы в полном объёме использовать все приложения и новое железо. Встроенной памяти у планшета 16-64 Гб, в Россию чаще всего поставляют планшет apple ipad 4 32gb. К сожалению планшет не поддерживает карты памяти, что является большим минусом.
У планшета есть встроенная поддержка для Wi-fi а также Bluetooth 4.0, опционально можно выбрать поддержку 3G и 4G. 4G не поддерживает российских операторов связи. За навигацию отвечает встроенный GPS-модуль, который кроме GPS поддерживает ещё и ГЛОНАСС. Видео форматы: MOV, ASF, MPEG-4, 3GP, 3G2, H.264, VC-1, WMV-9, MP4, RM, RMVB (для их воспроизведения существует AVPlayer). Поддерживаемое аудио: APE, OGG, FLAC, WAV, RA, MP3, WMA. Текстовые форматы: PPF, FB2, DOC, XLS, TXT.
Дизайн устройства
Дизайн практически не претерпел изменений. Привычный цельнометаллический корпус из сплава алюминия, который уже стал визитной карточкой IPad, дисплей Retina, высокой чёткости с устойчивым к царапинам и механическим повреждениям покрытием. Стандартное для IPad вертикальное позиционирование дисплея, с сенсорной кнопкой для возвращения в главное меню.
Вид спереди
Вид сзади
Размер планшета 241.2х185.7 мм, толщина его 9.4 мм, а вес 662 г (без док-станции). Сборка качественная, скрипов и люфта нет. Изредка попадаются планшеты с признаками плохой сборки, это брак, немедленно требуйте замены. В общем и целом планшет полностью повторяет дизайн IPad 2, за исключением разъёма док-станции, теперь он стал другим и если с рук покупать 4-й, то прежде всего следует обратить внимание на него.
1-я схема устройства
2-я схема устройства
Установка Sim-карты (опционально)
Для установки и извлечения сим-карты в комплекте присутствует инструмент для извлечения сим-карты, если его нет или он потерян, можно использовать разогнутую канцелярскую скрепку. В IPad 4 сим-карта устанавливается посредством лотка.
Для того, чтобы установить симку необходимо вставить конец устройства для извлечения Sim-карты в отверстие, которое находится в гнезде Sim-карты в планшете. Необходимо вставить его и надавить, пока лоток не выскочит. В лоток установить Sim-карту и вставить лоток назад, и слегка надавить до щелчка.
Установка Sim
Помните, что сим-карту следует устанавливать при выключенном планшете или после установки перезагрузить планшет. После включения или перезагрузки, система автоматически зарегистрируется у сотового оператора.
Извлекается сим-карта путём тех же манипуляций.
Беспроводные сети
В планшете присутствует встроенные модуль поддержки двухканального Wi-fi, а также поддержки Bluetooth 4.0. Опционально можно выбрать планшет с поддержкой 3G.
Помните, если сеть не используется, её лучше отключить, так как включенная сеть потребляет много энергии и батарея садится быстрее.
Подключение Wi-fi
Настроить Wi-fi на планшете можно несколькими способами: ручная настройка и настройка с помощью утилиты AirPort.
Ручная настройка Wi-fi:
- На рабочем столе (или в меню программ) найти меню «Настройки».
- Откроется окно настроек, где слева нужно найти строку Wi-fi.
- Справа откроется окно для настройки Wi-fi. В нём прежде всего нужно включить сеть с помощью переключателя (если сеть уже настраивалась, планшет автоматически подключится к последней использовавшейся). Чтобы подключиться к уже использованной сети, но к примеру там сменился пароль, нажать «Забыть эту сеть» и заново настроить подключение.
- Планшет автоматически найдёт доступные к подключению сети.
- Если сеть защищена кодированием, у вас запросят ключ (пароль).
- Если подключение произведено успешно, сверху появится значок подключенной сети.
Подключение с помощью AirPort:
- Установить утилиту AirPort из App Store
- Запустить «Ассистент настройки AirPort»
- Выбрать «Настройки»
- Затем «Wi-fi»
- В разделе «Настроить базовую сеть AirPort» нажать на имя станции (базовой), которую необходимо настроить (подключение к уже имеющейся сети)
- Следовать инструкциям программы.
Подключение Bluetooth
Планшет apple 4 может устанавливать соединение с Bluetooth-устройствами, такими как наушники, гарнитура, комплекты для телефонных разговоров и пр.
Для подключения Bluetooth необходимо:
- На рабочем столе (или в меню программ) найти меню «Настройки».
- Откроется окно настроек, где слева нужно найти строку Bluetooth.
- Справа откроется окно для настройки Bluetooth и выполнится поиск доступных для соединения устройств.
- В списке устройств выбрать нужное устройство.
- Далее следовать инструкциям системы.
Подключение к 3G (опционально)
Для подключения к интернету необходимо чтобы сим-карта была установлена и определена оператором (в меню оператор будет имя оператора и индикатор уровня сигнала в верхней части дисплея).
Затем:
- На рабочем столе (или в меню программ) найти меню «Настройки».
- Откроется окно настроек, где слева нужно найти строку «Сотовые данные».
- Справа откроется окно для настройки сим-карты и прочего.
- Выбрать «Настройки APN».
- Ввести в поля данные, которые содержит расположенная ниже таблица, если там нет Вашего оператора, обратитесь к нему и возьмите настройки.
Доступ
- Вернуться в меню «Сотовые данные» и убедиться что переключатель «Сотовые данные включен».
Проблемы и их решение
Помните, если планшет на гарантийном обслуживании и у Вас возникла проблема, лучше обратиться в центр обслуживания.
- Невозможно просмотреть фильмы или клипы форматов avi, mkv и пр.
Решение:
Для того чтобы просмотреть видео необходимо его конвертировать в ITunes. Чтобы этого не делать, можно использовать программу AVPlayer HD. Она платная, продаётся в App Store.
Джейлбрейк устройства
По сути джейлбрейк необходим для того, чтобы планшет эпл 4 могло бесплатно использовать «ломаный» софт и пр. Более подробно о данном моде планшета можно узнать в интернете.
Джейлбрейк описан для планшета на iOS 6.х.х, для iOS 6.1.3 джейлбрейк невозможен.
Для того чтобы осуществить джейлбрейк необходимо:
- Скачать из интернета последнюю версию программы Evasi0n для Вашей системы.
- Обновить ITunes до последней версии.
- Отключить пароль на экранной блокировке планшета, а также отключить пароль рез. копий на ITunes.
Далее:
- Подключить планшет к компьютеру и произвести резервное копирование информации с помощью ITunes.
- Запустить программу на Evasi0n на ПК и убедиться, что пароль экрана блокировки отключен. Программа должна определить модель Вашего планшета.
Начало работы
- Кликнуть по кнопке «jailbreak», когда она станет активной.
Определение устройства
- Затем система автоматически скачает Cydia и перезагрузит планшет. Ни при каких обстоятельствах не отключать планшет от компьютера.
- После перезагрузки зайти в планшет и запустить иконку «jailbreak», после чего экран погаснет на мгновение. Появится окно с прогрессом взлома.
Процесс взлома
- Дождаться надписи «Done». Затем закрыть приложение. Планшет перезагрузится один или несколько раз, это займёт продолжительное время.
- После загрузки появится логотип Evasi0n и планшет опять перезагрузится. Установка завершена.
Тематическое видео
—> —>Используемые источники:
- https://www.kaspersky.ru/blog/setting-up-ipad/11885/
- https://protabletpc.ru/advice/kak-nastroit-ipad.html
- https://planshetuk.ru/apple/planshet-apple-ipad-4-3

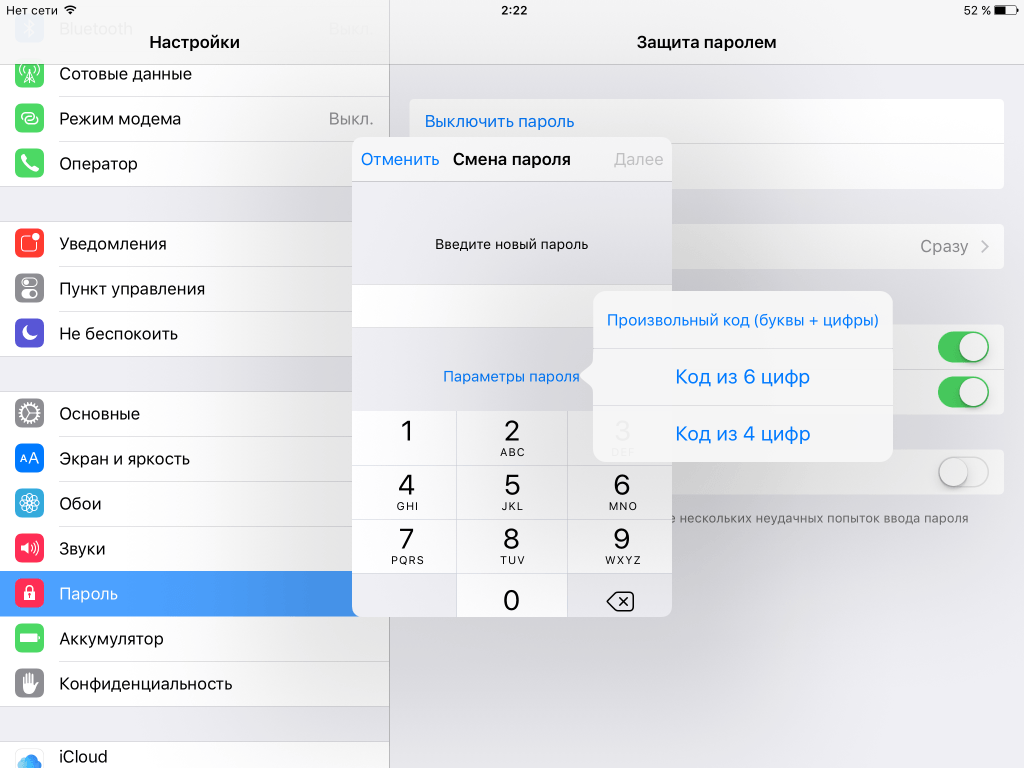
 Как правильно подключить Apple Watch к iPhone или iPad?
Как правильно подключить Apple Watch к iPhone или iPad?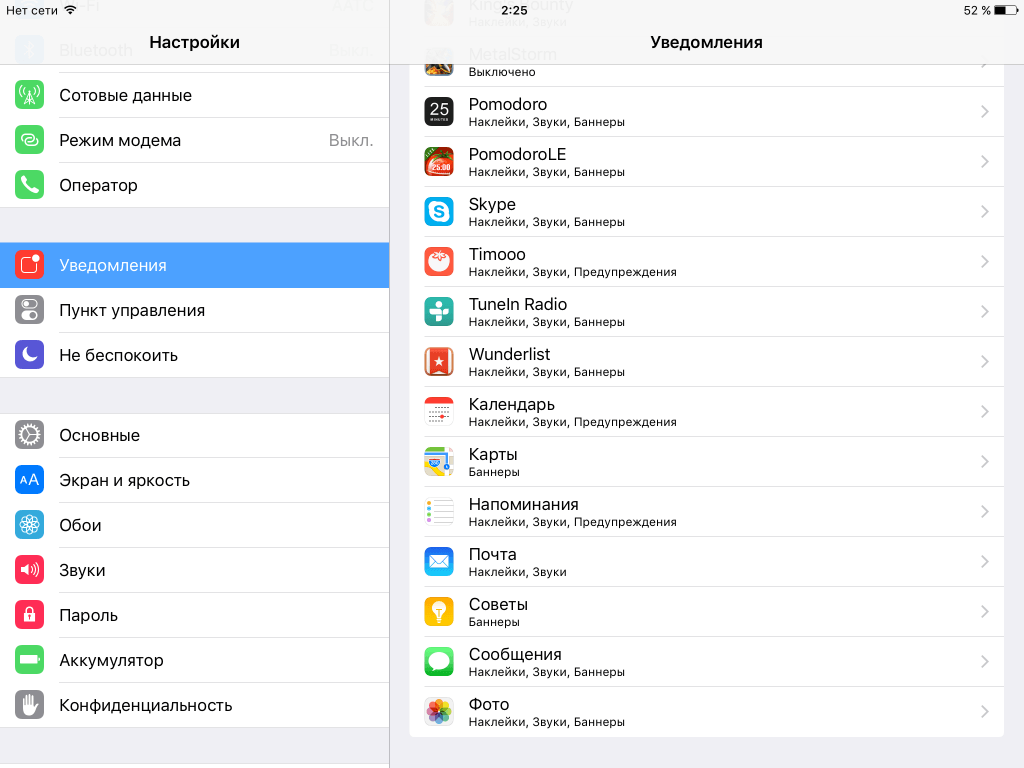
 25 полезных советов для владельцев Apple Watch Series 4
25 полезных советов для владельцев Apple Watch Series 4 Как настроить и пользоваться Apple Watch
Как настроить и пользоваться Apple Watch
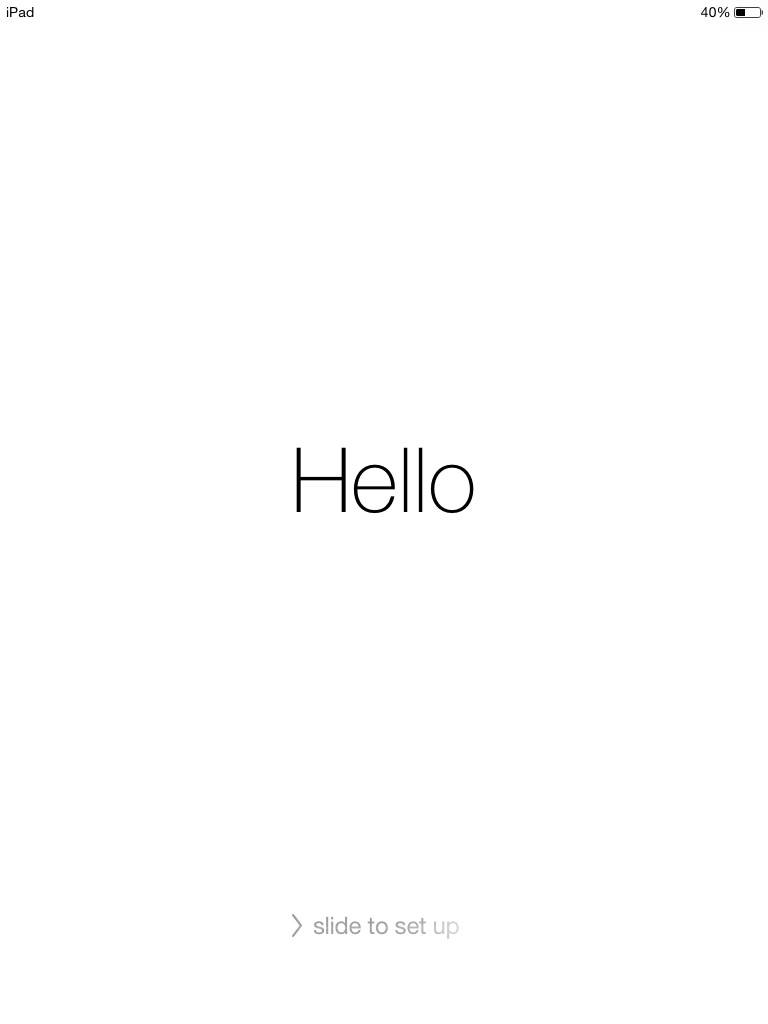
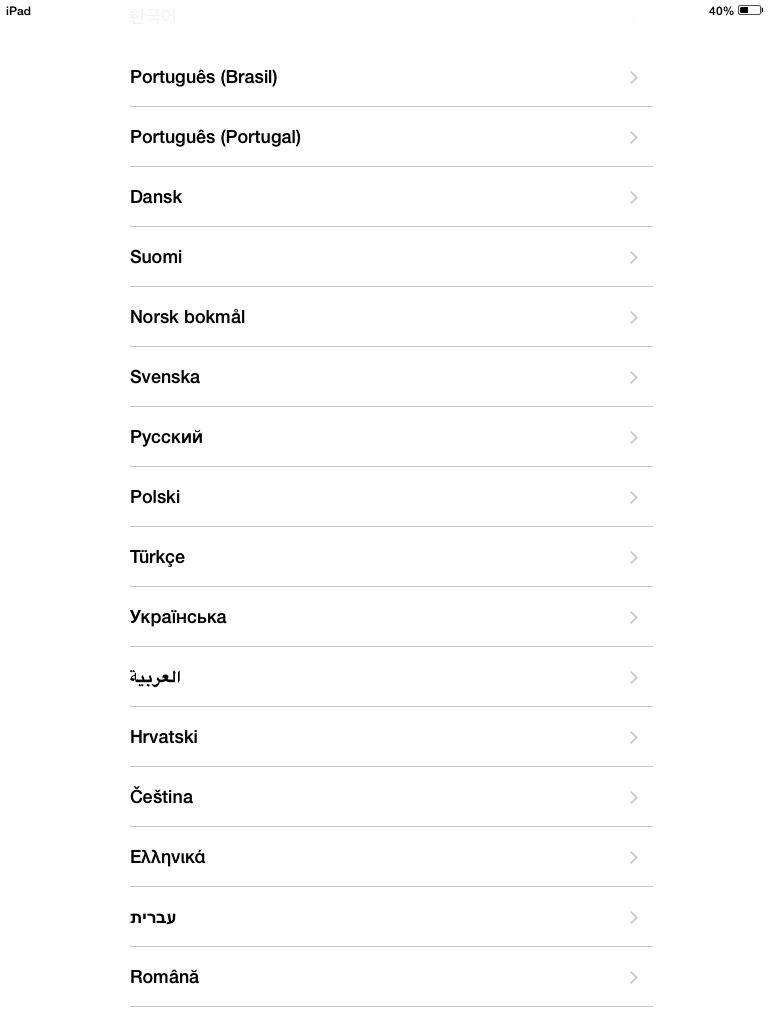
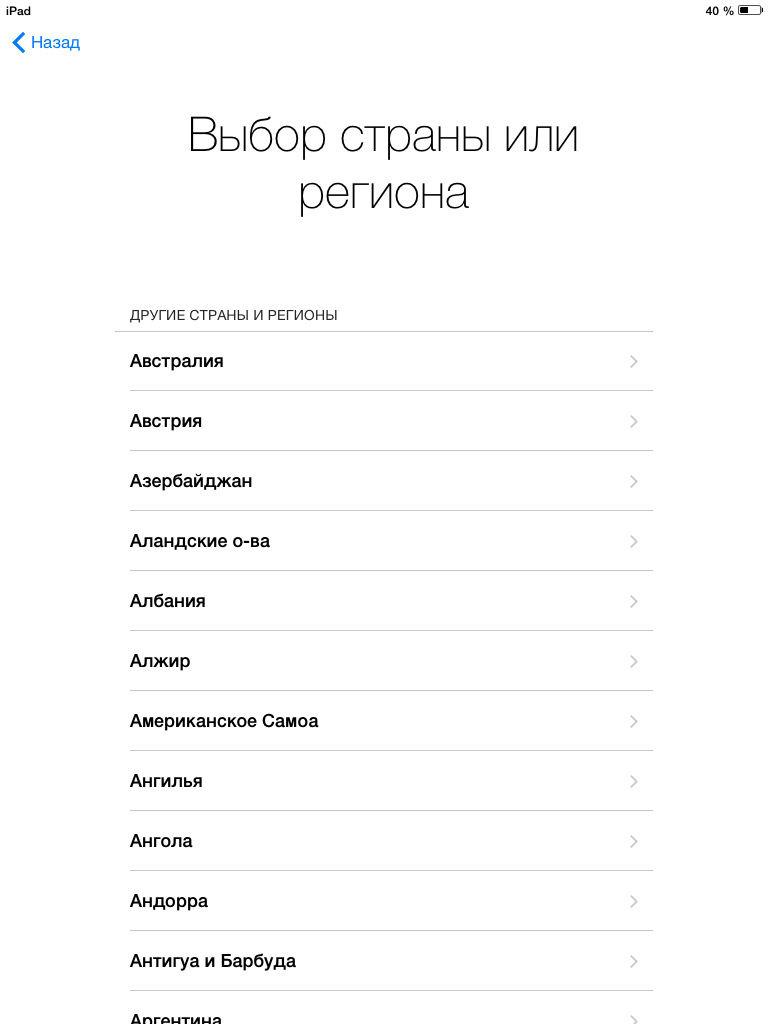
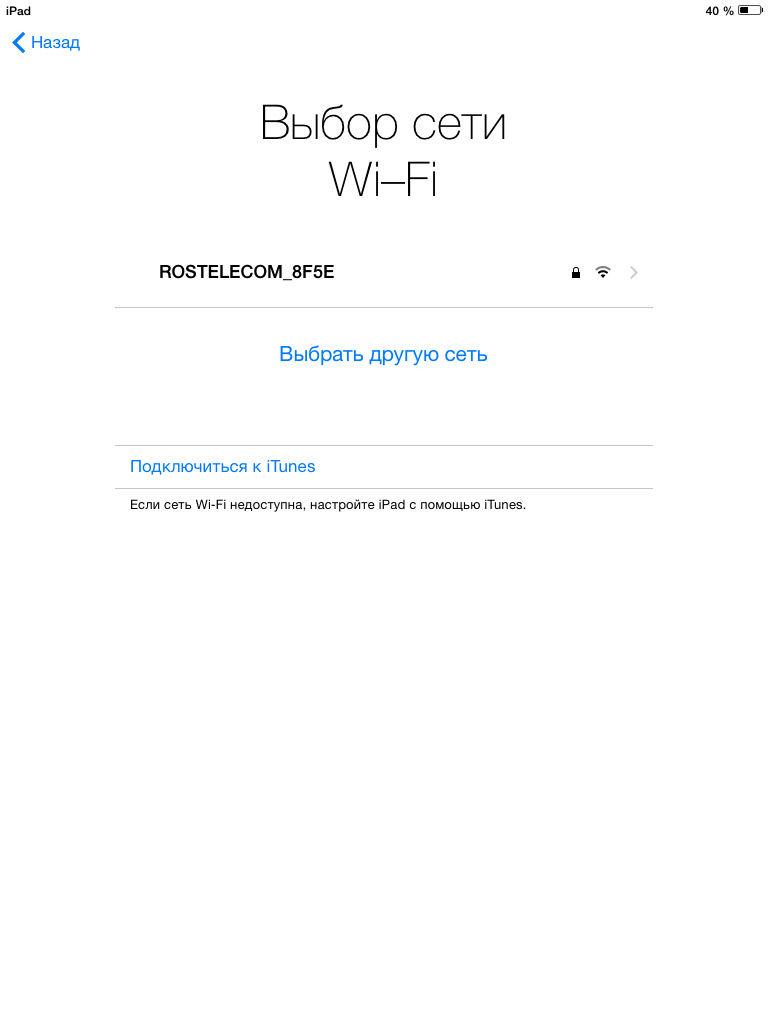
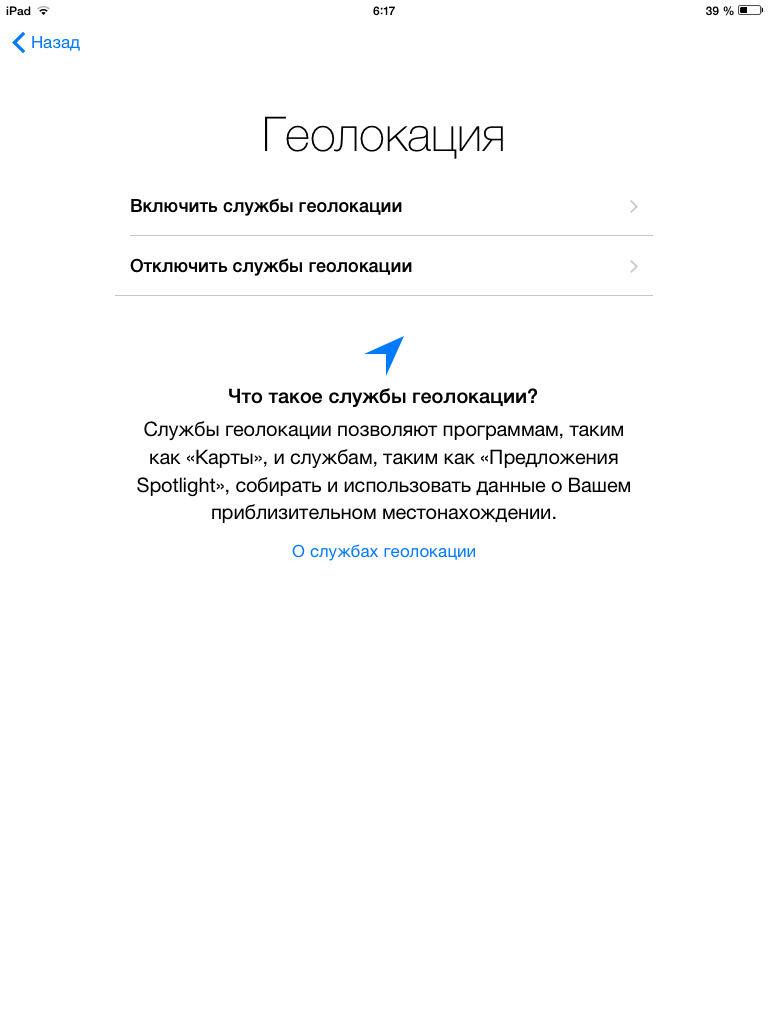
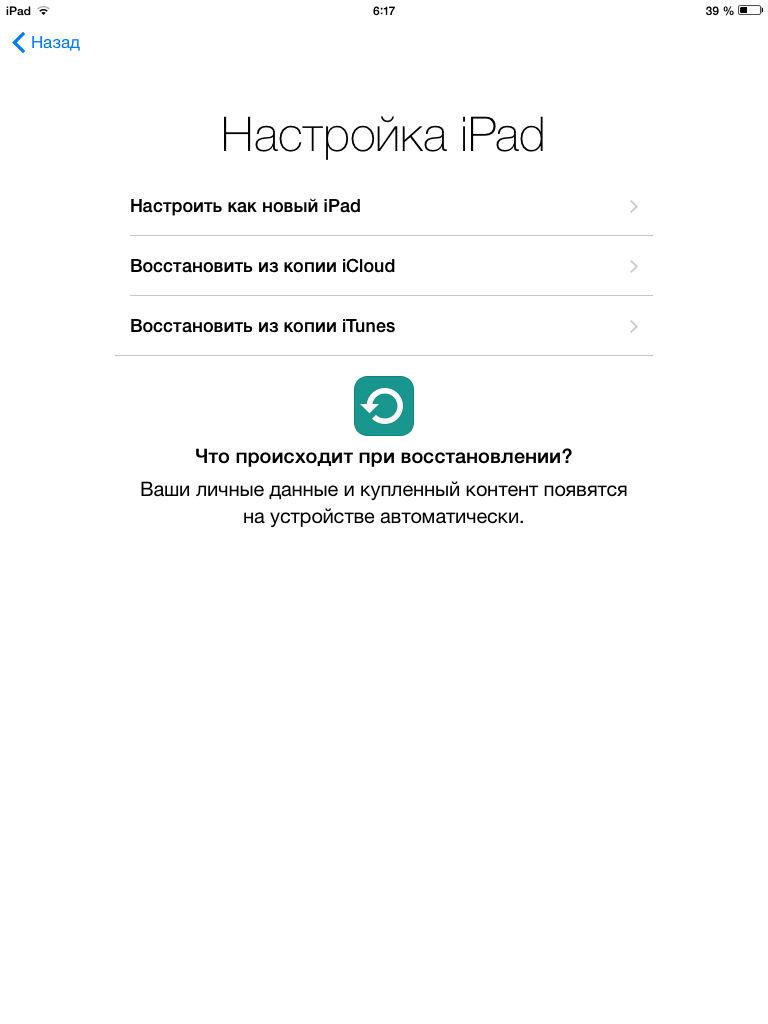
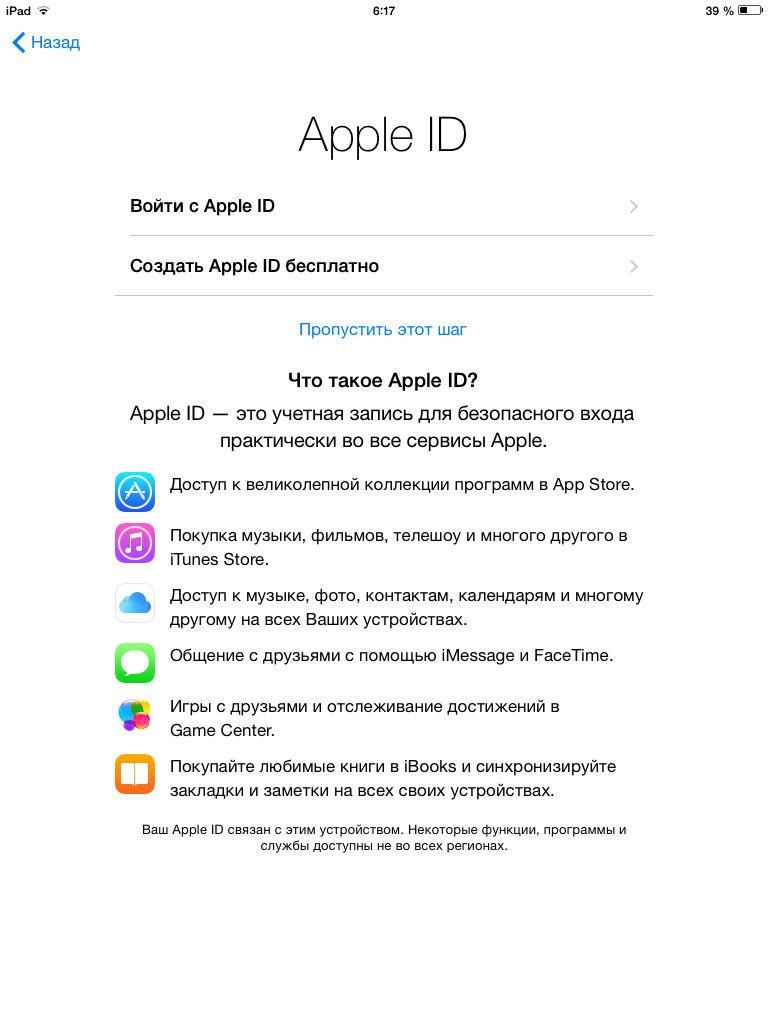
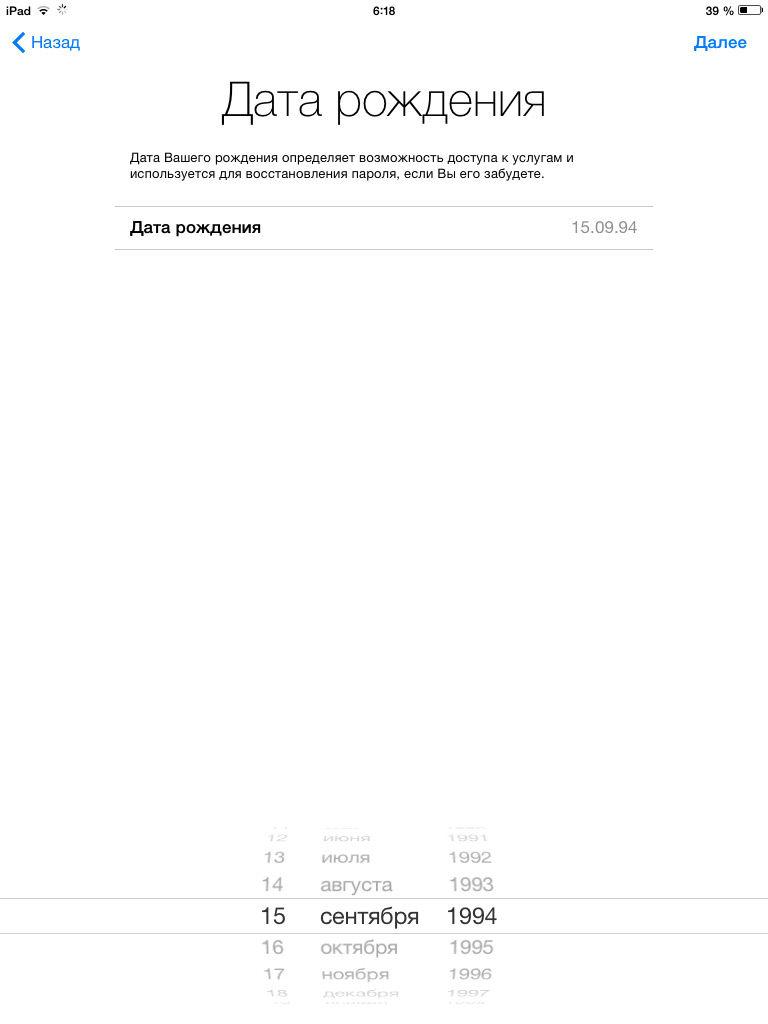
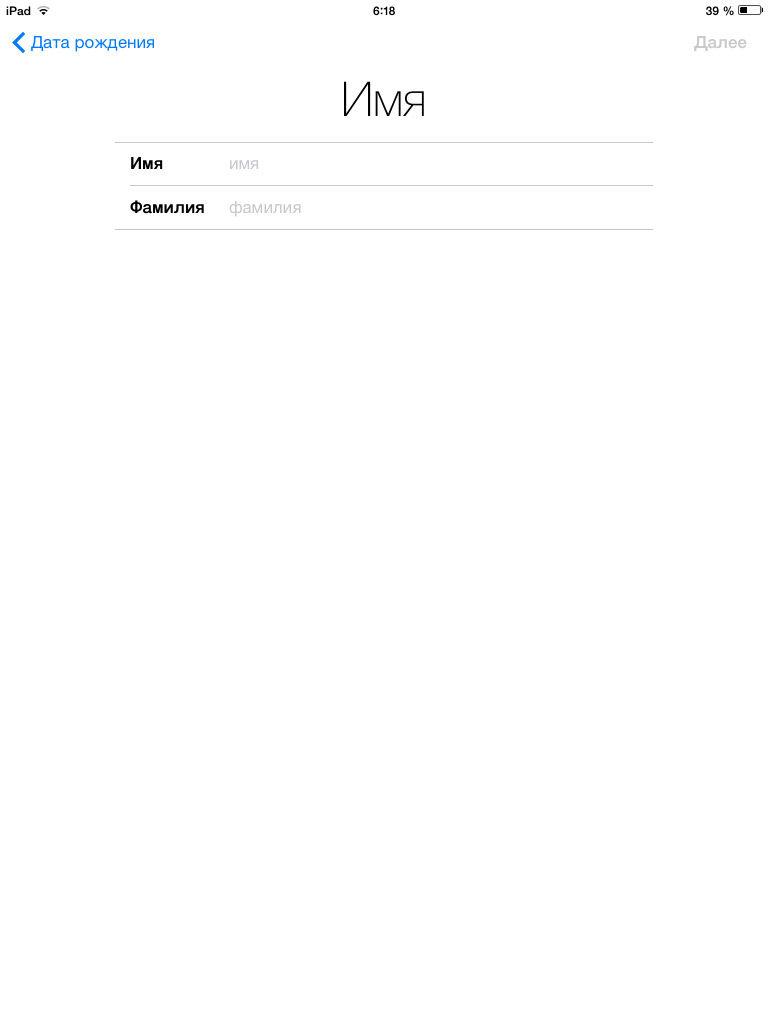
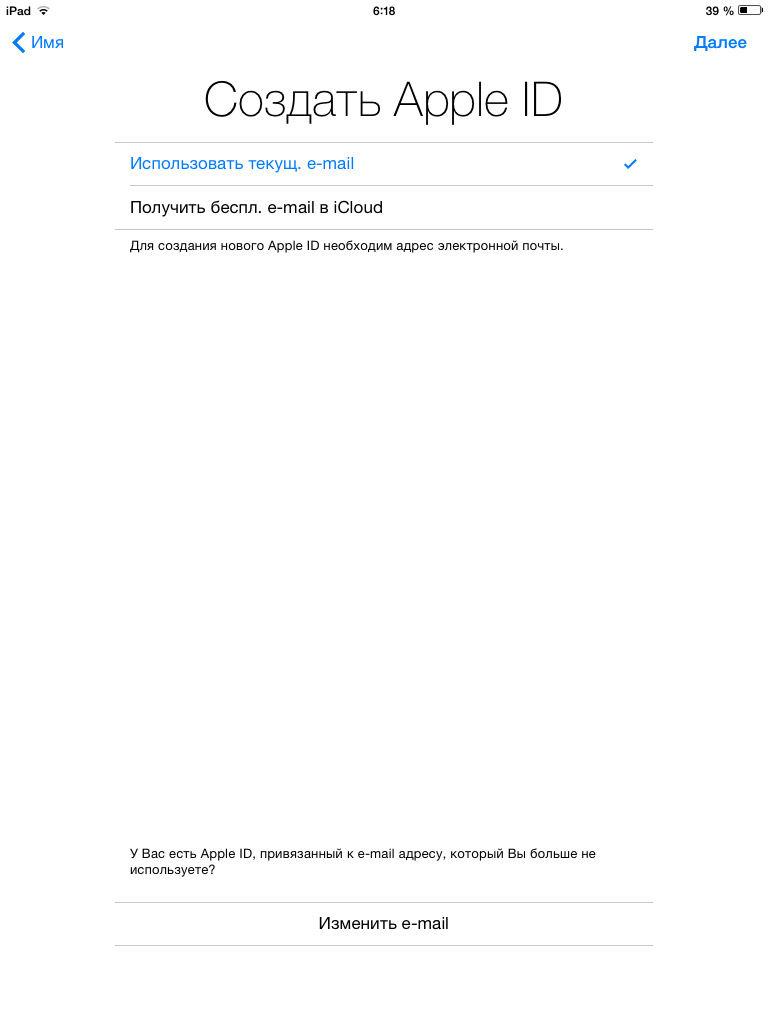
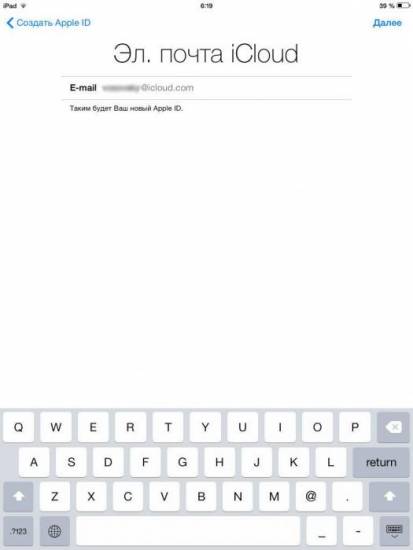
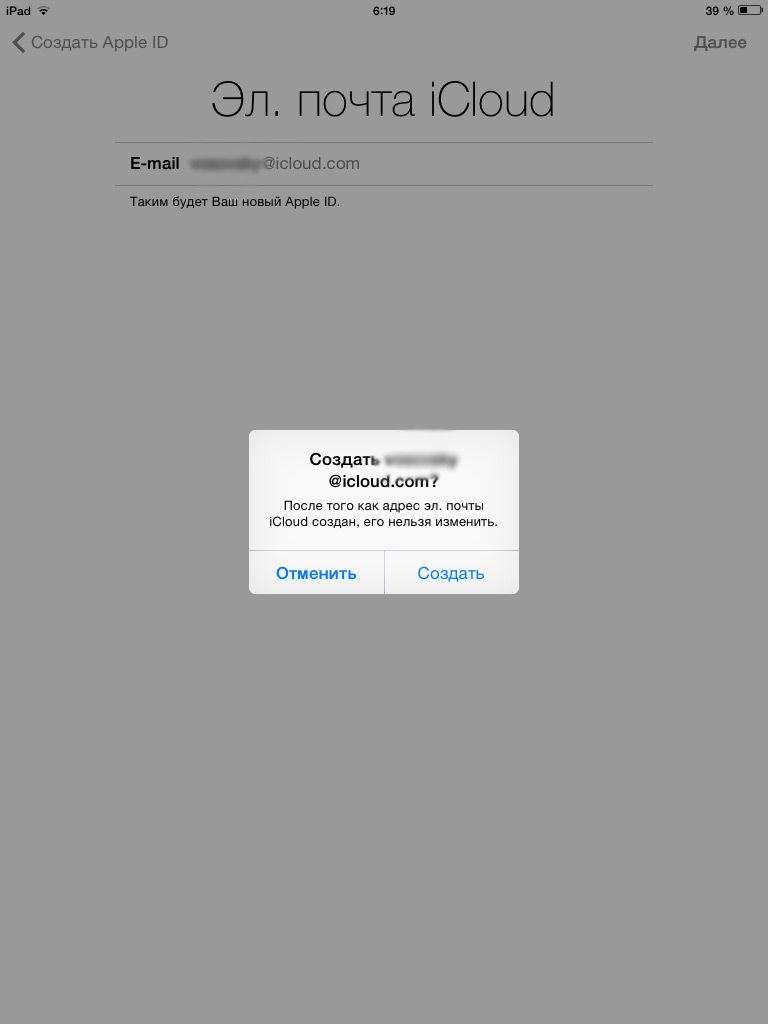
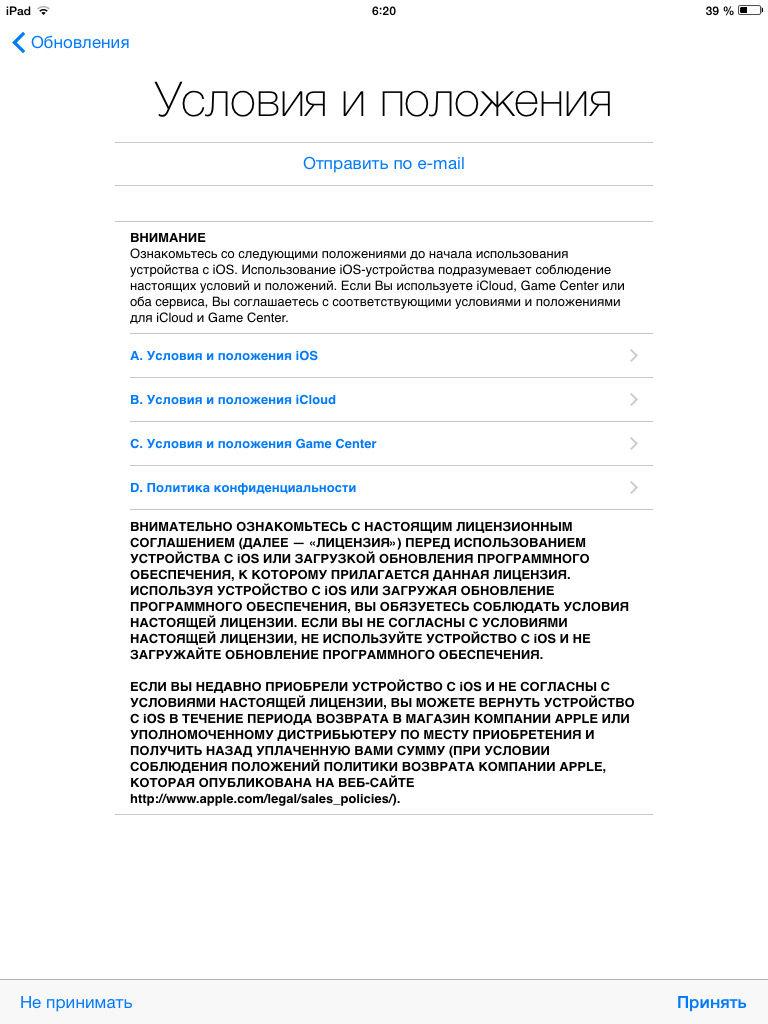

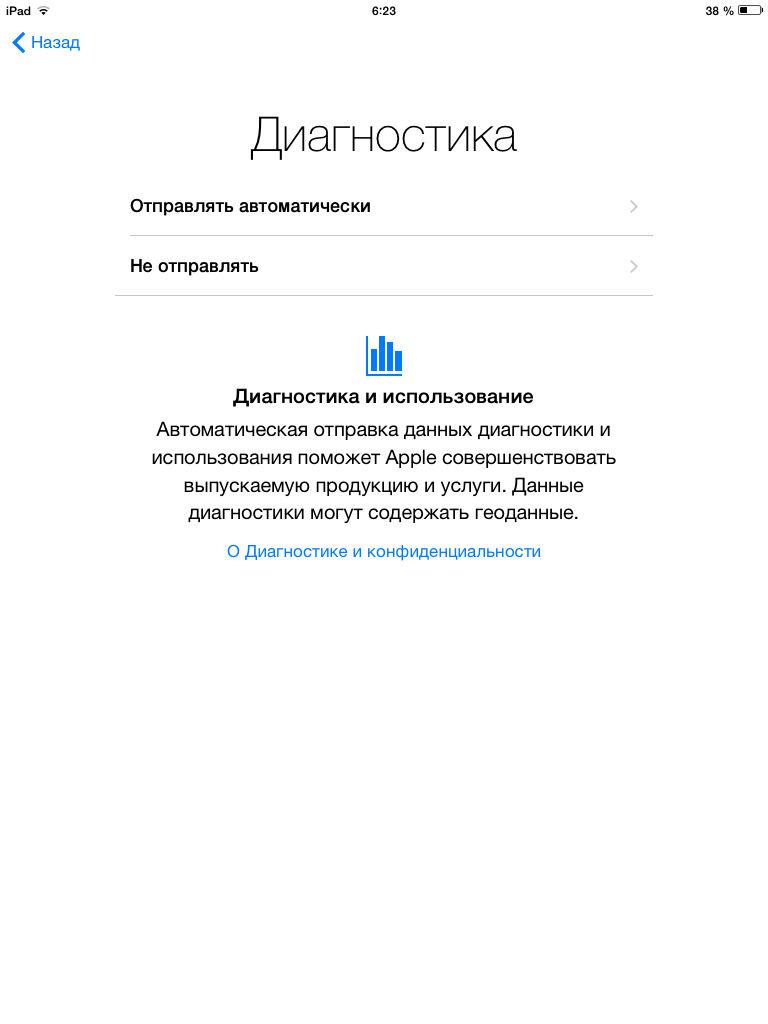

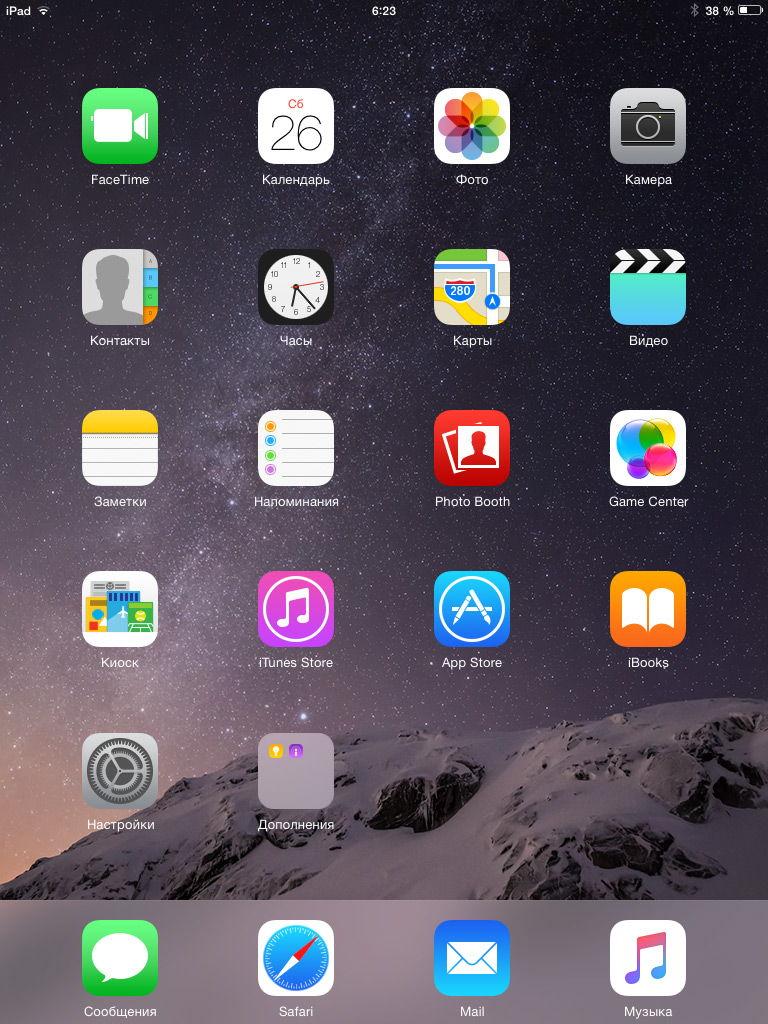
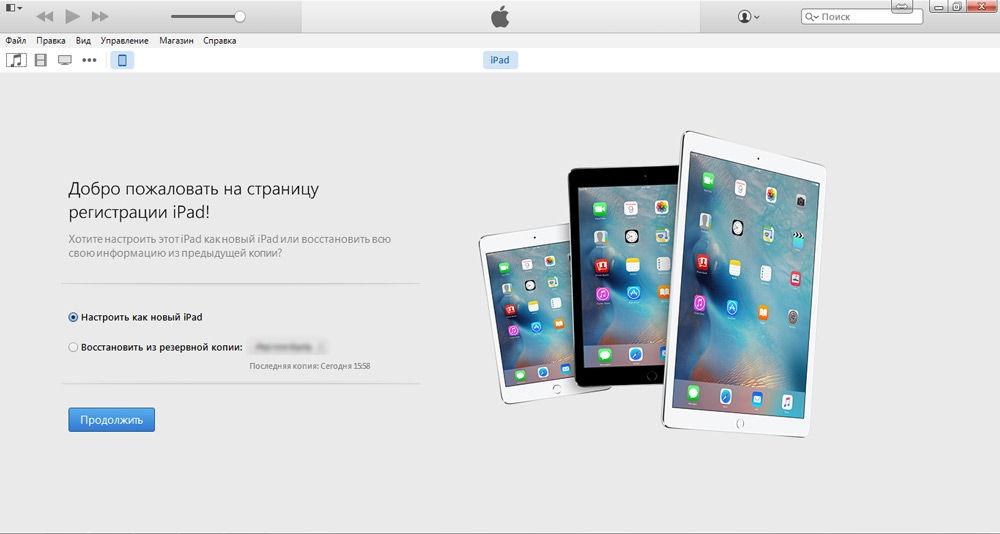
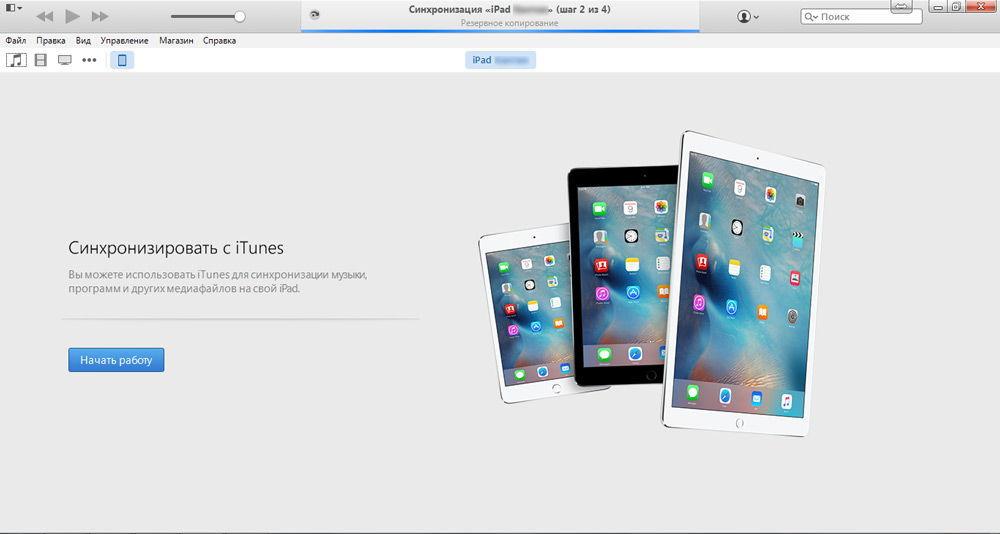


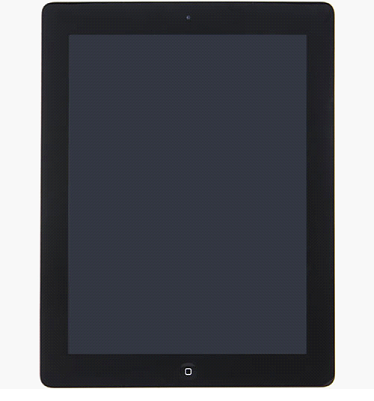

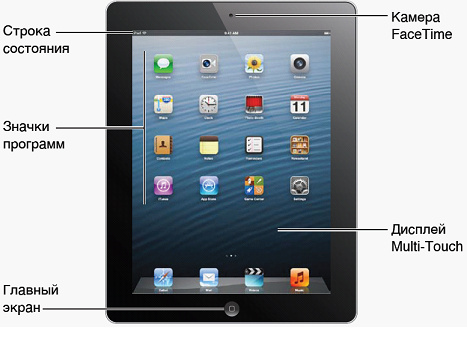

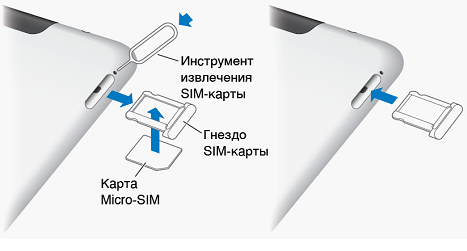
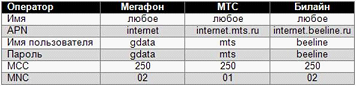
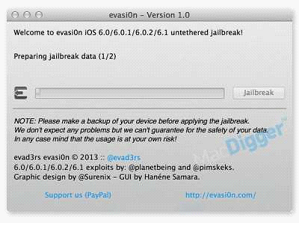
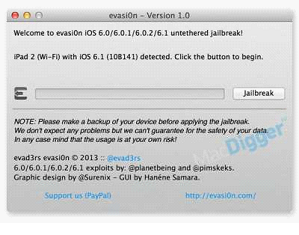
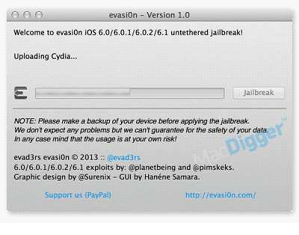

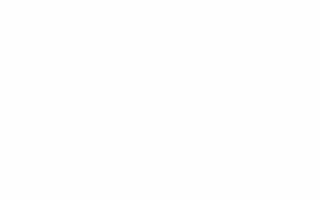

 IPad в мешке: что нужно знать, взяв в руки свой первый планшет Apple
IPad в мешке: что нужно знать, взяв в руки свой первый планшет Apple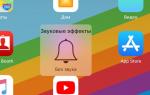 Пропал звук на iPad или iPhone. Что делать при проблемах со звуком?
Пропал звук на iPad или iPhone. Что делать при проблемах со звуком? Пошаговая инструкция по подключению iPhone и iPad к Wi-Fi сети
Пошаговая инструкция по подключению iPhone и iPad к Wi-Fi сети Полная инструкция по установке, настройке и работе с iCloud в Windows
Полная инструкция по установке, настройке и работе с iCloud в Windows