Содержание
На этом уроки вы научитесь правильно делать такую операцию, как настройка Word. Разработчики заложили в эту программу массу возможностей. Для правильной работы необходимо посмотреть возможности программы и отметить те параметры, которые помогут вам быстро и качественно работать с документами.
Операция «Настройка Word» делается один раз. Строго говоря, настроить Word следует с первой минуты работы в этой замечательной программе. Но я хотела, чтобы вы сделали эту операцию с пониманием своих действий. Поэтому мы добрались к настройке только к 17 уроку. Тем не менее некоторые вещи вам придётся принять на веру. Но это не значит, что я не расскажу в следующих уроках об этих вещах.
По окончании урока вы сможете:
- Настроить программу Word
1. Переход на вкладку Файл
2. Выбор команды Параметры
3. Работа с закладкой Экран
3.1. Выбор команды Обновлять поля перед печатью
3.2. Выбор команд Обновлять связи перед печатью
Если вы уже собирали ОГЛАВЛЕНИЕ в своём документе, то наверняка сталкивались с таким явлением: необходимость обновить ОГЛАВЛЕНИЕ перед печатью документа. Но вот ситуация: вы забыли это сделать и документ пошёл на принтер с новыми добавленными главами, а ОГЛАВЛЕНИЕ осталось прежним. То есть ОГЛАВЛЕНИЕ не соответствует действительности.
В окне Параметры на закладке Экран отметьте галочкой «Обновлять поля перед печатью» и «Обновлять связанные данные перед печатью» (я выделила эти поля красной рамочкой).
Даже если Вы забудете обновить ОГЛАВЛЕНИЕ, в любом случае перед печатью ВЫ увидите на экране запрос на обновление ОГЛАВЛЕНИЯ.
4. Работа с закладкой Правописание
Перейдите на закладку Правописание.
Щелчок ЛМ по клавише Параметры автозамены открывает диалоговое окно Автозамена. С ним «общаться» будем ниже.
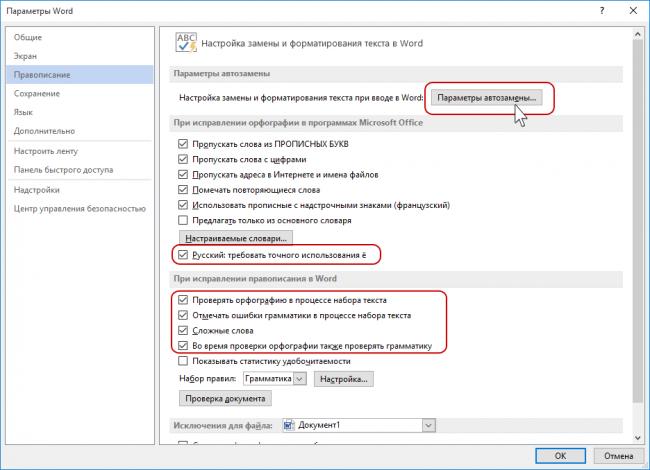
- Проверять орфографию в процессе набора текста
- Отмечать ошибки грамматики в процессе набора текста Сложные слова
- Во время проверки орфографии также проверять грамматику Имейте в виду, что в этом случае слова с ошибками в вашем документе буду подчёркнуты красной волнистой линией, а грамматические и пунктуационные ошибки – синей волнистой линией. Если вас это будет раздражать, то снимите эти галочки, но в этом случае не забудьте включать время от времени проверку орфографии.
4.1. Работа с диалоговым окном «Автозамена»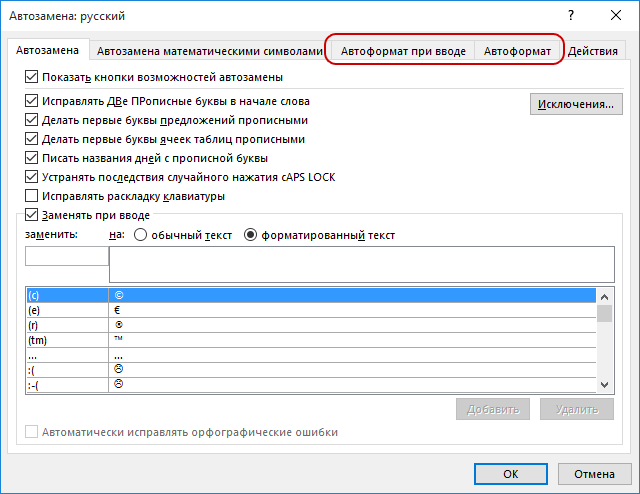
А вот закладки «Автоформат при вводе» и «Автоформат» очень важны для профессиональной работы с документом.
На уроке 15 Лишние стили текста я говорила о причинах появления большого количества стилей текста в области задач Стили. И одна из причин – это автоматическое определение нового стиля на базе встроенного стиля. Вот с этой бедой мы сейчас поборемся.
Откройте закладку «Автоформат при вводе».
4.3. Отмена автоформата при вводе текста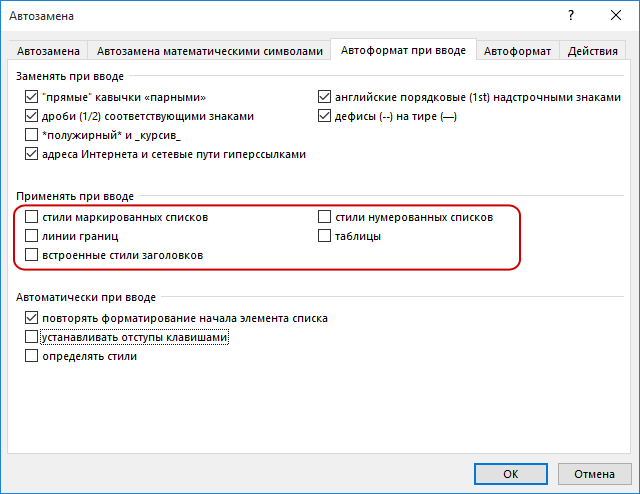
4.4. Отмена автоформата при редактировании текста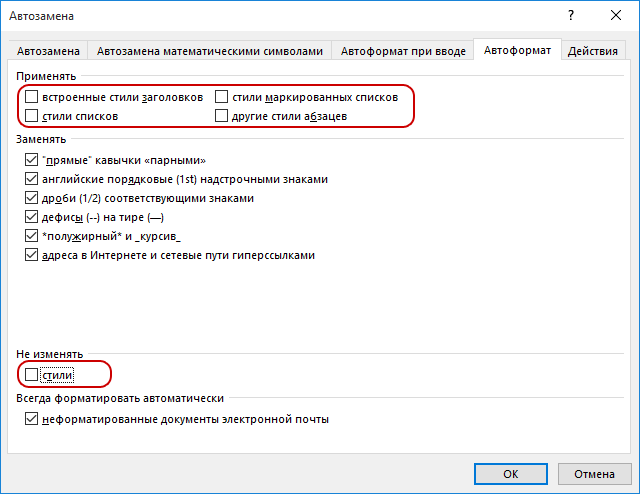
Смело нажимайте ОК. Мы сделали очень важное дело: мы не позволили Word’у решать за нас, какие стили попадут в наш список Стилей текста.
5. Работа с закладкой Дополнительно
5.1. Автоматическое создание нового полотна при рисовании
Переходим к вкладке Дополнительно. Вкладка очень длинная и снабжена полосой прокрутки. Сразу же поставьте галочку на опции «Автоматически создавать полотно при вставке автофигур»:
Для чего это нужно?
Начиная работу с автофигурами, лучше всего начинать с создания полотна. Объект Полотно, это некоторый контейнер (я называю его «заплаткой») в документе. На нём вы сможете размещать большое количество фигур, менять их размер, форму и упорядочивать и так далее.
Этот контейнер имеет:
- границы, которые вы можете менять при необходимости
- независимые средства редактирования
- функции группировки объектов, находящихся в полотне
- функции обтекания текстом (это важно!)
По умолчанию фигуры создаются без полотна. Чтобы создать новое полотно, используется вкладка Вставка, на которой в группе команд Иллюстрации есть кнопка Фигуры. Если здесь выбрать команду Новое полотно, то полотно будет создано в документе, и Word автоматически переключится на вкладку Средства рисования.
Но, если мы поставили галочку на опции «Автоматически создавать полотно при вставке автофигур», то полотно создаётся автоматически, как только мы прикоснёмся к любой автофигуре: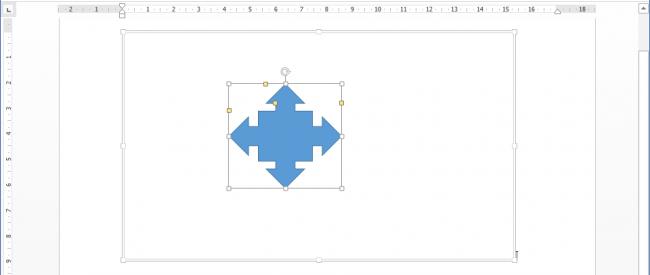
Мы посвятим несколько уроков возможностям рисования в Word’е.
Прокручиваем закладку Дополнительно вниз.
5.1. Вырезание, копирование, вставка
Посмотрите, как выглядит часть под названием «Вырезание, копирование и вставка» до нашего вмешательства:
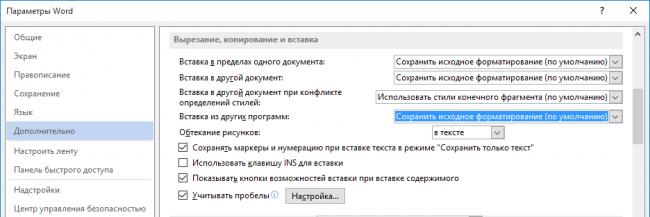
Давайте зададим параметры работы буфера обмена: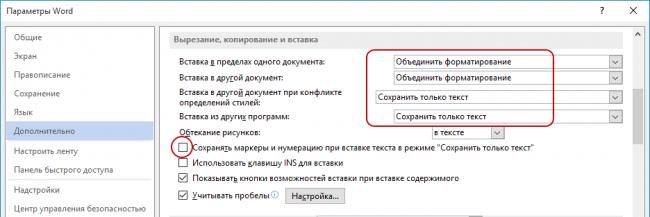
Для чего это нужно?
На уроке 16 Буфер обмена мы убедились, что режим «Сохранить только текст» преобразует автоматическую нумерацию в текст, от которого потом придётся избавляться. А если мы снимаем галочку, то можем копировать сколь угодно сложный список – при вставке ни нумерация, ни маркеры сохраняться не будут:

5.2. Обновление полей, содержащих записанные исправления
Полезная функция при рецензировании.
5.3. Конвертация текста любого формата в читабельный
Для чего это нужно?
- При открытии файла формата, отличного от *.docx или *.doc , содержимое файла корректно конвертируется в читабельный текст. Если вы откроете такой файл, то появится окно:Вам остаётся только выбрать, из какого формата будет преобразовываться файл.
- При повторном открытии документа все связи будут автоматически обновляться.
5.4. Расположение файлов
По умолчанию Word предлагает сохранить ваши документы в папке C:UsersklimenkoeDocuments. Разумеется вместо «klimenkoe» будет стоять ваше имя. Но ведь удобно, чтобы документы сохранялись в соответствующих папках. Я, например, работаю со съёмного диска. И каждый раз при сохранении документа мне приходится разыскивать место хранения рабочих файлов. В окне Параметры Word щёлкните ЛМ по клавише Расположение файлов:
Появится окно:Щёлкните ЛМ по клавише Изменить:Перейдите в то место, в котором будут сохраняться ваши документы:Говорим ОК:Ещё раз ОК.
Для чего это нужно?
Теперь при сохранении документа вы нажимаете Обзор:и вам сразу предлагается заказанное вами место сохранения. В моём случае это:Так как мне приходится работать в разных проектах, то по мере необходимости я меняю место расположения файлов.
6. Заканчиваем операцию под кодовым названием «Настройка Word»
Итак, мы внесли все необходимые изменения в окне Параметры Word. Теперь смело щёлкаем по кнопке ОК – теперь эти функции Word’а будут постоянны:
Настройка Word делается один раз. В идеале в организации программа Word на всех компьютерах должна быть настроена таким образом.
Теперь вы сможете:
- Настроить программу Word
Урок получился длинным и, полагаю, достаточно тяжёлым. Но, если вы хотите увеличить производительность труда, совершенно необходимо освоить операцию «Настройка Word». Не хотелось бы вас пугать, но я ещё не всё рассказала о настройках параметров Word.
Время от времени мы будем обращаться к окну настройки, а сейчас самое время отдохнуть. Заслужили!
Работать в microsoft Office с несколькими открытыми окнами достаточно неудобно, приходится часто переключаться между документами, или выводить окна на один дисплей одновременно. Это неудобно и непрактично, особенно если работать с текстовым редактором каждый день. Настройки microsoft office word не позволяют настроить программу так, чтобы выводить открытые документы в одном окне. Но все же выход есть.
Китайские программисты создали небольшую и бесплатную программу (надстройку) для редактора word, которая позволяет выводить открытые документы в одном окне, и переключаться между ними с помощью табов, так как это сделано в любом веб браузере. Программа называется OfficeTab, и позволяет настраивать окна в виде вкладок с редакторами Word, Excel и PowerPoint. Во время установки программы пользователю предоставляется возможность выбрать в какие редакторы устанавливать вкладки OfficeTab, по умолчанию программа установит их во все три редактора, но вы сами можете изменить эту опцию. В настройках программы можно выбрать дизайн вкладок, как, например на этом скриншоте.
26-04-2012, 13:50Microsoft Office / Office 2010

Режимы отображения документа
В
В центре окна Word 2010 размещается страница документа, в рабочей области которой (текстовое поле), на котором происходит набор текста и размещение различных объектов (рисунков, таблиц, диаграмм). Страница может отображаться несколькими способами:
- Разметка страницы
- Режим чтения
- Веб-документ
- Структура
- Черновик
В
Рассмотрим их по порядку.
Разметка страницы
Разметка страницы – способ отображения рабочей области документа, при котором представлены измерительные линейки, документ разбит на страницы разделенные полями. Наиболее универсальный режим для работы – доступны все инструменты форматирования и можно в документ добавлять таблицы и различные графические объекты.
Выбор режима В«Разметка страницыВ»
- Используйте комбинацию клавиш .
- Вкладка В«ВидВ» – группа В«Режимы просмотра документаВ»
- Строка состояния – щелкните по значку В«Разметка страницыВ» (первый справа)
В
Рисунок 1. Режим В«Разметка страницыВ»
Режим чтения
Предназначен для максимального удобства чтения документа. Присутствие кнопок команд минимизировано, а рабочая область занимает максимум пространства.
- В«ВидВ» – группа В«Режимы просмотра документаВ» – В«Режим чтенияВ»;
- В строке состояния щелкните по значку В«Режим чтенияВ».
В
В режиме чтения доступен ряд настроек, которые можно изменять. Для этого щелкните на панели быстрого доступа (в режиме чтения) по области В«Параметры просмотраВ».
- В«Не открывать вложения на весь экранВ» – если включена эта опция, то вложения электронной почты будут раскрываться в окнах ограниченного размера. Рекомендуется для удобства работы оставлять этот пункт включенным;
- В«Увеличить размер текстаВ» – позволяет увеличивать размер шрифта всего текста документа. Применяйте эту опцию, если для вас текст документа слишком мелкий. Если наоборот, используйте В«Уменьшить размер текстаВ». Один щелчок на данных областях изменяет размер шрифта на 2пт. То есть если шрифт был равен 12пт, то после щелчка (увеличение) он будет равен 14пт и наоборот;
- В«Показать одну страницуВ» – отображает одну страницу на экране. В«Показать две страницыВ» – соответственно две;
- В«Показать печатную страницуВ» – позволяет увидеть страницу в виде, идентичном печатному. Используйте перед выводом документа на печать;
- В«Параметры полейВ» – позволяет задать параметры полей, что вполне оправданно, поскольку в режиме чтения, зачастую обнаруживается ряд ошибок в их расположении, незамеченных в стандартном режиме;
- В«Разрешить вводВ» – позволяет править документ в режиме чтения (правда с весьма ограниченными возможностями);
- В«ИсправленияВ» – позволяет вести учет внесенных исправлений;
- В«Показать примечания и исправленияВ» – если вам сначала надо прочитать весь текст перед правкой, а примечания вас отвлекают – отключите их. Затем, когда вы повторно будете читать документ, и вам надо будет ориентироваться на внесенные примечания – включите их;
- В«Показать исходный или измененный документВ» – позволяет увидеть документ В«доВ» и В«послеВ» внесения изменений.
В
В
Рисунок 2. Параметры просмотра режима чтения
В
Так же в режиме чтения вы можете сохранить документ и распечатать его, используя кнопки В«СохранитьВ» и В«ПечатьВ».
В
Используя кнопку В«Цвет выделения текстаВ» можно выделять участки текста, представляющие для вас особый интерес. Причем вы можете добавить/убрать выделение цветом двумя способами:
- Выделите участок текста, затем щелкните на кнопке;
- Щелкните на кнопке, предварительно выбрав цвет в раскрывающемся окошке, и протяните курсор в форме стикера по искомому участку текста.
Используйте В«Мини-переводчик, если вы работаете с документами, содержащими фрагменты текста на иностранном языке, либо для перевода небольших отрезков текста (наиболее точный перевод).
При щелчке на кнопке В«СервисВ», открывается окно, с помощью которого можно:
- В«СправочникиВ» – использовать справочники для поиска отдельных слов, их синонимов или антонимов;
- В«Цвет выделения текстаВ» – выбрать цвет выделения текста, не задействуя соответствующую кнопку;
- В«Создать примечаниеВ» – создать примечание. Оно будет вынесено в правое поле, напротив редактируемого участка текста;
- В«НайтиВ» – открывает окно В«Найти и заменить на вкладке В«НайтиВ», в которой набирается искомый текст.
Рисунок 3. Создание примечания в режиме чтения
В
Выход из режима чтения
Для выхода из этого режима, в панели быстрого доступа щелкните на кнопке В«ЗакрытьВ» или нажмите <esc>
В
Рисунок 4. Использование мини-переводчика в режиме чтения
В
Веб-документ
Данный режим предназначен для работы с документами, предназначенными для публикации во всемирной сети интернет.
Выбор режима В«Веб-документВ»
- Вкладка В«ВидВ» – В«Режимы просмотра документаВ» – В«Веб-документВ»;
- Строка состоянияВ» – В«Веб документВ».
Черновик
Данный режим отображения документа предназначен для набора текста, без использования форматирования и применения различных объектов (рисунков, таблиц). Здесь отсутствует вертикальная линейка, границы и поля документа. Разрыв страницы показан точечной горизонтальной линией. Минимализм данного режима позволяет лучше сосредоточиться на наборе текста, и к тому же является наиболее экономным для ресурсов компьютера, что особенно актуально для бюджетных ПК.
Выбор режима В«ЧерновикВ»
- В«ВидВ» – группа В«Режимы просмотра документаВ» – В«ЧерновикВ»;
- В«Строка состоянияВ» – В«ЧерновикВ»;
- Комбинация клавиш .
В
Настройка режима В«ЧерновикВ»
Для экономии ресурсов компьютера включите использование шрифтов черновика.
- В«ФайлВ» – В«ПараметрыВ» – В«ДополнительноВ»;
- В области В«Показывать содержимое документаВ» – включите пункт В«Использовать шрифты черновика в режиме черновика и структурыВ», предварительно выбрав размер и тип шрифта.
Если вам необходимо видеть стили, используемые в документе:
- В«ФайлВ» – В«ПараметрыВ» – В«ДополнительноВ»;
- В области В«ЭкранВ», в поле В«Ширина полосы стилей в режиме черновика и структурыВ» введите число больше нуля, и в поле В«Единицы измеренияВ» выберите искомый пункт (всего пять).
Для того что бы скрыть полосу стилей, введите ноль (единица измерения не имеет значения).
Рисунок 5. Настройка режима В«ЧерновикВ»
Структура документа
Если вы работаете со структурированным документом, рекомендуется использовать данный режим, поскольку он позволяет перемещать заголовки с абзацами по всей структуре документа. Работа происходит с абзацами, которым можно задать расположение и место в иерархии заголовков. При переходе в этот режим включается вкладка структура, а общий вид, становится чем-то схож на режим В«ЧерновикВ».
Текст документа состоит из заголовков различных уровней и основного текста, их параметры можно регулировать. Рекомендуется заголовки предварительно отформатировать при помощи стилей.
Знаки В«+В», В«-В», располагаются слева от текста заголовка и являются символами структуры. Плюс говорит о том, что в данном заголовке присутствует подзаголовок более низкого уровня, либо основной текст. Минус, напротив, сообщает о том, что внутри абзаца подзаголовков и основного текста нет. Напротив абзацев основного текста располагается кружок.
В
Рисунок 6. Документ в режиме В«СтруктураВ»
Выбор В«Режима структураВ»
- Вкладка В«ВидВ» – в группе В«Режимы просмотра документаВ» щелкните В«СтруктураВ»;
- ;
- В«Строка состоянияВ» – В«СтруктураВ».
Что бы показать или спрятать содержимое заголовка, дважды щелкните по знаку В«+В» или В«-В».
Уровень абзаца
В
Уровень абзаца можно повысить или понизить, для этого используйте один из вариантов:
- Выделите заголовок абзаца – Вкладка В«СтруктураВ»- в группе В«Работа со структуройВ» выберите необходимый уровень (от 1-го до 9-ти) из раскрывающегося списка, щелкнув на поле В«УровеньВ». Заголовки с пониженным уровнем сместятся вправо;
- Выделите заголовок абзаца и перейдите на вкладку В«СтруктураВ». В группе В«Работа со структуройВ» напротив поля В«УровеньВ» щелкайте кнопки со стрелками, пока не выставите необходимый уровень;
- Используйте комбинацию клавиш – для понижения уровня, – для повышения.
Отображение уровней в структуре документа
Для отображения только нужных уровней заголовков:
- Комбинация клавиш , где число соответствует заголовку соответствующего уровня;
- Вкладка В«СтруктураВ» – группа В«Работа со структуройВ» – в раскрывающемся списке В«Показать уровеньВ» выберите искомый уровень.
Перемещение абзаца по структуре
- В«СтруктураВ» – в группе В«Работа со структуройВ» щелкайте по кнопкам В«ВверхВ» или В«ВнизВ»;
- Щелкните и удерживайте лкм при наведенном на знаке структуры курсоре. Перетащите заголовок с абзацем на новое место, при этом курсор примет крестообразную форму;
- .
Отображение первых строк
Если документ достаточно большой, рекомендуется оставить видимыми только первые строки абзацев, тем более это оправданно, если вы хорошо знаете содержимое документа, и сможете ориентироваться таким образом.
- Нажмите ;
- В«СтруктураВ» – В«Работа со структуройВ» – В«Показать только первую строкуВ»;
Выход из режима В«СтруктураВ»
- В«ВидВ» – в группе В«Режимы просмотра документаВ» выберите другой режим;
- Вкладка В«СтруктураВ» – в группе В«ЗакрытьВ» щелкните В«Закрыть режим структурыВ».
Область навигации
При работе с объемными документами, в которых много глав и пунктов, для оперативного и точного перемещения к необходимым абзацам, рекомендуется использовать область навигации. Она показывает схему документа, в которой показан список всех заголовков документа и не только.
- Вкладка В«ВидВ» – в группе В«ПоказатьВ» поставьте флажок в пункте В«Область навигацииВ».
Область навигации позволяет осуществлять поиск слов (выражений) в документе, для этого наберите искомое слово в поле поиска и нажмите В«EnterВ» или щелкните по значку поиска. Обратите внимание, что раскрывающийся список кнопки В«Параметры поиска и дополнительные команды поискаВ» позволяет конкретизировать поиск и задать ему особые параметры. Поиск будет осуществляться по заданному направлению – например, только примечания или только слово целиком.
В
Рисунок 7. Вкладки панели навигации
- Вкладка В«Просмотр заголовков документаВ» – инструмент, который позволяет быстро перемещаться по документу, используя структуру документа (1);
- Вкладка В«Просмотр страниц документаВ» – показывает эскизы страниц, которые тесно связаны с понятием схемы документа, и позволяют увидеть уменьшенные изображения всех страниц документа (2);
- Вкладка В«Просмотр результатов текущего поискаВ» позволяет увидеть результаты поиска, которые представлены в виде ячеек с отрывками текста, в котором содержится искомое слово или фраза (3);
Для закрытия области навигации снимите флажок с пункта В«Область навигацииВ» в группе В«ПоказатьВ» вкладки В«ВидВ», или щелкните по крестику в верхнем правом углу в поле В«НавигацияВ».
Заключение
Большинство пользователей работают в режиме В«Разметка страницыВ», практически не используя другие режимы. Часто бывает, что так поступают даже опытные пользователи со стажем более 2-х лет работы в В«WordВ». И делают так напрасно, поскольку каждый режим работы имеет свои преимущества, и со временем позволяет сделать работу более комфортной и эффективной. Ознакомившись с материалом статьи, вы узнали, о существующих режимах отображения документа. О том, какие они имеют преимущества и недостатки, где и в каких случая наиболее эффективно их использовать.
В
Автор:В В Артем «TheDevastator»
1:В http://artemthedevastator.wordpress.
</esc></p>9653Версия для печатиИспользуемые источники:
- https://prooffice24.ru/word-options/
- https://xsoid.ru/sekrety-microsoft-office-word-nastraivaem-otobrazhenie-okon-v-vide-vkladok
- http://wintech.net.ru/microsoft-office/office-2010/548-rezhimy-otobrazheniya-okna-dokumenta-word-2010.html

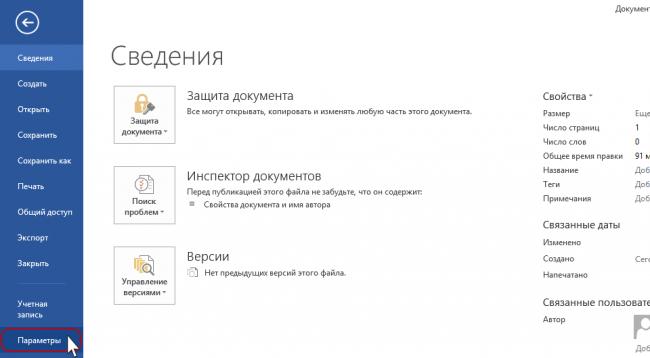
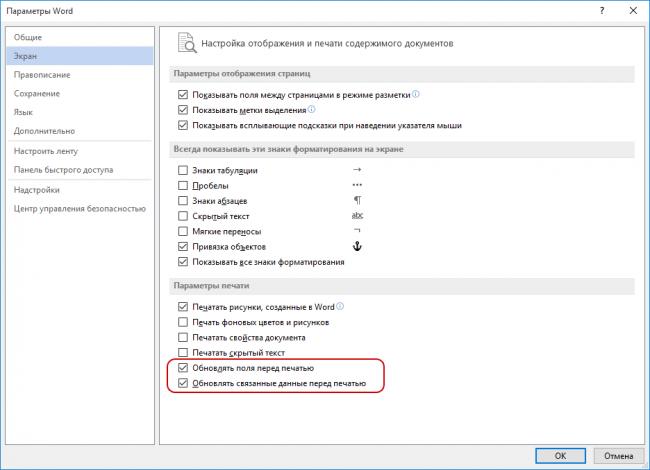
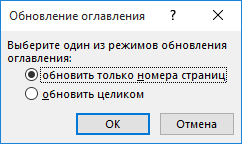
 Как сбросить параметры и настройки в Word 2019 и Word 2016
Как сбросить параметры и настройки в Word 2019 и Word 2016 Как сделать колонтитулы в Ворде, и нумерацию страниц
Как сделать колонтитулы в Ворде, и нумерацию страниц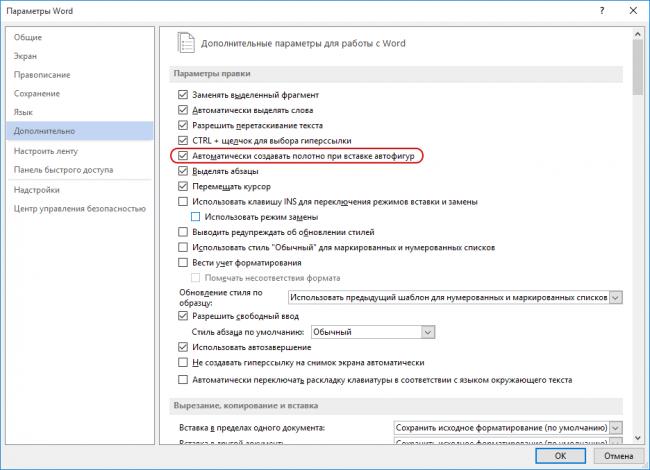
 Пошаговая инструкция по установке Microsoft Word
Пошаговая инструкция по установке Microsoft Word
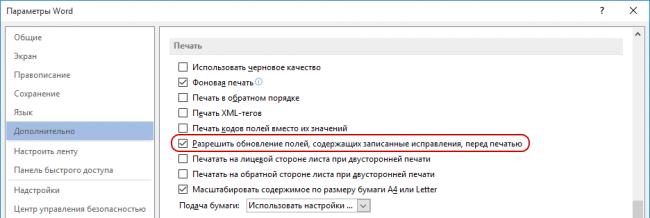
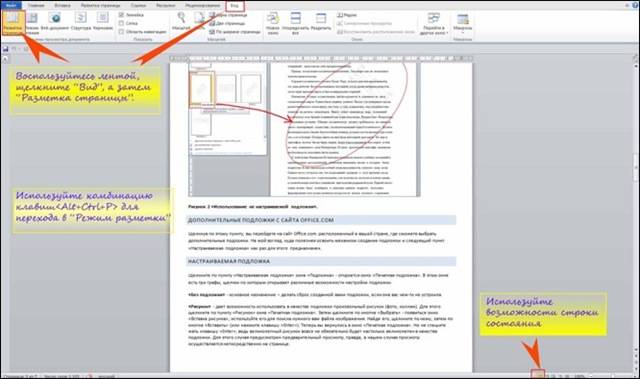
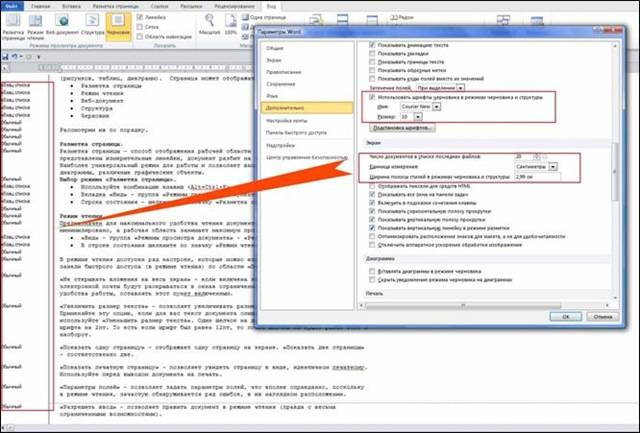

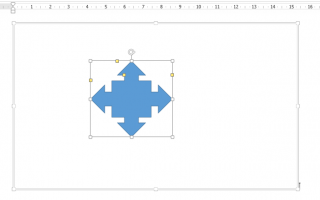

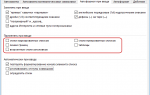 40 советов, хитростей и подсказок по удобному использованию Office 2013
40 советов, хитростей и подсказок по удобному использованию Office 2013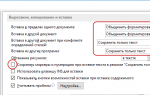 Как изменить настройки вставки по умолчанию в Microsoft Word 2013
Как изменить настройки вставки по умолчанию в Microsoft Word 2013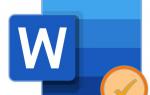 Включаем и настраиваем проверку орфографии в Microsoft Word
Включаем и настраиваем проверку орфографии в Microsoft Word Специальная вставка в Word - изменить очередность вставки
Специальная вставка в Word - изменить очередность вставки