Содержание
Примечание:
1.Если вы сделаете перезагрузку устройства, то на нем будут восстановлены заводские настройки, при этом пользовательские настройки будут утеряны. Не делайте аппаратный сброс настроек устройства, если вы не сохранили ваши настройки, иначе вам придется заново производить настройку устройства.<o>
2.Для данных моделей, кнопкаWPS/RESETрасположена на задней/передней панели. Для использования функции WPS удерживайте кнопку не более 5 секунд, после чего светодиодный индикатор WPS начнет мигать. Для перезагрузки маршрутизатора, удерживайте кнопку не менее 10 секунд. <o>
Сушествуетдва способавосстановления заводских настроек на маршрутизаторе: <o>
Способ 1 :Восстановление заводских настроек нажатием кнопки RESET<o>
Привключенном маршрутизаторе, нажмите и удерживайте кнопкуWPS/RESET(более 10 секунд) до тех пор, пока светодиодный маршрутизатор SYS не начнет сначала медленно, а затем быстро мигать. После этого отпустите кнопку и подождите, пока маршрутизатор восстановится к заводским настройкам. <o>
Способ 2 :Через веб-утилиту настройки маршрутизатора
Если вы находитесь на странице управления устройством, то вы можете воспользоваться функцией восстановления настроек по умолчанию. Перейдите во вкладку «Системные инструменты» (System Tools) -> «Заводские настройки» (Factory Defaults), затем нажмите кнопку «Восстановить» (Restore) и подождите, пока маршрутизатор восстановится к заводским настройкам.
Примечание:
1. Убедитесь, что питание маршрутизатора подключено до момента завершения перезагрузки.
2. IP-адрес по умолчанию — 192.168.1.1/192.168.0.1/192.168.0.254, именем пользователя и паролем по умолчанию является admin (в нижнем реестре).
3. Убедитесь, что IP-адрес вашего компьютера находится в одной подсети с устройством. Это означает, что что IP-адресом вашего компьютера является 192.168.1.X /192.168.0.X (X находится в диапазоне 2~253), а маска подсети установлена 255.255.255.0.
Компактный маршрутизатор от TP-Link TL-MR3020 стал хитом почти сразу после выпуска. Рассмотрим его основные преимущества и недостатки, а затем подробно расскажем о настройке для различных протоколов соединения.
TP-Link TL-MR3020 — краткий обзор
TP-Link TL-MR3020 выгодно отличается от многих других беспроводных маршрутизаторов стильным и компактным корпусом. Устройство представляет собой белую глянцевую коробочку с серой верхней панелью, закруглёнными краями. На верхней части корпуса расположены световые индикаторы с соответствующими маркировками. Под ними располагается кнопка WPS/RESET, с помощью которой вы сможете быстро включать и отключать режим раздачи Wi-Fi, а также сбросить устройство до заводских настроек. Сбоку пользователь также найдёт USB-порт для подключения модемов. На другой боковине расположены разъёмы WAN/LAN, miniUSB для питания и переключатель режимов. Размер роутера составляет всего 74×62×22 мм. На корпусе вы не найдёте ни прорезиненных ножек, ни отверстий для крепления на стену — видимо, разработчики решили, что модель должна быть максимально компактной, простой и портативной.
В верхней правой части корпуса есть логотип компании
Модель предлагает три варианта работы:
- 3G/4G-роутер раздаёт интернет через 3G или 4G соответственно или кабель нескольким устройствам;
- клиент-роутер (WISP) подключается к провайдеру и раздаёт интернет по Wi-Fi или через кабель;
- портативная точка доступа.
Менять режим можно с помощью переключателя на самом устройстве. Вы сможете изменить режим также и в веб-конфигураторе — в этом случае аппаратная настройка перестанет действовать.
Переключатель располагается рядом с WAN-гнездом
В комплектации с устройством идут:
- диск для быстрой установки;
- брошюра по быстрой установке на английском языке;
- внешний блок питания 5 В 1 А для разъёма USB;
- кабель miniUSB для питания от ПК, powerbank или блока питания;
- патч-корд.
Все комплектующие выполнены в тон роутеру — в белом цвете
Главное преимущество роутера — его мобильность. Благодаря питанию от miniUSB-кабеля его можно подключить не только к розетке через блок питания, но и к компьютеру, ноутбуку, к прикуривателю автомобиля через переходник. Это позволяет создавать сеть практически где угодно — в дороге, на даче, в командировке. Компактный корпус только подчёркивает назначение этого устройства.
Среди минусов же стоит отметить, во-первых, отсутствие креплений. Если вы ищете устройство для статичного домашнего использования, лучше выбрать модель с прорезиненными ножками или креплением на стену — этот роутер будет постоянно скользить по поверхности от малейшего задевания шнура. Второй недостаток — разрыв соединения при переходе с 4G на 3G и наоборот. Если в дороге у вас, к примеру, ухудшился сигнал, то роутер со стандартной прошивкой от производителя просто перестанет раздавать интернет до перезагрузки.
Не критичый, но всё же неприятный момент — глянцевый пластик очень быстро потеряет свой товарный вид, особенно в условиях активного мобильного использования.
На роутер распространяется гарантия на один год. Стоимость на официальном сайте производителя — 1 400 рублей.
Таблица: технические характеристики TP-Link TL-MR3020
| Интерфейс | 1 порт WAN/LAN 10/100 Мбит/с, порт USB 2.0 для модемов 3G/4G, порт Mini-USB для блока питания |
|---|---|
| Кнопки | Кнопка WPS/Reset, переключатель режимов |
| Внешний источник питания | 5 В пост. тока/1,0 А |
| Размеры (ШхДхВ) | 74 x 67 x 22 мм |
| Тип антенны | Встроенная |
| Стандарты беспроводных сетей | IEEE 802.11n, IEEE 802.11g, IEEE 802.11b |
| Диапазон частот (приём и передача) | 2400–2483,5 МГц |
| EIRP (Мощность беспроводного сигнала) | < 20 дБм или < 100 мВт |
| Режимы работы | Маршрутизатор 3G, портативная точка доступа (AP), маршрутизатор-клиент WISP |
| Защита беспроводной сети | Поддержка 64/128-битного шифрования WEP, WPA-PSK/WPA2-PSK, фильтрация MAC-адресов по беспроводному подключению |
Включение и подготовка к работе
Роутер может «питаться» как от электросети с помощью блока питания, так и от компьютера или powerbank-а. Подключите маршрутизатор с помощью miniUSB к источнику питания.
Чтобы подключить TL-MR3020 к интернету, вы можете использовать USB-модем (вставьте его в соответствующее гнездо на корпусе) или WAN-подключение с помощью Ethernet-кабеля (для этого подключите шнур от провайдера в гнездо, подписанное WAN/LAN).
В зависимости от того, какой метод вы выбрали, вам нужно выставить режим работы. Для USB-модема установите переключатель в положение 3G, для WAN-соединения — в положение WISP.
Авторизация
Прежде чем начинать настройку, нужно подключить компьютер к сети роутера. Для этого вам нужно среди списка доступных сетей выбрать роутер. Сеть будет называться так же, как и модель устройства — TL-MR3020. Пароль от беспроводной сети указан на наклейке на нижней части корпуса.
Если вы используете 3G-модем, можно подключить ПК к маршрутизатору с помощью патч-корда. В этом случае ввод пароля не потребуется.
Чтобы попасть в веб-конфигуратор, откройте браузер и введите в адресной строке 192.168.1.1. Вы увидите окошко авторизации. Введите логин и пароль — два раза admin. Но если же вы ранее уже успели поменять их в веб-конфигураторе или приобрели б/у устройство, то эта пара не подойдёт. Либо вспоминайте свою, либо сделайте сброс настроек (процесс описан в конце статьи). После сброса вы сможете войти по стандартной паре логина и пароля.
Смена логина и пароля
Сразу же после первого входа рекомендуется сменить стандартные логин и пароль. Зачем это нужно? Значения по умолчанию доступны в открытом доступе, а потому любой злоумышленник сможет без труда проникнуть в веб-конфигуратор вашей сети и изменить настройки по своему усмотрению.
Чтобы изменить настройки, нажмите слева в меню «Системные настройки» — «Пароль». Система запросит текущие логин и пароль, а ниже вы сможете ввести новую пару. Запомните её, а лучше запишите, чтобы не приходилось делать сброс настроек только из-за забытого пароля.
Вы можете записать новый логин и пароль на наклейке роутера — так точно не потеряете
Выбор приоритетной настройки
Вы можете выбрать приоритетный режим работы в конфигураторе. Для этого зайдите в «Сеть» — «Доступ к Интернет» и выберите один из четырёх предлагаемых вариантов. Если ваш роутер подключён и через WAN, и через 3G-модем, то вы можете выбрать, какое подключение будет основным, а какое — вспомогательным. Если же вы оснастили свой TL-MR3020 только одним типом подключения, то выберите его («Только 3G/4G» или «Только WAN»).
Настройка 3G/4G
Перед работой с помощью USB-модема нужно настроить его подключение:
- Зайдите в «Сеть» — «3G/4G».
- Выберите регион «Россия».
- В поле «Поставщик услуг» выберите вашего оператора из выпадающего списка.
- Поставьте флажок «Подключать автоматически».
- Не меняйте «Режим аутентификации».
- Сохраните настройку.
Эта настройка, как правило, не вызывает трудностей даже у неопытных пользователей
Если оператора нет в списке
Прошивка TP-Link учитывает большинство крупных операторов, но некоторых мелких региональных автоматически подключить не удастся. В этом случае:
- Не выбирая регион и оператора, нажмите кнопку «Дополнительно».
- Введите «Номер набора», APN, «Имя пользователя» и «Пароль» самостоятельно. Эти данные можно найти в договоре с оператором. Если же он утерян, позвоните вашему оператору и попросите продиктовать нужные данные.
- Установите «Размер MTU» на 1480.
В большинстве случаев ручная настройка не требуется
Настройка WAN
Если же вы подключили TL-MR3020 через WAN-порт, то все изменения мы будем производить на вкладке «Сеть» — WAN.
Настройка PPPoE
Если у вас договор на предоставление PPPoE (Point-to-point protocol over Ethernet), то вам для его настройки потребуются логин и пароль. Посмотреть их можно в документе, выданном оператором. Не перепутайте их с логином и паролем для входа в веб-конфигуратор.
Приступаем к настройке:
- Выберите тип в первой строке — PPPoE.
- Введите ваше имя пользователя и пароль.
- Выберите «Отключить» напротив строки «Вторичное подключение».
- Поставьте флажок «Подключить автоматически».
Настройка PPPoE обычно требуется при подключении интернета от «Ростелеком»
Настройка L2TP
L2TP настраивается похожим образом, но дополнительно вам также потребуется имя сервера. Его тоже предоставляет оператор связи:
- Выберите тип подключения — L2TP.
- Введите имя пользователя и пароль в соответствующие поля.
- Поставьте флажок «Динамический IP».
- Введите адрес сервера в поле ниже.
- Размер MTU установите в пределах 1480, оптимальный выбор — 1460.
L2TP-подключение настраивается почти так же, как и PPPoE
Настройка PPTP DHCP (автоматический IP)
PPTP — один из VPN-протоколов, которые могут предоставлять современные провайдеры. Если у вас именно такое подключение, то поставщик услуг вам должен предоставить имя, пароль и адрес сервера для входа. Вооружившись этими данными, начнём настройку:
- Выберите тип подключения — PPTP.
- Введите имя пользователя и пароль.
- Выберите «Динамический IP-адрес» и под ним укажите адрес сервера.
- Установите размер MTU на 1420.
- Убедитесь, что флажок «Подключить автоматически» установлен.
Этот протокол работает с теми же данными, что и L2TP
Настройка PPTP со статическим адресом
Если же вы получили от оператора также статический IP, то конфигурация будет чуть сложнее. Возьмите договор с поставщиком и найдите в нём:
- имя пользователя;
- пароль;
- IP-адрес сервера;
- IP-адрес;
- маску подсети;
- шлюз;
- DNS-сервер (их может быть несколько).
Теперь нужно ввести эти данные в соответствующие поля:
- В первой строчке выбираем тип PPTP.
- Вводим имя пользователя и пароль. Не те, что нужны для входа в веб-конфигуратор, а из бумаг от провайдера.
- Меняем флажок на «Статический IP».
- Заполняем пять полей ниже данными из договора. Если у вас в договоре прописано несколько DNS-серверов, введите только первый.
- Установите размер MTU на 1420.
Настройка статического IP потребует от вас больше всего данных
NAT
NAT — самый быстрый и простой для пользовательской конфигурации протокол. Если у вас договор с поставщиком на него, то вам достаточно выбрать в первой строчке конфигуратора «Динамический IP» и сохранить настройку.
Wi-Fi
Чтобы настроить беспроводной доступ, зайдём в меню «Беспроводной режим»:
- В пункте «Настройки беспроводного режима» мы можем поменять имя сети (SSID). Это то, как она будет отображаться на устройствах. Вы можете указать любое имя.
- В этом же окне проверьте, установлены ли галочки «Включить широковещание» и «Включить беспроводное вещание». Эти пункты должны быть включены.
- Теперь перейдите в пункт «Защита беспроводной сети».
- Выберите тип шифрования WPA-PSK.
- В поле «Пароль PSK» введите пароль. Он может быть произвольным, от 8 до 63 символов. Именно этот пароль нужно будет вводить при подключении к вашей Wi-Fi сети.
Постарайтесь не забыть ваш пароль. Впрочем, даже если вы его забудете, сбросить его несложно — для его замены не нужно указывать старый, поэтому вам не потребуется сбрасывать настройки целиком.
Переадресация/проброс портов
Эта функция позволяет переадресовывать запросы от некоторых интернет-сервисов на другие ваши серверы, которые находятся за межсетевым экраном. Это бывает полезно, например, при использовании пиринговых сетей. Проброс портов также требуется, чтобы развернуть на локальном ПК сервер с доступом в интернет.
Чтобы настроить переадресацию, зайдите в веб-конфигуратор:
- Выберите пункт «Переадресация» — «Виртуальные серверы».
- Нажмите «Добавить новую…»
- Заполните поля «Порт сервиса» и «Внутренний порт».
- В поле «IP-адрес» введите адрес целевого устройства.
- Выберите установленный протокол.
- Убедитесь, что в строке «Состояние» выбрано «Включено».
Обновление прошивки
Время от времени TP-Link выпускают обновления прошивок для своих роутеров, чтобы поддерживать их стабильную и скоростную работу. Хотя бы раз в полгода проверяйте наличие обновлений — это поможет вам добиться максимально быстрого соединения на роутере.
Все прошивки TP-Link расположены на официальном сайте. Зайдите на страницу, выберите внизу вкладку «Встроенное ПО» и скачайте самый верхний файл из таблицы.
На этой странице вы можете проверить актуальность своей версии прошивки
Распакуйте скачанный zip-архив. Внутри вы найдёте файл с расширением .bin — он-то нам и нужен.
- Подключите роутер к компьютеру с помощью патч-корда. Обновлять прошивку через Wi-Fi соединение не рекомендуется.
- Зайдите в веб-конфигуратор. Выберите пункт меню «Системные настройки» — «Обновление ПО».
- В открывшемся окне нажмите «Выбрать файл…».
- Найдите скачанный .bin-файл с прошивкой.
- Выберите его и нажмите «Установить».
- Не выключайте маршрутизатор во время установки прошивки!
- Веб-конфигуратор уведомит вас, когда установка будет завершена.
Сброс настроек
Сброс настроек стоит выполнять, если:
- вы купили устройство с рук;
- вы забыли логин и/или пароль для входа в веб-конфигуратор;
- вы где-то ошиблись с настройками, и у вас перестал работать интернет.
В отличие от большинства моделей TP-Link, наш роутер не имеет отдельной кнопки RESET. Вместо этого производитель предлагает зажать кнопку WPS, расположенную на верхней стороне корпуса, на 12–15 секунд. Нажмите её и удерживайте до тех пор, пока индикаторы не погаснут. Затем они включатся снова, и устройство загрузится с заводскими настройками.
Отзывы о TP-Link TL-MR3020
Маршрутизатор TP-Link TL-MR3020 хоть и нельзя назвать безупречным устройством, но свою работу он выполняет хорошо. Главный плюс устройства — мобильность — омрачается лишь чересчур «вылизанным» и глянцевым корпусом, который совсем не подходит для мобильного гаджета.
Доброго времени суток всем. Решил поделиться своим опытом реанимации Wi-Fi роутера TP-LINK 3020. Началось все с того, что от вынужденного безделья решил я поиграться с прошивками CyberWRT. И это плохо кончилось. Я даже сам не совсем понял, что произошло. Скорее всего дело было в том, что с роутером я работал через WiFi, который раздавался точно таким же роутером с заводской прошивкой и дефолтными настройками. Видимо в какой-то момент произошел сброс настроек испытуемого, соответственно конфликт IP адресов, и получил я красивый кирпич, моргающий всеми светодиодами в циклическом ребуте. Не надо так делать.Погоревал и полез в Гугл. Минусы в моем положении были такие: Я находился на работе в дикой глуши, никаких переходников с USB на UART, у меня не было. До магазина радиодеталей около 565 километров по прямой. Да и не факт, что там продавалось то, что надо. Плюсы: на роутере уже был распаян UART. Распаять его, кстати, две минуты под стандартную гребенку 2.54. И была в наличии плата Freeduino с USB портом. Только вот что-то примеров использования ее в качестве USB-UART моста я в инете не встретил. В основном напирали на платы с несколькими аппаратными UART, а тут один только. Ну и я не такой уж специалист большой. Однако время свободное было, роутер уже полутруп — терять практически нечего. Был риск убить роутер полностью, был вариант подождать возвращения домой (через месяц) и заняться роутером там, поискав нормальный переходник. Но месяц без этого роутера означал для меня потерю впустую кучи времени, которое я планировал потратить как раз на потрошение этого роутера. Второй роутер мучить было жалко и страшно. Ну и поехало. Достал фридуину, присобачил к компу. Нашел в интернете хитрый скетч:
void setup() { pinMode(0, INPUT); pinMode(1, INPUT); } void loop() { } И все. Что там инпут, куда инпут — непонятно. Смутно представляя себе предстоящие мучения с софтварным serial или еще с чем, пока непонятным, стал подключать роутер. RX-TX, TX-RX. Где-то советовали резистор для согласования напряжений, у меня его не было. Кто-то советовал закоротить RESET на землю, что тоже казалось мне подозрительным. Решил, что полтора вольта разницы пофиг. Роутер подключил к сетевой карте ноутбука и сдуру включил… И увидел повторяющееся в такт мигающим светодиодам каждые две секунды:
U-Boot 1.1.4 (Nov 28 2011 - 09:34:00) AP121 (ar9330) U-boot DRAM:32 MB .......... ....... .. eth0, eth1 Autobooting in 1 seconds... И где я это увидел? В окне ардуиновского serial монитора. А вверху окна ненавязчиво маячило поле ввода и кнопка с чисто русским «Послать». Я подумал, посомневался, набрал там «tpl», выждал появления «Autobooting in 1 seconds» и послал. Без всяких там дополнительных терминалов, Putty и тому подобного. И оно остановилось! Это просто не могло быть правдой. Набрал «printenv» — работает! Я был в шоке. Дальше все как по маслу: — скачал tftpd32, всунул в его папку прошивку. — Установил IP сетевой карты ноутбука 192.168.1.100. — запуск tftpd32, IP — 192.168.1.100, Show Dir — путь к прошивке — Copy. — tftpboot 0x80000000 CyberWrt-v1.4.bin — готово — erase 0x9f020000 +0x3c0000 — готово — cp.b 0x80000000 0x9f020000 0x3c0000 — готово — bootm 0x9f020000 — готово! — вернул сетевухе получение IP автоматом… И все это из serial монитора от Ардуино… И все! В результате — живой роутер. Причем что интересно — я даже «землю» забыл соединить между роутером и фридуиной. Заметил это уже после прошивки. Просто роутер питание получал от USB того же ноута, что и Freeduino, видимо оно само там где-то соединилось. Так что все оказалось гораздо проще, чем я предполагал. Глаза боятся, а руки делают. Удачи всем, кто будет повторять.Используемые источники:
- https://www.tp-link.com/ru/support/faq/497/
- https://itmaster.guru/nastrojka-interneta/routery-i-modemy/tp-link-tl-mr3020.html
- https://habr.com/post/254995/
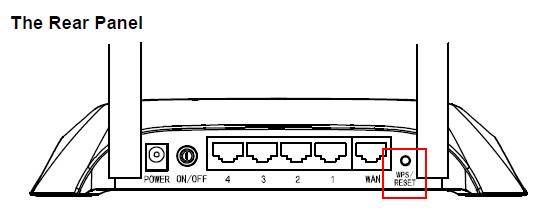
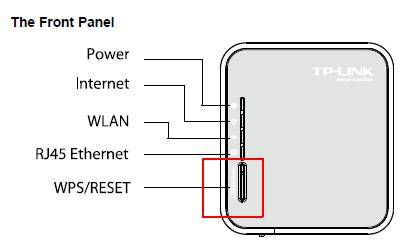
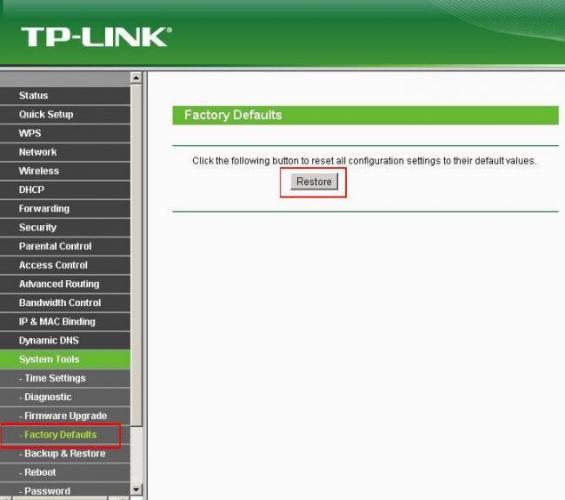
 Как настроить роутер TP-Link серии N в качестве точки доступа? (новый интерфейс)
Как настроить роутер TP-Link серии N в качестве точки доступа? (новый интерфейс) Настройка роутера DIR-320 для работы с USB-модемом
Настройка роутера DIR-320 для работы с USB-модемом
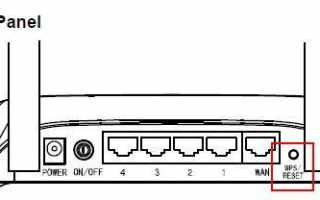

 Настройка роутеров D-Link модели «N150» – пошаговая инструкция
Настройка роутеров D-Link модели «N150» – пошаговая инструкция Настройка TP-LINK для сетей провайдера Интерсвязь
Настройка TP-LINK для сетей провайдера Интерсвязь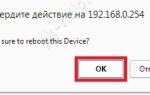 Как расширить зону покрытия Wi-Fi с помощью TP-Link TL-WA830RE + видео.
Как расширить зону покрытия Wi-Fi с помощью TP-Link TL-WA830RE + видео. 192.168.1.1 admin — Входим и настраиваем роутер самостоятельно!
192.168.1.1 admin — Входим и настраиваем роутер самостоятельно!