Содержание
- 1 Как исправить ошибку «DNS-сервер не отвечает»?
- 2 Проверяем службу DNS-клиент
- 3 Меняем настройки DNS-серверов в свойствах подключения
- 4 Немного о DNS
- 5 Причины ошибки «DNS-сервер не отвечает»
- 6 Как исправить ошибку «Параметры компьютера настроены правильно но устройство или ресурс dns не отвечает»
- 7 Перезагрузка оборудования
- 8 Проверка службы
- 9 Сброс сети
- 10 Сброс параметров DNS
- 11 Ручная настройка DNS
- 12 Дополнительные методы
- 13 Видеоинструкция
- 14 Заключение
Одной из самых частых ошибок связанных с подключением к интернету в Windows, является ошибка: «DNS-сервер не отвечает». При этом, пропадает доступ к интернету. На значке подключения скорее всего будет желтый треугольник, а в браузере, при попытке открыть сайт, вы скорее всего увидите ошибку «Не удается найти DNS-адрес», «err name not resolved «, или что-то в этом роде. Проблема эта вызвана сбоем в работе DNS-сервера, который отвечает за перенаправленные IP-адреса на домен. Если говорить о причинах возникновения этой ошибки, то виновником может быть как сам компьютер, так и маршрутизатор, или оборудование на стороне провайдера.
Сама ошибка «DNS-сервер не отвечает» появляется в результате диагностики сетей Windows. Запустить диагностику очень просто. Достаточно нажать правой кнопкой мыши на значок подключения к интернету, и выбрать «Диагностика неполадок».
Иногда, может появляться ошибка: «Параметры компьютера настроены правильно, но устройство или ресурс (DNS-сервер) не отвечает».
Вот такие ошибки. Если вы не знаете что делать, то сейчас мы рассмотрим несколько эффективных советов, которые должны помочь избавится от данных ошибок. В итоге, интернет на вашем компьютере заработает, и сайты начнут открываться. Решения будут одинаковыми для Windows 10, Windows 8, и Windows 7.
Как исправить ошибку «DNS-сервер не отвечает»?
Для начала, я советую выполнить несколько простых решений. Есть шанс, что они помогут, и вам не придется разбираться с более сложными настройками.
- Если у вас интернет подключен через роутер, или модем(по Wi-Fi, или по кабелю), и вы наблюдаете ошибку «DNS-сервер не отвечает», то попробуйте просто перезагрузить роутер. Отключите питание роутера где-то на минуту, и включите обратно. Не важно какой у вас роутер, TP-Link, D-link, ASUS, или еще какой-то.
- Перезагрузите свой компьютер, или ноутбук. В данном случае не важно, интернет у вас идет через роутер, или кабелем напрямую от провайдера. Просто выполните перезагрузку.
- Если интернет подключен через роутер, то проверьте, работает ли интернет на других устройствах. Нет ли там ошибки с ответом DNS-сервера.
- При подключении через маршрутизатор, если есть возможность, можно подключить интернет напрямую к компьютеру. Для проверки.
- Постарайтесь вспомнить, после чего появилась ошибка DNS, и проблемы с доступом к интернету. Может после смены каких-то настроек, или установки программ.
Если эти советы не помогли, то попробуйте применить решения, о которых я напишу ниже.
Проверяем службу DNS-клиент
Прежде чем что-то менять, я рекомендую посмотреть, работает ли служба «DNS-клиент». Нажмите на клавиатуре сочетание клавиш Win + R. В появившемся окне введите команду services.msc, и нажмите Ok.
В новом окне ищем службу «DNS-клиент», нажимаем на нее правой кнопкой мыши, и выбираем «Свойства».
Тип запуска должен быть «Автоматически». И если у вас кнопка «Запустить» будет активной, то нажмите на нее. Дальше: «Применить» и «Ok».
Если служба у вас была отключена, и вы ее включили, то после перезагрузки компьютера интернет должен заработать.
Меняем настройки DNS-серверов в свойствах подключения
Дальше мы проверим настройки DNS-серверов в свойствах подключения, через которое компьютер подключен к интернету. Если там прописаны какие-то адреса, то можно попробовать выставить автоматическое получение, либо прописать DNS-адреса от Google. Этот способ очень часто позволяет избавится от ошибки «DNS-сервер не отвечает».
Нам нужно открыть окно со всеми подключениями. Для этого можно нажать правой кнопкой мыши на значок подключения к интернету, и выбрать «Центр управления сетями…». Дальше переходим в «Изменение параметров адаптера».
Дальше правой кнопкой мыши нажимаем на то подключение, через которое вы подключены к интернету (к роутеру), и выбираем «Свойства». Если подключение по Wi-Fi, то это подключение «Беспроводная сеть», если по кабелю, то «Ethernet» (Подключение по локальной сети).
У меня, например, проблема с DNS при подключении по Wi-Fi сети через роутер.
В новом окне выделите «IP версии 4 (TCP/IPv4)», и нажмите «Свойства». Если в новом окне у вас прописан какой-то DNS-сервер, то можно попробовать выставить автоматическое получение адресов, и проверить подключение к интернету после перезагрузки компьютера.
Но чаще всего помогает следующее: ставим переключатель возле «Использовать следующие адреса DNS-серверов», и прописываем DNS от Google:
8.8.8.8
8.8.4.4
Нажимаем «Ok» и перезагружаем компьютер.
Такое решение помогает очень часто. Если у вас проблема с получение DNS на всех устройствах, которые подключены через один роутер, то эти адреса можно прописать в настройках роутера, тогда они будут применяться для всех устройств. Как правило, сделать это можно в настройках вашего роутера, в разделе «Интернет», или «WAN». Где задаются параметры для подключения к провайдеру.
Для примера, покажу как это сделать на роутере TP-Link:
Не забудьте сохранить настройки.
Очищаем кэш DNS и другие сетевые параметры
Нужно просто запустить командную строку, и по очереди выполнить несколько команд, которые выполнять очистку кэша DNS-адресов, и других сетевых настроек. Этот способ подойдет как для Windows 10, так и для Windows 7 (8).
Командную строку нужно запустить от имени администратора. Если у вас Windows 10, то просто нажмите правой кнопкой мыши на меню пуск, и выберите «Командная строка (администратор)». В Windows 7, в поиске можно набрать «cmd», нажать правой кнопкой на «cmd» в результатах поиска, и выбрать «Запустить от имени администратора».
По очереди копируем и выполняем такие команды:
ipconfig /flushdns
ipconfig /registerdns
ipconfig /renew
ipconfig /release
Вот так:
В Windows 10 можно еще попробовать выполнить сброс сетевых настроек. Это практически то же самое.
После этого перезагрузите компьютер.
Обновление: отключаем или удаляем антивирус Avast
В комментариях Сергей написал, что ему помогло только удаление антивируса Avast. Если у вас установлен именно этот антивирус, то возможно он стал причиной того, что DNS-сервер перестал отвечать.
По своему опыту могу сказать, что антивирус Avast очень часто вмешивается в сетевые настройки Windows, из-за чего появляются разные проблемы с подключением к интернету. То интернет перестает работать после удаления антивируса, то ошибка DNS, или сетевой адаптер не имеет допустимых параметров настройки IP.
Можно попробовать для начала полностью остановить работу антивируса. Если это не решит проблему, то удалить его. Можно переустановить его, только без дополнительных модулей. Как это сделать, я писал в статье по ссылке выше (о решении проблемы с параметрами IP).
Что делать, если не получилось исправить ошибку?
Если вы все проделали правильно, но Windows по прежнему пишет что DNS-сервер не отвечает, то у меня есть еще пару советов:
- Попробуйте на время полностью отключить антивирус, или встроенный в него брандмауэр (веб-антивирус, сетевой экран).
- Если никак не можете исправить эту ошибку, то позвоните в поддержку своего интернет-провайдера. Не редко проблемы с DNS бывают по их вине.
Обязательно напишите, если у вас получилось избавится от этой ошибки. Напишите какой способ помог. Может у вас сработало какое-то другое решение, которого нет в статье. Ну и оставляйте свои отзывы в комментариях.
889
Некоторые из пользователей ПК могут столкнуться с неполадками при подключении к сети Интернет, а при поиске неисправностей система выдаёт сообщение «Параметры компьютера настроены правильно, но устройство или ресурс (DNS-сервер) не отвечает». В большинстве случае такая ошибка случается на компьютерах с установленной Windows 7, но не исключены подобные проблемы и на других ОС семейства Виндовс. В этой статье я расскажу, что за ошибка DNS-сервер не отвечает, каковы причины её появления, и как её исправить.
Содержание
Немного о DNS
Как известно, DNS-сервером может называться как приложение, созданное для ответов на запросы по протоколу DNS, так и хост, на котором запущено данное приложение.
Сама же система доменных имён (DNS) используется для получения IP-адреса по названию хоста (пользователь вводит в адресной строке браузера буквенное имя сайта, а система DNS переводит это название в IP-адрес), для маршрутизации почты и так далее.
Причины ошибки «DNS-сервер не отвечает»
Итак, каковы же причины ошибки «Параметры компьютера настроены правильно, но устройство или ресурс (DNS-сервер) не отвечает»? Я бы отметил следующее:
- Проблемы в работе вашего роутера или сетевого адаптера;
- Служба DNS на вашем компьютере повреждена или работает нестабильно;
- Вредоносная деятельность вирусных программ;
- Ваш антивирус или файервол время от времени блокирует доступ в Интернет;
- Сайт, на который вы хотите зайти, не работает (временно «упал», на нём проводятся технические работы и так далее).
Ошибка DNS
Как исправить ошибку «Параметры компьютера настроены правильно но устройство или ресурс dns не отвечает»
Итак, если вы столкнулись с дисфункцией устройство или ресурс (DNS-сервер) не отвечает, тогда выполните следующие действия:
- Перезагрузите систему. Одно из самых тривиальных решений часто является достаточно эффективным;
- Перезагрузите ваш роутер. Выньте штекер шнура питания из роутера, подождите минуту, а затем вставьте штекер обратно и включите устройство. Память устройства будет очищена, и вполне возможно, что проблема DNS-сервер не отвечает будет решена;
- Используйте автоматический IP и адрес ДНС-сервера от Гугл. Нажмите кнопку «Пуск», в строке поиска наберите ncpa.cpl и нажмите ввод. Найдите в списке подключений своё интернет-подключение, кликните на нём правой клавишей мыши и выберите «Свойства».
В списке компонентов найдите протокол интернета четвёртой версии, два раза кликните на нём, и в появившемся окне свойств активируйте опцию «Получить IP-адрес автоматически».
Внизу кликните на опции «Использовать следующие адреса ДНС-серверов», и пропишите в первой строке адрес 8.8.8.8, а в другой – 8.8.4.4. Поставьте галочку на опции «Подтвердить параметры при выходе» и нажмите на «Ок» внизу. После попробуйте перезагрузить систему и зайти на нужный вам сайт в сети;
- Попробуйте обновить параметры ДНС. Откройте командную строку от имени администратора (Нажмите на «Пуск», в строке поиска наберите cmd, вверху появится иконка программы с идентичным названием, кликните на ней правой клавишей мыши и выберите «Запуск от имени администратора»). Затем поочерёдно введите следующие команды, не забывая нажимать на «Enter» после каждой из них:
ipconfig /flushdns
ipconfig /registerdns
ipconfig /release
ipconfig /renew
netsh winsock reset
После перезагрузите вашу систему, и возможно, что вопрос «как исправить ошибку устройство или ресурс (DNS-сервер) не отвечает» будет снят.
- Попробуйте установить физический адрес как сетевой в настройках сетевого адаптера. Для этого вновь откройте командную строку с правами администратора как описано выше, наберите в ней ipconfig /all и нажмите ввод.
На экране отобразятся сетевые параметры вашей системы, обратите внимание на «Физический адресс» (Physical Adress), состоящий из букв и цифр (например, 2A-3F-8E-B9-30-C9). Перепишите его к себе на бумажку.
Теперь нажмите на кнопку «Пуск», в строке поиска введите ncpa.cpl и нажмите ввод. Выберите активное интернет-подключение, кликните на нём правой клавишей мыши и выберите «Свойства».
После открытия окна свойств нажмите на «Настроить» рядом с названием вашей сетевой карты, в открывшемся окне перейдите во вкладку «Дополнительно», щёлкните на параметре «Network addresses», активируйте опцию «значение» и там впишите физический адрес, записанный вами ранее (без дефисов). Подтвердите изменения, потом откройте ваш браузер и попробуйте зайти на нужный сайт;
- Проверьте ваш ПК на наличие вирусных программ (подойдут программы Dr.Web CureIt!, Trojan Remover, Malware Anti-Malware и ряд других);
- Временно отключите ваш файервол и антивирус, а затем попробуйте зайти в сеть, это может помочь в вопросе, как пофиксить ошибку устройство или ресурс (DNS-сервер) не отвечает;
- Проверьте работу службы ДНС-клиент. Нажмите на кнопку «Пуск», в строке поиска введите services.msc и нажмите ввод. В окне открывшихся служб найдите «DNS-клиент», два раза кликните на ней, и проверьте, что бы там стоял тип запуска «Автоматически». Также можете попробовать перезапустить данную службу.
При разборе дисфункции «параметры компьютера настроены правильно, но устройство или ресурс DNS не отвечает» следует, прежде всего, попробовать перезапустить роутер, а также обновить параметры ДНС с помощью соответствующих команд, приведённых мной выше. Если же данные советы не помогли, попробуйте всю номенклатуру решений из приведённых мной выше, они помогут решить описанную проблему в абсолютном большинстве случаев.
Автор: · 12.09.2019
Неполадки при настройке и подключении к интернету могут быть связаны со многими факторами. Иногда пользователь задает неправильные параметры на компьютере или роутере, а в некоторых случаях ошибки появляются по вине провайдера. С помощью средства устранения неполадок вы можете проанализировать проблему. После сканирования утилита выдаст причину. Одним из таких сообщений может быть «Параметры компьютера настроены правильно, но устройство или ресурс (DNS-сервер) не отвечает». Поскольку в тексте не указывается точная причина поломки, придется разобраться самостоятельно. Наша инструкция поможет вам в этом нелегком деле.
Перезагрузка оборудования
Перед тем, как приступать к проверке настроек на ПК и маршрутизаторе, попробуйте просто перезапустить оборудование. Сначала перезагрузите компьютер, затем то же самое сделайте с роутером или модемом. Подождите, пока восстановится соединение с сетью и проверьте, имеется ли доступ к интернету. Если проблема не устранилась, переходите к следующему шагу.
Есть еще один вариант проверки роутера. Попробуйте подключиться к интернету с другого ПК или мобильного устройства. Если доступа нет, значит, проблема заключается именно в сетевом оборудовании.
Проверка службы
Для большинства функций и сервисов в Windows имеется отдельная управляющая служба. Случай с DNS-серверами не является исключением, поэтому вам необходимо проверить состояние данного компонента. Процедура выполняется по следующему алгоритму:
- С помощью поиска найдите утилиту «Службы».
- В списке найдите пункт «DNS-клиент». Двойным кликом откройте свойства.
- Если служба отключена, то запустите ее. Не забудьте указать автоматический тип запуска, чтобы компонент включался сам при каждом старте Windows.
- Сохраните настройки и перезапустите компьютер.
Мнение экспертаДарья СтупниковаСпециалист по WEB-программированию и компьютерным системам. Редактор PHP/HTML/CSS сайта os-helper.ru. В большинстве случаев служба DNS работает всегда по умолчанию, поэтому данный вариант встречается гораздо реже остальных.Читайте также: Reboot and select proper boot device or insert boot media in selected boot device and press a key
Сброс сети
Обновление сетевых параметров также может решить возникшую проблему. Для этого необходимо воспользоваться штатными средствами Windows:
- Через меню «Пуск» зайдите в параметры системы. Затем откройте раздел «Сеть и Интернет».
- Пролистайте содержимое начальной вкладки и нажмите на кнопку «Сброс сети».
- Подождите обнуления настроек и перезапустите ПК, чтобы при следующем включении параметры задались автоматически.
Сброс параметров DNS
Отдельно рекомендуется выполнить сброс DNS с помощью функционала командной строки. Вам необходимо запустить данную утилиту с правами администратора и ввести следующие команды по порядку:
- Сначала ipconfig /flushdns для сброса кэша.
- Второй командой будет ipconfig /registerdns для регистрации новых записей.
- С помощью команды ipconfig /release сбросьте текущий адрес.
- Обновление настроек выполняется с помощью ipconfig /renew.
Ручная настройка DNS
Если после всех описанных методов компьютер все равно не может получить доступ к DNS-серверу, попробуйте назначить адреса вручную. В качестве теста можно использовать адреса серверов Google. Ввести их нужно следующим образом:
- Зайдите в раздел «Сеть и Интернет» и откройте параметры адаптера.
- Зайдите в свойства активного подключения. В списке компонентов выберите IP версии 4 и откройте настройки.
- Включите ручной ввод адресов DNS и впишите 8.8.8.8 и 8.8.4.4.
- Сохраните настройки и проверьте доступ к интернету.
Если ваш тариф подразумевает использование статичного IP, то введите адрес и маску подсети в том же окне. Используйте данные, полученные от вашего провайдера.
Дополнительные методы
Если вам ничего не помогло, то попробуйте решить проблему одним из представленных методов:
- просканируйте систему на наличие вирусов;
- временно отключите антивирус и перезапустите систему;
- установите последнюю версию драйвера сетевого адаптера;
- сбросьте параметры роутера и настройте его заново;
- обратитесь к провайдеру для уточнения состояния линии.
Читайте также: Скачать Xinput1_3.dll
Видеоинструкция
Прежде чем приступать к самостоятельному решению проблемы, обязательно посмотрите познавательный ролик по данной теме!
Заключение
Итак, мы рассмотрели все методы восстановления доступа к DNS-серверу, которые может применить рядовой пользователь. Если программные варианты решения проблемы не помогают, то стоит обратиться к провайдеру или специалистам для диагностики состояния сетевого оборудования.
Используемые источники:
- https://help-wifi.com/reshenie-problem-i-oshibok/dns-server-ne-otvechaet-v-windows-10-8-7-chto-delat-i-kak-ispravit/
- https://rusadmin.biz/oshibki/parametry-kompyutera-nastroeny-pravilno-no-ustrojstvo-ili-resurs-dns-server-ne-otvechaet/
- https://os-helper.ru/oshibki/parametry-kompyutera-nastroeny-pravilno-no-ustroystvo-ili-resurs-dns-server-ne-otvechaet.html
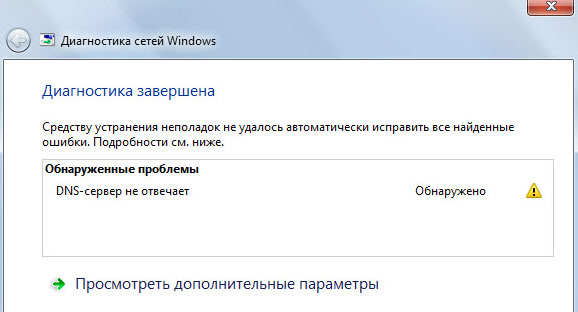
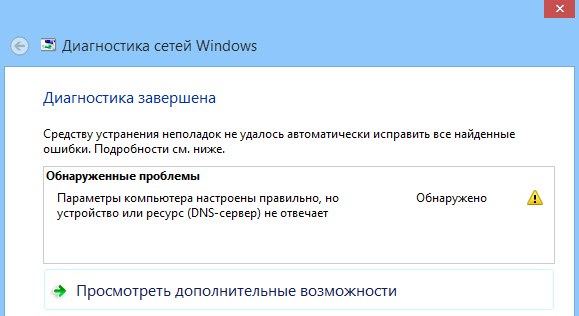
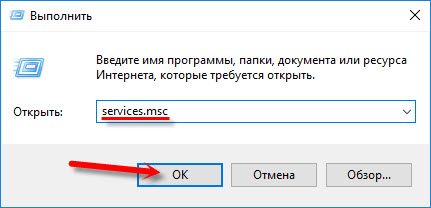
 Настройка dns на контроллере домена. Как это сделать?
Настройка dns на контроллере домена. Как это сделать?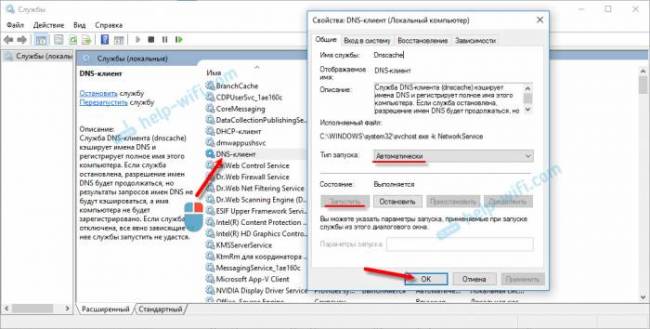
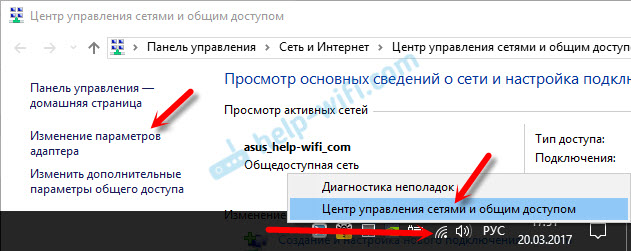
 DNS-сервер: что это такое и как настроить его на Windows 7
DNS-сервер: что это такое и как настроить его на Windows 7
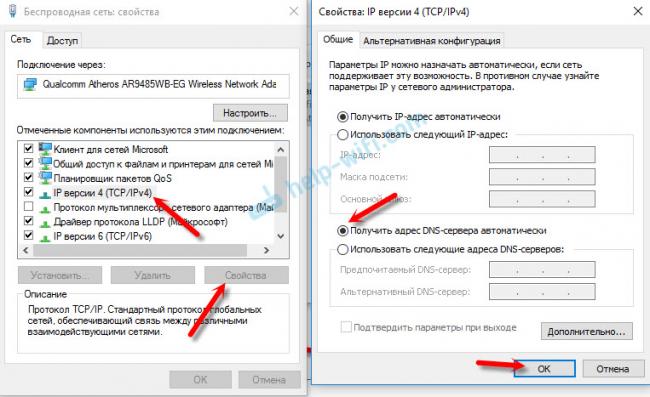
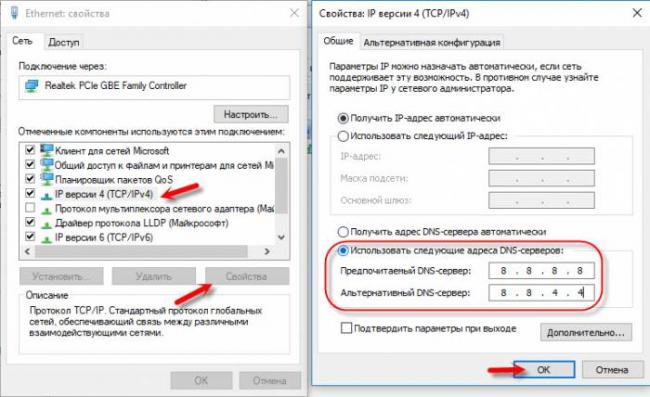
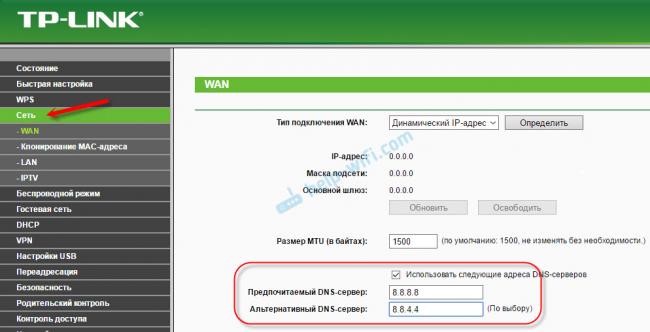
 Как изменить DNS-сервер в Windows.
Как изменить DNS-сервер в Windows.


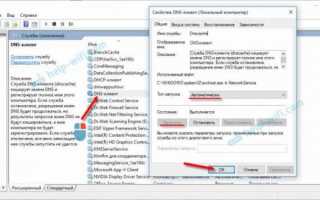

 Как изменить DNS в PS4 и исправить ошибку DNS
Как изменить DNS в PS4 и исправить ошибку DNS Wi-CAT LLC
Wi-CAT LLC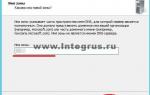 Как поменять или настроить DNS сервер
Как поменять или настроить DNS сервер Настройка DNS-сервера на Windows Server 2012 и старше
Настройка DNS-сервера на Windows Server 2012 и старше