Содержание
Данный маршрутизатор рассчитан на подключение по технологии LTE. Для его настройки необходимо: 1. Подключиться к маршрутизатору по кабелю или по wi-fi.
- для подключения по кабелю Вам необходимо использовать LANпорт (оранжевого цвета).
- для подключения по wi-fi — необходимо в списке доступных wi-fi сетей найти Вашу сеть и подключиться к ней. Если роутер сброшен до заводских настроек, то название wi-fi сети и пароль от нее можно посмотреть снизу на наклейке роутера.
2. Далее в адресной строке Вашего браузера введите IP-адрес точки доступа (по умолчанию 192.168.1.1). Далее введите имя пользователя и пароль, нажмите кнопку «Login» (по умолчанию имя пользователя admin, пароль admin).
3. Для настройки APN необходимо перейти в раздел Network ->LTE Dial Up
4. Для доступа по технологии LTE произведите настройку согласно примеру на скриншоте (см. ниже). Для сохранения внесенных изменений необходимо нажать кнопку «Save»
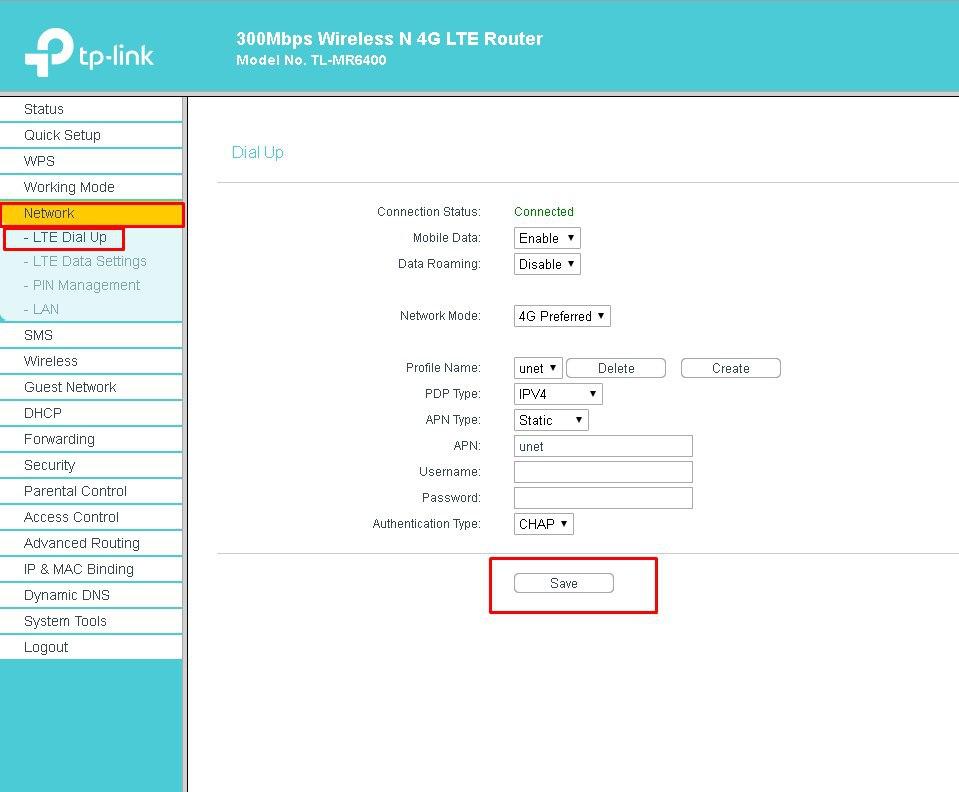
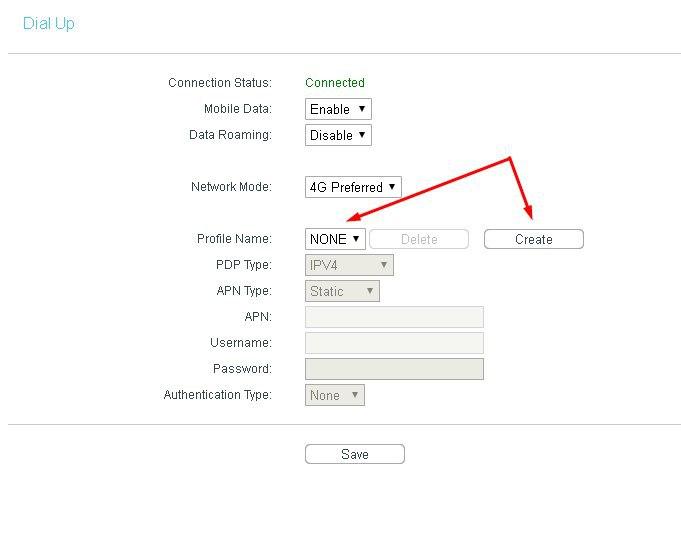
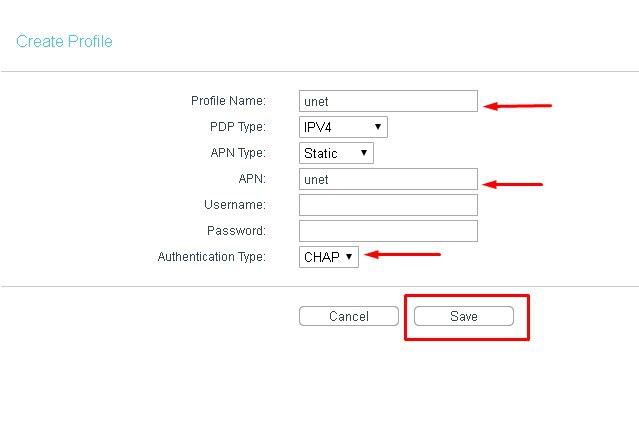
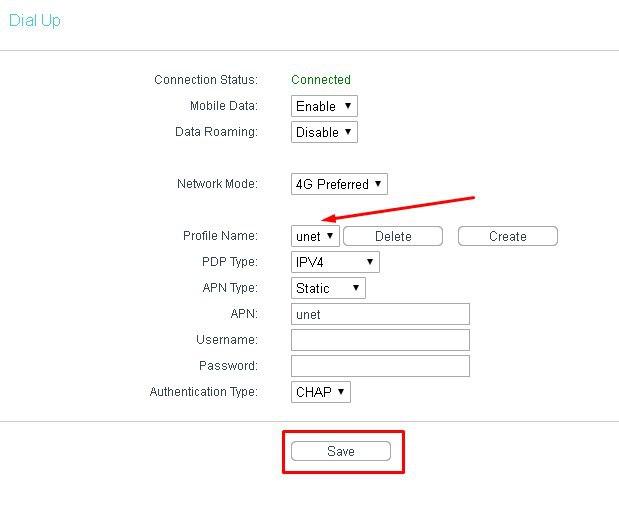
7. Для изменения пароля от Wi-Fi сети, необходимо перейти в раздел Wireless (Беспроводной режим) — Wireless Security (Защита беспроводного режима). Выделите пункт WPA/WPA2 — Personal (Recommended) и в поле Wireless Password укажите новый пароль к Вашей Wi-Fi сети. Пароль должен состоять минимум из 8 символов.
После перезагрузки нужно подключиться к Вашей сети, указав новый пароль, который только что установили.
Для настройки удаленного доступа к оборудованию рекомендуем использовать данную инструкцию. Настройка удаленного доступа может понадобится в разных ситуация. Наши специалисты технической поддержки просят пользователей настроить удаленный доступ для проведения полной диагностики, а также чтобы иметь возможность удаленно менять настройки роутера, управлять подключенным устройствами, выполнять перезагрузку роутера удаленно и т.д.
Еще есть вопросы? Отправить запрос
В компании TP-Link постарались и сделали так, что настраивать TP-Link TL-MR6400 практически не нужно. Он сам определяет SIM-карту и сразу подключается к интернету. Нам остается только настроить Wi-Fi сеть. Сменить заводское имя Wi-Fi сети, установить пароль на Wi-Fi и на сам роутер. Я решил показать весь процесс настройки TP-Link TL-MR6400 и выделить некоторые моменты. Например, если PIN код на SIM-карте не отключен, то его нужно ввести в настройках роутера и включить автоматический ввод. Так же панель управления у этого маршрутизатора на английском языке, что может вызвать дополнительные неудобства при настройке.
Если вы хотите использовать TL-MR6400 как обычный маршрутизатор и подключить к нему интернет по Ethernet-кабелю, то достаточно в панели управления сменить режим работы на Wireless Router Mode, подключить кабель в LAN/WAN порт и задать параметры для своего интернет-провайдера. В конце статьи я напишу об этом более подробно.
Для тех кто еще не купил этот Wi-Fi роутер – оставляю ссылку на мой обзор 3G/4G LTE Wi-Fi роутера TP-Link TL-MR6400 с поддержкой SIM-карт. Там вы так же сможете посмотреть тест скорости через 4G.
Перед настройкой рекомендую сделать сброс настроек. Если роутер новый и вы его еще не настраивали, то сброс можно не делать. Чтобы сбросить настройки на TL-MR6400 нужно нажать кнопку WPS/Reset и подержать ее пока не начнет активно мигать индикатор питания. После чего нужно дождаться загрузки роутера (примерно минута) и можно переходить к настройке.
Но сначала в слот «SIM Card» нужно вставить нашу SIM-карту формата micro-SIM.
Скорее всего роутер сразу подключиться к сети мобильного оператора и начнет раздавать интернет. Это можно определить по индикатору «Интернет» и уровню сети.
Но если SIM-карта новая (не отключен PIN-код), то нужно выполнить некоторые настройки. Я не уверен, но мне кажется, что новую SIM-карту нужно еще и активировать в телефоне, совершив звонок на любой номер. Возможно я ошибаюсь. Если у вас не получиться подружить роутер с SIM-картой, то попробуйте это сделать. Или посмотрите документацию от SIM-карты, там обычно написано, как начать ею пользоваться.
Вход в web-интерфейс TL-MR6400 и быстрая настройка
Подключитесь к роутеру по Wi-Fi сети (заводское имя (SSID) и пароль (Wireless Password/PIN) указаны на наклейке снизу устройства), или по сетевому кабелю.
Дальше запускаем браузер и переходим по адресу http://tplinkmodem.net. Подробнее читайте здесь: tplinkmodem.net – вход в настройки модема TP-Link. Так же можно использовать IP-адрес – 192.168.1.1. Если не удается зайти в web-интерфейс роутера, то смотрите эту статью.
Первым делом нужно установить пароль на роутер (этот пароль нужен для защиты настроек роутера). Придумайте пароль и укажите его два раза. Обязательно запишите пароль, чтобы не забыть его. Его нужно будет вводить каждый раз, когда будете заходить в настройки TL-MR6400.
Если SIM-карта заблокирована, то появится соответствующее сообщение с предложением перейти в настройки и ввести PIN-код.
Вводим PIN-код (обычно он указан в документации к самой карте) и ставим переключатель возле «Auto-unlock PIN» чтобы роутер в дальнейшем сам смог вводить этот PIN-код. Нажимаем «Save» и возвращаемся к быстрым настройкам нажав на «Quick Setup».
SIM-карта разблокирована и мы можем продолжать настройку. Выбираем свой регион.
Настройка SIM-карты. У меня автоматически были прописаны параметры моего оператора Киевстар. Думаю, в вашем случае так же настраивать ничего не понадобится. Если же роутер не сможет определить настройки вашего оператора, то пропишите вручную имя точки доступа (APN).
Следующий шаг – настройка Wi-Fi. Здесь просто меняем имя Wi-Fi сети и пароль. Не рекомендую оставлять заводской пароль на Wi-Fi (как это сделал я).
Ставим переключатель возле необходимого пункта и нажимаем «Next».
Тест подключения. Нажимаем еще раз «Next». Если появится сообщение, что «Интернет не подключен. Интернет недоступен из-за отсутствия сигнала 3G или 4G», то возможно в том месте где вы сейчас находитесь действительно нет покрытия 3G/4G. Возможно, нужно использовать SIM-карту другого оператора. Или проверить эту SIM-карту в телефоне. Так же возможно есть какие-то ограничения со стороны оператора. Или вы неправильно задали настройки для своего оператора.
В следующем окне нажимаем на кнопку «Finish».
Если главная страница web-интерфейса не откроется автоматически, то просто заново перейдите по адресу tplinkmodem.net.
Там будет указана вся необходимая информация. В том числе по подключению к мобильной сети оператора. Режим сети 3G/4G, уровень сигнала и т. д.
В web-интерфейсе можно настроить необходимые дополнительные функции. Так же через настройки роутера можно просматривать и отправлять SMS (в отдельном разделе SMS), или отправлять простые USSD команды (в разделе Network – USSD). Например, для проверки баланса.
Настройка подключения через WAN – Ethernet
Если у вас интернет по кабелю, то в настройках, в разделе «Operation Mode» переводим роутер в режим «Wireless Router Mode». После сохранения настроек роутер будет перезагружен.
Кабель от провайдера нужно подключить в порт LAN/WAN.
Снова заходим в настройки и в разделе «Network» – «Internet» создаем новый профиль в котором выбираем тип подключения и задаем необходимые параметры для подключения к своему интернет-провайдеру. Все параметры вы можете уточнить у поддержки провайдера. Обратите внимание, что провайдер может делать привязку по MAC-адресу.
После настройки сохраняем профиль. Роутер должен подключиться к интернету. Статус созданного подключения должен быть «Connected».
Обратите внимание на пункт «3G/4G Backup». Его можно выключить или включить. Я так понимаю, что эта настройка позволяет использовать соединение через SIM-карту как резервное. Когда пропадает интернет по кабелю, роутер устанавливает подключение через сеть 3G/4G.
К сожалению у меня нет возможности проверить, как работает резервное подключение. Если вы уже все проверили – напишите в комментариях. Там же можете оставлять свои вопросы и дополнения к статье.
19
СергейTP-LinkС появлением сначала долгожданного 3G, а с недавних пор и 4G-покрытия, для резервного соединения появилось больше опций, чем раньше. И даже более того, интернет теперь есть там, куда не дотянулись проводные провайдеры. И если городским жителям не так часто приходится сталкиваться с такими проблемами, то тем, кто живет за пределами больших населенных пунктов, недавно стало немного легче. И все больше актуальности появилось в роутерах со встроенными 4G-модемами. С работой одного из таких устройств мы сегодня и познакомимся — TP-Link TL-MR6400.
Wi-Fi маршрутизаторы и точки доступана от 2 100 грн Предложений: 68
Комплектация и первые впечатления
Для работы роутера нужно не так и много вещей, поэтому в коробке с устройством есть только блок питания, короткий Ethernet-кабель и сопроводительная документация. TP-Link TL-MR6400 сразу укомплектован двумя внешними антеннами для приема сигнала оператора, которые перманентно закреплены на корпусе, еще две — встроенные.
На распаковку и установку не потребуется много времени, а для настройки приема 4G нужно всего-то установить SIM-карту. Сеть же «поднимется» за полторы-две минуты, а SSID и пароль (немного сложнее четырех единиц) есть сразу на роутере. Можно сказать, что с началом работы справится даже неподготовленный пользователь.
Дизайн и удобство использования TP-Link TL-MR6400
В отличии от стандартных простеньких «коробок», корпус TP-Link TL-MR6400 глянцевый. Вся верхняя панель — одно большое отражение с небольшим логотипом компании прямо по центру. Чистым он будет пару секунд, пока пользователь не снимет с него транспортировочную пленку. Потом весь корпус будет покрыт примагниченной пылью, отпечатками пальцев, а в будущем и мелкими царапинами. Хорошо, что роутер обычно спрятан и это не будет заметно. Но и слегка обидно, ведь выглядит устройство довольно приятно на фоне подобных решений.
Как обычно, все физические коммуникации и управление собраны на задней панели (при горизонтальной установке). А именно: гнездо питания, кнопка включения, четыре Lan-порта (один также исполняет функцию WAN), совмещенная кнопка перезагрузки и активации WPS, включение/отключение Wi-Fi и слот для Mini-SIM (чем-то напоминает разъем для карт памяти в некоторых планшетах).
Под глянцем спрятаны просвечивающиеся индикаторы состояния сети. При желании их можно выключить, либо задать время, когда они будут отключаться. Это будет полезно тем, кому ночью (или в любое другое время) эти индикаторы могут мешать.
Общие габариты корпуса сравнительно похожи на большинство размеров у обычных роутеров: 202×145×34 мм. Установить TP-Link TL-MR6400 можно как горизонтально (для этого есть ножки, правда, без резиновых упоров), так и закрепить на стене, для чего предусмотрена пара отверстий в нижней части. В последнем случае все подключенные провода будут «уходить» вверх, что не очень эстетично. Так что я бы лучше поставил его, а не вешал на стену.
Функциональность TP-Link TL-MR6400
TP-Link TL-MR6400 — это базовый роутер, а его цена обусловлена наличием LTE-модема. Скорость передачи данных от провайдера может развиваться до 150 Мбит/с (что в существующих условиях все равно потолок, до которого пока не дотягивается ни один оператор), а внутри сети Wi-Fi — до 300 Мбит/с. Ничего нового для n-стандарта, который поддерживает только диапазон 2,4 ГГц. А от проводного соединение, на которое явно не сильно рассчитывает производитель, не стоит ожидать более 100 Мбит.
Все настройки делаются через административную панель, доступную из любого браузера. Там есть как «быстрые настройки», так и расширенные, для более опытных пользователей. Тем, кто видел панель управления других роутеров производителя, тут не будет ничего нового — все тоже самое, что и у флагманских моделей, только, естественно, доступных функций будет поменьше. В дополнении есть приложения для смартфонов (версии для iOS и Android), которые позволяют управлять подключенными клиентами и изменять некоторые настройки.
Административная панель:
Приложение для смартфона:
Из того, что еще хотелось бы получить, это USB для сетевых устройств. Правда, с учетом не очень высокой скорости передачи данных, порт больше пригодился бы тем, кто часто пользуется принтером и хотел бы завести его в локальную сеть. А в остальном для базовых потребностей есть все необходимое, включая поддержку гостевых сетей и родительский контроль.
В работе
Не стоит ожидать от недорогого роутера высокой скорости и производительности. Но и при этом TP-Link TL-MR6400 сможет покрыть сетью небольшую квартиру или дачный дом. А при наличии недалеко вышки оператора, он еще и сможет обеспечить довольно приличную скорость соединения. Две внешние антенны помогают не Wi-Fi-соединению, а как раз служат для приема сигнала от оператора. А локальной сетью занимаются две скрытые в корпусе антенны.
В нашем офисе, где хороший сигнал оператора, можно было видеть показатели в районе 60 Мбит/с на прием, и 40 на отдачу. Скачивание почти 10-гигабайтного файла показало среднюю скорость загрузки на скорости 7,2 МБ/с, что как раз вписывается в замеры. И здесь еще стоит учесть довольно высокую нагрузку на оператора в центре города в рабочее время. Даже при этом замеры скорости редко показывали проседания до 15-20 Мбит/с, чего все равно с головой достаточно для работы в Сети, просмотра стримингового видео и тем более офисных задач.
Дома в спальном районе, где вышка находится подальше, показатели были в разы меньше. Тут уже как кому повезет. И даже при этом можно было смотреть видео в 4К без ожидания загрузки и прочих неприятностей. Несмотря на наличие внешних антенн для приема 4G, для лучшего сигнала роутеру стоит находиться поближе к окнам. В целом, такой связи достаточно для обычных задач, но скачивание больших файлов может занимать много времени.
Показатели тестов передачи данных внутри сети (два беспроводных клиента/один Lan и Wi-Fi/Lan-Lan) показали, что стабильность немного «прыгает». Это даже заметно при скачивании файлов из интернета. Но если не следить постоянно за скоростью загрузки, а заниматься еще чем-то параллельно, то на работе это особо не сказывается. Ну а скоростные показатели типичные для недорогого роутера.
Почти неделя работы исключительно на 4G-связи с этим роутером показала, что для базовых задач такая связка подходит отлично. Если нужно покрыть сетью небольшое помещение или даже дачный домик, где будет несколько ноутбуков, смартфонов, и, возможно, какие-то развлекательные гаджеты (консоль, AppleTV…) этого роутера будет достаточно. К тому же у него есть немного дополнительных функций (например, гостевая сеть), которые вполне могут пригодиться в обычных домашних условиях. В добавок устройство неплохо (хоть и не совсем практично) выглядит и очень простое в управлении.
Используемые источники:
- https://support.unet.by/hc/ru/articles/214318245-настройка-маршрутизатора-tp-link-tl-mr6400-v2-lte-
- https://help-wifi.com/tp-link/nastrojka-tp-link-tl-mr6400-na-rabotu-s-sim-kartoj-ili-ethernet-kabelem/
- https://itc.ua/articles/obzor-routera-tp-link-tl-mr6400-s-podderzhkoy-4g/
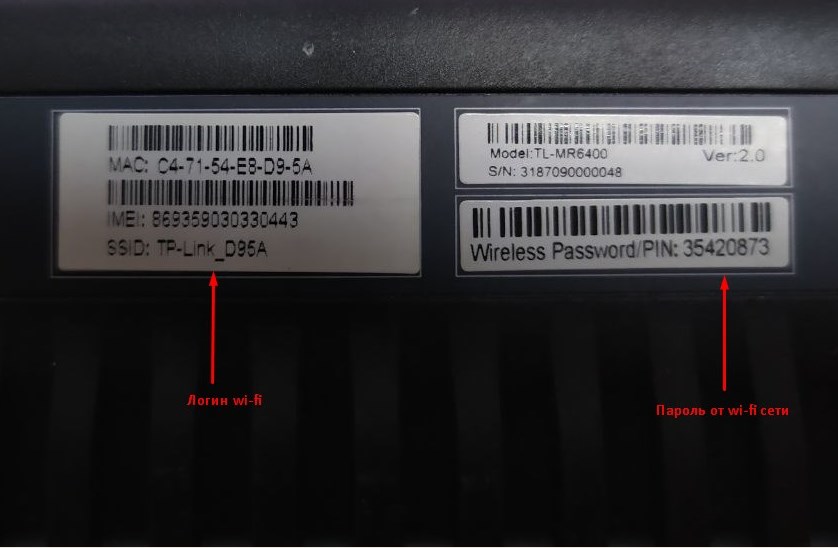
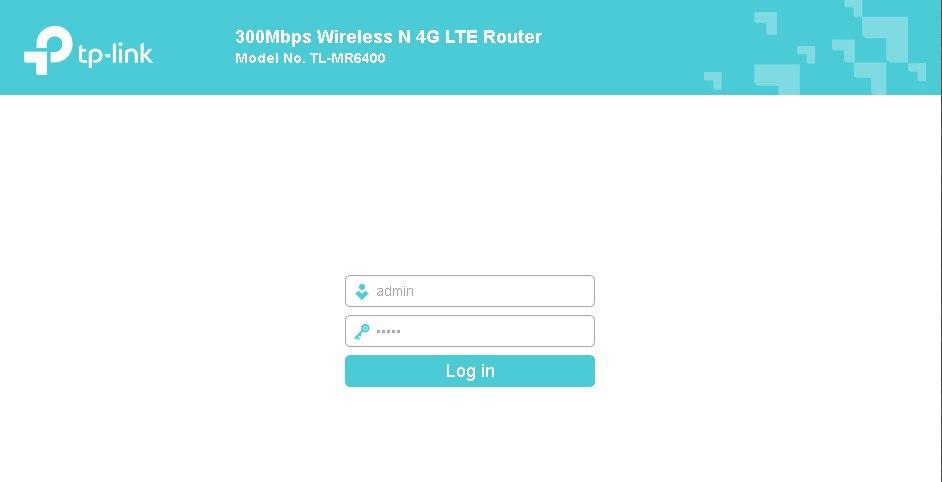
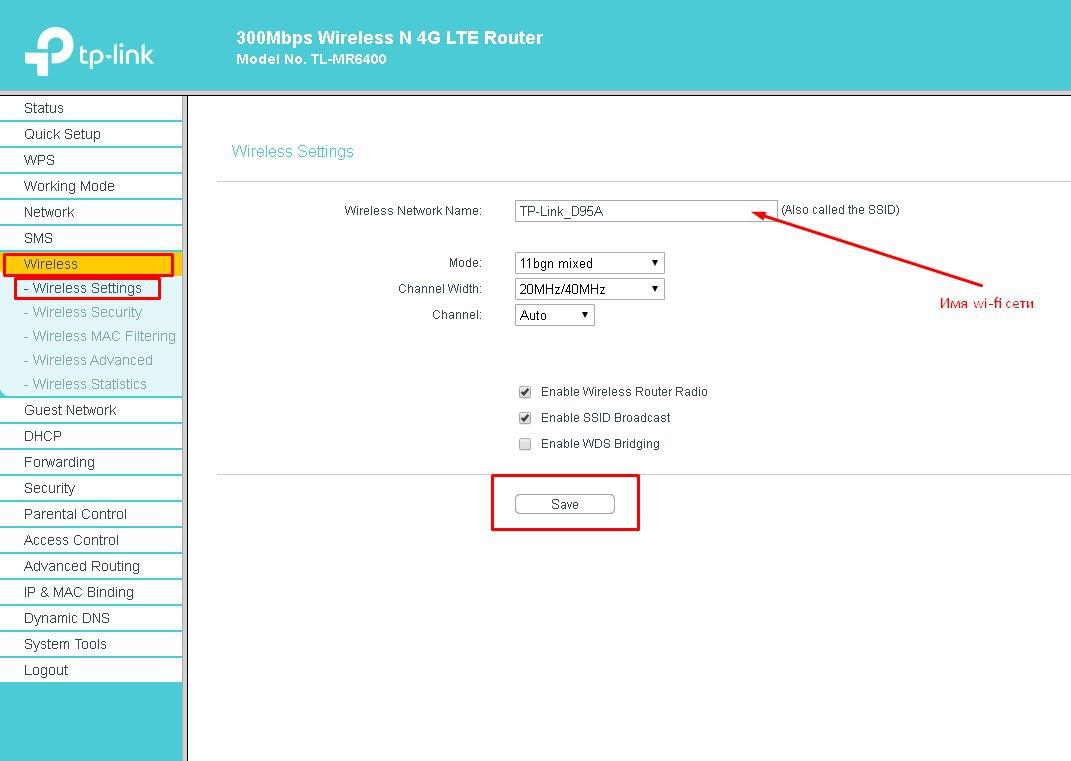
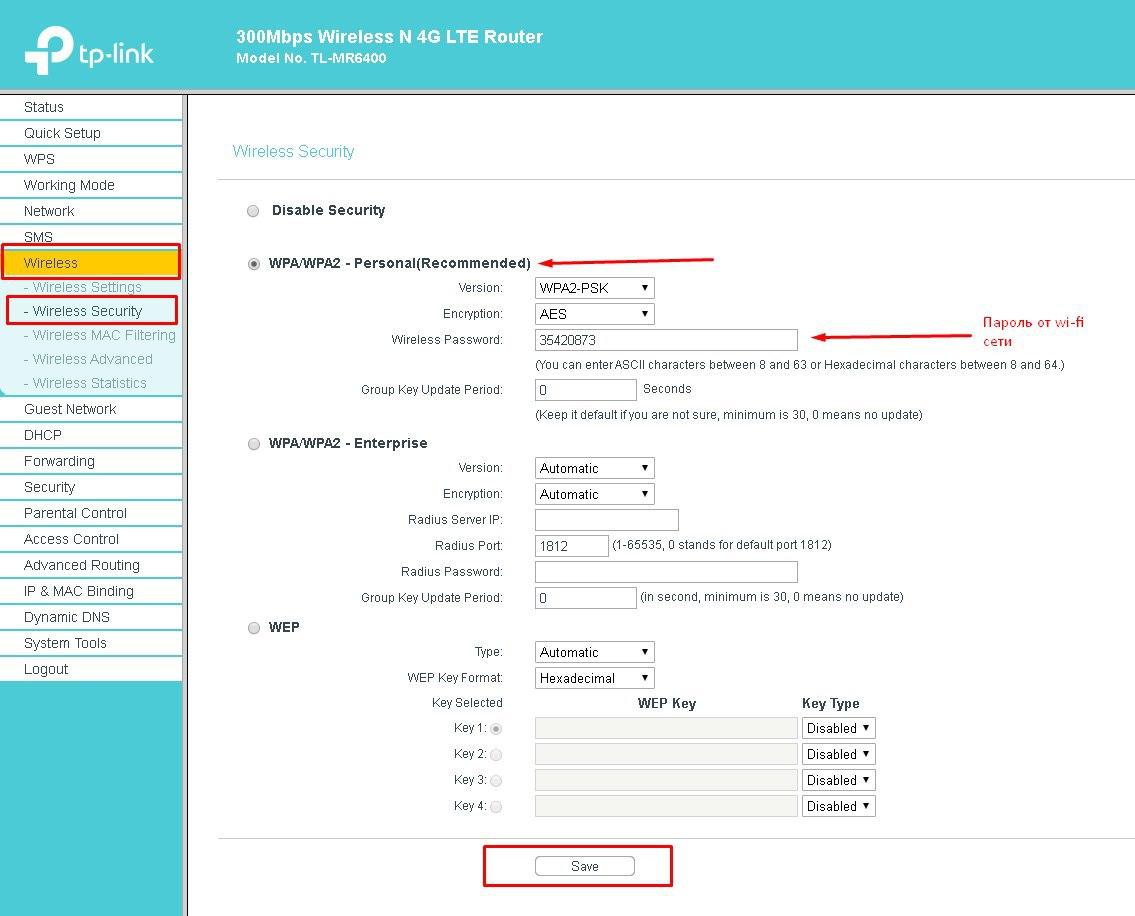
 Настройка роутеров компании D-Link
Настройка роутеров компании D-Link
 Настраиваем роутер D-Link Dir-300 для “Ростелекома”
Настраиваем роутер D-Link Dir-300 для “Ростелекома”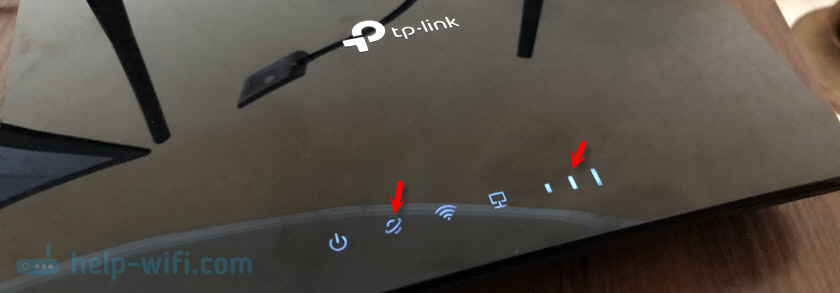

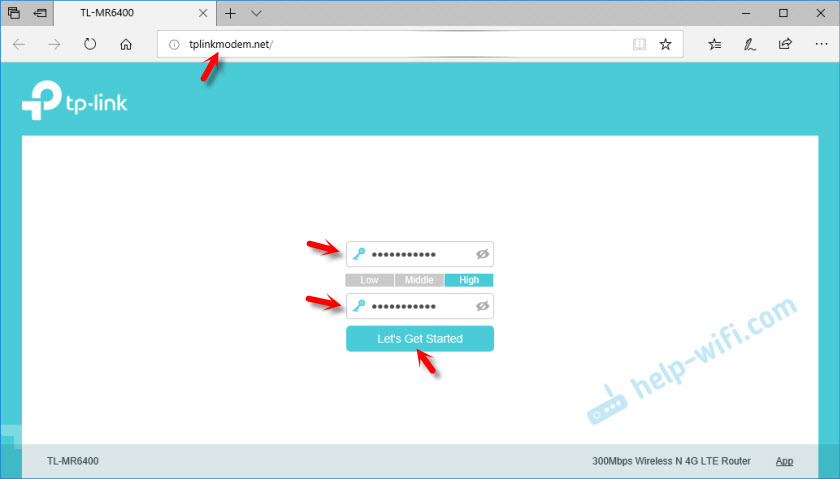
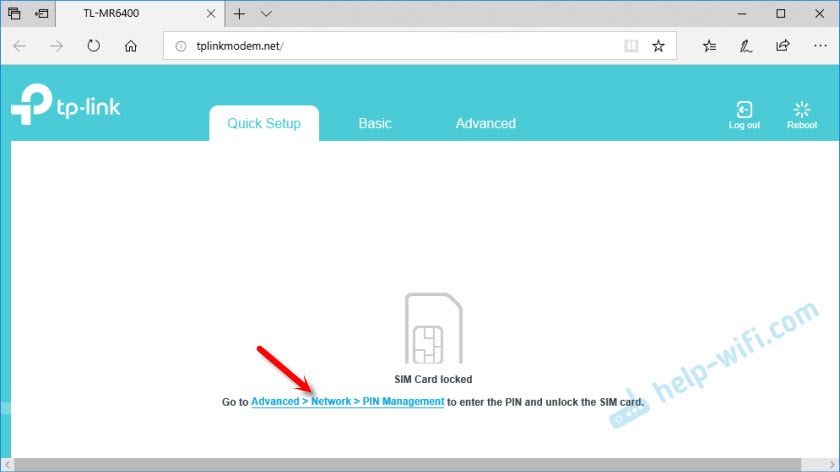
 Настройка роутера DIR-300 NRU
Настройка роутера DIR-300 NRU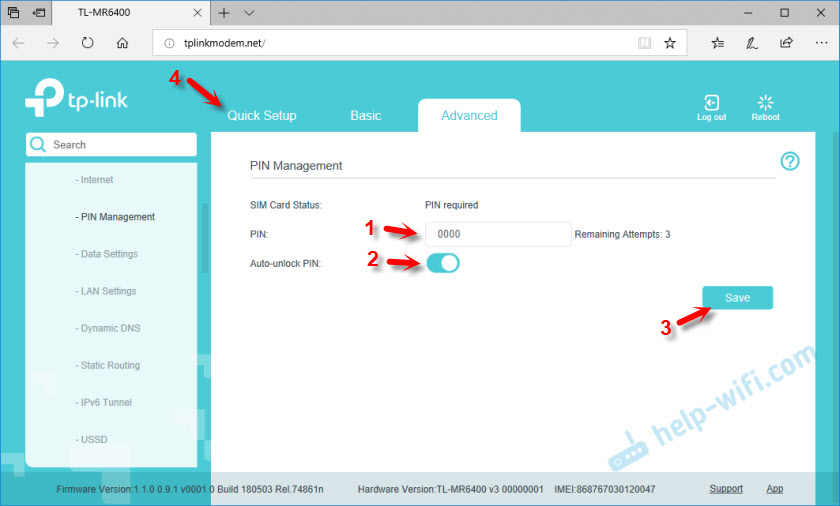
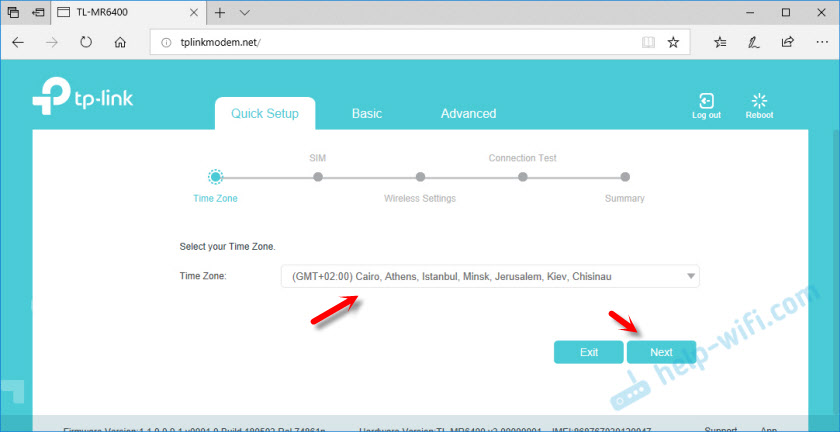









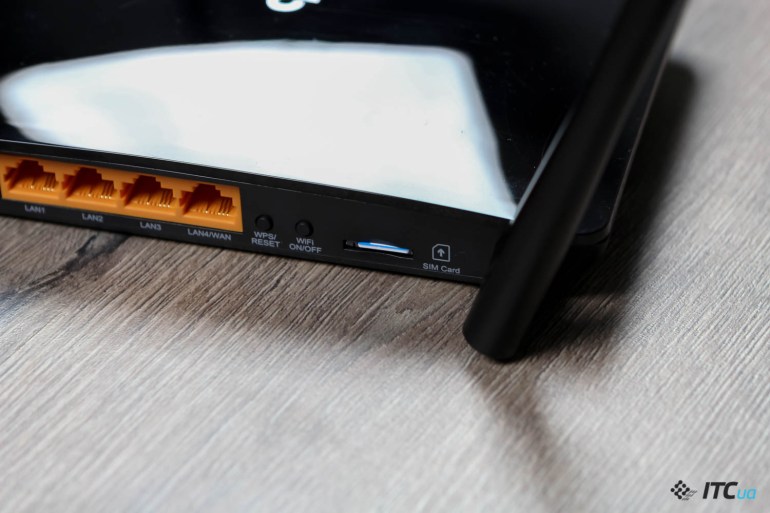

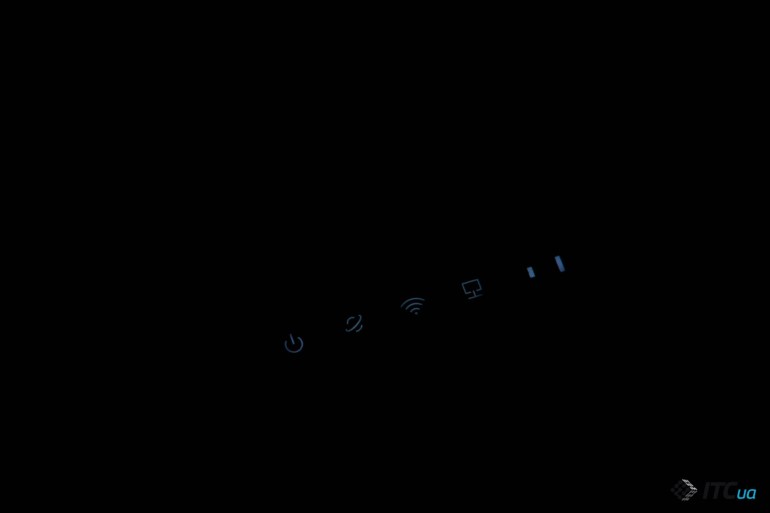

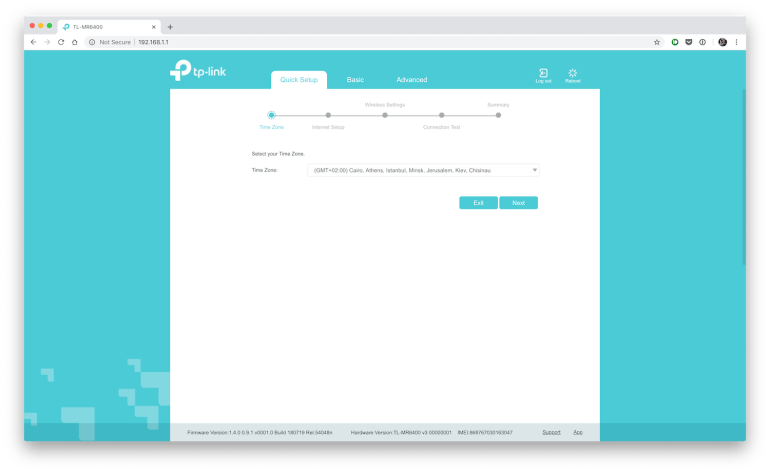
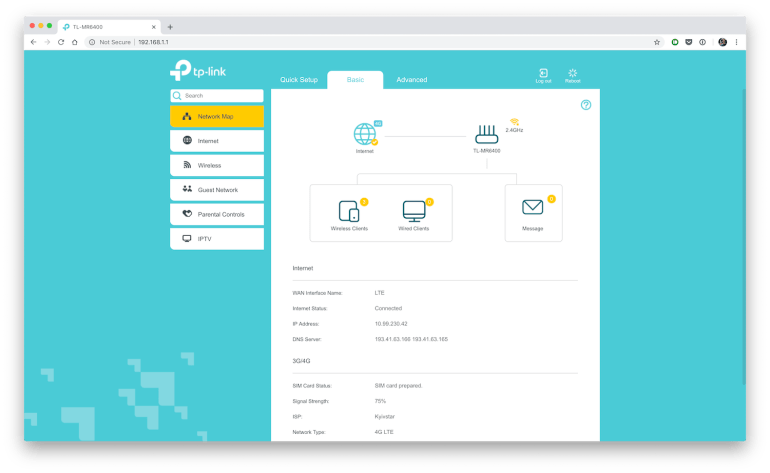
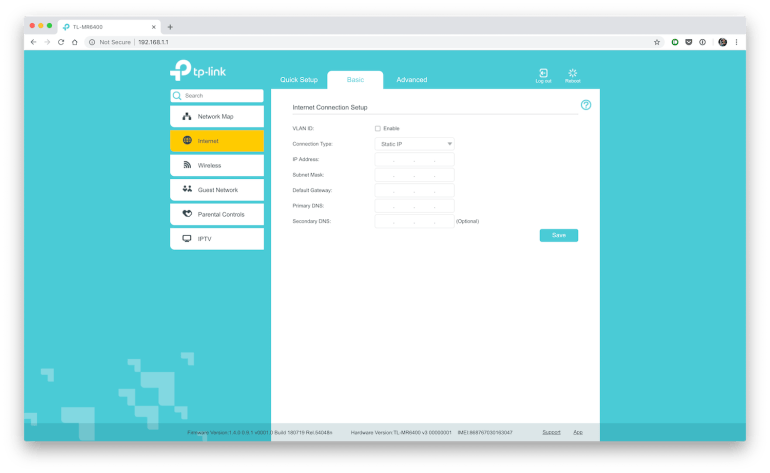
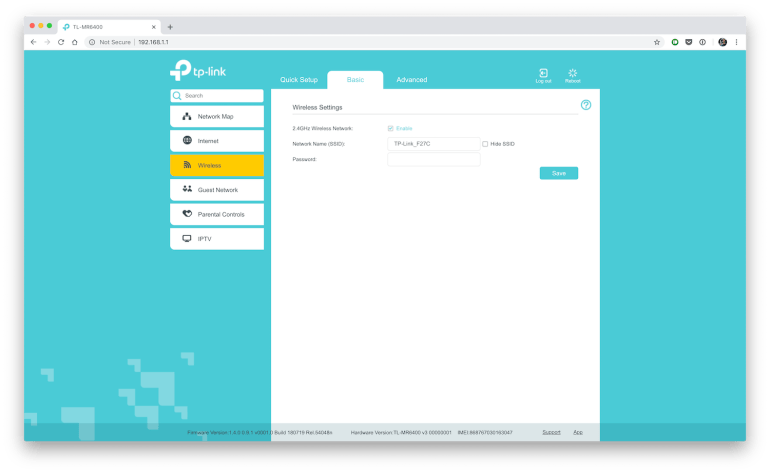
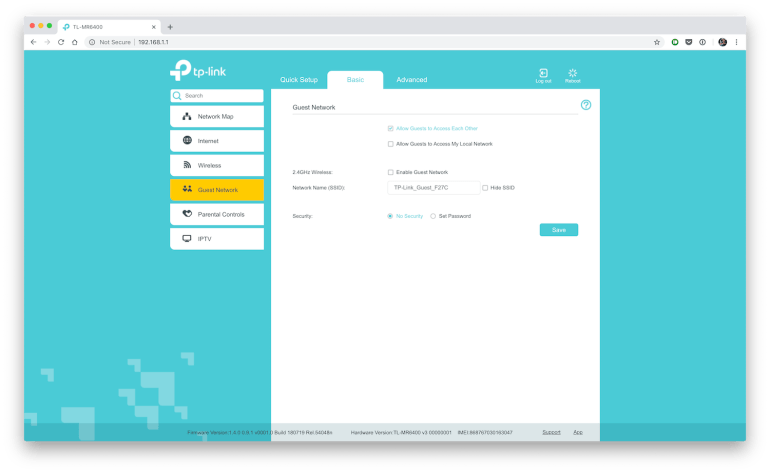
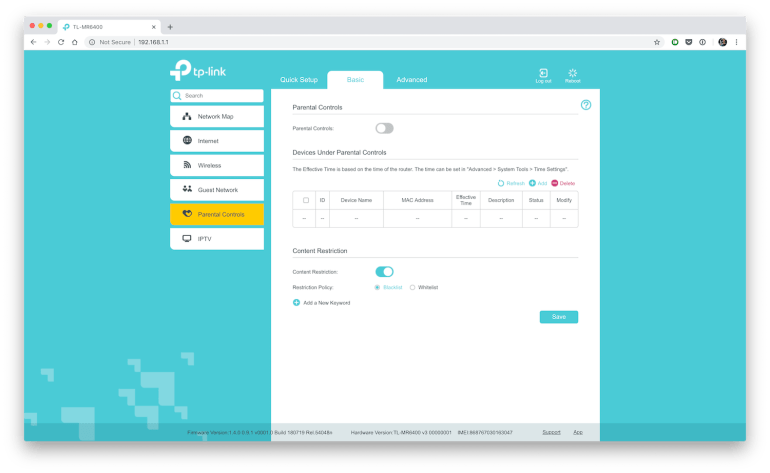
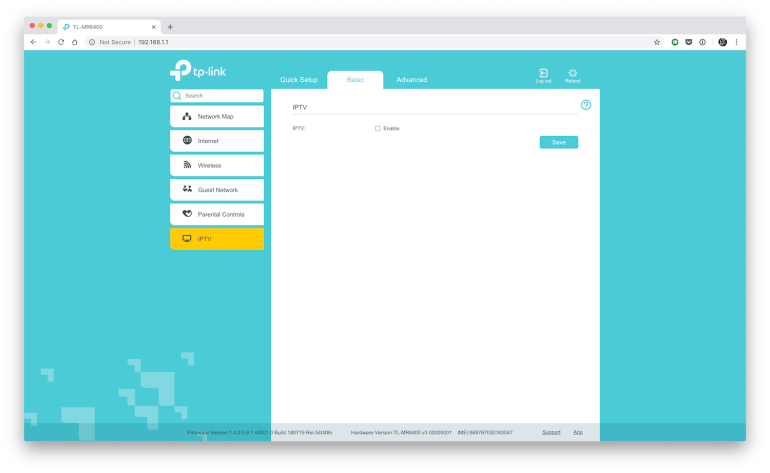
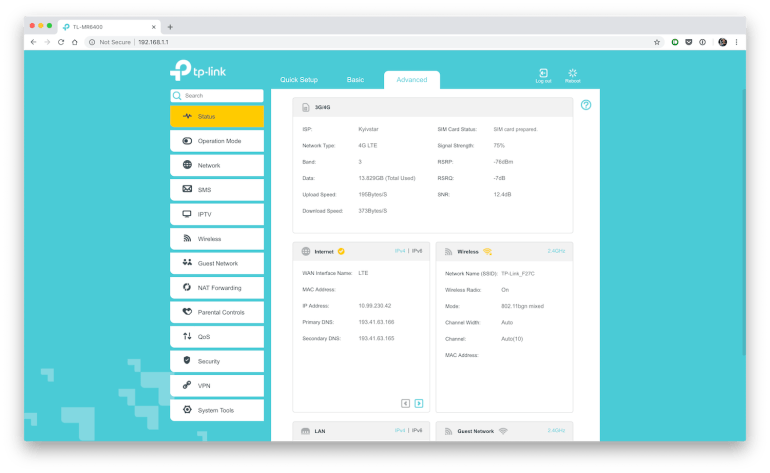
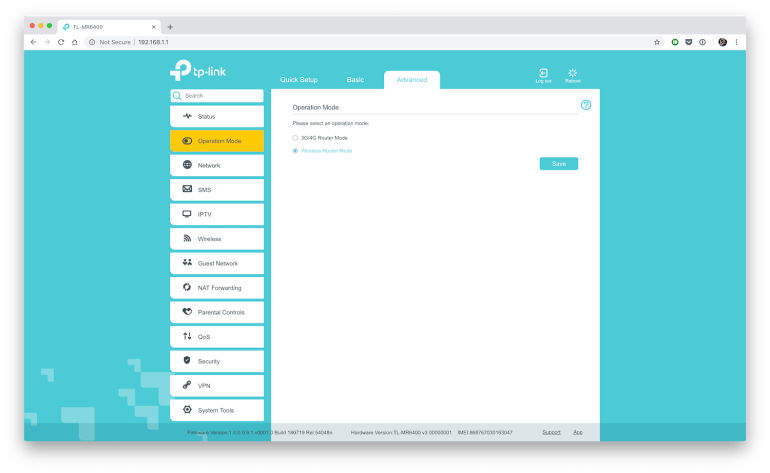
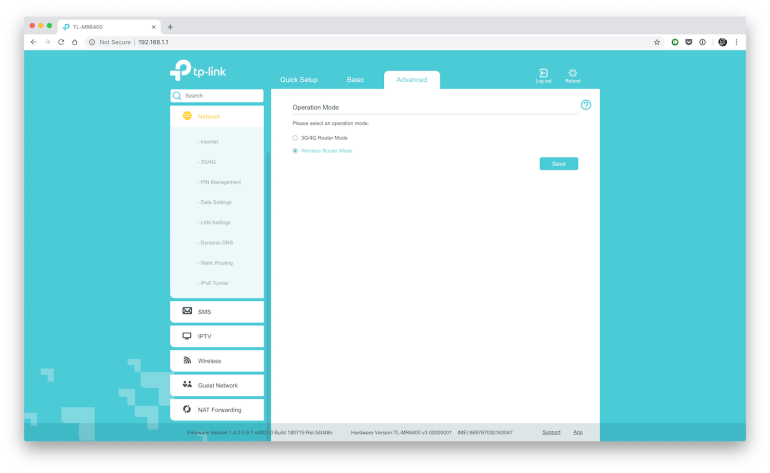
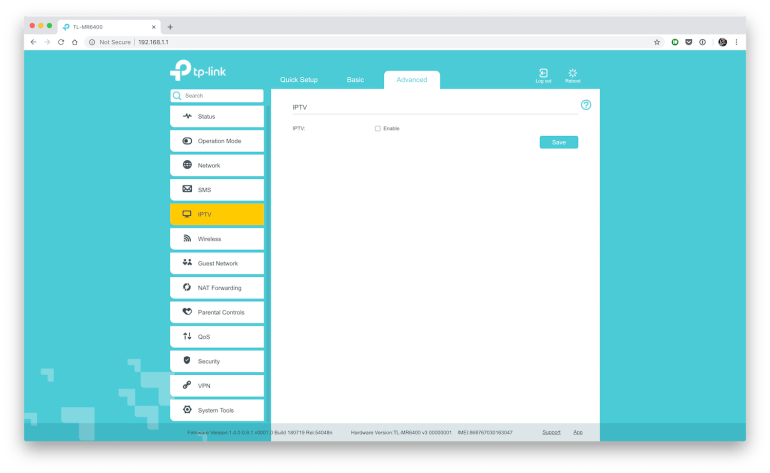
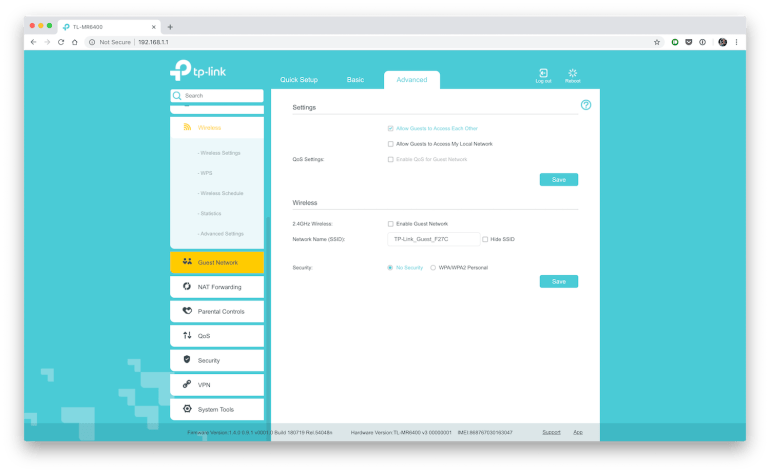
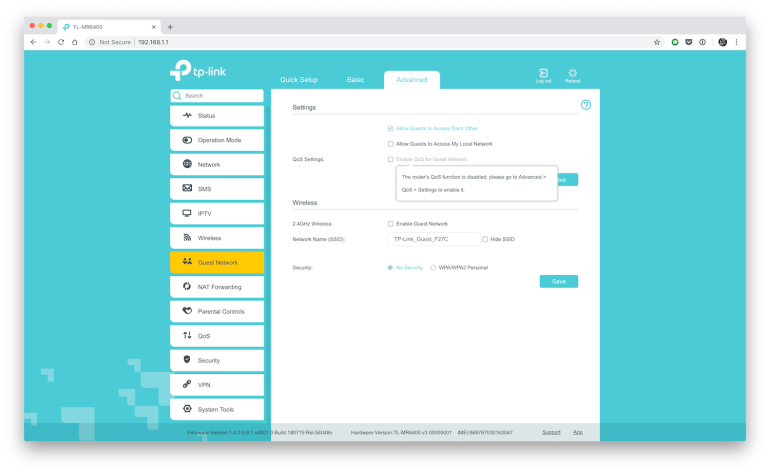
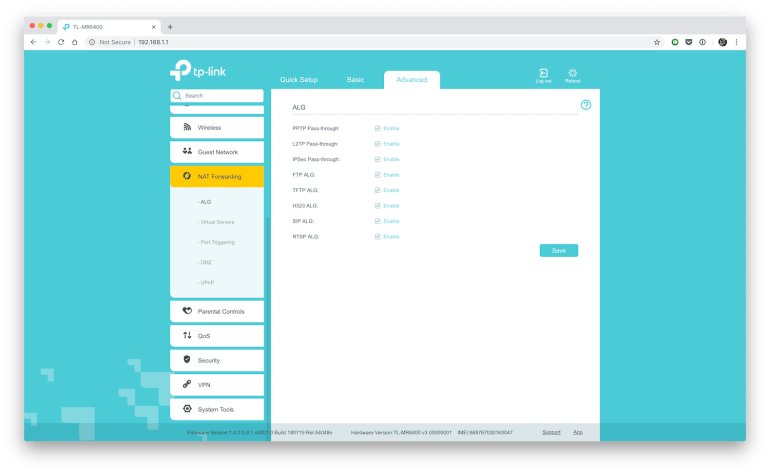
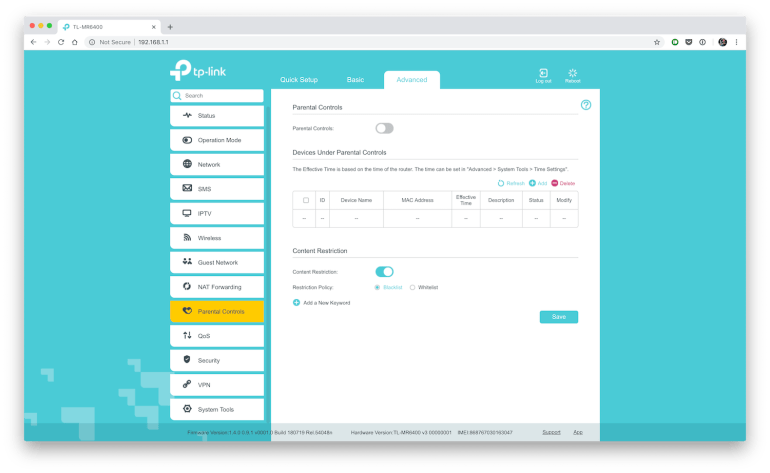
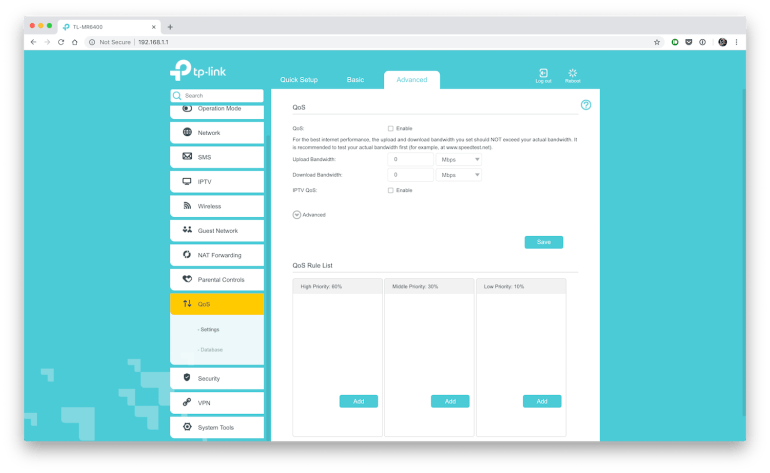
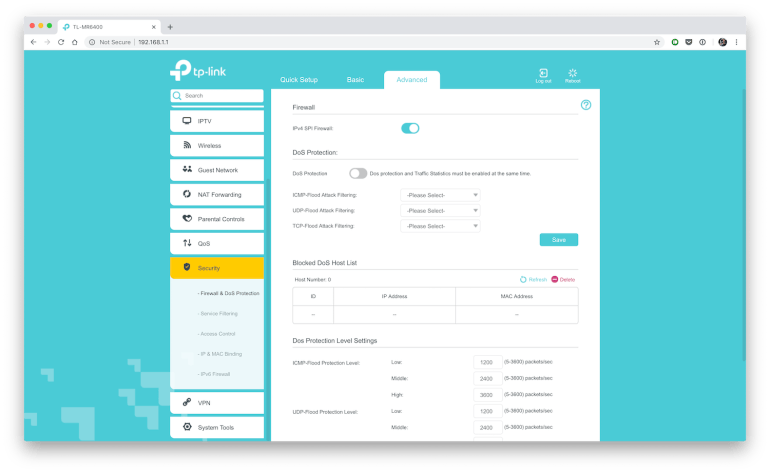
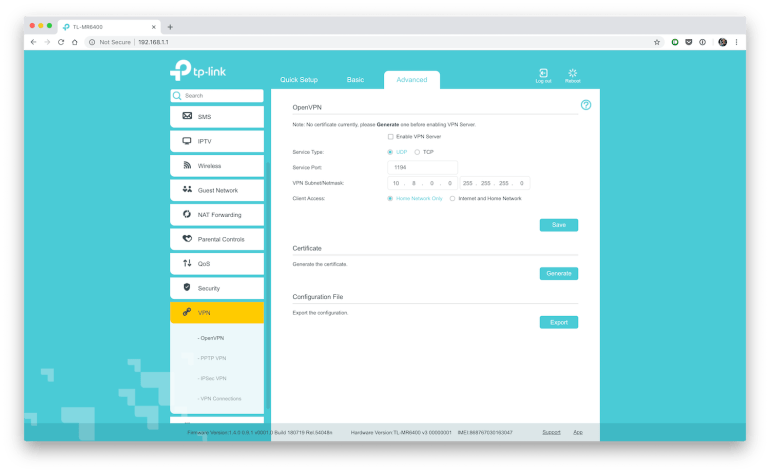
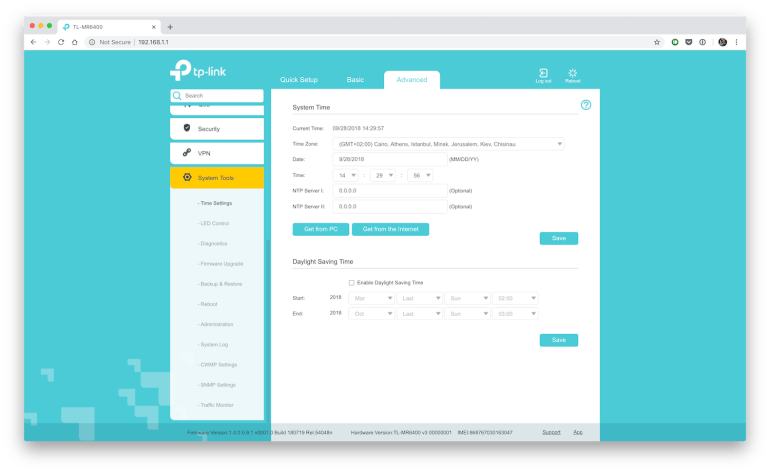
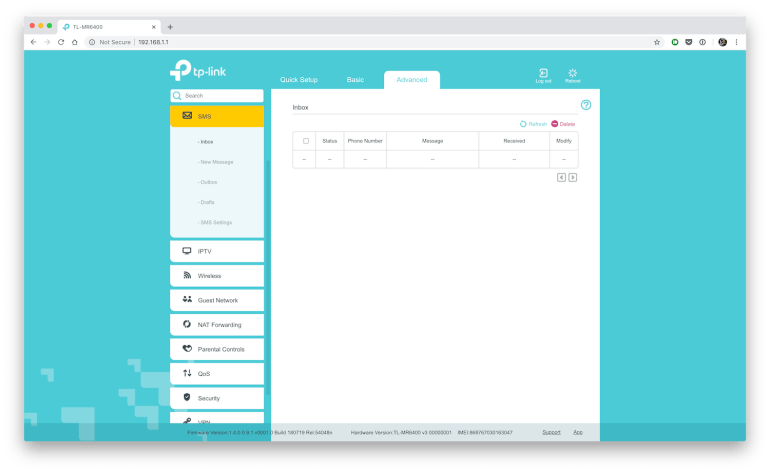
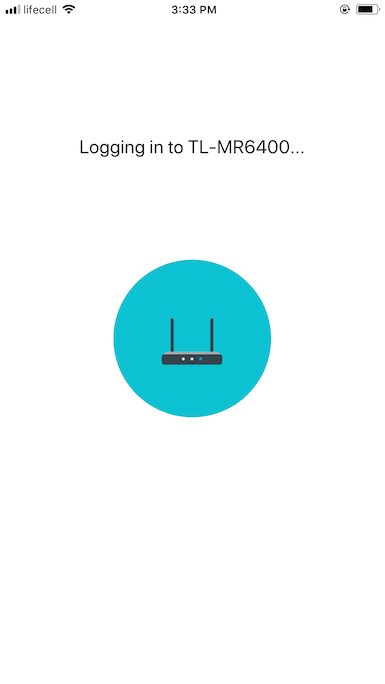
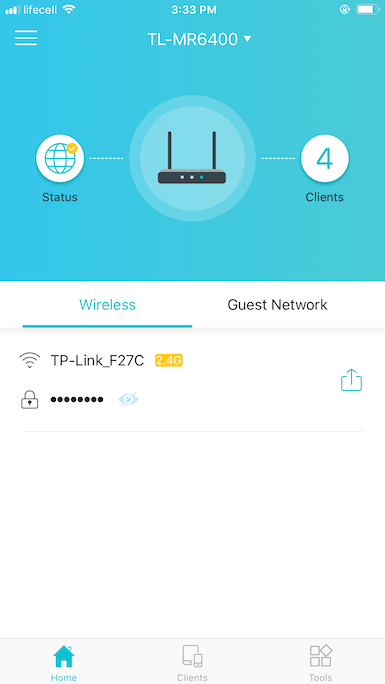
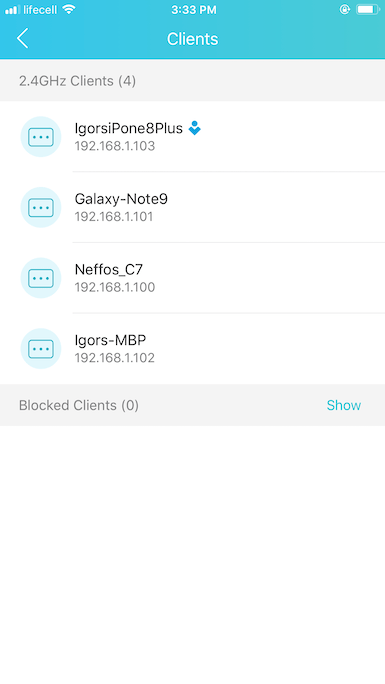
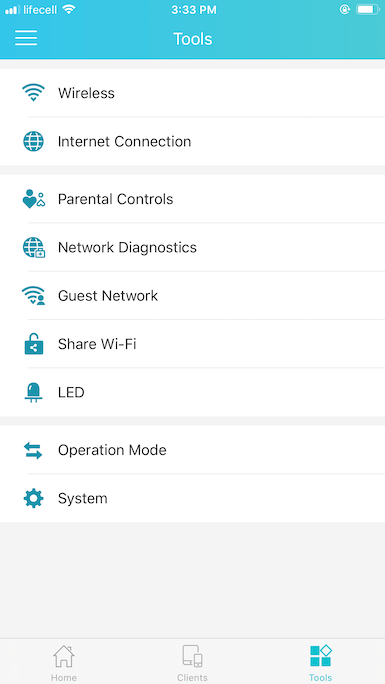
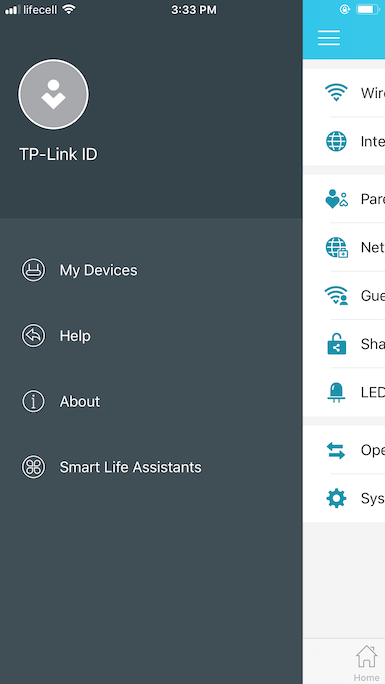

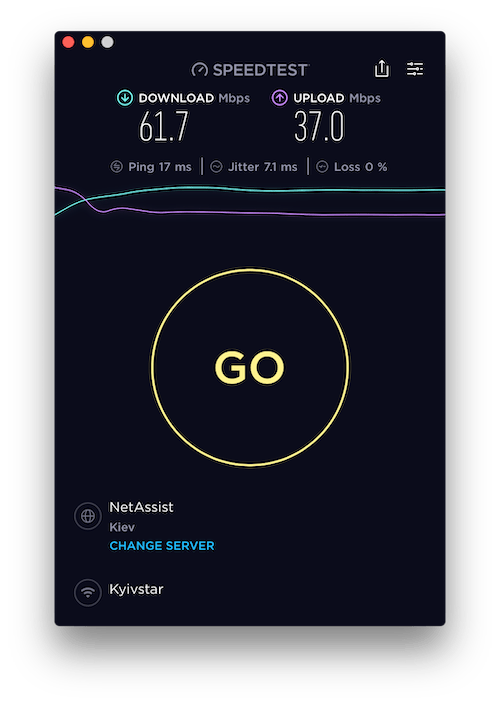
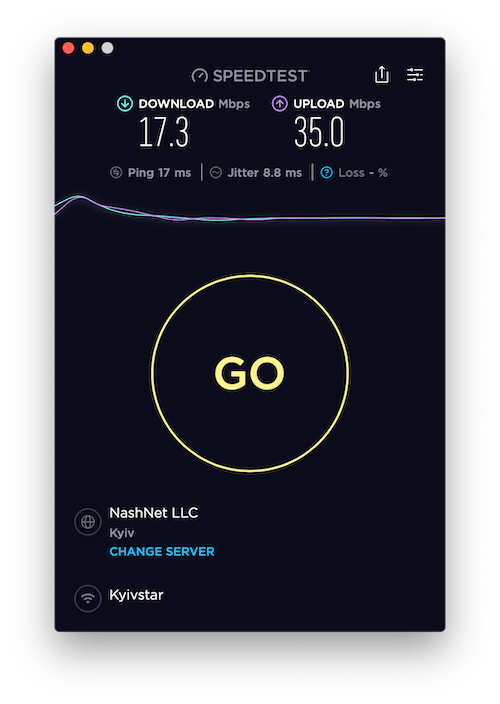
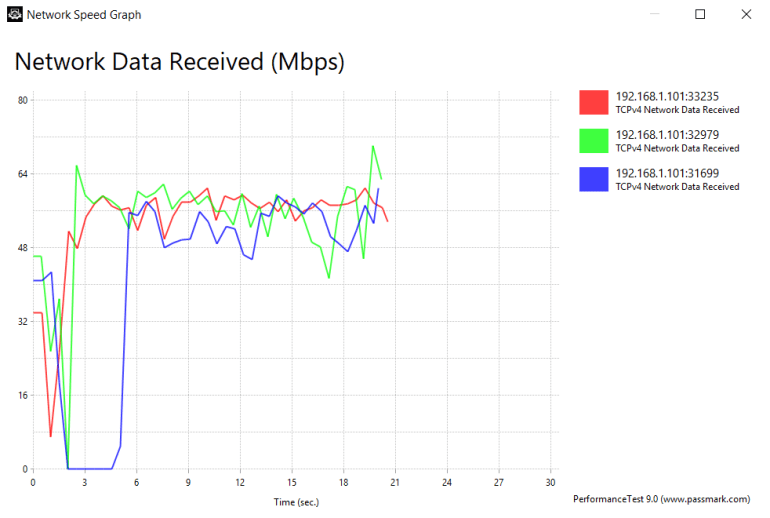
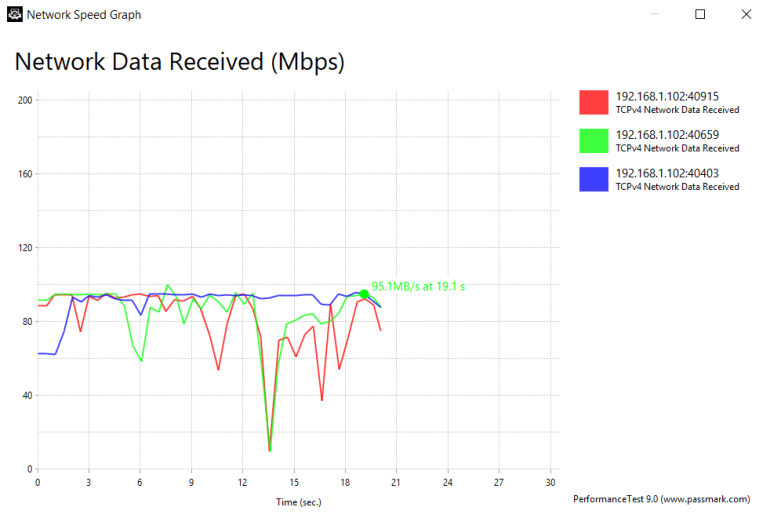
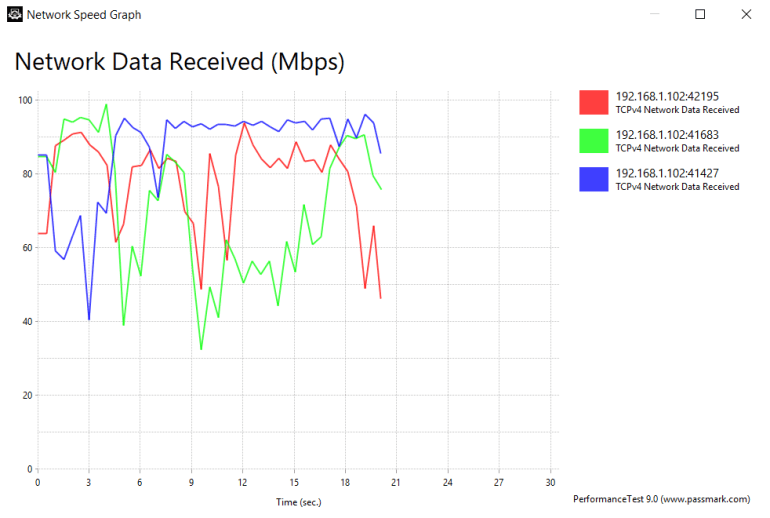

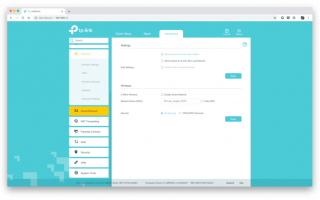

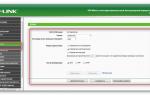 TP link TL WR842ND Инструкция по настройке роутера
TP link TL WR842ND Инструкция по настройке роутера Как настроить режим маршрутизатора на TL-WR702N?
Как настроить режим маршрутизатора на TL-WR702N? Wi-Fi роутер TP-LINK Archer C20 (AC750): обзор и быстрая настройка
Wi-Fi роутер TP-LINK Archer C20 (AC750): обзор и быстрая настройка