Sublime Text 3 — один из самых распространенных текстовых редакторов для программистов. Он предоставляет своим пользователям уникальные возможности, которых нет больше нигде. Одни из самых главных достоинств — кроссплатформенность и расширяемость.
Здесь можно настроить все — от внешнего вида до компонентов программы (плагинов). Но и уровень настройки у Sublime Text соответствующий — как редактор для программистов, он настраивается через исходный код, что под силу не каждому. В этой статье мы рассмотрим как выполняется настройка Sublime Text 3.
Для Sublime Text с первых же версий возможности были гораздо выше, чем у других редакторов. Шутка ли — полностью настраиваемый интерфейс, возможность настроить поведение программы, а не просто вводить текст? Что уж говорить о плагинах — код, написанный на Python, позволяет пользователю управлять редактором так, как укротитель змей, играя на магической дудочке, заставляет гигантского удава трепетать перед ним. Однако, как бы нам ни было жаль, именно это и отпугивает новичков — будучи не в состоянии настроить редактор, они перестают им пользоваться.
Сначала поговорим про внешний вид, а затем перейдем к настройке горячих клавиш и плагинов.
Итак, пора запустить Sublime Text (статья про установку — тут). Многим дизайн программы нравится, другим же — нет. И сейчас перед вами встает уникальная возможность поменять интерфейс до неузнаваемости!
Самый простой с виду способ — выбрать тему через настройки. Для этого идем в меню «Preferences» -> «Color Scheme» и выбираем нужную вам тему. Но это способ лишь поменяет расцветку редактора, и ничего более.
Другой, более сложный, но верный вариант — разобраться с файлом настроек. Чтобы открыть его, перейдите в меню «Preferences» -> «Settings». И вот, перед вами не что иное, как громада текста. Но не все так сложно, как кажется! Слева — настройки по умолчанию, их трогать не надо. Их можно взять за пример. А вот справа нужно разместить свои настройки — взять, скопировать нужную строку и поменять ее значение. Основные настройки:
- «color_scheme» — цветовая тема. Можно выбрать из существующих, а можно скачать в папку Packages/Color Scheme — Default/.
- «font_face» — шрифт текста. Важно, чтобы он был в системе. Чтобы посмотреть список доступных шрифтов, откройте любой текстовый редактор, к примеру, Lible Office Writer.
- «font_size» — размер шрифта, устанавливающийся дробным или целочисленным значением.
- «font_options» — дополнительные опции шрифта типа «no_bold», «no_italic».
- «word_separators» — разделители слов.
- «line_numbers» — настройка нумерации строк.
- «gutter» — отображать ли «канавку» (в ней располагаются номера строк и закладки).
- «margin» — длина отступа от «канавки».
- «fold_buttons» — если навести курсор на «канавку», то будут видны треугольные стрелки, позволяющие скрыть или показать фрагмент кода между фигурными скобками. Их тут можно отключить или включить.
- «fade_fold_buttons» — если поставить значение false, то треугольные кнопки не будут скрываться.
Вот пример действия настроек (не забудьте сохранить файл):
Вы можете поэкспериментировать здесь сами. А мы идем дальше.
Да-да, вы не ослышались! Любой может настроить сочетания по-своему, присвоив им другие значения. Чтобы открыть файл, перейдите в «Preferences» -> «Key Bindings».
Перед нами снова два файла, один из которых — настройки по умолчанию, а другой — ваши персональные настройки. Чтобы поменять сочетание, необходимо скопировать одну или несколько строк, заключенных между фигурными скобками. Вот пример моего файла:
Конечно, это ничего не меняет (это сочетание клавиш для закрытия любого приложения), однако данный файл является лишь примером.
Ну вот и все, Sublime Text стал таким, каким он вам нужен и вы знаете как настроить Sublime Text 3. А сейчас пора двигаться дальше — к установке плагинов.
Как уже говорилось ранее, редактор имеет возможность добавления плагинов, будь то собственные или скачанные с сайта разработчика. Однако, несмотря ни на что, установка плагинов вручную не очень удобна, и поэтому нужно скачать и установить дополнительный компонент.
Package Control — предназначен для более быстрой и удобной установки плагинов. Он позволяет устанавливать их через визуализированный интерфейс, а не через код.
Для начала установим Package Control с официального сайта. Это не значит, что мы его будем скачивать!
- Скопируем текст из соответствующего текстового поля (в зависимости от версии Sublime Text).
- С помощью сочетания клавиш «Ctrl + ~» вызываем встроенную в редактор консоль (да-да, есть и такое!).
- Вставляем скопированный код в текстовое поле и ждем успешной установки.
- Перезапускаем редактор.
Package Control установлен! Теперь пора разобраться с тем, как им пользоваться.
Чтобы запустить Package Control, необходимо набрать сочетание клавиш «Ctrl + Shift + P» и из списка выбрать элемент Package Control: Install Package.
И перед нами долгожданная установка плагинов! Теперь есть возможность быстрого их поиска и выбора, а если выбрать другие команды для Package Control, то можно и удалять, и изменять элементы редактора. Теперь надо потренироваться на установке. Уставноим Material Theme и выполним настройки темы sublime text 3.
- Запускаем установщик плагинов.
- Набираем в поле поиска Material Theme.
- Нажимаем и ждем, внизу должна появиться надпись «Installing package Material Theme». В процессе установки будет запрошено добавление еще одного плагина, разрешаем.
Чтобы применить тему, необходимо перейти в меню «Preferences» -> «Color Scheme» -> «Material Theme» -> «schemes», а далее — тема, которая вам больше всего понравится.
Однако это еще не все. Несмотря на установку темы в качестве плагина, она активируется не до конца. Чтобы исправить это, зайдите в файл настроек и допишите следующий текст:
"theme": "Material-Theme.sublime-theme", "color_scheme": "Packages/Material Theme/schemes/Material-Theme.tmTheme", "overlay_scroll_bars": "enabled", "line_padding_top": 3, "line_padding_bottom": 3, // On retina Mac "font_options": [ "gray_antialias" ], "always_show_minimap_viewport": true, "bold_folder_labels": true, // Highlight active indent "indent_guide_options": [ "draw_normal", "draw_active" ]
Вид редактора после применения к нему темы:
Неплохо, да? Настройка Sublime Text 3 почти завершена. А сейчас пора установить что-нибудь более существенное. Давайте ознакомимся с самыми популярными плагинами для Sublime Text.
Emmet — плагин, позволяющий сделать отображение кода более удобным. Здесь используются сочетания клавиш. К примеру, «html + tab» создает каркас документа, а «div.wrapper + tab» превратится в полноценный код:
Этот плагин представляет собой коллекцию сокращений снипсетов для JavaScript. Длина набираемого текста с помощью подсказок правда уменьшается! К примеру, вместо набора «document.querySelector(‘selector’);» можно просто набрать «qs + Tab».
Зачем искать место для нового файла в неудобном дереве каталога? Данный плагин позволит быстро и эффекстивно ввести нужные данные, и файл будет создан буквально за пару нажатий клавиш!
Название этого плагина говорит само за себя: вы сможете выполнять все необходимые действия в рамках Git’а, не выходя из редактора!
Этот плагин позволит пользователю не только обращаться с обычными командами Git, но и работать с изменением версий: отлавливать их, просматривать, сравнивать — и все в режиме реального времени.
Как писать код — дело каждого. Но есть удобные вещи, которые доступны всем, и нет смысла от них отказываться! Такие редакторы, как Sublime Text, особенно важны веб-разработчикам. А пока вы можете настроить редактор под себя сами — пусть это станет ВАШ собственный Sublime Text, в который вы вложили частичку собственной души. Удачи!
- Tutorial
Сегодня расскажу о редакторе кода, которым пользуюсь для верстки сайтов уже много лет. Быстрый, удобный и полностью настраиваемый Sublime Text 3. Мы с нуля настроем его внешний вид, а также применим плагины AutoFileName, BracketHighliter, ColorHighliter, Emmet, GotoCSSDeclaration и Tag, которые существенно помогут нам при верстке сайтов! Ну что ж, от слов к делу!
Внешний вид программы
Первым делом, после установки Sublime Text 3, я настраиваю внешний вид программы.
Боковая панель
Для отображения панели переходим View – Side Bar – Show Open Files. В этой панели будут отображаться наши проекты, то есть папки и файлы нашей верстки. Для наглядности сейчас добавлю один из них. Все что там нужно сделать — это просто перетащить папку с проектом на нашу панель.
Цветовая схема
Далее настраиваю цветовую схему программы и кода, для наглядности открою любой файл, например, с HTML кодом. Для этого два раза кликаю на нужном файле. Теперь перехожу Preferences – Color Scheme, открывается окошко с установленными цветовыми решениями и при выборе той или иной темы внешний вид нашего кода и сама программа будут меняться.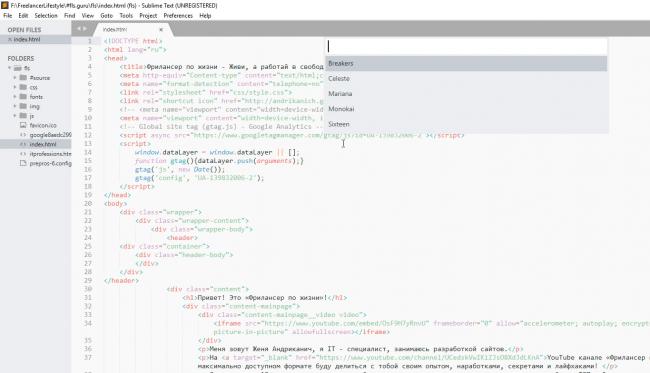
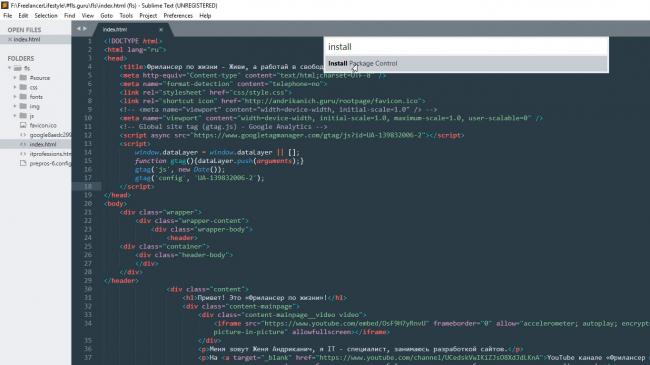
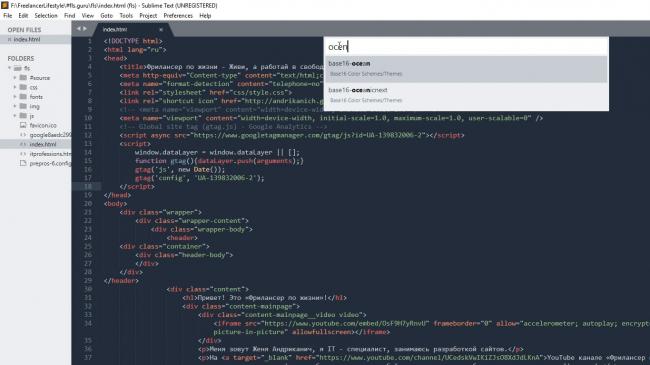
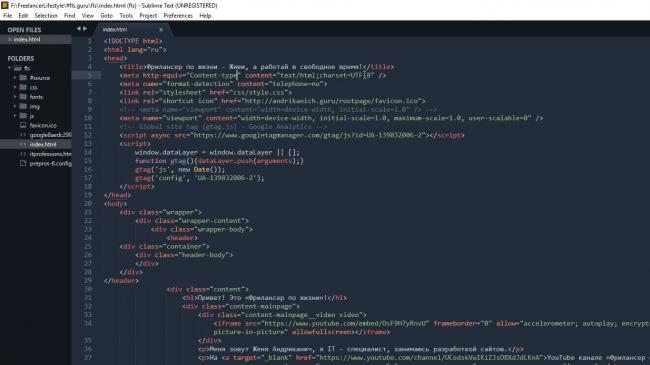
Дополнительные настройки
Дополнительно повысить восприятие кода и комфорт при работе с ним мне помогут следующие дополнительные настройки. Переходим Preferences – Settings. Открывается такое окно разделенное на две части. В левой части настройки по умолчанию, их изменить нельзя, а вот в правой части ты можешь эти настройки переназначить, каждая следующая должна идти через запятую. Вот какие настройки использую я:
"margin": 0, // Убирает отступы "font_size": 10, // Размер шрифта по умолчанию "draw_indent_guides": true, // Включает/выключает направляющие линии "draw_white_space": "all", // Отображает непечатаемые символы "tab_size": 3, //Размер табуляции "remeber_open_files": true, // Помнит открытые ранее файлы Поясню каждую настройку.
"margin": 0, // Убирает отступы Убирает странные отступы в программе между кодом и боковой панелью, что делает общую картину более компактной.
"font_size": 10, // Размер шрифта по умолчанию Выставляет размер шрифта по умолчанию.Также быстро изменить размер шрифта, работая с кодом, можно зажав контрол и покрутив колесо мыши. Если ты вдруг размер изменил случайно, то сбросить его можно перейдя в Preferences – Font — Reset
"draw_indent_guides": true, // Включает/выключает направляющие линии Эти линии очень полезны для новичка, потому что визуально соединяют открывающий и закрывающий элемент, что существенно помогает в ориентации в коде. Лично я отключаю их (false) по двум причинам. Первая — я уже не новичок и без них неплохо справляюсь, вторая причина — это следующая настройка.
"draw_white_space": "all", //Отображает непечатаемые символы Отображает невидимые табуляции и пробелы. То есть это не часть кода, а просто разметка для удобства работы. И вот, если включить и draw_indent_guides и draw_white_space то получатеся кашица которая лично меня напрягает. Что из этого использовать, а что нет — решать тебе.
"tab_size": 3, //Размер табуляции Размер ширины линии отступа при нажатии Tab. Лично мне нравится 3й размер 🙂
"remember_open_files": true, //Помнит открытые файлы Например мы работали работали, а потом неожиданно закрыли программу 🙂 Бывает такое? У меня постоянно, так вот эта настройка включает «память» у Sublime и при следующем открытии программы откроются и все последние файлы. И да, память работает и после перезагрузки компа.
Разделение рабочего окна
Еще более улучшить восприятие кода и ускорить процесс верстки нам поможет разделение рабочего окна. Поскольку практически всегда приходится работать с несколькими разными файлами, например index.html style.css и какой-то js файл, то дополнительным удобством будет разделение окна с кодом на секторы. Варинтов несколько. Переходим в View – Layout и смотрим что тут у нас есть. Соответственно Single – это вид без разделений как сейчас, Columns: 2, 3, 4 это разбивка по вертикали. Например нажав на Columns: 2 наш экран с кодом разделится пополам, и мы можем часть файлов переместить в пустую колонку, например CSS слева HTML и JS справа, что делает работу более наглядной и быстрой. Так же у нас есть варианты поделить экран по горизонтали это Rows: 2 и Rows: 3, нажав например на Rows: 3 получим три горизонтальных окна и можно перекинуть JS файл в третье окно. И последний вариант это Grid: 4 который делит экран пополам как по горизонтали, так и по вертикали. В результате получаются четыре окна. Обрати внимание, что переключаться между режимами можно и с помощью горячих клавиш Alt+Shift+ соответствующая цифра. Так что у тебя есть широкий выбор по вкусу. Я чаще всего использую одно разделение по вертикали.
Подсветки синтаксиса
Конечной настройкой внешнего вида будет настройка подсветки синтаксиса. Слово страшное, однако на деле все просто. Подсветки синтаксиса – это особое окрашивание цветом того или иного елемента в коде. Например, в этой цветовой схеме в HTML файле краcным выделен тег, зеленым — название класса, белым — текст и так далее. Это делает восприятие кода намного понятнее. Обрати внимание на правый нижний угол окна программы, в зависимости от того как кой файл у нас сейчас активен, CSS HTML JS и так далее происходит переключение отображения кода этого конкретного файла. Зачем же тут что-то делать если все и так отлично работает? Дело в том что в начальном пакете Sublime установлены пакеты подсветки синтаксиса далеко не для всех форматов. Например, в дальнейшем я планирую работать с файлами SCSS, открыв его я увижу сплошную простыню из набора белых символов. Не очень удобно, правда? Так вот, в таких случаях я дополнительно устанавливаю нужный пакет. Открываем наш привычный Commаnd Palette перейдя Tools – Command Palette, либо нажимаем Ctrl+Shift+P набираем install, жмем Install Package Control и ищем дополнение SCSS. Нажимаем на него, после установки мы можем переключить наше отображение на SCSS. Сейчас все выглядит симпатичнее, не так ли? Настройка внешнего вида редактора важна, так как мы довольно длительное время проводим за написанием кода. Это влияет на нашу усталость, продуктивность, здоровье да и просто на настроение. Следующее, что мы сделаем это установим ряд плагинов и дополнений. Их существует огромное количество, а я расскажу про основные, которые активно использую сам и которые в разы ускорят весь процесс верстки. Приступим!
Плагины
AutoFileName
Дело в том, что в процессе верстки часто приходится подключать различные картинки. Этот плагин в разы облегчает процесс подключения. Установим его. Нажимаем Ctrl+Shift+P далее Install Package Control ищем AutoFileName устанавливаем. Попробуем подключить картинку сейчас. Сразу замечаем появление выпадающего меню со списком локальных файлов. Переходим в нужную папку с картинками и видим тут нужный нам файл, а также его размеры, что тоже пригодится.
BracketHighliter
BracketHighliter можно перевести как подсветка кавычек. Установим его. Нажимаем Ctrl+Shift+P, Install Package Control ищем BracketHighliter. Устанавливаем. Тут даже открывается отдельный файл с сообщением об успешной установке. Теперь в нашем коде будет подсвечиваться начальный и конечный элемент, например открывающий и закрывающий тег, начальная и конечная ковычка, открывающая и закрывающая скобка. Это очень помогает с ориентацией в коде.
ColorHighliter
Обрати внимание на этот код — это код цвета, но какого именно непонятно. Давай установим плагин. Ctrl+Shift+P, Install Package Control ищем ColorHighliter. Опять открывается отдельный файл с сообщением об успешной установке. И сообщения о некой ошибке, игнорируем их. Смотрим на наш код с цветом, и теперь видим что за цвет скрывается за буквенноцифровым кодом. Сам плагин можно дополнительно настроить в меню Tools — ColorHighliter но сейчас не будем останавливаться на этом. Все и так стало намного лучше.
Великий и могучий Emmet
Устанавливаем по наработанной схеме. Ctrl+Shift+P, Install Package Control ищем Emmet. Открывается отдельный файл с сообщением с просьбой перезагрузить программу для окончания установки. Закрываем и открываем Sublime. Получаем сообщение, что все установлено.
Итак, что же умеет Emmet?
Перейдем в HTML файл и попробуем записать тег div с классом .block, для этого нам теперь достаточно поставить точку, написать «block» и нажать клавишу Tab. Мы получим:
Чтобы сделать более сложную запись, например в тег div с классом .block вставить тег span используем следующую запись:
.block>span Жмем клавишу Tab и получаем:
Крутяк, правда!? Но и это еще не все, мы можем создавать свои сниппеты, то есть шаблоны/заготовки. Для этого перейдем Preferences – Package Settings – Emmet – Settings User. Здесь запишем следующее:
{ "snippets":{ "html":{ "snippets":{ "bl":"" } } } } Теперь для того чтобы вызвать запись:
нам достаточно написать bl и нажать клавишу Tab Из этого следует, что возможности Emmet безграничны, и мы можем настроить свои сниппеты как угодно и работать очень быстро. Подробную информацию о возможностях плагина можно найти на сайте https://emmet.io
GotoCSSDeclaration
Плагин поможет нам с навигацией в коде. Устанавливаем ровно так же как и предыдущие плагины. Далее назначим горячие клавиши для работы с плагином для этого переходим Preferences – Key Bindings, и пишем следующий код
{ "keys": ["ctrl+1"], "command": "goto_css_declaration", "args": {"goto": "next"} }, Где [«ctrl+1«] это и есть нужное сочетание клавиш. Сохраняем Cntr+S. И вот как это работает. У нас должен быть открыт CSS и HTML файлы. CSS как правило очень большой и найти что-то быстро сложно, но это в прошлом. Например, нам нужно изменить CSS для класса content-mainpage кликаем на него мышкой и нажимаем ctrl+1. Вуаля, мы в нужном месте CSS файла.
Tag
Ну и для тех, кто дочитал до этого момента покажу еще один плагин, который установить не так просто, но он точно того стоит. Зовут его Tag и установить нам придется его вручную. По этой ссылке можно скачать архив с плагином. Далее распаковываем в особую папку программы. Для Windows 10 это C:Users[Подставь свое имя пользователя]AppDataRoamingSublime Text 3Packages. Далее закрываем Sublime и открываем снова и добавляем горячие клавиши открыв Preferences – Key Bindings и дописав следующее:
{ "keys": ["ctrl+`"], "command": "tag_classes" } Где ctrl+` это и есть наше сочетание клавиш. Итак, для чего же мы проделали весь этот нелегкий путь? Как правило, в процессе написания, кода мы работаем сначала с HTML потом переносим названия классов в CSS и работаем уже там. Так вот этот перенос делать вручную давольно долго. И тут нам на помощь приходит плагин Tag. Сейчас нам достаточно выделить нужный HTML код, нажать наше сочетание клавиш ctrl+` и потом вставить результат копирования в наш CSS ctrl+v. По мотивам выпуска «Sublime Text 3. Настройка, установка, плагины», из серии «Программы и инструменты для верстки сайтов», на YouTube канале «Фрилансер по жизни».
Какой редактор кода используете для верстки сайтов?
- 38,1%Sublime text 3
- 10,2%Notepad++
- 3,3%Brackets
- 0,0%Coffecup
- 45,9%Visual Studio Code
- 23,1%Другой
Проголосовал 451 пользователь. Воздержались 72 пользователя.
В данной статье мы разберем актуальную и удобную настройку самого лучшего редактора кода Sublime Text 3. В этом тексте не будет много слов, тут будет сжатый код и описание плагинов. После установки которых, Вы увидите совсем новый редактор — который будет радовать Вас при каждом открытии и будет максимально практичен.
Список плагинов:
*Для установки плагинов потребуется Package Control, откройте Sublime Text 3 -> Нажмите ctrl + shift + p -> Введите ‘inst‘ -> В выпадающем меню выберите ‘Install Package‘.
После этого, с помощью этих же горячих клавиш выполнять установку плагинов.
- AdvancedNewFile — Удобное создание нового файла
- All Autocomplete — Подсказка классов в CSS исходя из открытых файлов html
- AutoFileName — Подсказка названия файла при вводе пути
- Color Highlighter — Подсветка текущим цветом код цвета в CSS
- ColorPicker — Удобный пикер)
- Emmet — Не требует объяснений
- JavaScript & NodeJS Snippets — Удобные подскази и поддержка NodeJS
- Sass — Поддержка препроцессора Sass
- Theme One Dark или Theme Gravity
После установки всех плагинов, вставьте данный код в файл настроек.
Чтобы открыть файл настроек в верхнем меню Sublime Text 3 выберите ‘Preferences‘ -> ‘Settings‘.
{ "auto_complete": true, "bold_folder_labels": true, "color_scheme": "Packages/Theme - Gravity/Monokai Gravity v2.sublime-color-scheme", "fold_buttons": false, "font_face": "Fira Code", "font_size": 12, "gravity_tab_font_small": true, "gravity_tab_height_short": true, "highlight_line": true, "ignored_packages": [ "Vintage" ], "indent_guide_options": [ "draw_normal", "draw_active" ], "line_padding_bottom": 2, "line_padding_top": 2, "margin": 2, "show_definitions": true, "tab_size": 2, "theme": "Gravity.sublime-theme", "word_wrap": true } Большое спасибо за переход на наш проект. Если понравилось подпишись на наш канал и начни обучение на htmllessons.ru.
Чтобы более подробно разобраться в данной теме «Настройка sublime text 3 для верстки сайтов 2020» советую посмотреть наше видео на эту тему:
Хочешь научиться создавать сайты? Изучи все на практике, с помощью интерактивных курсов у нас на проекте. Регистрация — Войти — Наши курсы. Задавайте вопросы в комментариях!
Поддержи наш проект!В конкурсе от ЯндексаПроголосоватьИспользуемые источники:
- https://losst.ru/nastraivaem-sublime-text-3
- https://habr.com/post/458206/
- https://htmllessons.ru/blog/instrumenty/nastroyka-sublime-text-3-dlya-verstki-saytov-2020
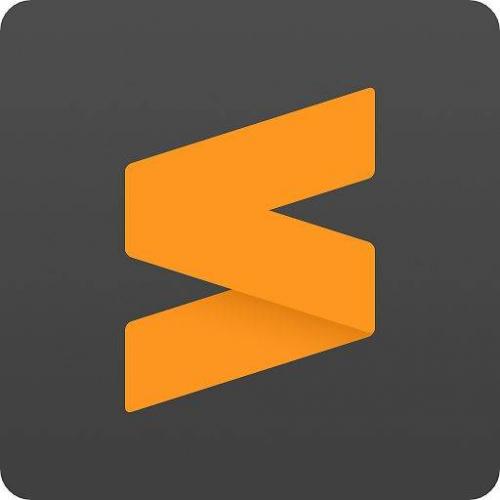
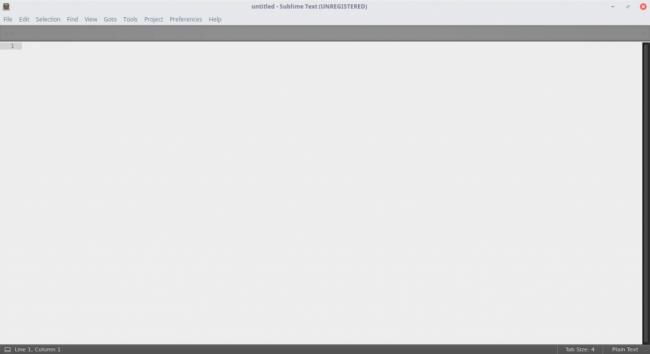
 Настройка «горячих» клавиш в расширениях Firefox через about:addons
Настройка «горячих» клавиш в расширениях Firefox через about:addons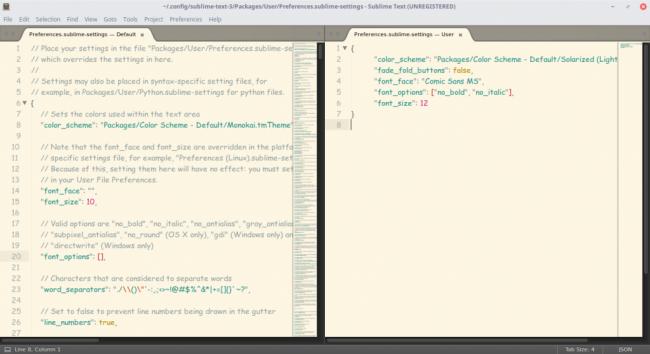
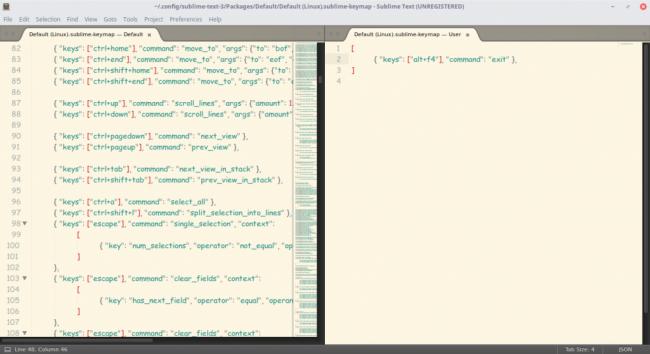
 70 горячих клавиш Google Chrome, которые должен знать каждый
70 горячих клавиш Google Chrome, которые должен знать каждый
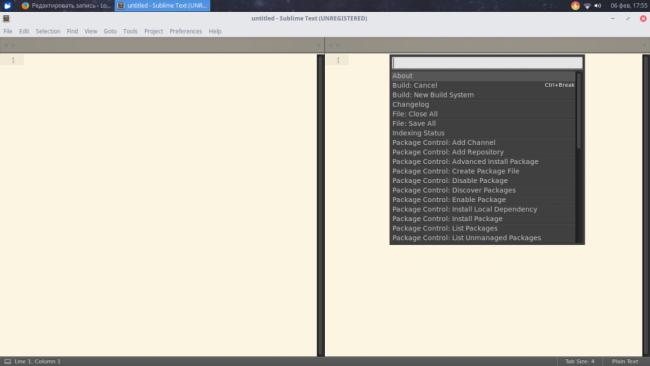
 Создание горячих клавиш в AutoCAD
Создание горячих клавиш в AutoCAD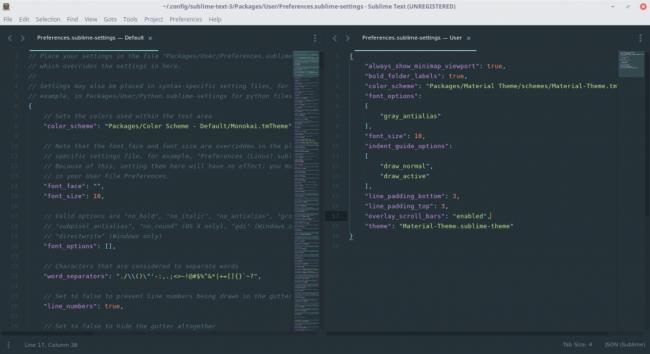
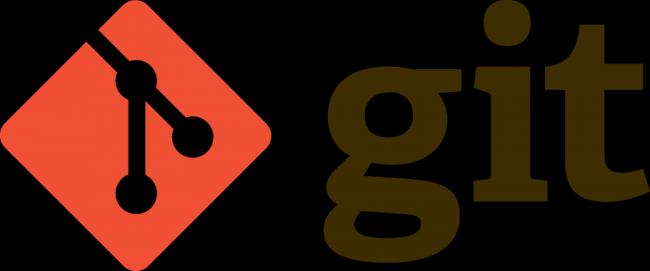
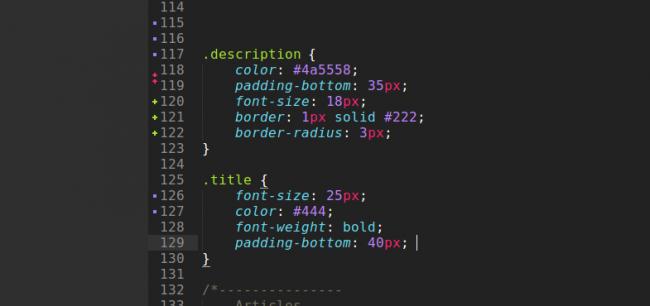
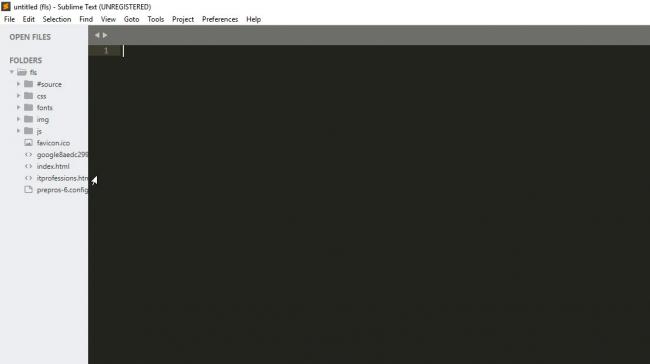
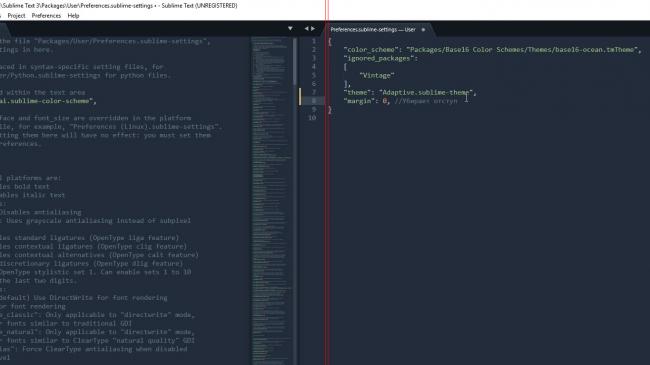

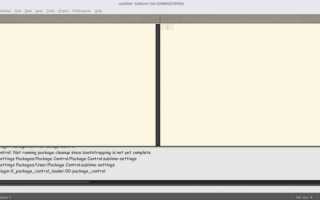

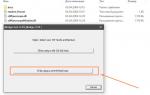 Ableton настройка
Ableton настройка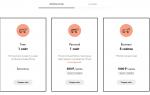 Конструктор сайтов Tilda: подробный обзор, примеры и отзывы
Конструктор сайтов Tilda: подробный обзор, примеры и отзывы Как установить моды на Симс 4 — Детальный гайд
Как установить моды на Симс 4 — Детальный гайд Часто задаваемые вопросы по функциональности и настройкам программного обеспечения серверов SkyLark SL NEO
Часто задаваемые вопросы по функциональности и настройкам программного обеспечения серверов SkyLark SL NEO