
Теперь давайте рассмотрим настройки ASIO4ALL и возможные проблемы при его использовании.
При первом включении панель настроек находится в простом режиме и выглядит так:
В принципе, если вам не нужно настраивать с какого источника записывать и звук уже воспроизводится (то есть нет никаких проблем), то этого режима вам достаточно. Здесь всё просто.
Слева сверху находится WDM Device List это список всех звуковых устройств в вашем компьютере. (у меня это встроенная в материнскую плату звуковая карта и внутренняя Creative X-Fi Titanium). Для выбора той звуковой карты через, которую будет идти звук нужно нажать на кнопку включения, которая находится слева от её названия. При этом она загорится голубым цветом и рядом появится значок воспроизведения. Если же у вас его не появляется, то это значит, что существуют какие-то проблемы. Скорее всего звуковая карта занята другим приложением.
Для устранения этой проблемы закройте все программы, которые могут использовать звук (skype, интернет браузеры, музыкальные и видео плееры) и снова попробуйте задействовать звуковую карту, выключив-включив её, с помощью кнопки включения.
Ниже находится ползунок ASIO Buffer Size. Он отвечает за задержку звука. Чем ниже его значение, тем она меньше. Для подбора рекомендую открыть в программе, какой-нибудь “тяжёлый” (использующий большую мощность процессора) файл проекта и нажав на кнопку воспроизведения, передвигать ползунок буфера влево до появления треска и заиканий звука.
Например Creative X-Fi Titanium позволяет выставить 208 Samples, что примерно равняется 5 миллисекундам задержки и это очень хорошо. Лично для меня, минимально комфортной, является 10 миллисекунд.
Если же вы хотите перейти к более продвинутым настройкам, (например у вас нет звука и надо понять почему. Либо нужно настроить входа и выхода звуковых карт.) то нужно нажать кнопку с изображением ключа.
Теперь слева в WDM Device List, нажав на плюсик напротив ваших звуковых устройств, будет раскрываться список его входов и выходов. Из них можно выбирать, которые будут использоваться для воспроизведения и записи при помощи кнопки включения слева от их названия. При этом должен появляться значок воспроизведения.
Например на верхнем изображении выбран вход микрофона для записи и выход на колонки для воспроизведения в звуковой карте Creative X-Fi Titanium.
На этом рисунке тоже самое для встроенной звуковой карты.
Если же рядом с названием входа или выхода появляется крестик, то это значит, что ASIO4ALL не может получить доступ к нему. И как я уже писал выше скорее всего он используется в другой программе. Поэтому нужно закрыть все программы, которые могут использовать звуковое устройство. И снова попытаться включить этот вход или выход.
Замечу, что ASIO4ALL полностью забирает в своё распоряжение звуковую карту и другие программы не смогут к ней обращаться. То есть звук будет работать только в вашей музыкальной программе до тех пор, пока вы её не закроете.
Можно использовать сразу несколько входов от разных звуковых устройств, включая их одновременно. Например на скриншоте сверху задействованы входы встроенной на материнскую плату звуковой карты одновременно со входом внутренней Creative X-Fi Titanium.
Ещё хочу обратить ваше внимание на то, что для каждого вашего устройства задержка выставляется своя. Для этого вы выбираете её, нажав на название и перемещаете ползунок ASIO Buffer Size.
Теперь давайте рассмотрим другие настройки, которые находятся в окне справа.
Сверху находятся два ползунка Latency Compensation: In и Out. Они могут помочь в том случае, если у вас появляются какие-то непонятные задержки, например при записи. Но обычно их трогать нет необходимости.
Следующий пункт Allow Pull Mode (WaveRT) позволяет включить улучшенный режим доступа к звуковому устройству, если это возможно. Рекомендуется отметить галочкой для улучшения производительности. (лично я разницы не заметил )
Ползунок Buffer Offset помогает улучшить стабильность, но увеличивает задержку звука. Рекомендуется увеличить на слабых машинах. Если же компьютер достаточно мощный, то можно даже уменьшить его с значение по умалчиванию (4ms) до 1ms.
Always Resample 44.1<->48 kHz — Включение этой функции позволяет драйверу ASIO4ALL делать ресемплинг частот дискретизации своими силами. (что более качественно, чем это делают некоторые звуковые карты) Советую включить. (по умалчиванию уже задействована)
Force WDM driver to 16 Bit – Включение этой функции помогает избежать проблем с теми звуковыми картами, которые не поддерживают битность выше 20 бит. (например интегрированные)
Ну и кнопочка с изображением бриллианта сбрасывает все настройки по умалчиванию.
А теперь немного о проблемах при использовании.
Очень часто при выборе в программе драйвера ASIO4ALL нет звука. Проблема чаще всего в том, как я писал уже выше, что другая программа использует драйвер звуковой карты. Поэтому перед выбором ASIO4ALL необходимо закрыть все программы, которые могут занимать её. Это, например, Skype, интернет браузеры Opera, Google Chrome, Internet explorer, музыкальные и видео плееры. Так же звука может не быть, если вы уже при работающей программе подключили USB звуковую карту или микрофон и выбрали ASIO4ALL. В этом случае закройте программу, отключите устройство и заново подключите его. (Иногда приходится даже перезагружать компьютер)
Ну вот на этом пожалуй и всё. Если я вам помог с настройками ASIO4ALL, то ставьте лайки и подписывайтесь на новости. Остались какие-то вопросы – спрашивайте в комментариях. Удачи и творческого вам настроения 🙂
ASIO4ALL – универсальный аудио драйвер для WDM устройств.
ASIO (Audio Stream Input/Output) – специализированный протокол, используемый для ввода/вывода аудио данных, разработанный компанией Steinberg (Cubase, Nuendo).
ASIO4ALL – звуковой драйвер, способный в разы уменьшить задержку при работе с аудио материалом. Обычно этот драйвер используется для встроенных звуковых карт.
При использовании данного аудио драйвера рекомендуется отключить системные звуки Windows и настроить схему управления питанием таким образом, чтобы тактовая частота процессора не менялась. Например, в Windows XP это можно сделать, выбрав схему «Включен постоянно». В этом случае драйвер будет работать более стабильно.
Для использования аудиодрайвера ASIO4ALL, необходимо выбрать его в настройках соответствующей программы. Например, в проигрывателе AIMP 3 это делается так. Заходим в меню «Настройки» и выбираем пункт «Воспроизведение».
В списке устройств выбираем драйвер ASIO4ALL v2. Теперь проигрыватель AIMP 3 будет использовать для воспроизведения музыки драйвер ASIO.
ASIO4ALL есть смысл использовать в программах-секвенсорах, таких как FL Studio. Для того, чтобы выбрать этот драйвер для работы с аудио данными необходимо зайти в меню OPTIONS – Audio Settings и в списке девайсов выбрать ASIO4ALL v2.
Настройка ASIO4ALL
Для того, чтобы открыть панель драйвера в программе FL Studio необходимо нажать на кнопку Show ASIO panel (окно Audio Settings).
В других программах, возможно, не будет такой клавиши. В таком случае панель драйвера можно открыть, используя соответствующий значок в трее.
Панель настройки драйвера выглядит как показано на рисунке ниже.
1. Список устройств использующих аудио драйвер ASIO4ALL (на панели отображаются настройки выбранного устройства)
2. Размер буфера. Это основной параметр драйвера. Чем меньше это значение, тем меньше задержка сигнала. Однако, при слишком маленьких значениях появляются щелчки (выпадение звука). Необходимо опытным путем искать приемлемый компромисс.
3. Установка настроек «по умолчанию».
4. Дополнительные настройки.При нажатии на эту клавишу становятся доступными параметры показанные на рисунке ниже:
— Компенсация задержки – используется для синхронизации нескольких каналов с аудио и MIDI данными;
— Разрешить режим извлечения WaveRT – режим использования аппаратного буфера. Смещение буфера указывается ползунковым регулятором. Это значение стоит изменять в редких случаях (на маломощных машинах).
Драйвер ASIO4ALL имеет возможность преобразовывать частоту дискретизации сигнала с 44,1 кГц в 48 кГц и обратно. Эта возможность может понадобиться при использовании некоторых звуковых карт.
Функция принуждения к использованию в 16 разрядном режиме применяется в звуковых картах, которые поддерживают разрядность выше 16 и меньше 24 бит.
Если вы пока еще используете встроенную звуковую карту для создания музыки, то рекомендую вам использовать драйвер ASIO4ALL.
Скачать ASIO4ALL
Поделитесь этой статьей с друзьями, нажав на кнопки социальных сетей.
А также подписывайтесь на рассылку.
Удачи!
Понравилась статья? Поделись с друзьями.
Читайте также:
Дабл трек в электронной музыкеКак сделать арпеджио бас в Progressive TranceСоздание слоёного басаРУБРИКА: Уроки FL StudioМЕТКИ: изучение программы FL Studio12. 12. 20129
Подписывайся на новые статьи:
Установка звукового драйвера ASIO4ALL довольна проста и не требует особых усилий. Все что вам потребуется, это скачать asio4all драйвер с официального сайта asio4all и установить. Кстати теперь при установке Fl Studio в комплекте уже идет этот драйвер и после того как установишь fl studio открывается установка драйвера asio4all.
Зачем нужно устанавливать этот драйвер? Конечно же можно использовать и стандартный sound driver. Но разница между ними есть. Asio4all меньше нагружает звуковую карту чем стандартный. Он меньше использует процессов и дамп буфера, что позволяет создавать более объемные проекты без тресков и других шумов. Трески появляются когда ваш проект станет большим и с немалым количеством плагинов и звуков.
Так что смело устанавливайте драйвер asio4all
Установка звукового драйвера ASIO4ALL.
Запускаем установочный файл где в следствии откроется мастер установки. Нажимаем – Далее.
После открывается окно лицензионного соглашения ставим галочку о том что принимаем соглашение и нажимаем – Далее.
Теперь откроется окно что на рисунке ниже. Здесь ни чего не надо менять. Также нажимаем – Далее.
На следующем окошке можно указать путь установки. Его не меняем и нажимаем – Установить (Install)
На этом установка драйвера asio4all завершена.
Следующий урок по настройке Fl Studio при первом запуске.
2+Используемые источники:
- https://fl-factor.ru/asio4all-nastrojka/
- https://fierymusic.ru/uroki-po-sozdaniu-muzyki/uroki-fl-studio/asio4all
- https://bigsong.ru/kurs-fl-studio/ustanovka-asio4all-i-ego-nastroyka.html
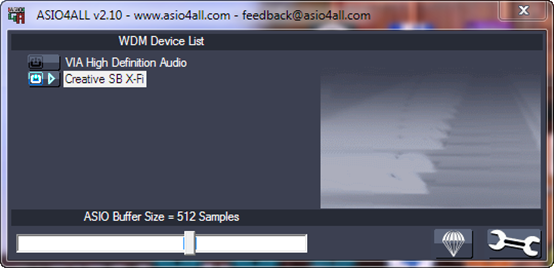
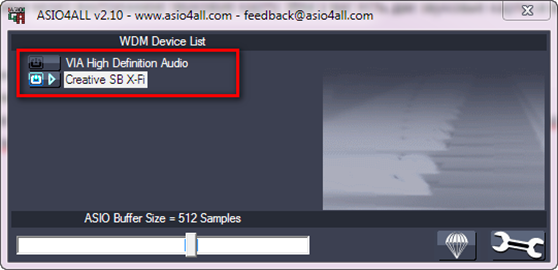
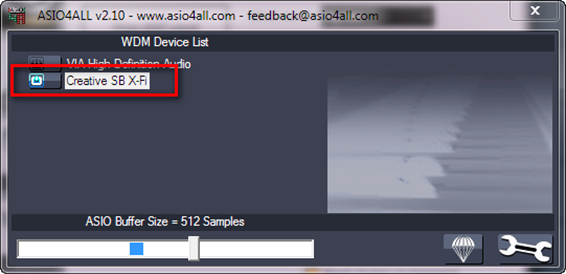
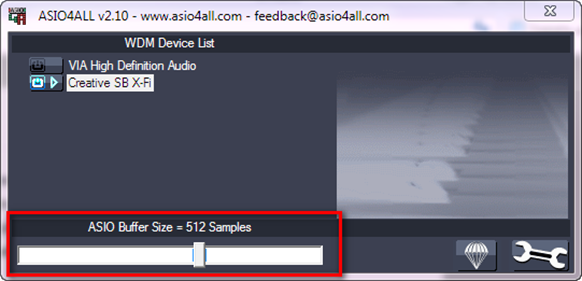
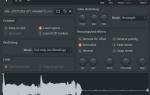 Как записать голос в Fl Studio 12 (2 способа)
Как записать голос в Fl Studio 12 (2 способа)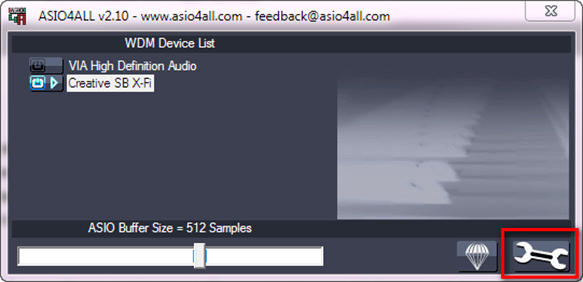

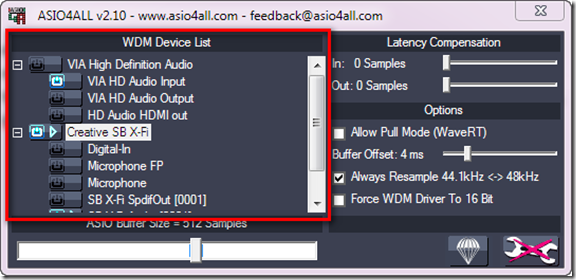
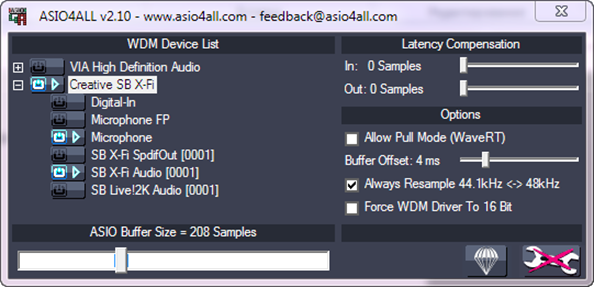
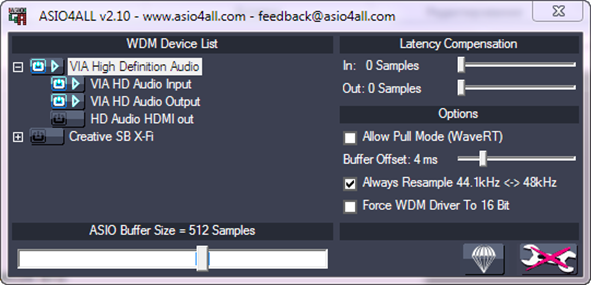
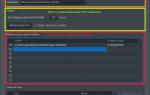 Программа для создания музыки — Neo-klass.ru
Программа для создания музыки — Neo-klass.ru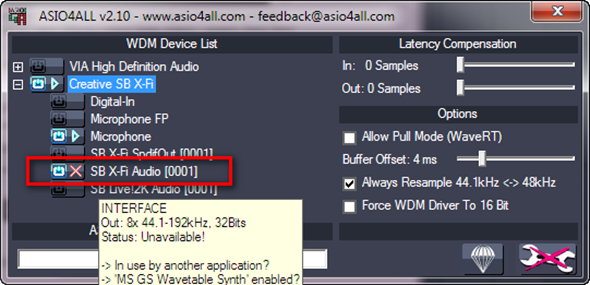
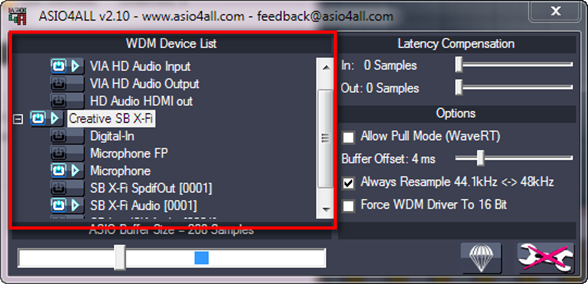
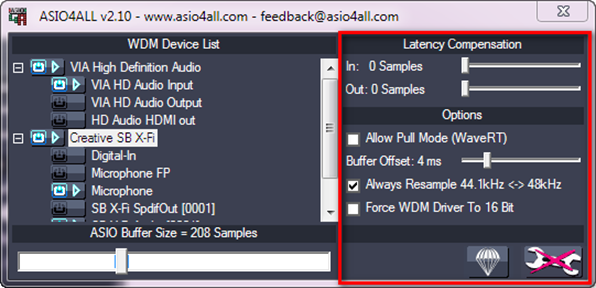
 Как установить FL Studio 12 — подробная инструкция по установке и регистрации
Как установить FL Studio 12 — подробная инструкция по установке и регистрации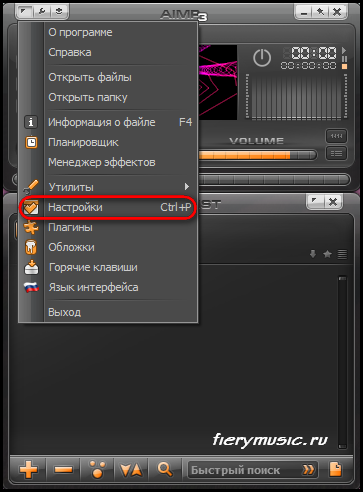
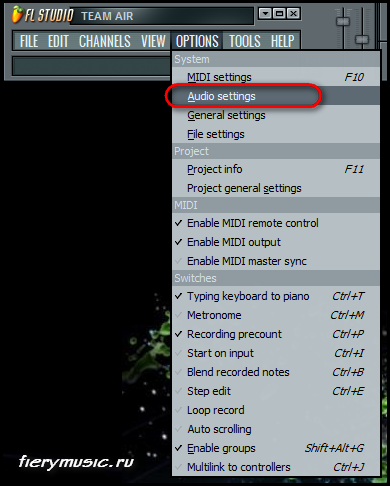
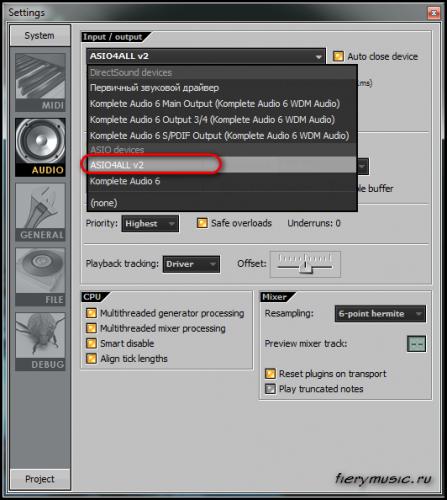
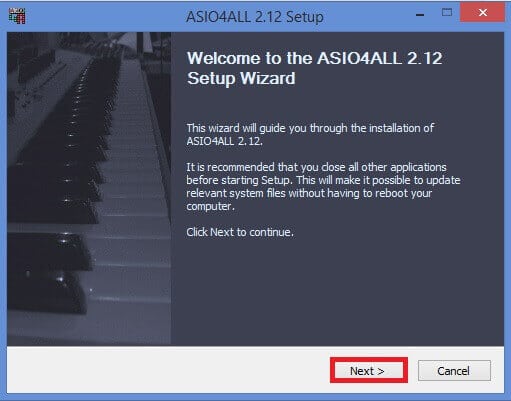
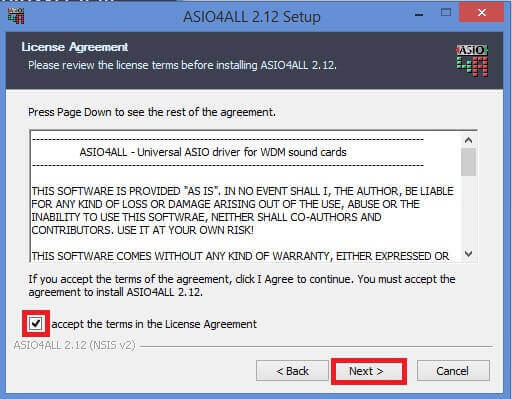
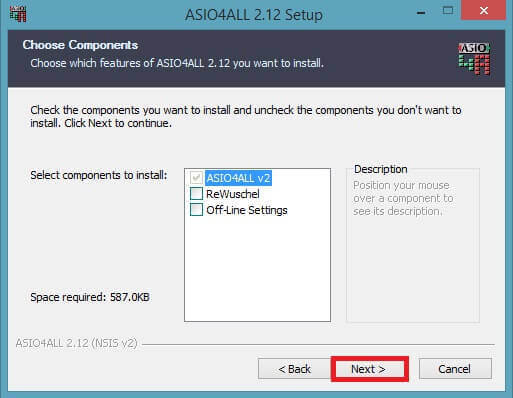
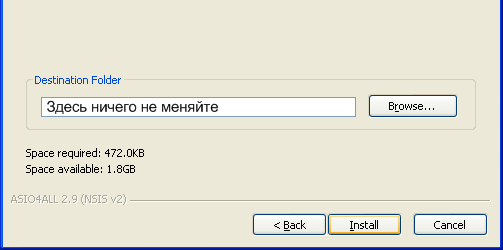

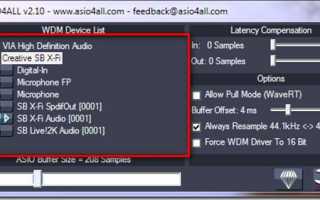

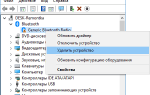 Разъяснение кодов ошибок, о которых сообщает диспетчер устройств в Microsoft Windows XP Professional
Разъяснение кодов ошибок, о которых сообщает диспетчер устройств в Microsoft Windows XP Professional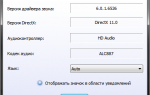 Как установить драйвер на звук. Поиск аудио-драйверов (на примере Realtek)
Как установить драйвер на звук. Поиск аудио-драйверов (на примере Realtek)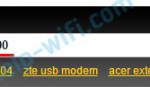 Какой драйвер нужен для интернета и сетевого адаптера: инструкция для Windows
Какой драйвер нужен для интернета и сетевого адаптера: инструкция для Windows