Содержание
Читайте о причинах и способах устранения ошибок Диспетчера устройств. Как установить или обновить драйвер устройства, подключить новое устройство к ПК. Диспетчер устройств выдает сообщение об ошибке? Не можете установить драйвер для видео, звуковой или сетевой карты компьютера или ноутбука? Мобильный телефон, видео камера, внешний диск или другое USB устройство, подключенное к системе Windows, не работает? Ищете что означает ошибка диспетчера устройств?
Актуально для ОС: Windows 10, Windows 8.1, Windows Server 2012, Windows 8, Windows Home Server 2011, Windows 7 (Seven), Windows Small Business Server, Windows Server 2008, Windows Home Server, Windows Vista, Windows XP, Windows 2000, Windows NT.
Как исправить ошибку:
- Включите устройство в Диспетчере устройств;
- Установите драйвер, предлагаемый Windows по умолчанию;
- Установите альтернативный драйвер устройства;
- Удалите и повторно установите драйвер;
- Установите оборудование с помощью Мастера установки оборудования;
- Повторно подключите устройство;
- Удалите неиспользуемые устройства;
- Закройте запущенные программы;
- Верните последнюю рабочую конфигурацию реестра;
- Подключите устройство в BIOS.
Шаг 1: Включите устройство в Диспетчере устройств
Ошибка может возникать если новый гаджет отключен в Диспетчере устройств. Для включения выполните следующее:
- Просмотрите список категорий устройств и нажмите на стрелочку рядом с категорией вашего нового устройства. Устройство может быть отмечено желтым треугольником.
- Кликните правой кнопкой мыши на имя устройства и нажмите Свойства.
- В диалоговом окне Свойства устройства перейдите на вкладку Драйвер и нажмите кнопку Задействовать.
- Перезагрузите Windows при необходимости.
Шаг 2: Установите драйвер, предлагаемый Windows по умолчанию
Причиной ошибки может являться отсутствие драйвера устройства. Для установки выполните следующее:
- Просмотрите список категорий устройств и нажмите на стрелочку рядом с категорией вашего нового устройства. Устройство может быть отмечено желтым треугольником.
- Кликните правой кнопкой мыши на имя устройства и нажмите Свойства.
- В диалоговом окне Свойства устройства перейдите на вкладку Драйвер и нажмите кнопку Обновить.
- Обновите драйвер используя Автоматический поиск обновленных драйверов.
- Перезагрузите Windows при необходимости.
Примечание. Если в автоматическом режиме найти драйвер не получится, Windows предложит вам указать путь к драйверу устройства. В таком случае необходимо скачать последнюю версию драйвера с официального сайта производителя.
Шаг 3: Установите альтернативный драйвер устройства
Причиной ошибки может быть неправильно установленный драйвер. Установка альтернативного программного обеспечения сможет решить проблему. Если сейчас для устройства выбран драйвер по умолчанию, то найдите и загрузите драйвер с официального сайта производителя устройства. Для установки выполните следующее:
- Просмотрите список категорий устройств и нажмите на стрелочку рядом с категорией вашего нового устройства. Устройство может быть отмечено желтым треугольником.
- Кликните правой кнопкой мыши на имя устройства и нажмите Свойства.
- В диалоговом окне Свойства устройства перейдите на вкладку Драйвер и нажмите кнопку Обновить.
- Нажмите Выполнить поиск драйверов на этом компьютере, затем укажите место положение загруженного драйвера и нажмите Далее.
- Перезагрузите Windows при необходимости.
Примечание. Программное обеспечение к устройству может поставляться в виде установочного файла (обычно setup.exe). В таком случае запустите файл и следуйте инструкциям мастера установки.
Шаг 4: Удалите и повторно установите драйвер
Ошибка может возникать в результате неправильно установленного драйвера или повреждении, удалении его файлов. В таком случае удаление и повторная установка программного обеспечения решит проблему. Для удаления драйвера выполните:
- Просмотрите список категорий устройств и нажмите на стрелочку рядом с категорией вашего нового устройства. Устройство может быть отмечено желтым треугольником.
- Кликните правой кнопкой мыши на имя устройства и нажмите Свойства.
- В диалоговом окне Свойства устройства перейдите на вкладку Драйвер и нажмите кнопку Удалить.
- Перезагрузите компьютер.
- Затем установите драйвер предлагаемый по умолчанию Windows или с официального сайта производителя.
Шаг 5: Установите оборудование с помощью Мастера установки оборудования
Если драйвер установлен, но устройство так и не определяется компьютером, то его можно установить с помощью Мастера установки оборудования. Для запуска Мастер установки оборудования выполните:
- Кликните правой кнопкой мыши на кнопку Пуск, затем меню Выполнить.
- Введите команду hdwwiz, затем нажмите Enter.
Установите оборудование следуя указаниям мастера и нажимая кнопку Далее.
Шаг 6: Повторно подключите устройство
Причиной возникновения ошибки может быть попытка использовать устройство после “Безопасного извлечения устройства”. В этом случае физически отключите устройство и подключите его заново. Windows должна показать похожее уведомление.
Шаг 7: Удалите неиспользуемые устройства
Ошибка может возникать в случае превышения лимита размера реестра. Проблема может быть результатом наличия в реестре большого количества устройств, которые ранее подключались к компьютеру.
Удалите устройства, которые больше не используются:
- Настройте отображение в Диспетчере устройств оборудования, которое уже не подключено к компьютеру:
- Кликните правой кнопкой мыши на меню Пуск и выберите Выполнить.
- В поле Открыть введите команду cmd – откроется окно Командной строки.
- В командной строке введите команду Set devmgr_show_nonpresent_devices = 1 и нажмите Enter.
- В диспетчере устройств выберите меню Вид / Показать скрытые устройства. Теперь можно увидеть устройства, которые уже не подключены к компьютеру
- Удалите устройства, которые уже больше не используются:
- Выберите устройство, которое необходимо удалить.
- В диалоговом окне свойств устройства перейдите на вкладку Драйвер и нажмите кнопку Удалить. Далее придерживайтесь указаний.
- Перезагрузите компьютер при необходимости.
- Проверьте в диалоговом окне свойств устройства в Диспетчере устройств, решена ли проблема с ошибкой.
Шаг 8: Закройте запущенные программы
Если на компьютере недостаточно памяти для запуска устройства, то для того, чтобы освободить её часть, можно закрыть некоторые из запущенных программ. Для этого запустите Диспетчер задач нажав сочетание клавиш CTRL + ALT + DELETE или кликните правой кнопкой мыши на меню Пуск и выберите одноименный пункт меню.
Выберите приложение, которое необходимо закрыть и нажмите кнопку Снять задачу. Если это не поможет, возможно потребуется установка дополнительной оперативной памяти (ОЗУ).
Шаг 9: Верните последнюю рабочую конфигурацию реестра
Если установка драйвера оборудования блокирует загрузку операционной системы, вы можете загрузить последнюю удачную конфигурацию системы. Функция «Последняя известная удачная конфигурация» – это параметр восстановления, который можно использовать для восстановления компьютера с помощью последних эффективных параметров. Эта функция восстанавливает все сведения, драйвера и параметры реестра, которые использовались во время последнего успешного запуска компьютера или ноутбука.
Для запуска данной функции нажмите F8 во время загрузки, и вы увидите классическое загрузочное меню. Укажите необходимый способ загрузки, и данная функция запустится.
Шаг 10: Подключите устройство в BIOS
Любое устройство должно быть с начало обнаружено BIOS для корректной работы с ОС Windows. Это происходит в автоматическом режиме. Если этого не происходит, то BIOS необходимо обновить. Для этого загрузите прошивку с официального сайта производителя компьютера или ноутбука и следуйте инструкции по настройке.
Примечание. Обновление прошивки может привести к полной блокировке системы, выполняйте этот пункт только в случае крайней необходимости. Убедитесь, что скачали последнюю версию прошивки и она полностью совместима с вашим железом. Соблюдайте все рекомендации по установке и предварительно сделайте резервную копию важных данных. Если вы не уверены в своих силах – доверьтесь профессионалам.
Если указанные выше решения не приносят необходимого результата, то возможно необходима замена устройства.
Ошибка диспетчера устройств исправлена? Оставляйте отзывы и задавайте ваши вопросы в комментариях.
<index>
Аннотация
В данной статье содержится описание кодов ошибок, о которых сообщает диспетчер устройств, а также возможные способы устранения таких ошибок. Чтобы просмотреть коды ошибок, выполните следующие действия.
- Нажмите кнопку Пуск, выберите пункт Выполнить, введите в поле Открыть команду control panel.
- На панели управления дважды щелкните Система, перейдите на вкладку Оборудование и нажмите Диспетчер устройств.
- Дважды щелкните тип устройства. Например, два раза щелкните Модемы, чтобы отобразить входящие в эту категорию устройства.
- Для отображения диалогового окна свойств дважды щелкните название устройства. Если в работе устройства произошла ошибка, ее код будет указан в поле Состояние устройства на вкладке Общие
Дополнительная информация
| Код | Описание ошибки | Рекомендуемое решение |
| Код 1 | Устройство настроено неправильно. | Для данного устройства не установлены драйверы или оно неправильно настроено. Обновите драйверы, нажав на кнопку Обновить драйвер. Это запускает мастер Обновление оборудования. Если обновление драйвера не помогает, обратитесь к документации по оборудованию. |
| Код 3 | Драйвер для этого устройства поврежден, или системе недостаточно ресурсов или оперативной памяти. | Если драйвер поврежден, удалите драйвер и выполните поиск нового оборудования для переустановки драйвера. Для поиска нового оборудования выберите меню Действия в диспетчере устройств и выберите Обновить конфигурацию оборудования. Если у компьютера недостаточно памяти для работы устройства, вы можете закрыть некоторые приложения для освобождения памяти. Для проверки памяти и системных ресурсов, щелкните правой кнопкой мыши значок Мой компьютер, выделите Свойства, перейдите на вкладку Дополнительно, а затем выберите команду Настройки в поле Быстродействие. Возможно, вам придется установить дополнительную память RAM. На вкладке Общие свойства щелкните Устранение неполадок для запуска Мастера устранения неполадок. |
| Код 10 | Если в сопоставленном устройству разделе реестра имеется параметр FailReasonString, его значение отображается в сообщении об ошибке. The driver or enumerator puts this registry string value there. В случае отсутствия параметра FailReasonString появляется следующее сообщение об ошибке.
Запуск этого устройства невозможен. |
Не удалось запустить устройство. Для обновления драйверов устройства нажмите кнопку Обновить драйвер. На вкладке Общие свойства щелкните Устранение неполадок для запуска Мастера устранения неполадок. Дополнительные сведения об ошибках, имеющих отношение к коду 10, см. в следующей статье базы знаний Майкрософт: 943104 Описание ошибок, имеющих отношение к коду 10, которые диспетчер устройств формирует на компьютерах под управлением Windows XP (Эта ссылка может указывать на содержимое полностью или частично на английском языке) |
| Код 12 | Не найдены свободные ресурсы. Если вы хотите использовать данное устройство, вам придется отключить одно из других устройств системы. | Устройствам были назначены одни и те же порты I/O, одни и те же прерывания или один и тот же канал прямого доступа к памяти (параметрами BIOS, операционной системой или их взаимодействием). Это сообщение может также появиться, если BIOS не выделяет достаточно ресурсов для данного устройства (например, контроллер USB не имеет прерывания BIOS из-за поврежденной таблицы MPS). Вы можете использовать диспетчер устройств для локализации конфликта и отключения конфликтующего устройства. На вкладке Общие свойства щелкните Устранение неполадок для запуска Мастера устранения неполадок. |
| Код 14 | Для правильной работы этого устройства необходимо перезагрузить компьютер. | В меню Пуск выберите Завершение работы, затем выберите Перезагрузка в диалоговом окне Завершение работы Windows для перезагрузки компьютера. |
| Код 16 | Не удается выявить все ресурсы, используемые устройством. | Устройство настроено только частично. Чтобы определить дополнительные ресурсы для данного устройства, выберите вкладку Ресурсы в диспетчере устройств. Если в списке ресурсов, назначенных данному устройству, есть ресурс с вопросительным знаком, выберите его, чтобы назначить данному устройству. Если ресурс не может быть изменен, нажмите кнопку Изменить параметры. Если кнопка Изменить параметры недоступна, попробуйте снять флажок Автоматическая настройка. Если это устройство не является устройством Plug and Play, см. дополнительные сведения в документации по оборудованию. На вкладке Общие свойства щелкните Устранение неполадок для запуска Мастера устранения неполадок |
| Код 18 | Переустановить драйверы для данного устройства. | Нажмите Обновить драйвер, чтобы открыть Мастер обновления оборудования. Вы также можете переустановить драйвер, а затем нажать кнопку Обновить конфигурацию оборудования для перезагрузки драйверов. |
| Код 19 | Windows не может запустить данное устройство, поскольку сведения о его настройках (в реестре) неполны или повреждены. Для устранения этой проблемы сначала попробуйте запустить Мастер устранения неполадок. Если это не поможет, вы должны удалить, а затем переустановить устройство. | Была обнаружена проблема с реестром. Это может произойти, когда для устройства определена более чем одна служба, произошла ошибка при открытии раздела реестра службы или не удается получить имя драйвера из раздела реестра службы. Попробуйте следующие возможности: На вкладке Общие свойства щелкните Устранение неполадок для запуска Мастера устранения неполадок. Выберите Удалить, а затем щелкните Обновить конфигурацию оборудования для загрузки подходящего драйвера. Перезагрузите компьютер в безопасном режиме и выберите Последняя удачная конфигурация. Это вернет вас к последней удачной конфигурации реестра. В качестве последнего средства вы можете отредактировать реестр вручную. Дополнительные сведения см. в справочнике по реестру в наборе ресурсов Microsoft Windows 2000 Server Resource Kit по следующему адресу: http://www.microsoft.com/technet/prodtechnol/windows2000serv/reskit/default.mspx?mfr=true
Сведения о реестре относятся к системе Windows XP. |
| Код 21 | Устройство удаляется из системы. | Подождите несколько секунд, после чего обновите вид Диспетчера устройств. При появлении устройства перезагрузите компьютер. |
| Код 22 | Это устройство отключено. | Устройство отключено, потому что пользователь отключил его при помощи диспетчера устройств. Нажмите Включить устройство. Это запускает мастер Включение устройств. |
| Код 24 | Устройство отсутствует, работает неправильно или для него установлены не все драйверы. | Устройство отсутствует. Проблема может заключаться в плохом оборудовании или в необходимости установки нового драйвера. Устройства находятся в этом состоянии, если они были подготовлены к удалению. После удаления устройства эта ошибка исчезает. На вкладке Общие свойства щелкните Устранение неполадок для запуска Мастера устранения неполадок. |
| Код 28 | Драйверы для этого устройства не установлены. | Для установки драйверов устройства нажмите кнопку Обновить драйвер. Это запускает Мастер обновления оборудования. |
| Код 29 | Это устройство отключено, поскольку программа, встроенная в устройство, не сообщила о необходимых ресурсах. | Включите устройство в параметрах BIOS устройства. Для получения сведений о том, как произвести эти изменения, обратитесь к документации по оборудованию или к поставщику оборудования. На вкладке Общие свойства щелкните Устранение неполадок для запуска Мастера устранения неполадок. |
| Код 31 | Это устройство работает неправильно, поскольку не удалось загрузить для него драйверы. | Windows не может загрузить драйвер. Попытайтесь обновить драйвер для этого устройства. На вкладке Общие свойства щелкните Устранение неполадок для запуска Мастера устранения неполадок. |
| Код 32 | Драйвер (служба) для данного устройства был отключен. Альтернативный драйвер может обеспечить выполнение этой функции. | Запуск данного драйвера был отключен в реестре. Удалите драйвер, затем нажмите кнопку Обновить конфигурацию оборудования для переустановки или обновления драйверов. На вкладке Общие свойства щелкните Устранение неполадок для запуска Мастера устранения неполадок. Если требуется драйвер, а переустановка или обновление не помогают решить проблему, изменить тип запуска при помощи Редактора реестра. Дополнительные сведения см. в Справочнике по реестру в Microsoft Windows 2000 Server Resource Kit по адресу |
| Код 33 | Windows не может определить, какие ресурсы необходимы для данного устройства. | Произошла ошибка в трансляторе, определяющем тип ресурсов, необходимых для данного устройства. Обратитесь к поставщику оборудования и настройте или замените оборудование. На вкладке Общие свойства щелкните Устранение неполадок для запуска Мастера устранения неполадок |
| Код 34 | Windows не может определить настройки для данного устройства. Обратитесь к документации, поставляемой вместе с устройством, и используйте вкладку Ресурсы для настройки конфигурации. | Устройство требует ручной настройки. Измените настройки оборудования при помощи установки перемычек или запуска инструментов, предоставляемых поставщиком, затем перейдите на вкладку Ресурсы в диспетчере устройств для настройки устройства. На вкладке Общие свойства щелкните Устранение неполадок для запуска Мастера устранения неполадок. |
| Код 35 | Микропрограмма вашего компьютера содержит недостаточно сведений для правильной конфигурации и использования данного устройства. Для использования данного устройства обратитесь к поставщику компьютера за обновленной версией микропрограммы или BIOS | В таблице Многопроцессорной системы (MPS), в которой хранятся назначения ресурсов для BIOS, отсутствует раздел для вашего устройства, и она нуждается в обновлении. Приобретите у поставщика новый BIOS. На вкладке Общие свойства щелкните Устранение неполадок для запуска Мастера устранения неполадок. |
| Код 36 | Устройству требуется прерывание PCI, а оно настроено на прерывание ISA (или наоборот). Воспользуйтесь программой системной настройки компьютера для перенастройки прерываний для данного устройства. | Не удалось осуществить преобразование запроса на прерывание (IRQ). Попытайтесь воспользоваться программой настройки BIOS для изменения настроек резервирования IRQ (при наличии соответствующих функций). BIOS может резервировать определенные прерывания IRQ для устройств PCI или ISA. Дополнительные сведения об изменении настроек BIOS см. в документации к оборудованию. На вкладке Общие свойства щелкните Устранение неполадок для запуска Мастера устранения неполадок. |
| Код 37 | Windows не может инициализировать драйвер устройства для данного оборудования. | Драйвер возвратил ошибку в процессе выполнения DriverEntry. Удалите драйвер, затем нажмите кнопку Обновить конфигурацию оборудования для переустановки или обновления драйверов. На вкладке Общие свойства щелкните Устранение неполадок для запуска Мастера устранения неполадок. |
| Код 38 | Windows не может загрузить драйвер устройства для данного оборудования, поскольку предыдущая версия драйвера устройства все еще находится в памяти. | Драйвер не может быть загружен, потому что загружена предыдущая версия. Перезагрузите компьютер. На вкладке Общие свойства щелкните Устранение неполадок для запуска Мастера устранения неполадок. |
| Код 40 | Не удается получить доступ к оборудованию, поскольку сведения о его службе в реестре отсутствуют или введены неправильно. | Сведения о разделе реестра службы для данного драйвера неверны. Удалите драйвер, затем нажмите кнопку Обновить конфигурацию оборудования для перезагрузки драйвера. На вкладке Общие свойства щелкните Устранение неполадок для запуска Мастера устранения неполадок. |
| Код 41 | Драйвер для этого устройства успешно загружен, но само устройство не обнаружено. | Драйвер был загружен, но оборудование не удается обнаружить. Эта ошибка происходит, когда Windows не удается определить устройство, не поддерживающее Plug and Play. Если устройство было удалено, удалите драйвер, установите устройство и нажмите кнопку Обновить конфигурацию оборудования для переустановки драйвера. Если оборудование не было удалено, получите новый или обновленный драйвер у поставщика. Если устройство не является устройством Plug and Play, может понадобиться более новая версия драйвера. Для удаления устройств, не поддерживающих Plug and Play, воспользуйтесь Мастером установки оборудования. На панели управления щелкните ссылку Производительность и обслуживание, выберите Система и на вкладке Оборудование выберите Мастер установки оборудования. На вкладке Общие свойства щелкните Устранение неполадок для запуска Мастера устранения неполадок. |
| Код 42 | Windows не может загрузить драйвер устройства для данного оборудования, поскольку дубликат устройства уже установлен в системе | Был обнаружен дубликат устройства. Эта ошибка происходит, когда драйвер шины некорректно создает два дочерних устройства (ошибка драйвера шины) или когда устройство с серийным номером обнаружено в новом месте, прежде чем оно было удалено со старого места. Перезагрузите компьютер. На вкладке Общие свойства щелкните Устранение неполадок для запуска Мастера устранения неполадок. |
| Код 43 | Работа устройства была остановлена, поскольку оно сообщило о проблемах. | Один из драйверов, контролирующих устройство, уведомил операционную систему, что в устройстве произошла какая-то ошибка. Дополнительные сведения о решении проблемы см. в документации к оборудованию. На вкладке Общие свойства щелкните Устранение неполадок для запуска Мастера устранения неполадок |
| Код 44 | Приложение или служба завершили работу данного устройства. | Перезагрузите компьютер. |
| Код 45 | В настоящий момент данное устройство не подключено к компьютеру. | |
| Код 46 | Yt удается получить доступ к данному устройству, поскольку операционная система находится в процессе завершения работы. | Устройство должно работать правильно после следующего включения компьютера. Устройство отсутствует, поскольку система завершает работу. Данный код ошибки появляется только тогда, когда включена Проверка драйверов, и все приложения уже завершили работу. Данная ситуация не требует вмешательства. |
| Код 47 | Windows не может использовать данное устройство, поскольку оно было подготовлено для безопасного удаления, но не было удалено с компьютера. | Для решения этой проблемы отключите данное устройство от компьютера и подключите его снова. Устройство было подготовлено к извлечению. Этот код ошибки возникает только тогда, когда пользователь использует приложение Безопасное удаление для подготовки устройства к удалению или нажимает кнопку физического извлечения. Перезагрузка компьютера переводит устройство в оперативный режим, если пользователь не хочет извлечь его из стыковочного узла. Отсоедините устройство и снова подсоедините его. Кроме того, можно перезагрузить компьютер для восстановления устройства. На вкладке Общие свойства щелкните Устранение неполадок для запуска Мастера устранения неполадок. |
| Код 48 | Программное обеспечение для данного устройства заблокировано, поскольку известно, что оно испытывает проблемы с Windows/ Обратитесь к поставщику за новым драйвером. | Приобретите у поставщика и установите новый или обновленный драйвер. На вкладке Общие свойства щелкните Устранение неполадок для запуска Мастера устранения неполадок. |
| Код 49 | Windows не может запустить устройства, поскольку системный куст слишком велик (превышает предельное значение размера реестра). |
</index>Похожие публикации
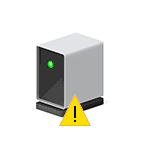
Чаще всего с ошибкой сталкиваются при установке нового оборудования, после переустановки Windows на компьютере или ноутбуке, иногда — после обновлений Windows. Почти всегда дело именно в драйверах устройства, причем даже если вы пытались их обновить, не торопитесь закрывать статью: возможно, вы делали это неправильно.
Простые способы исправить ошибку с кодом 31 в диспетчере устройств
Начну с самых простых методов, которые часто оказываются результативными при появлении ошибки «Устройство работает неправильно» с кодом 31.
Для начала попробуйте выполнить следующие шаги
- Перезагрузите компьютер или ноутбук (выполните именно перезагрузку, а не завершение работы и включение) — иногда даже этого оказывается достаточно для исправления ошибки.
- Если это не сработало, и ошибка сохранилась, в диспетчере устройств удалите проблемное устройство (правый клик по устройству — удалить).
- Затем в меню диспетчера устройств выберите «Действие» — «Обновить конфигурацию оборудования».
Если этот метод не помог, есть еще один простой путь, также иногда срабатывающий — установка другого драйвера из тех драйверов, что уже есть на компьютере:
- В диспетчере устройств нажмите правой кнопкой по устройству с ошибкой «Код 31», выберите пункт «Обновить драйвер».
- Выберите «Выполнить поиск драйверов на этом компьютере».
- Нажмите «Выбрать драйвер из списка доступных драйверов на компьютере».
- Если в списке совместимых драйверов есть какой-либо еще дополнительный драйвер, помимо того, который установлен в настоящий момент и выдает ошибку, выберите его и нажмите «Далее» для установки.
По завершении проверьте, исчезла ли ошибка с кодом 31
Ручная установка или обновление драйверов для исправления ошибки «Это устройство работает неправильно»
Самая частая ошибка пользователей при обновлении драйверов заключается в том, что они нажимают «Обновить драйвер» в диспетчере устройств, выбирают автоматический поиск драйверов и, получив сообщение «Наиболее подходящие драйверы для данного устройства уже установлены», решают, что они обновили или установили драйвер.
На самом деле это не так — такое сообщение говорит лишь об одном: в Windows и на сайте Майкрософт нет других драйверов (а порой Windows и вовсе не знает, что это за устройство, а, к примеру, видит лишь, что это что-то связанное с ACPI, звуком, видео), но они могут быть и часто есть у производителя оборудования.
Соответственно, в зависимости от того, возникла ли ошибка «Это устройство работает неправильно. Код 31» на ноутбуке, ПК или с каким-то внешним оборудованием, для установки правильного и нужного драйвера вручную, шаги будут такими:
- Если это ПК — зайдите на сайт производителя вашей материнской платы и в разделе поддержки загрузите нужные драйверы для нужного оборудования вашей материнской платы (даже если оно не самое новое, например, там есть только для Windows 7, а у вас установлена Windows 10).
- Если это ноутбук — зайдите на официальный сайт производителя ноутбука и загрузите драйверы оттуда, именно для вашей модели, особенно если ошибку выдает устройство ACPI (управление электропитанием).
- Если это какое-то отдельное устройство — попробуйте найти и установить официальные драйверы для него.
Иногда, если вам не удается найти нужный драйвер, вы можете попробовать поиск по ИД оборудования, который можно просмотреть в свойствах устройства в диспетчере устройств.
Что делать с ID оборудования и как использовать его для поиска нужного драйвера — в инструкции Как установить драйвер неизвестного устройства.
Также в некоторых случаях какое-то оборудование может не работать, если не установлены другие драйверы: например, у вас установлены не оригинальные драйверы чипсета (а те, что Windows установила сама), а в результате не работает сетевая или видеокарта.
Всегда при появлении такого рода ошибок в Windows 10, 8 и Windows 7 не надейтесь на автоматическую установку драйверов, а методично скачайте и установите все оригинальные драйверы именно от производителя вручную.
Дополнительная информация
Если на данный момент ни один из способов не помог, существуют еще некоторые варианты, которые встречаются редко, но иногда срабатывают:
- Если простое удаление устройства и обновление конфигурации, как в первом шаге не срабатывает, при этом драйвер для устройства есть, попробуйте: установить вручную (как во втором способе) драйвер, но из списка не совместимых устройств (т.е. снимите отметку «Только совместимые устройства» и установите какой-то заведомо неправильный драйвер), затем удалить устройство и снова обновить конфигурацию оборудования — может сработать для сетевых устройств.
- Если ошибка возникает с сетевыми адаптерами или виртуальными адаптерами, попробуйте выполнить сброс сети, например, таким способом: Как сбросить параметры сети Windows 10.
- Иногда срабатывает простое устранение неполадок Windows (когда известно о каком типе устройства идет речь и для него есть встроенная утилита исправления ошибок и сбоев).
Если проблема сохраняется, опишите в комментариях, что это за устройство, что уже было попробовано для исправления ошибки, в каких случаях возникает «Это устройство работает неправильно», если ошибка не постоянная. Я постараюсь помочь.
Используемые источники:
- https://hetmanrecovery.com/ru/recovery_news/how-to-fix-device-manager-error.htm
- https://www.windxp.com.ru/deviceman.htm
- https://remontka.pro/code-31-device-not-working-properly/
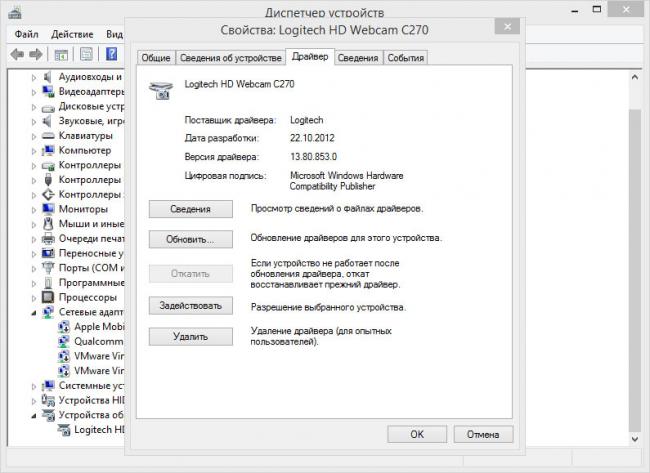
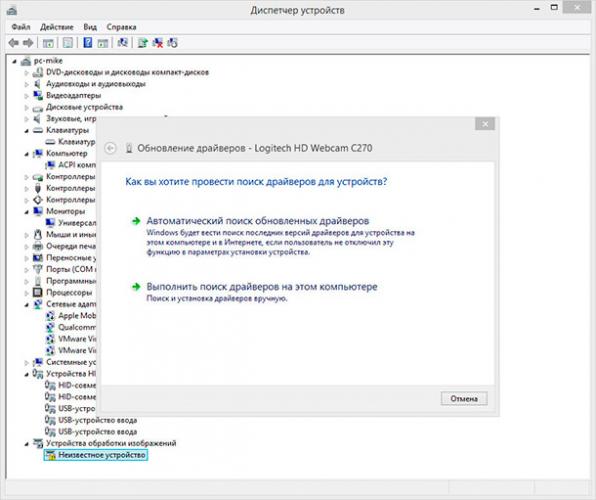
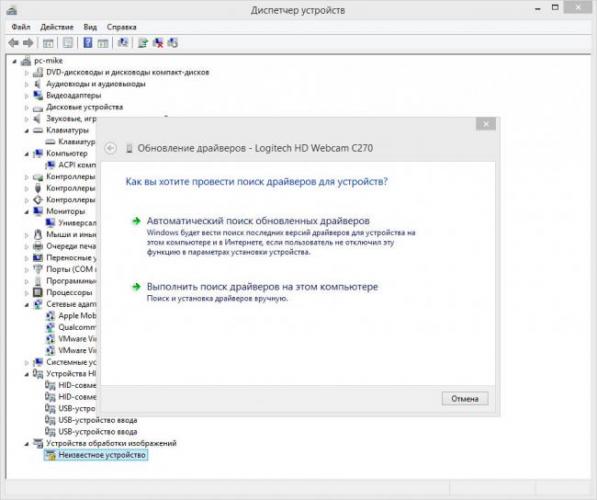
 Как создать резервную копию Windows 10 и восстановить систему с её помощью
Как создать резервную копию Windows 10 и восстановить систему с её помощью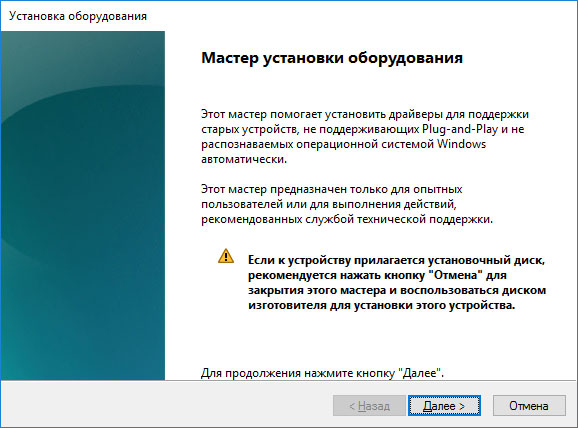

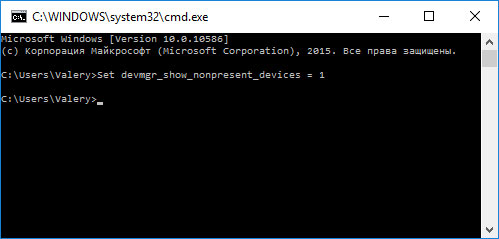
 Настройка экрана в Windows 10
Настройка экрана в Windows 10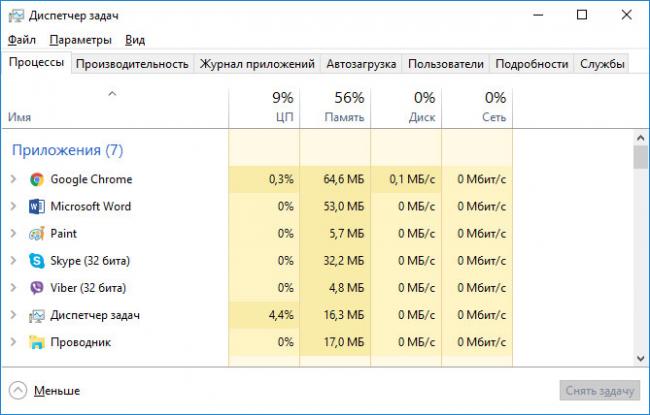
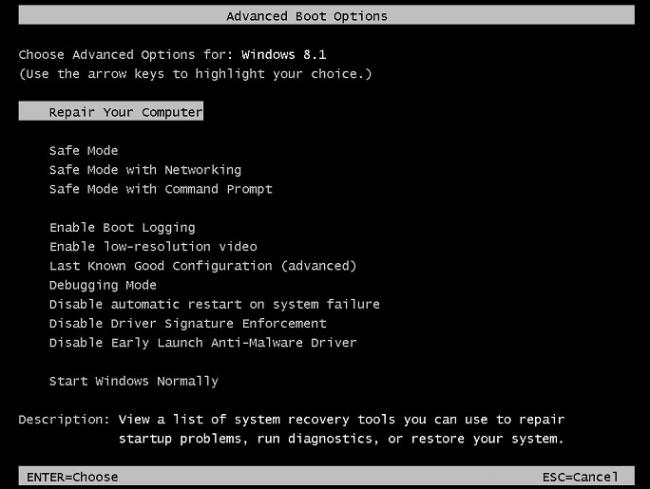
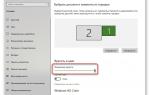 Как изменить разрешение экрана компьютера в Windows 10
Как изменить разрешение экрана компьютера в Windows 10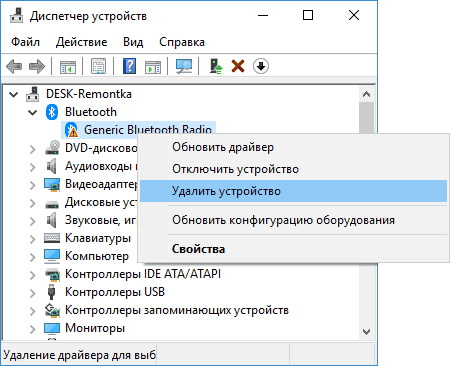
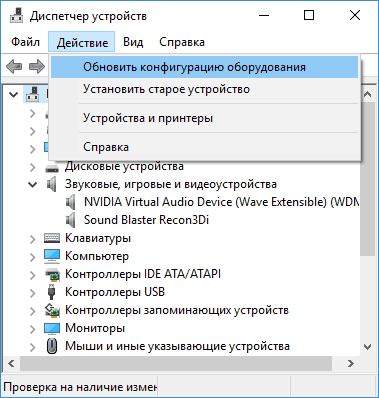
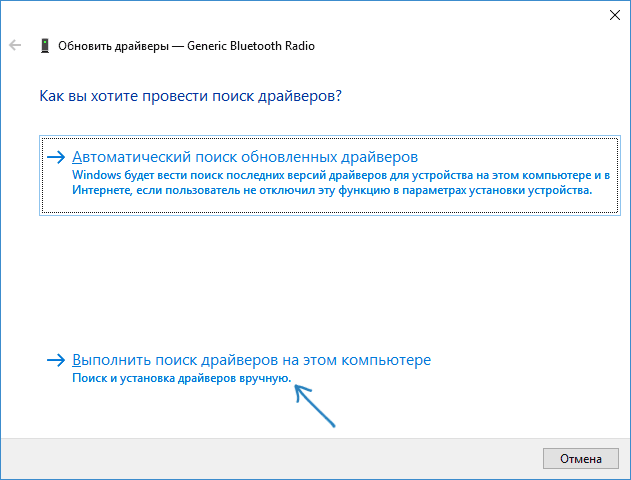
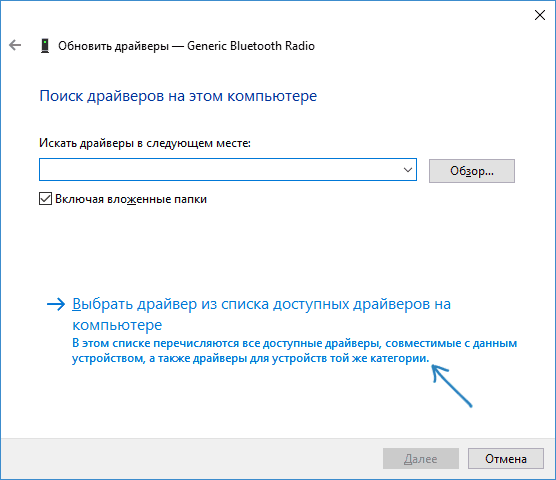
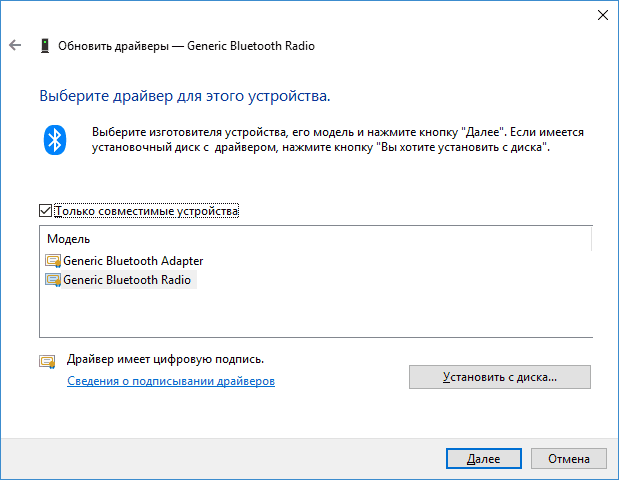
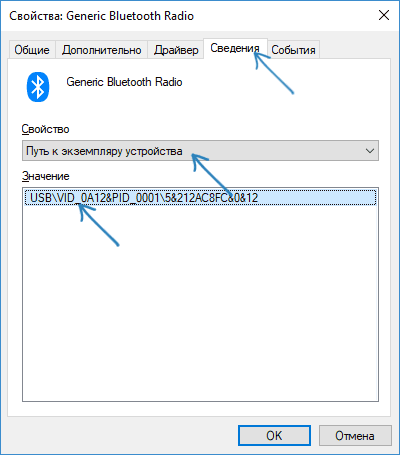

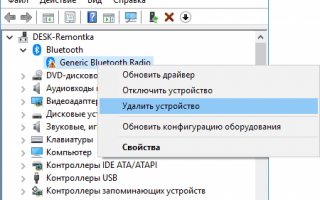

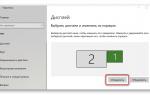 Каким способом настроить экран на компьютере и ноутбуке в Windows 10
Каким способом настроить экран на компьютере и ноутбуке в Windows 10 Оптимизация изображения экрана компьютера Windows 10
Оптимизация изображения экрана компьютера Windows 10 Realtek PCIe GBE Family Controller: что это, как скачать драйвер, как установить и настроить, почему не работает?
Realtek PCIe GBE Family Controller: что это, как скачать драйвер, как установить и настроить, почему не работает?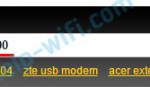 Какой драйвер нужен для интернета и сетевого адаптера: инструкция для Windows
Какой драйвер нужен для интернета и сетевого адаптера: инструкция для Windows