Содержание
- 1 Вот что вам нужно
- 2 Выберите устройство Apple TV
- 3 Настройка Apple TV 4K или Apple TV HD
- 4 Подключение к сети питания и телевизору
- 5 Выбор языка и включение Siri
- 6 Продолжение настройки с помощью устройства iOS или вручную
- 7 Вход в службу поставщика услуг телевидения
- 8 Выбор настроек
- 9 Получение программ и запуск потоковой передачи
- 10 Нужна помощь?
- 11 Элементы, которые вам понадобятся для подключения вашего Apple TV
- 12 Время настроить Apple TV
- 13 подсказки Трюки, если вы застряли во время установки
- 14 Теперь для Apple TV Remote
- 15 Как войти в кабельное телевидение Приложения, такие как DirecTV?
- 16 Заключительные шаги по настройке
- 17 Для владельцев 4K
- 18 Но как работает Apple TV?
- 19 Дистанционное управление
- 20 Подключение к электросети
- 21 Подключение к интернету
- 22 Подключение приставки к экрану
- 23 Стартовая настройка Apple TV
- 24 Тонкости управления приставкой через смартфон
- 25 Заключение
- 26 Видео
Чтобы начать пользоваться Apple TV, выполните следующие действия.
Вот что вам нужно
- Персональное подключение к Интернету*
- Телевизор или другой дисплей с портом HDMI
- Кабель HDMI (для Apple TV 4K необходим кабель HDMI 2.0 или более поздней версии)
Чтобы настроить Apple TV с помощью устройства iOS, сначала выполните на устройстве iOS следующие действия:
- Выполните обновление до последней версии iOS.
- Выполните вход в iCloud с использованием идентификатора Apple ID и включите двухфакторную аутентификацию для идентификатора Apple ID.
- Включите службу «Связка ключей iCloud» в настройках iCloud.
- Включите Bluetooth и подключитесь к своей домашней сети Wi-Fi.*
* Apple TV не поддерживает общедоступные сети или сети с подпиской, где требуется регистрация.
Выберите устройство Apple TV
Узнайте, как определить модель Apple TV.
Настройка Apple TV 4K или Apple TV HD
Чтобы во время настройки вернуться на предыдущий экран, нажмите кнопку «Меню» на пульте ДУ. Чтобы начать процедуру сначала, отсоедините Apple TV от источника питания, а затем подсоедините снова.
Подключение к сети питания и телевизору
Подсоедините устройство Apple TV к источнику питания и подключите его к телевизору с помощью кабеля HDMI. Чтобы смотреть фильмы в формате 4K HDR на Apple TV 4K, убедитесь, что используется кабель HDMI 2.0 или более поздней версии, а телевизор поддерживает 4K и (или) HDR. Также можно настроить Apple TV 4K для воспроизведения звука в режиме Dolby Atmos.
Включите телевизор и выберите вход HDMI, к которому подключено устройство Apple TV. Не отображается экран настроек?
Если вы не хотите подключаться к сети Wi-Fi во время настройки, можно подключить Apple TV к маршрутизатору с помощью кабеля Ethernet.
Выбор языка и включение Siri
Смахните на сенсорной поверхности Touch пульта ДУ Apple TV Remote, чтобы выбрать язык и страну или регион. Для выбора нужного варианта нажмите на сенсорную поверхность Touch. Если вы выбрали неправильный язык, нажмите кнопку меню для возврата к предыдущему экрану и повторите попытку.
Если появится запрос, выберите, нужно ли активировать Siri.
Узнайте больше об использовании пульта Apple TV Remote для управления устройством Apple TV.
Продолжение настройки с помощью устройства iOS или вручную
Чтобы автоматически добавить на Apple TV свой идентификатор Apple ID и настройки Wi-Fi, выберите «Настроить устройством». Затем разблокируйте устройство iOS, поднесите его к Apple TV и следуйте инструкциям на экране устройства iOS и Apple TV.
Если вы не хотите использовать для настройки Apple TV устройство iOS, выберите «Настроить вручную». Затем следуйте инструкциям на экране Apple TV, чтобы настроить свою домашнюю сеть Wi-Fi и вход с использованием своего идентификатора Apple ID.
Если у вас нет идентификатора Apple ID, создайте его. Если вы забыли свой идентификатор Apple ID, узнайте, что делать.
Вход в службу поставщика услуг телевидения
В некоторых странах и регионах можно выполнить на Apple TV вход в службу поставщика услуг телевидения или кабельных услуг, чтобы смотреть телешоу и фильмы, входящие в вашу подписку.
Если устройство Apple TV получено от поставщика кабельных услуг, подписка должна прилагаться по умолчанию.
Выбор настроек
Включите функцию «Один экран «Домой»» для синхронизации экрана «Домой» и программ на всех ваших устройствах Apple TV. Выберите комнату, где находится Apple TV, и она будет автоматически добавлена в программу «Дом» на устройстве iOS и на компьютере Mac. Также загрузите заставки «Снимки с воздуха».
Если устройство Apple TV 4K подключено к телевизору 4K с поддержкой HDR или Dolby Vision, может быть запрошено выполнение короткого теста дисплея. Для выполнения теста следуйте инструкциям на экране и убедитесь в том, что изображение достаточно четкое. Узнайте больше о поддержке форматов 4K, HDR и Dolby Vision на устройстве Apple TV 4K.
Получение программ и запуск потоковой передачи
По завершении настройки отобразится экран «Домой». С этого момента вы можете смотреть свои любимые телешоу и фильмы и находить новое интересное содержимое в программе Apple TV. Также можно загружать игры и программы из App Store.
Также может потребоваться проверить наличие обновлений на Apple TV.
Чтобы узнать больше об Apple TV, прочтите руководство пользователя Apple TV.
Нужна помощь?
Чтобы узнать, какие действия следует выполнить далее, выберите проблему ниже.
Устройство Apple TV не включается
Убедитесь, что устройство Apple TV подключено к сети питания, а кабель HDMI надежно подключен к Apple TV и телевизору. Если устройство Apple TV по-прежнему не включается, не воспроизводит видео или звук, узнайте, что делать.
Если пульт ДУ не работает
Возможно, необходимо зарядить пульт Apple TV Remote. Если пульт ДУ заряжен и не реагирует на нажатия, нажмите и удерживайте кнопку меню и кнопку увеличения громкости в течение двух секунд.
Если устройство Apple TV было приобретено с рук и без пульта ДУ, то для настройки Apple TV необходимо купить пульт ДУ Apple TV Remote.
Не удается настроить Apple TV или выводится сообщение об ошибке
Если Apple TV перестает отвечать во время настройки, отсоедините Apple TV от источника питания, а затем подсоедините снова.
Если во время настройки не удается вернуться на предыдущий экран, попробуйте подключить Apple TV к другой сети Wi-Fi, например с помощью телефона в режиме модема. По завершении настройки перейдите в меню «Настройки» на Apple TV и подключитесь к своей домашней сети Wi-Fi.
Если у вас возникли другие проблемы, обратитесь в службу поддержки Apple.
Дата публикации: октября 26, 2019
Признаюсь, когда я впервые узнал об Apple TV, я подумал, что это, ну, телевизор. Я помню, как был удивлен ценой; «Ух ты! 149 долларов за HDTV, это так разумно для продукта Apple!» Понятно, что я понятия не имел, что такое Apple TV, не говоря уже о том, как его подключить или использовать. Однако ситуация изменилась (это была крутая кривая обучения), и теперь я действительно знаю, как работает Apple TV, что нужно для его подключения, как настроить Apple TV и даже как подключить пульт дистанционного управления или использовать свой iPhone как удаленный Давайте начнем настройку вашего Apple TV!
Связанный: Смотрите трансляцию Super Bowl на вашем Apple TV без кабеля
Элементы, которые вам понадобятся для подключения вашего Apple TV
Вот что поставляется в комплекте с вашим новым Apple TV; Имейте в виду, что вам нужно еще несколько вещей, чтобы настроить!
Чтобы запустить Apple TV, сначала убедитесь, что в вашем списке покупок отмечены следующие элементы:
- Доступ к сети Wi-Fi или сети Ethernet.
- HDTV с портом HDMI или портом HDMI 2.0, если вы подключаете Apple TV 4k или более поздней версии.
- Кабель HDMI или кабель HDMI 2.0, если у вас Apple TV 4k или более поздней версии.
Не делайте ошибку, забыв забрать свой кабель HDMI! Многие считают, что кабель входит в комплект поставки Apple TV, но, к сожалению, его нет. Так что сэкономьте себе две поездки в магазин и купите его в первый раз.
Вам также понадобится ваш Apple ID. Если у вас нет Apple ID, перейдите по этой ссылке, чтобы узнать, как его настроить. Если вы не можете вспомнить свое имя пользователя или пароль Apple ID, перейдите по этой ссылке, чтобы восстановить его.
Время настроить Apple TV
Когда у вас есть все, что вам нужно:
- Подключите Apple TV к источнику питания.
- Затем подключите Apple TV и телевизор с помощью кабеля HDMI.
- Если у вас есть Ethernet, подключите Apple TV к маршрутизатору также с помощью кабеля Ethernet.
- После того, как вы все подключили, включите телевизор и переключите источник HDMI телевизора на вход, который соответствует вашему Apple TV (вы увидите окно настройки Apple TV, как только выберете правильный вход).
подсказки Трюки, если вы застряли во время установки
- Вы можете использовать этот прием в любое время, когда ваш пульт не будет отвечать или у вас возникнут проблемы с подключением; Подойдите ближе к Apple TV с помощью пульта дистанционного управления или удерживайте кнопки Menu и Volume Up в течение двух секунд.
- Если вы заблудились или почувствовали, что совершили ошибку, просто нажмите кнопку «Меню», чтобы вернуться к предыдущему экрану и получить информацию о себе.
- Если ваш Apple TV зависает, отключите его от источника питания, подождите несколько секунд, а затем подключите его снова.
- Помните, что обращение в службу поддержки Apple всегда возможно, если что-то работает не так, как должно.
Теперь для Apple TV Remote
Теперь вы готовы к сопряжению вашего пульта Siri.
- Снимите защитный пластик с вашего пульта.
- Когда Apple TV загрузится, вы увидите всплывающее окно на вашем телевизоре с надписью Pair Your Remote; щелкните сенсорную поверхность на пульте дистанционного управления, чтобы начать процесс сопряжения.
- После того, как вы создадите пару, вам будет предложено выбрать язык, регион или страну, а также использовать Siri; проведите пальцем и коснитесь сенсорной поверхности, чтобы сделать этот выбор.
- Далее вам будет предложено завершить настройку вручную или с помощью устройства iOS.
- Я рекомендую использовать ваш iPhone, если он вам удобен, потому что при этом происходит передача таких данных, как настройки Wi-Fi и данные для входа, из iTunes и iCloud с вашего iPhone.
- Если настройка на вашем iPhone не работает, нажмите кнопку «Меню» на пульте дистанционного управления, чтобы вернуться к предыдущему экрану, затем выберите «Настроить вручную».
В качестве другого варианта вы можете использовать свой iPhone в качестве пульта для вашего Apple TV; перейдите по этой ссылке, чтобы узнать, как.
Как войти в кабельное телевидение Приложения, такие как DirecTV?
Если вы платите за кабель или приложение, такое как DirecTV, Hulu или Sling, вам нужно выполнить несколько шагов, чтобы получить доступ к этому контенту на вашем новом Apple TV. На Apple TV вы сможете одновременно входить только с одним провайдером. Начать:
- Перейдите в «Настройки», затем «Учетные записи», затем «Провайдер ТВ», затем «Вход».
- Отсюда вы сможете искать своего кабельного провайдера или сервис потокового телевидения.
- Найдя своего провайдера и выбрав его, выберите адрес электронной почты, который вы использовали при подписке на кабельную или потоковую подписку; если адрес электронной почты отсутствует, выберите «Ввести новый» и введите адрес электронной почты.
- Теперь вам будет предложено ввести пароль, затем выберите «Войти».
- Вам нужно будет повторить этот процесс для каждого кабельного или потокового провайдера, на которого вы подписаны.
Если выбранный вами поставщик услуг кабельного телевидения поддерживает программу единого входа Apple (доступна только в США), вы можете автоматически получать доступ к приложениям для каналов, входящих в комплект поставки вашего кабеля. Обязательно поищите приложение своего кабельного провайдера в App Store; могут быть предложены функции по запросу или в режиме реального времени.
Перейдите по этой ссылке, чтобы найти список кабельных провайдеров, поддерживающих единый вход, и по этой ссылке, чтобы получить список приложений, поддерживающих эту функцию.
Если ваша кабельная или потоковая служба не поддерживает единую регистрацию, вам не нужно будет искать своего провайдера каждый раз, когда вы хотите просмотреть его контент, но вам нужно будет войти в каждое приложение для получения связанных каналов.
Заключительные шаги по настройке
Ваш Apple TV поможет вам решить, стоит ли включать службы определения местоположения и делиться аналитикой с Apple, а также делать забавные вещи, такие как выбор заставки Apple TV. Если у вас Apple TV 4K, вам необходимо выполнить шаг ниже, прежде чем принимать эти последние решения.
Для владельцев 4K
Если у вас есть телевизор, поддерживающий Dolby Vision или HDR, ваш Apple TV 4K проведет вас через тест дисплея. После того, как вы выполнили указания и подтвердили, что ваша картинка ясна, вы будете направлены к завершающим шагам, которые предприняли владельцы более ранних телевизоров Apple, на шаге выше.
Но как работает Apple TV?
Теперь, когда все настроено, вы попадете на главный экран вашего Apple TV. Как и другие ваши устройства iOS, вас будет приветствовать экран, полный стандартных приложений Apple. Одним из основных отличий является «Верхняя полка», которая отображает показанный контент из любого приложения, которое вы выбрали. Приложения, которые предварительно загружены на Apple TV, включают телевизор, в котором хранятся ваши прошлые покупки и очередь передач, которые вы сейчас смотрите; iTunes Movies (где вы можете купить и арендовать фильмы в iTunes Store), iTunes TV Shows; Фотографии (где вы можете просмотреть свою библиотеку фотографий iCloud); Музыка; App Store (для сторонних приложений); Поиск; Компьютеры (где вы можете получить доступ к библиотекам контента, хранящимся в iTunes на вашем компьютере, используя Home Sharing); и настройки.
Чтобы получить больше приложений, вам нужно посетить App Store; Есть игры, музыка, фильмы, магазины приложений и многое другое на выбор. Для навигации между этими приложениями вы можете использовать прилагаемый Siri Remote, приложение Apple TV Remote на устройстве iOS или пульт дистанционного управления телевизора (который можно настроить в настройках).
Apple TV – многофункциональный гаджет, расширяющий возможности стандартного телевизора и превращающий его в настоящий мультимедийный центр. Благодаря этой телеприставке можно выводить на большой экран весь контент из фирменного приложения iTunes, а также непосредственно своих гаджетов. Просматривать в онлайн-режиме спортивные трансляции и фильмы, слушать музыку. Однако прежде чем начать наслаждаться всеми возможностями этого устройства, необходимо подключить Apple TV к телевизору или любому монитору по своему желанию.
Нынешнее, четвертое, поколение девайса функционирует под управлением iOS, тогда как для первой генерации использовалась адаптированная Mac OS X Tiger. Преимуществом современной модели является больший объем памяти (32 или 64 ГБ по сравнению с 8 ГБ ранее), а также наличие доступа к приложениям из фирменного магазина Эпл.
Наиболее простой и быстрый способ первоначального соединения медиаплеера с телевизором предусматривает выполнение следующих шагов:
- Подсоединение приставки к ТВ посредством HDMI-кабеля, который в комплекте не идет, поэтому потребуется купить шнурок отдельно.
- Включаем питание на обоих устройствах.
- Вводим данных учетной записи Apple ID, после появления на дисплее соответствующего запроса.
- Сохраняем их в памяти медиаприставки и соглашаемся отправлять данных диагностики на эпловские сервера.
Оставшуюся часть процесса система произведет самостоятельно, подключившись к WiFi, настроит аккаунт iTunes и выполнит прочие необходимые действия.
Дистанционное управление
Для дистанционного управления умной приставкой, настроим iPhone или iPad:
- Активируем функции Bluetooth на мобильном гаджете (айфоне или айпаде). Помимо этого – должна быть обязательно включена сеть WiFi.
- Размещаем смартфон/планшет на расстоянии 3-5 метров от устройства.
- можно переключать каналы, регулировать звук и управлять плеером.
Подключение к электросети
Для того чтобы Эпл ТВ начала работать, необходимо подключиться к сети. Делается это посредством специального кабеля питания, идущего в комплекте поставки. Один его конец вставляется в соответствующий разъем на телеприставке, а второй – в обычную розетку.
Подключение к интернету
Подсоединение медиаустройства к интернету может производиться проводным способом с применением Ethernet-кабеля либо беспроводным – по WiFi.
Подключение приставки к экрану
Соединять медиаплеер допустимо с ТВ, компьютерным монитором или экраном другого типа. Объединение этих двух частей будущей мультимедийной установки в единое целое осуществляется посредством HDMI-кабеля. В том случае, если необходимый разъем на телевизоре отсутствует, можно воспользоваться адаптером или приемником, через который и происходит подключение медиаприставки к монитору.
Стартовая настройка Apple TV
После того как все соединения выполнены, можно переходить к непосредственной настройке программного обеспечения Эпл ТВ 4, ориентируясь на следующее пошаговое руководство:
- Включить монитор, с которым соединена телеприставка. После этого должен автоматически высветиться экран как на картинке выше. Если этого не произошло, требуется в регулировках дисплея отметить, чтобы источником изображения служил HDMI-выход, соединенный с Эпл ТВ, а не AV или иные входящие сигналы.
- Подключить пульт Apple TV. Делается это посредством простого нажатия на сенсорную панель девайса.
- Выбрать в меню пульта ДУ желаемый язык, регион и страну проживания. В случае допущенной ошибки во время выбора назад вернуться и изменить настройки можно при помощи кнопки Menu.
- Выполнять остальную часть процесса можно, используя iPhone или же продолжить делать это напрямую на медиаприставке посредством пульта. Через телефон выполнять операции удобнее и проще. Тем не менее рассмотрим оба вариант. При осуществлении наладки мобильником, следует убедиться в том, что на нем активированы WiFi и Bluetooth. Нужно подключиться к медиаустройству и придерживаться мануала, отображаемого на дисплее. Если выбрать ручную наладку, то придется самостоятельно вводить данные WiFi-сети (SSID) и эпл-идентификатора. Возможно потребуется активировать оборудование, на что будет затрачено некоторое время.
- Определить параметры общего доступа к геолокационным службам, экранным заставкам и статистическим данным. Появляющаяся на дисплее инструкция подскажет, как правильно окончить регулировку.
В завершение стоит скачать в эпловском магазине несколько приложений – и можно начинать полноценное использование мультимедийного гаджета.
Тонкости управления приставкой через смартфон
Возможность настройки и управления медиаплеером исключительно посредством телефона появилась после выпуска седьмой версии iOS. Там появилась новая функция под названием iBeacon. Именно эта инновация позволяет работать в режиме синхронизации айфону и телеприставке. Кроме того, iBeacon обеспечивает передачу любого рода информации, используя для этого технологию Bluetooth.
Для работы с телеприставкой через смартфон необходимо:
- Разблокировать экран айфона.
- Подсоединить его к WiFi интернету.
- Скачать утилиту Apple TV Remote
- Дождаться, когда произойдет полная синхронизация медиаприставки с ТВ.
Bluetooth должен быть активным!
Наладку следует начинать с легкого касания верхней части приставки смартфоном, после чего последний требуется отодвинуть примерно на 20-сантиметровое расстояние. На дисплее высветится предложение о продолжении процесса, которое потребует подтверждения.
Следующим шагом станет ввод персонального эпл-идентификатора и пароля от него. Далее, произойдет процесс автоматической наладки, который займет около минуты. После чего медиаустройство подсоединится к WiFi-сети, iTunes будет настроен, и все оборудование готово к полноценному использованию.
В случае отсутствия возможности подсоединения к выбранной интернет-сети или наличия нескольких сетей в пределах досягаемости медиаустройства, во время установки может выдаться сообщение о том, что появилась проблема с подключением к сети, и желаемая WiFi-сеть не может быть обнаружена. В этом нет ничего страшного, и бояться потерять конфигурацию не следует. Нужно лишь нажатие на клавишу меню на ПДУ, выбор пункта «Другое» и ввести названия желаемой сети (SSID). После того как программным обеспечением будет распознана та сеть, к которой подсоединен айфон, начнется автоматическая установка, и все регулировки будут завершены.
Заключение
Таким образом, настройка Эпл ТВ не представляет собой чересчур сложной задачей. Выполнить ее сможет любой пользователь современных гаджетов. Главное в данном случае – правильно подсоединить все имеющиеся кабели c телевизором (питания, HDMI, LAN) и четко придерживаться инструкций. Используйте исключительно фирменное оборудование с лицензионным П.О.
Видео
Используемые источники:
- https://support.apple.com/ru-ru/ht205358
- https://ru.iosapple.eu/kak-podkljuchit-i-nastroit-apple-tv-i-apple-tv-remote/
- https://a-apple.ru/televizoryi/osobennosti-podklyucheniya-i-nastroyki-apple-tv


 25 полезных советов для владельцев Apple Watch Series 4
25 полезных советов для владельцев Apple Watch Series 4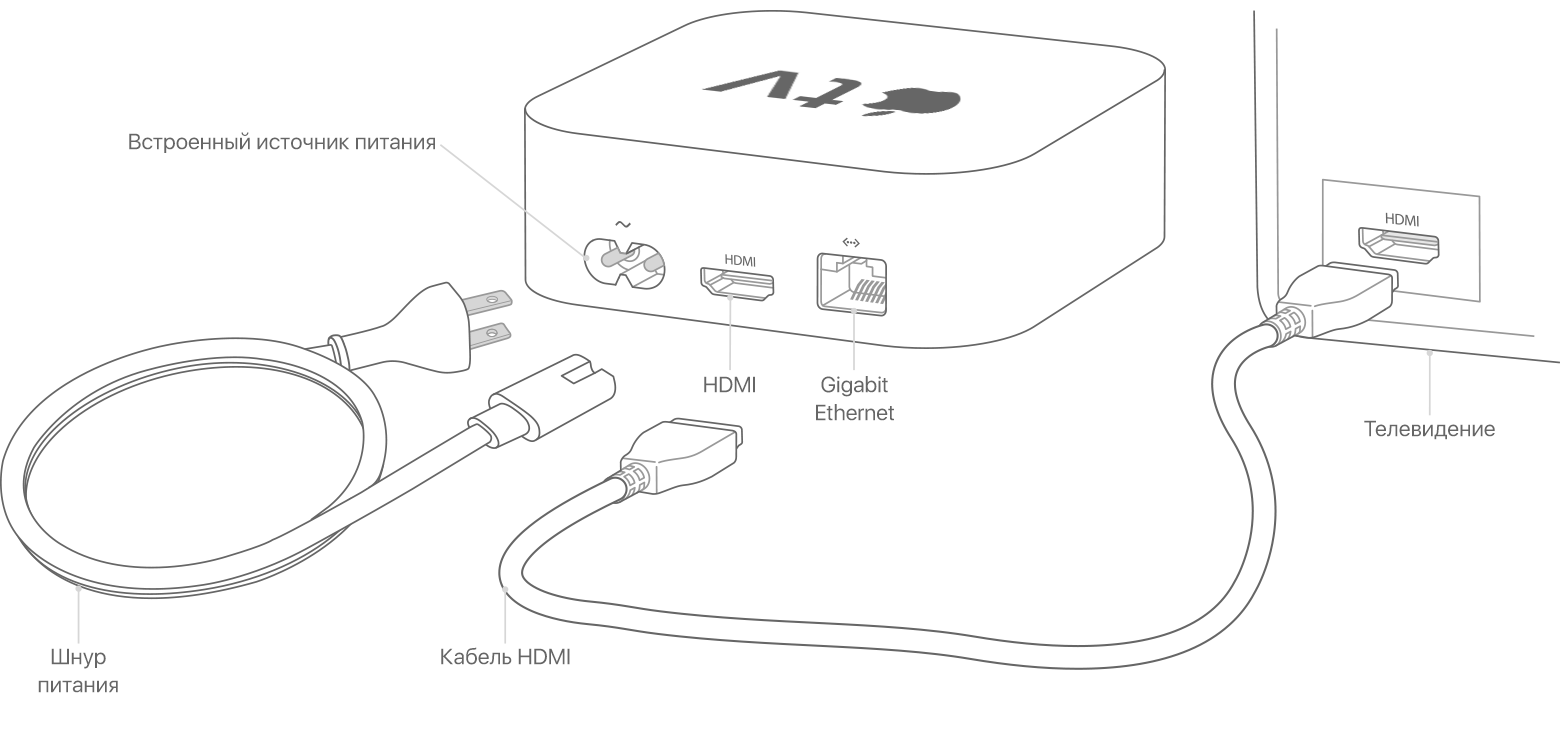
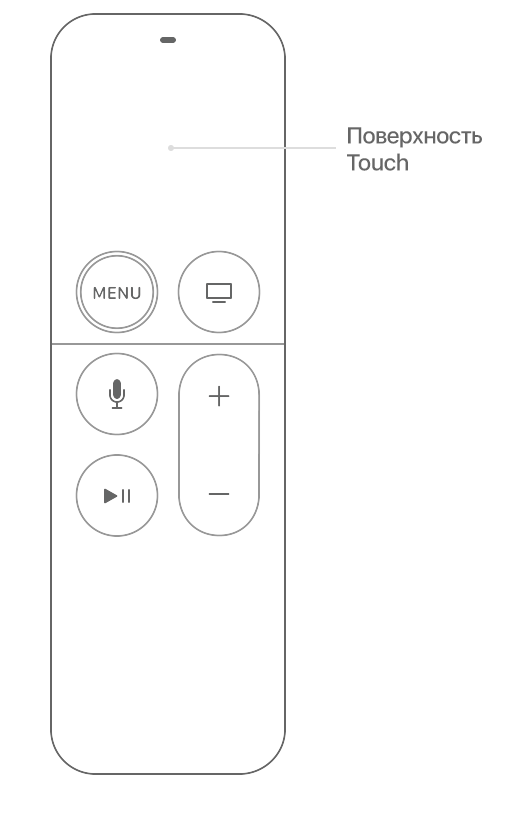
 Apple Watch не подключаются к iPhone 5s, 6 и 6 Plus? Так и задумано33
Apple Watch не подключаются к iPhone 5s, 6 и 6 Plus? Так и задумано33 Как настроить и пользоваться Apple Watch
Как настроить и пользоваться Apple Watch

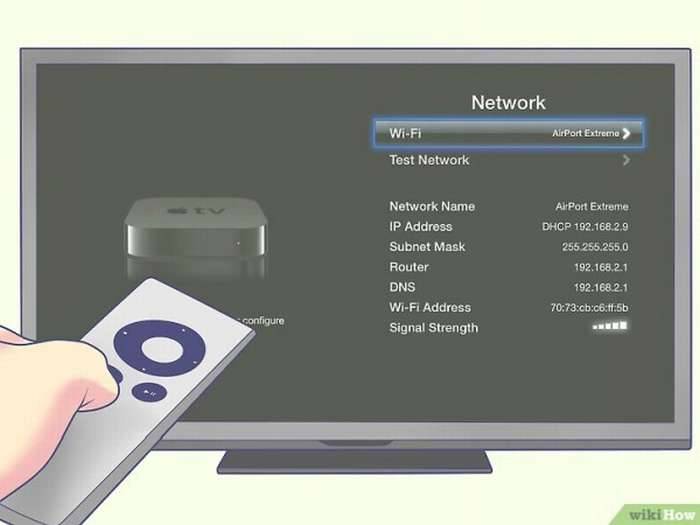
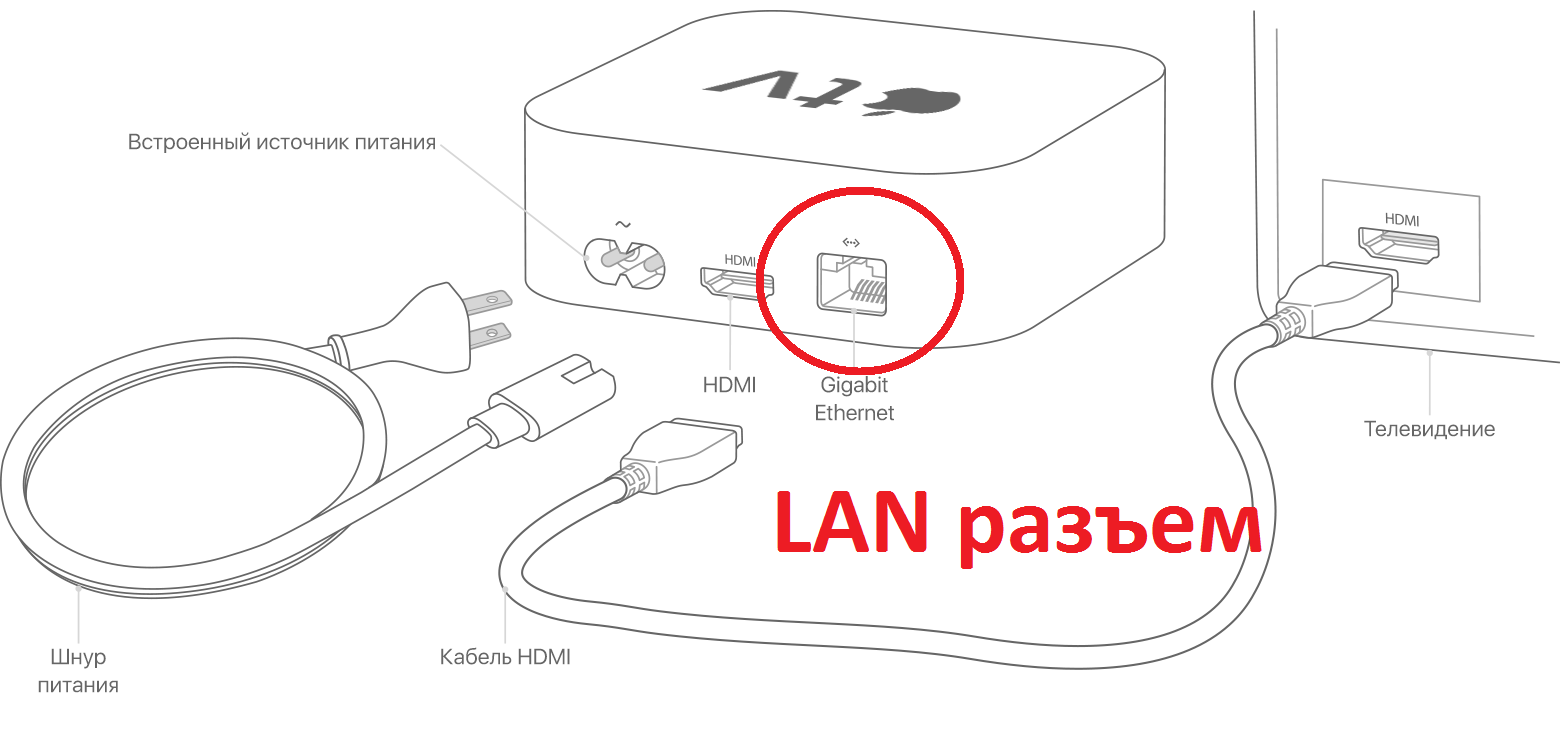






 Как правильно подключить Apple Watch к iPhone или iPad?
Как правильно подключить Apple Watch к iPhone или iPad?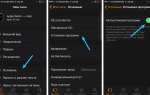 Как правильно настроить Apple Watch?
Как правильно настроить Apple Watch?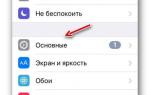 Почему после смены Apple ID на iOS запрашивается пароль старой учётной записи
Почему после смены Apple ID на iOS запрашивается пароль старой учётной записи Как правильно настроить сенсорный экран на Apple Watch: пошаговое руководство?
Как правильно настроить сенсорный экран на Apple Watch: пошаговое руководство?