Содержание
- 1 Секретные приёмы через Force Touch
- 2 Самое важное в «Настройках»
- 3 Полезное в «Центре уведомлений»
- 4 Интересное в «Пункте управления»
- 5 Крутые фишки для вашего тела
- 6 Другие интересные возможности
- 7 Защитное сапфировое стекло для сенсорного экрана
- 8 Зарядка
- 9 Выбор запястья для работы с iWatch
- 10 Регулировка безопасности
- 11 Настройки циферблата iWatch
- 12 Основные настройки Touchscreen Apple Watch
- 13 Разрешение дисплея на Apple Watch
- 14 Как «разбудить» экран iWatch
- 15 Как «усыпить» iWatch
- 16 Яркость до минимума
- 17 Вместо заключения
- 18 Включение
- 19 Настройка смарт-часов
- 20 Кнопка Digital Crown
- 21 Синхронизация с ОС Android
- 22 Мультимедиа
- 23 Как настроить WhatsApp
- 24 Спортивные функции
- 25 Система Apple Pay
- 26 Особенности защиты
- 27 Обновление прошивки
- 28 Перезагрузка и режим экономии заряда
- 29 Как найти Apple Watch с помощью айфона
- 30 Как подключить Apple Watch к Wi-Fi
- 31 Как выключить Voice Over на Apple Watch
- 32 Как отслеживать сон
- 33 Как измерить давление
- 34 Не приходят уведомления на Apple Watch
- 35 Как поменять ремешок
Пользуюсь Apple Watch с осени 2016. До этого дико отрицал умные часы и даже собрал вместо них целую коллекцию Casio G-Shock, которые до сих пор иногда надеваю. Мнение изменилось.
Почти за три года выучил все сильные и слабые стороны гаджета, а ещё с головой забрался в их программную часть. Вот полсотни интересных фишек, которые нашёл внутри.
Секретные приёмы через Force Touch
Apple Watch — одно из первых устройств компании, экран которого понимает силу нажатия. Эта фича открывает дополнительные возможностии приложений и самой системы устройства.
Как показала практика, все знают, что с помощью сильного нажатия на циферблат его можно изменить. Но это только одна из многочисленных функций Force Touch.
1. Изменить отображения меню приложений
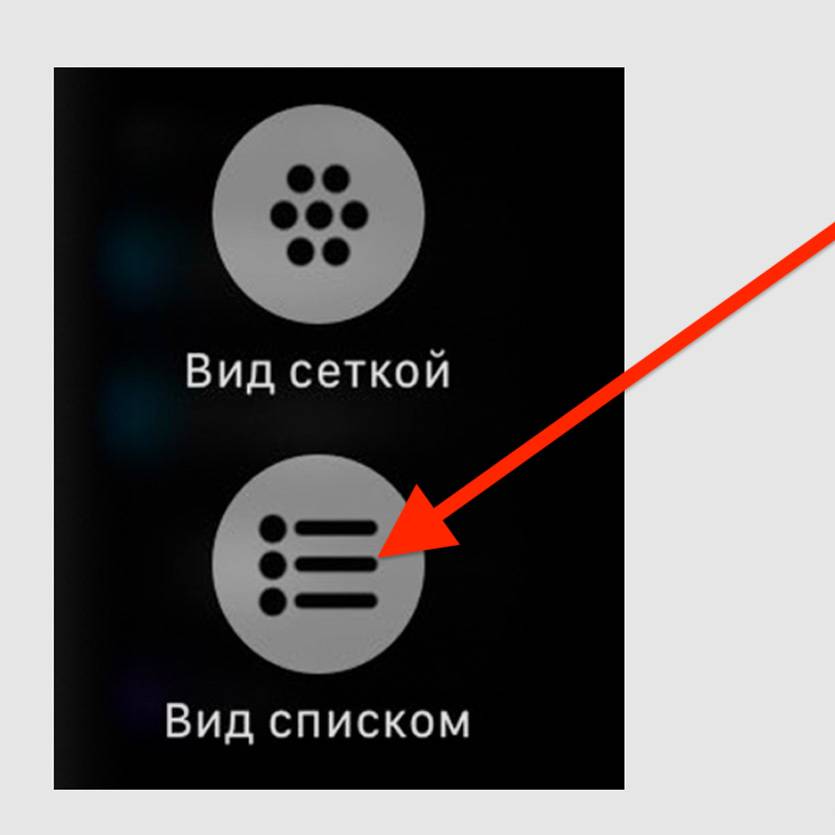
Списком смотреть приложения на часах в разы удобнее — это моё упёртое мнение. Жаль, ещё не успел обновить свои Apple Watch Series 2, а переключение режимом работает, начиная с Series 3.
2. Очистить все уведомления
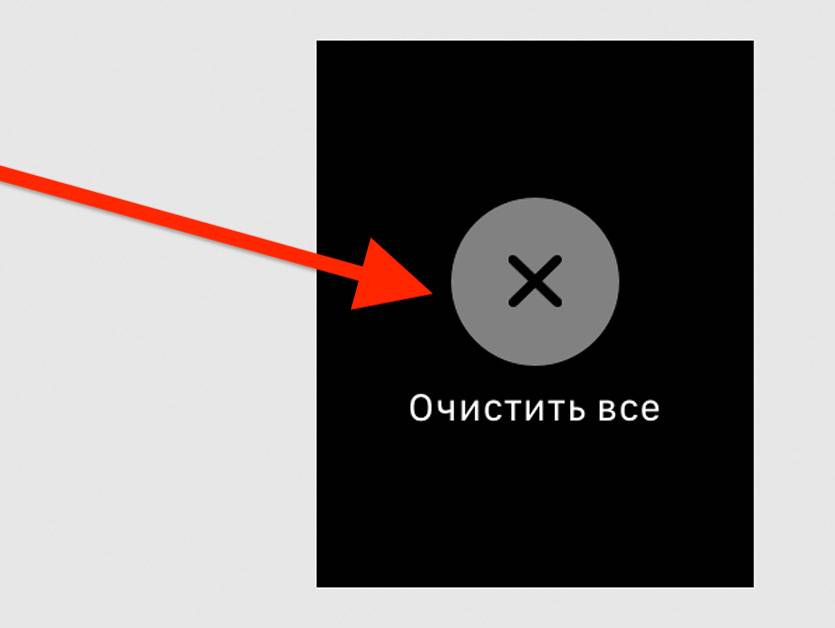
Не нужно удалять уведомления по одному. Лучше сразу избавиться от всех, и для этого эта функция подходит как нельзя лучше.
3. Создать циферблат из фотографии
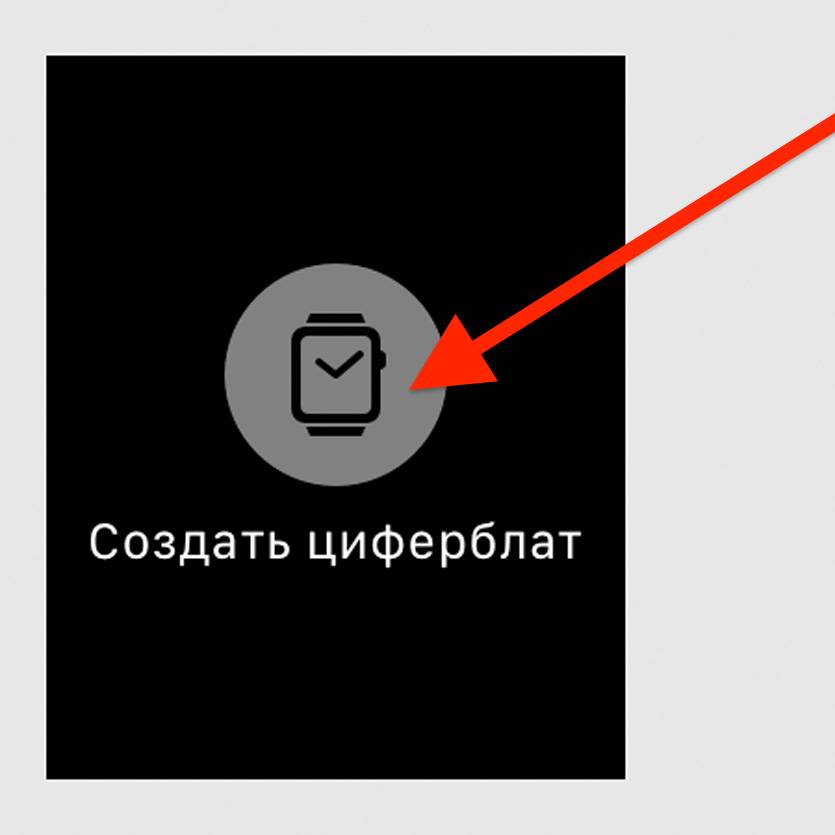
Я обожаю круговые циферблаты для Apple Watch, которые можно сделать из «Калейдоскопа». Использовать эту возможность с избранными фотками удобно прямо с умных часов.
4. Изменить ежедневную цель активности
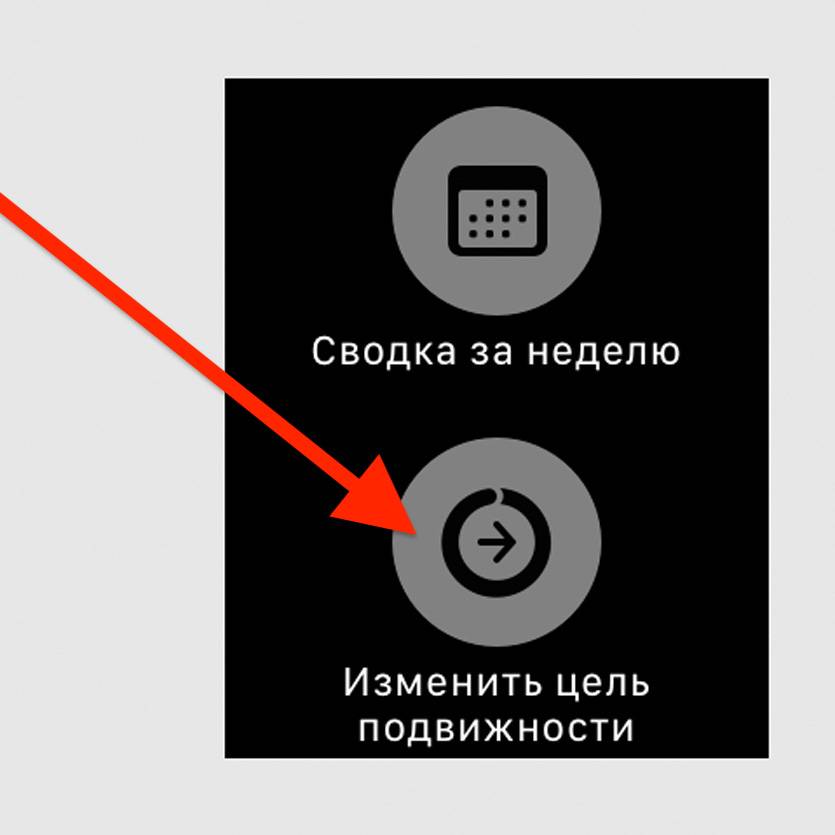
Сначала вы заполняете кружки активности на Apple Watch и радуетесь, что вы живёте в диком ритме. Но потом вы понимаете, что этого недостаточно — тогда повышайте цели.
5. Выбрать устройство для воспроизведения
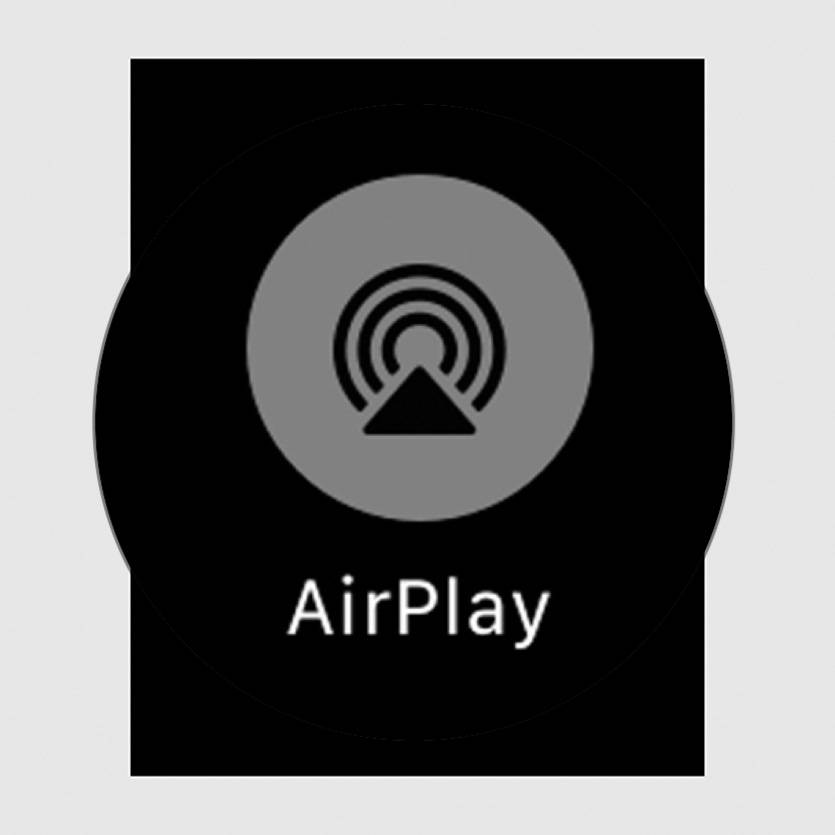
Вы можете быстро изменить устройство, на котором активно воспроизведение музыки с Apple Watch. Для этого достаточно одного нажатия с усилием.
6. Настроить циферблат для секундомера
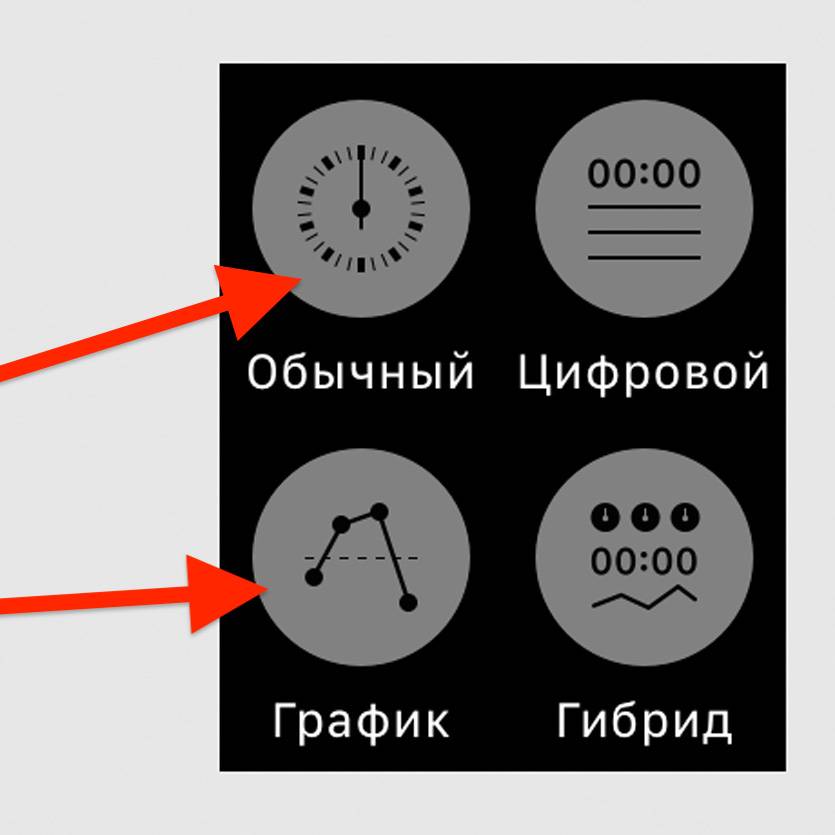
«Секундомер» — один из наиболее недооценённых инструментов Apple Watch. Многие думают, что его можно использовать только для спорта, но, по факту, он отлично подходит для трекинга других аспектов жизни.
7. Поделиться своим местоположением
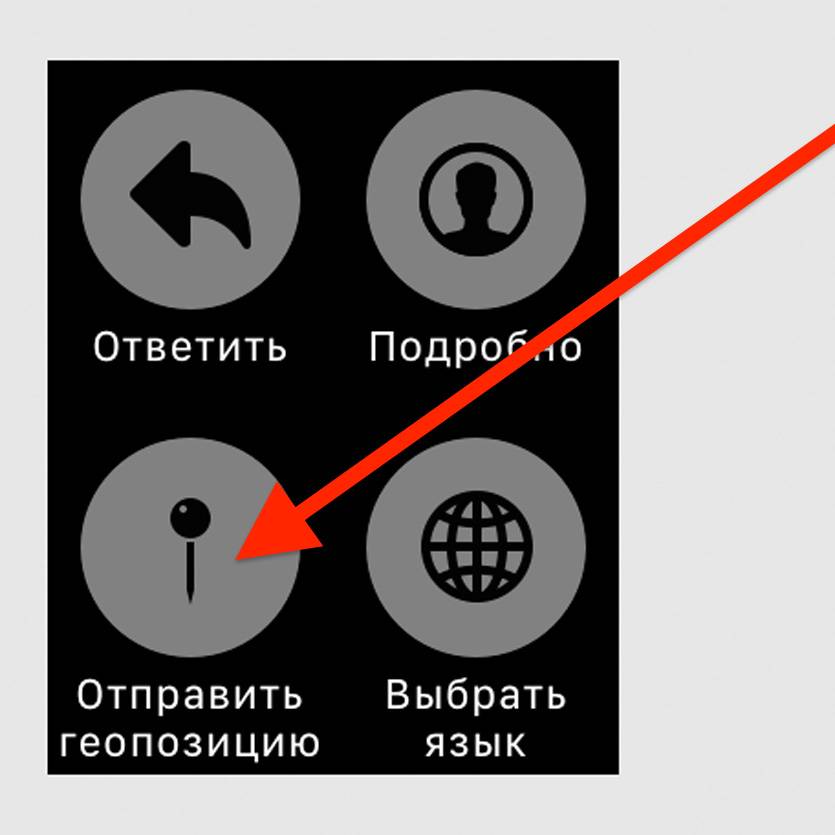
Если вам нужно встретиться с кем-либо их своих друзей, и вы не можете найти друг друга, делитесь геопозицией. Это очень удобно, но работает только с картами Apple.
8. Переключить вид карты
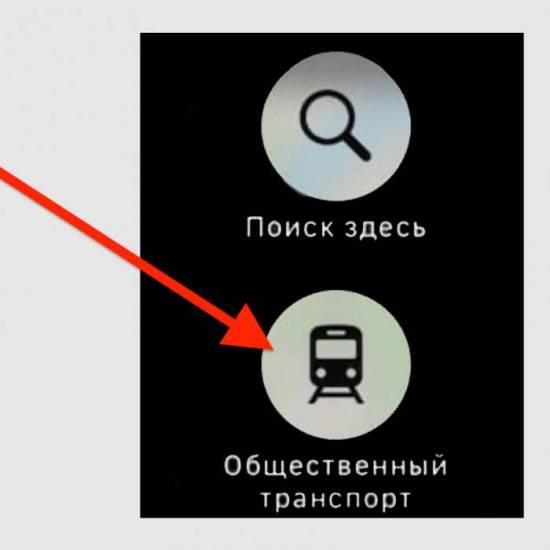
Если вы используете карты на Apple Watch для навигации по мегаполису или просто неизвестному городу, обязательно научитесь менять его вид — например, выделять общественный транспорт.
9. Узнать немного больше о погоде
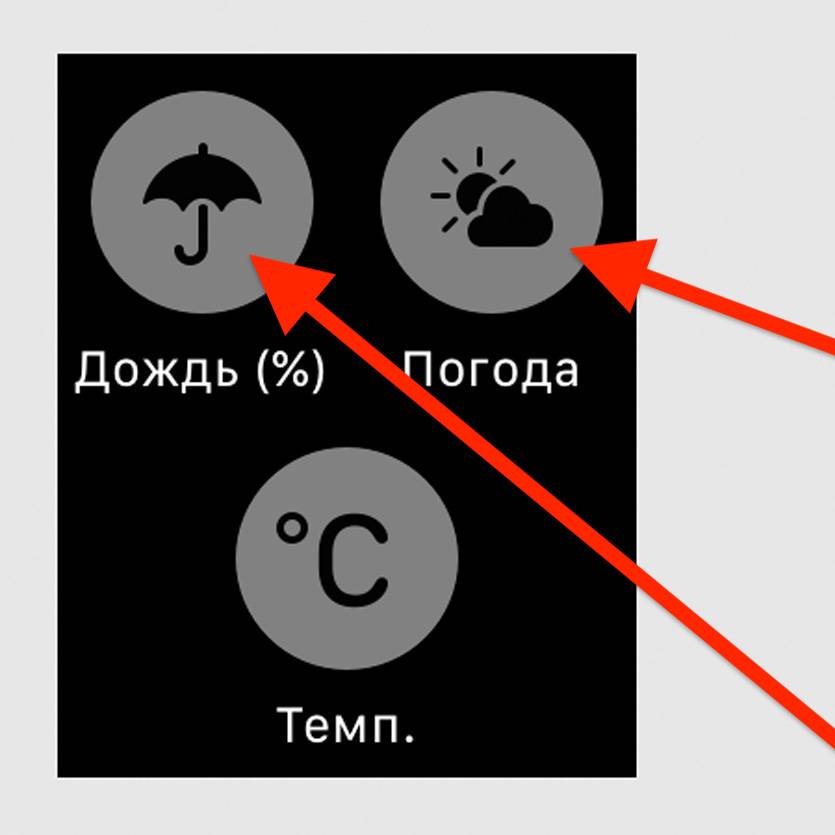
В стандарте с помощью погоды на умных часах можно узнать только погоду. Но по факту приложение также поможет вам с погодными условиями и вероятностью дождя.
10. Получить дополнительные настройки съёмки
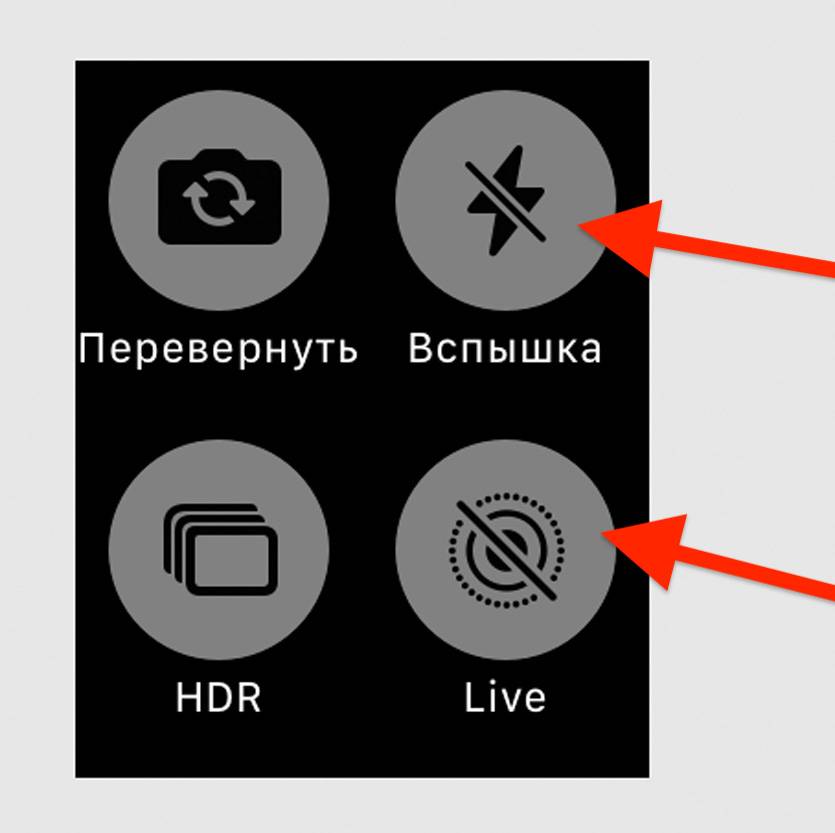
Когда вы запускаете «Камеру» на Apple Watch, видите только возможность сделать кадр и отложить его на несколько минут. Но, по факту, здесь есть полноценный пульт для съёмки.
11. Изменить отображение календаря
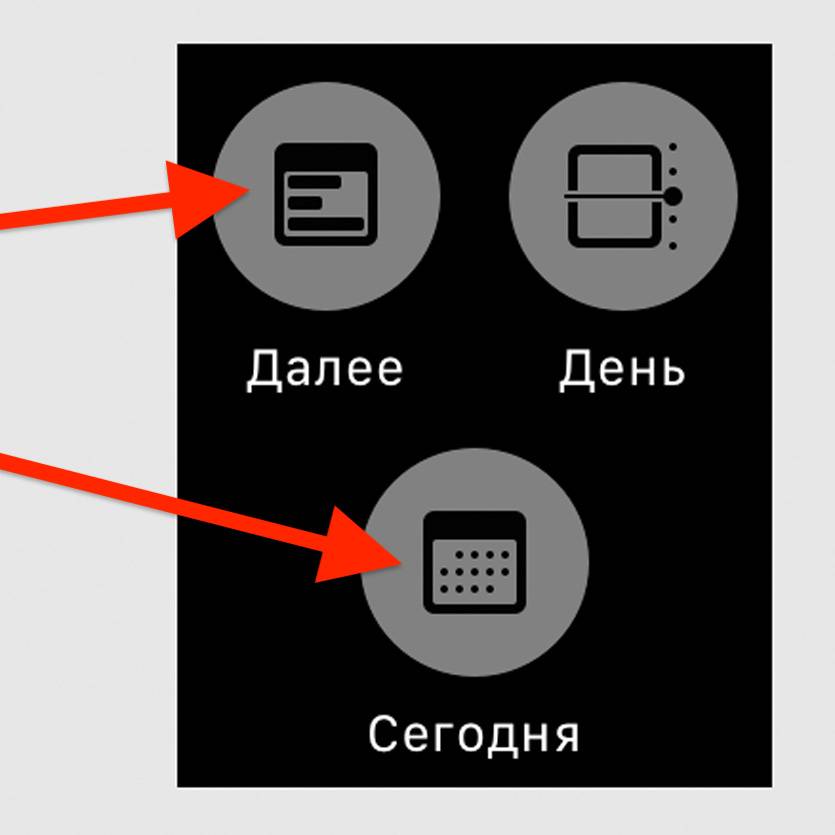
Почти три года я использовал «Календарь» на своих часах в стандартном виде списка текущих дел. Только пару дней назад обнаружил, что это можно изменить.
Самое важное в «Настройках»
Основные настройки Apple Watch, которые находятся в приложении Watch на iPhone, видели все. Но вот действительно копались в них буквально единицы.
Дальше я выделю ключевые фишки, которые именно я использую чаще всего. Что интересно, некоторые из них можно найти только в «Настройках» на самих умных часах.
12. Перевести время немного вперёд
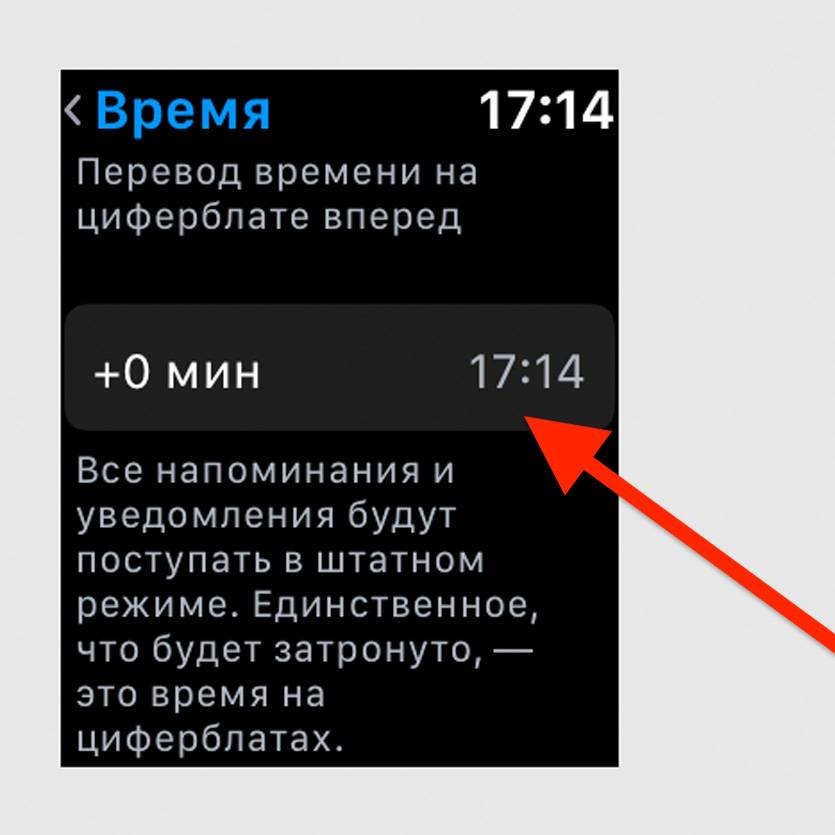
Если вы постоянно опаздываете, есть смысл перевести время на 10-15 минут вперёд. Это не будет влиять на уведомления о встречах, но поможет приехать на них немного раньше.
13. Добавить в Dock избранный софт
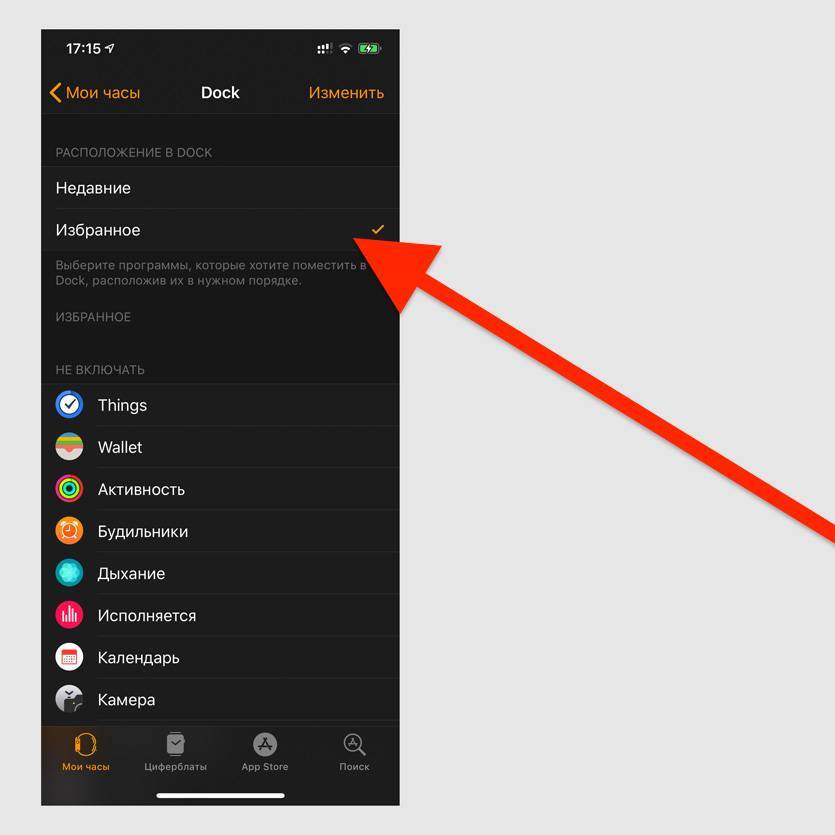
По умолчанию Dock открывает доступ к софту, который вы запускали недавно. Но это можно изменить: лучше добавить сюда только избранные приложения.
14. Перевернуть экран Apple Watch
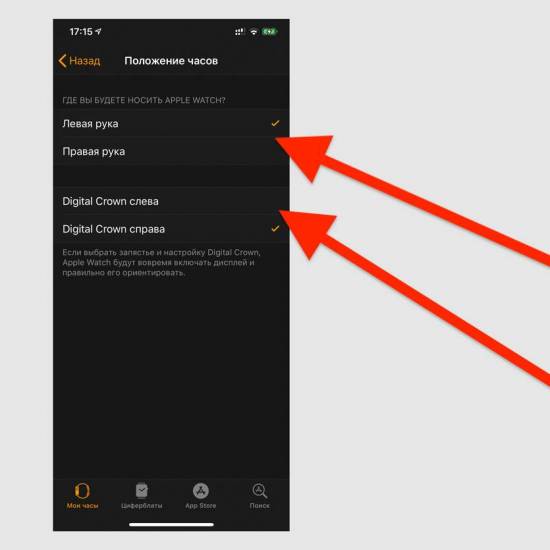
Например, я часто ношу Apple Watch вверх ногами, чтобы колёсико Digital Crown не впивалось в руку. Такой способ использования умных часов придумал не я, а инженеры Apple.
15. Отключить обновление контента
Это можно сделать в меню «Обновление контента» в разделе «Основные» в приложении Watch на iPhone
После этой операции Apple Watch все равно будут в фоне обновлять контент приложений, который есть на циферблатах. Но остальные не будут тормозить умные часы лишний раз.
16. Выключить автозапуск музыкального софта
Отключите «Автозапуск ПО с аудио» в меню «Активация экрана» в разделе «Основные» в Watch на iPhone
Мы уже разобрались, что автоматический запуск музыкального софта — зло. Предлагаю отключить его прямо сейчас, чтобы избежать случайных регулировок и переключений.
17. Включить показ последнего приложения
Включите «Всегда» в меню «Активация экрана» в разделе «Основные» в Watch на iPhone
Если вы включите эту возможность, на экране Apple Watch будет показываться последнее приложение, пока вы его сами не закроете. Это удобнее, чем постоянно перезапускать его.
18. Увеличить время блокировки экрана
Выберите «Активен 70 секунд» в меню «Активация экрана» в разделе «Основные» в Watch на iPhone
По умолчанию экран Apple Watch гаснет через 15 секунд. Этого бывает очень мало, если вы пользуетесь часами не только для времени. Лучше увеличить этот промежуток до 70 секунд.
19. Использовать ночной режим
Включите «Ночной режим» в меню «Основные» в приложении Watch на iPhone
При использовании этого режима на экране Apple Watch показывается время, когда они сняты с руки и лежат на столе или тумбочке. При этом используется мягкая подсветка.
20. Экономить заряд часов
Включите «Режим экономии энергии» в меню «Основные» в приложении Watch на iPhone
Если для вас критичен заряд аккумулятора умных часов, включите экономию энергии. Она выключает пульсометр и другие возможности, которые активно разряжают Apple Watch.
21. Выбрать музыку для тренировок
Выберите плейлист в пункте «Плейлист для тренировок» в меню «Тренировка» в приложении Watch на iPhone
Вы можете выбрать плейлист, который будет автоматически включаться, когда вы занимаетесь спортом. Останется только вставить в уши беспроводные наушники.
22. Настроить экстренный вызов SOS
Включите «Удерживайте боковую кнопку» в меню «Экстренный вызов — SOS» в Watch на iPhone
При активации этой возможности вы сможете быстро связаться с полицией, скорой или пожарными после удержания боковой кнопки и использования функции SOS.
23. Увеличить плавность работы интерфейса
Включите «Понижение прозрачности» в меню Watch > «Основные» > «Универсальный доступ»
Я до сих пор пользуюсь Apple Watch Series 2, и только при включении этой возможности к ним возвращается плавность, которая была при покупке.
24. Выбрать самые частые приложения
Настройте их в меню «Внешний вид» в Watch на iPhone
В стандартном виде списка приложений быстрее всего запускать шесть приложений вокруг значка часов. Лучше поставить самые любимые именно на эти места.
Полезное в «Центре уведомлений»
«Центр уведомлений» — самый быстрый способ познакомиться с новыми сообщениями в социальных сетях и мессенджерах, новостями из других приложений и даже игр.
25. Открыть «Центр уведомлений» из любой программы
Удерживайте палец в верхней части экрана Apple Watch, а потом смахните вниз
Ещё одна полезная возможность, про которую знают единицы. Таким образом открыть центр с уведомлениями можно из большинства меню и приложений.
26. Избавиться от звука избранных уведомлений
На Apple Watch смахните по уведомлению приложения влево, нажмите на кнопку с тремя точками и выберите «Доставлять тихо»
Управлять уведомлениями Apple Watch можно не только с помощью приложения для iPhone. Например, выключить звук для конкретных приложений можно и с помощью самих часов.
27. Выключить уведомления свободной рукой
Включить эту возможность можно на iPhone в меню Watch > «Звуки, тактильные сигналы» — переключатель «Накрыть для выкл. звука»
При включении этой возможности вы сможете выключать звук уведомлений ладошкой. Нужно просто закрыть экран Apple Watch ей, и звук отключится через секунду.
28. Отключить уведомления на тренировках
Включите «Не беспокоить на тренировке» на iPhone в меню Watch > «Основные» > «Не беспокоить»
Apple Watch могут автоматически блокировать все уведомления, если на них активен режим тренировки. Так они не будут отвлекать вас от физических упражнений любой сложности.
29. Включить ощутимый тактильный сигнал
Выберите «Ощутимо» в меню «Звуки, тактильные сигналы» в приложении Watch на iPhone
Если вы носите Apple Watch достаточно свободно, часы не всегда плотно прилегают к руке, и вы можете не почувствовать часть тактильных уведомлений.
30. Закрыть уведомления от посторонних
Включите «Конфиденциальность» в меню «Уведомления» в приложении Watch на iPhone
При активации этой настройки текст уведомлений будет показываться, только если вы нажмёте на него. Это полезно, если рядом всегда много людей, от которых есть секреты.
31. Включить индикацию уведомлений
Включите «Индикатор уведомлений» в меню «Уведомления» в приложении Watch на iPhone
Если эта возможность активна, в верхней части циферблата показывается красная точка, которая символизирует наличие новых уведомлений. Если нет, скрывается.
32. Настроить уведомления прямо из центра
На Apple Watch смахните по уведомлению приложения влево, нажмите на кнопку с тремя точками и выберите «Выключить на Apple Watch»
Если уведомления от конкретного приложения на Apple Watch не нужны, вы можете отключить их прямо с умных часов. Сделать это можно прямо из «Центра уведомлений».
Интересное в «Пункте управления»
«Пункт управления» — самый очевидный инструмент Apple Watch, который мало кто действительно использует. Например, вы знали, что через него на часах можно включить фонарик?!
33. Открыть «Пункт управления» из любого места
Удерживайте палец в нижней части экрана Apple Watch, а потом смахните вверх
По аналогии с «Центром уведомлений», «Пункт управления» можно включить из любого приложения. Что интересно, никто из членов нашей редакции не знал про это до данной статьи.
34. Настроить «Пункт управления»
Пролистайте «Пункт управления» на Apple Watch вниз и выберите «Изменить»
Удалить значки из «Пункта управления» так не получится, а вот изменить их расположение — легко. Лучше всего перенести самые частые на наиболее удобные позиции.
35. Использовать режим «Театр»
Нажмите на значок с театральными масками в «Пункте управления» на Apple Watch
Когда активен этот режим, Apple Watch не загораются, когда вы поднимаете запястье. Экран включается только по нажатию или повороту колёсика — это удобно не только в театре, но и в кино.
36. Включить настоящий «Фонарик»
Нажмите на кнопку с изображением фонарика в «Пункте управления» на Apple Watch
При использовании этой фишки часы зажигают экран белым и включают максимальную подсветку. В полной темноте это реально помогает рассмотреть что-то — ещё можно включить стробоскоп.
37. Найти потерянный iPhone
Используйте кнопку со значком смартфона в «Пункте управления» на Apple Watch
Если вы не можете найти свой смартфон дома, включите специальный Ping-тест, и он начнёт разрываться громкой третью. Это поможет вам обнаружить его.
38. Извлечь воду из динамика звуком
Используйте кнопку со значком капли в «Пункте управления» на Apple Watch
Каждый раз, когда Apple Watch намокают, используйте эту функцию. Она выбрасывает воду из динамиков, чтобы они не портились и продолжали исправно работать.
39. Отключить звук Apple Watch
Нажмите на кнопку с изображением колокольчика в «Пункте управления» на Apple Watch
Главное, отключите звук на Apple Watch. Часы отлично уведомляют про все важные дела с помощью тактильных сигналов, и лишний шум от них абсолютно ни к чему.
Крутые фишки для вашего тела
Apple Watch — лучшее устройство для контроля здоровья и физической активности, а также прокачки своего тела. Рекомендую две важные возможности в этом направлении.
40. Контролировать здоровье сердца
Используйте пункты «Высокий пульс» и «Низкий пульс» в меню «Сердце» в приложении Watch на iPhone
С помощью этого часы будут регулярно контролировать ваш пульс и сообщать о перепадах. Это повод сходить к врачу и проверить сердце, чтобы разобраться с его проблемами на ранних стадиях.
41. Предложить новую тренировку
Включите «Начало тренировки» в меню «Тренировка» в приложении Watch на iPhone
Когда вы начинаете бежать или просто быстро идёте, часы будут предлагать вам начать тренировку и зафиксировать её показатели — классный спортивный мотиватор.
Другие интересные возможности
В конце ещё несколько полезных возможностей часов, которые не вошли в другие категории. Рекомендую обратить повышенное внимание и на них.
42. Сделать снимок экрана
Включите «Снимки экрана» в меню «Основные» в приложении Watch на iPhone
С помощью снимков экрана можно просто поделиться интересными данными или очень быстро зафиксировать важную информацию, которая пришла на Apple Watch.
43. Проверить время незаметно
Активируйте «При повороте колёсика» в меню «Активация экрана» в разделе «Основные» в приложении Watch на iPhone
Чтобы практически незаметно проверить время, поверните Digital Crown на миллиметр–два. Чем больше повернёте, тем сильнее зажжётся подсветка, и наоборот.
44. Включить Siri поднятием руки
Эта функция доступна только на Apple Watch Series 4
На самых новых умных часах Apple вызывать Siri можно простым подъёмом запястья. Даже говорить «Привет, Siri» не нужно — это очень удобно, и особенно за рулём.
45. Разблокировать Mac без пароля
Включите «Разрешить Apple Watch разблокировать Mac» на Mac в меню «Системные настройки» > «Защита и безопасность» > «Основные»
Крутая фишка для маководов. Если часы защищены паролем и находятся на руке, разблокировать свой компьютер можно только с помощью них.
46. Проверить уровень зарядки AirPods
Нажмите на уровень заряда в «Пункте управления» на Apple Watch при подключённых AirPods
Эта возможность особенно удобна, когда вы слушаете музыку с Apple Watch в тренажёрном зале или на пробежке. Точный заряд AirPods иначе проверить не выйдет.
47. Регулировать громкость колёсиком
Крутите Digital Crown на Apple Watch, когда отображается меню воспроизведения
Например, вы можете зайти в меню «Исполняется» и подкрутить громкость в нужную сторону. Это полезно, когда вы, опять же, используете AirPods.
48. Переключить последние приложения
Это можно сделать с помощью двойного нажатия Digital Crown на Apple Watch
Уникальная возможность для активных пользователей умных часов Apple, про которую никто не знает. Это почти так же удобно, как переключение через нижнюю полоску безрамочных iPhone.
49. Экстренно перезагрузить часы
Нужно зажать кнопку питания и Digital Crown на Apple Watch
Apple Watch тоже иногда зависают. Перезагрузить их таким образом можно абсолютно из любого состояния — даже если они замерли на логотипе Apple и не хотят загружаться.
50. Принудительно закрыть приложение
Зажать кнопку питания Apple Watch при открытом приложении, зажать Digital Crown
Если на Apple Watch некорректно работает одно из приложений, его можно закрыть принудительно. После перезапуска проблемы должны решиться сами собой.
? Хочешь больше? Подпишись на наш Telegramнаш Telegram. … и не забывай читать наш Facebook и Twitter ? iPhones.ru Тайное снова становится явным. —> Экран Apple Watch</figcaption>
Защитное сапфировое стекло для сенсорного экрана
Для начала хотелось бы отметить, что компания очень серьезно позаботилась о безопасности смарт-часов от всевозможных падений или других форс-мажорных обстоятельств. В связи с этим, как и в iPhone, экран Apple Watch представляет собой прочное защитное сапфировое стекло. Приятное и актуальное дополнение к общему функционалу гаджета.
Как защитить дисплей Apple Watch от ударов, царапин и повреждений
Зарядка
Как любой новый девайс, перед настройкой его необходимо поставить на зарядку и несколько часов не трогать, чтобы прокачать батарею, и она дольше держала. Когда на вашем гаджете полная батарея, можно приступать к регулировке дисплея.
Выбор запястья для работы с iWatch
Этот шаг требует выбрать:
- На какой руке вы будете носить Apple Watch. Дело в том, что дисплей меняется в правую и левую сторону.
- Затем высветится соглашение о предоставлении услуг, с которым вы должны согласиться (читать его совсем не обязательно, это формальность компании).
- Затем новый девайс требуется зарегистрировать с помощью Apple ID.
Полезная информация: Что делать, если экран Apple Watch не работает?
Регулировка безопасности
Разрешение экрана на Apple Watch устанавливается автоматически. Так что вам можно сразу заниматься опциями интерфейса и функциональности. После регистрации необходимо:
- Ввести пароль, чтобы настроить тандем разблокировки iPhone и iWatch.
- Если выбрать «НЕТ», то часы будут работать постоянно, пока находятся на руке.
- Если «ДА», тогда активность iWatch будет совпадать с активностью iPhone.
- В остальных случаях нужно будет вводить вручную пароль для unblock. Затем требуется немного подождать, пока пройдет синхронизация.
Настройки циферблата iWatch
- Нажмите на колесико, чтобы вызвать Siri.
- Листайте вправо и выбирайте тот циферблат, который вам по душе, но поменять экран на Apple Watch вы сможете в любой момент.
- На основном дисплее пользователю доступна смена цвета, это изменяется с помощью колесика.
Основные настройки Touchscreen Apple Watch
Как и iPhone, умные часы имеют множество опций. Их можно изменять:
- непосредственно на часах;
- через программу с телефона.
Следующие опции устанавливаются с учетом ваших предпочтений:
- громкость;
- уведомления;
- виброрежим.
Приложение Apple Pay привязывает все ваши карты, и вы сможете совершать платежи.
Разрешение дисплея на Apple Watch
Этот параметр на разных моделях (38 mm или 42 mm) отличается:
- На гаджете с размером в 38 мм разрешение дисплея – 272×340 пикселей.
- На 42 мм – 312-319 пикселей.
Как «разбудить» экран iWatch
- Поднимите руку, на которую надеты Apple Watch.
- Кликните на колесико.
- Снова нажмите на кнопку под колесиком.
- Коснитесь дисплея.
Как «усыпить» iWatch
- Руку с часами следует опустить.
- Закрыть дисплей ладошкой.
- После этого начнется отключение, которое произойдет в течение нескольких секунд.
Яркость до минимума
Недавно произошел довольно интересный случай, вызвавший широкий резонанс. Пользователю платформы Reddit удалось снизить яркость смарт-часов до минимальной отметки, причем это произошло довольно случайно. Учтите, что это работает только на Apple Watch Series 2 и 3.
Проделать подобный ряд действий нетрудно:
- Найдите в основных настройках Apple Watch графу «При повороте колесика» и активируйте ее.
- Экран девайса должен быть заблокированным. Потяните шторку вверх и активируйте «Режим театра» (иконка – две маски на оранжевом фоне).
- Тапните ладонью по экрану, чтобы дисплей потух.
- Поверните колесико Digital Crown.
- Нажмите на колесо.
- После проделанных действий яркость экрана станет ниже, чем это доступно в настройках часов.
Чтобы вернуть прошлые настройки, отключите «Режим театра».
Вместо заключения
В итоге можно сказать, что особой сложности отрегулировать дисплей умных часов от корпорации Apple не составляет труда. Меню вызывается колесиком, а выбор производится пальцем движением вправо и влево. Также приложения и основные опции можно настроить с телефона.
Смарт-часы Apple Watch не относятся к гаджетам, которые непременно стоит приобрести каждому – однако их использование способно упростить выполнение целого ряда задач. Например, прослушивание музыки без использования айфона или определение физической активности, которое может понадобиться людям, следящим за состоянием своего здоровья. Зная, как пользоваться iWatch, можно принимать на часы сообщения СМС и телефонные звонки – причём, не только с iPhone, но и с моделей на ОС Android.
Включение
Первый вопрос у пользователя часов возникает по поводу их включения. Существует три способа, как включить Apple Watch:
- Кнопкой на боковой панели. Путем зажатия на несколько секунд до появления на экране всем знакомого логотипа.
- Движением руки – удобный вариант, для использования которого придётся потренироваться в совершении правильных взмахов. Выключается гаджет таким же способом – рука опускается, и через 5–6 с экран блокируется.
Выключение производится этой же боковой кнопкой путем удержания ее до появления на экране бегунка Выкл. и его смахивания. Или же просто накрыть часы ладонью – сработает датчик освещенности и экран погаснет.
Настройка смарт-часов
Следующий важный вопрос – как настроить Apple Watch для дальнейшей работы. Для этого понадобится айфон, желательно с последней версией операционной системы iOS. Смарт-часы первого поколения требовали наличия iPhone 5. Продающиеся с сентября 2017-го года Apple Watch Series 3 не получится настроить без айфона 6-й модели.
Для того чтобы подключить Apple Watch к iPhone, необходимо синхронизировать устройства друг с другом. Процесс сопряжения с третьей серией часов не займёт много времени:
- На смартфон скачивается приложение Watch, в котором нажимается кнопка создания пары со смарт-часами.
- iPhone подносится к часам.
- На часах нажимается аналогичная кнопка в настройках.
- Видоискатель камеры айфона наводится на экран часов, где появляется картинка, напоминающая галактику.
Через определённое время, которое требуется гаджетам для синхронизации, появляется возможность настраивать смарт-часы прямо с айфона.
Если синхронизация не требуется (к часам будет подключён другой iphone), разорвать пару с Apple Watch можно следующим образом:
- Открыть приложение Watch на смартфоне.
- Выбрать внизу окна вкладку «Мои часы».
- Выбрать подключенные Apple Watch и нажать на значок «i».
- Нажать «Разорвать пару с Apple Watch».
- Подтвердить отмену синхронизации устройств, после чего все данные о часах удаляться из гаджета.
Первая настройка
Для создания пары с Apple Watch к часам подносится айфон (с включенным Bluetooth) и выполняют следующие действия:
1. После появления на телефонном экране сообщения о возможности начать настройку нажимают «Продолжить».
2. Располагают центр дисплея часов точно напротив видоискателя камеры айфона.
3. Выбирают руку, на которой будет надет гаджет.
4. Вводят пароль Apple ID, с помощью которого у пользователя появляется доступ к различным сервисам.
5. Настраивают с айфона работу геолокации, приложения «Активность» и, при необходимости, мобильной связи.
6. Устанавливают приложения из интернет-магазина, настраивают различные полезные службы.
При первом использовании на настройку придётся потратить больше времени. Другие параметры (в том числе и пароль доступа к гаджету) можно будет изменить позже. Для этого не всегда требуется айфон – часть настроек доступна и с часов.
Например, чтобы поменять циферблат на Apple Watch стоит всего лишь с усилием нажать на экран. Откроется галерея циферблатов. Нужно пролистать ее жестом смахивания и выбрать понравившийся вариант.
Несложно будет и поменять язык на Apple Watch. Достаточно перейти к экрану написания сообщения или ответа, с усилием нажать на дисплей. Появится кнопка выбора языка. А также замену выполняют и со смартфона – на часах автоматически устанавливается язык, выбранный у iPhone для набора SMS.
Кнопка Digital Crown
Начинающего пользователя часов может заинтересовать информация о колёсике Digital Crown в Apple Watch. Что это такое и какой функциональностью обладает? Основное назначение детали – прокрутка изображений, списков и карт, управление звуком, размерами шрифтов и другими слайдерами. Есть возможность вызвать с её помощью и список телефонов, на которые затем можно отправить надиктованное SMS-сообщение или позвонить.
К дополнительным функциям Digital Crown относят:
- открытие последнего запущенного приложения двойным нажатием;
- активация голосового помощника Siri долгим нажатием;
- использование в качестве кнопки Home;
- переход к циферблатам.
С помощью этого элемента пользователь ускоряет переключение между разными приложениями. Для этого по колёсику следует кликнуть дважды. Делает оно и скриншоты экрана часов – но только, если нажать одновременно с боковой кнопкой.
Синхронизация с ОС Android
При отсутствии айфона следует знать, как подключить Apple Watch к Android – хотя функциональность будет сильно ограничена. Для синхронизации мобильных гаджетов от пользователя требуется:
- Установить на телефоне приложение Aerlink: Wear Connect for iOS, скачав его из Play Market;
- Загрузить на смарт-часы утилиту BLE Utility;
- Запустить Aerlink, активировав iOS Service;
- Открыть в приложении BLE Utility на часах вкладку Peripheral.
Иногда синхронизация выполняется не с первого раза, поэтому действия придётся повторить. Соединённые часы и смартфон не образуют настоящую пару, как при использовании айфона. Apple Watch в этом случае может только контролировать заряд телефона, получать СМС и уведомления о звонках. Возможностей отправки сообщения, совершения звонка или ответа на него не предусмотрено.
Мультимедиа
Когда все настройки выполнены, можно заняться загрузкой на смарт-часы полезной информации – в том числе, и файлов мультимедиа. При синхронизации с айфоном появляется возможность закачать музыку на Apple Watch, чтобы слушать её даже при отсутствии пары с помощью беспроводной гарнитуры AirPods. Инструкция по закачиванию аудиофайлов на часы выглядит следующим образом:
- На смартфоне запускается приложение Watch и открывается папка с музыкой.
- Выбирается необходимое количество мелодий (на смарт-часах доступно около 2 Гб, которых хватит на 150–200 треков).
- Запустить синхронизацию созданного плейлиста, для которой может понадобиться от 10 минут до нескольких часов.
Синхронизированные мелодии можно запускать прямо с часов, даже если айфон отключен, не заряжен или находится достаточно далеко. Перед запуском сначала придётся изменить источник музыки в меню настроек Select Source. Результатом становится возможность пользоваться Apple Watch как айподом.
Как настроить WhatsApp
Так как разработчики приложения до сих пор не адаптировали WhatsApp под Apple Watch, его функционал может быть несколько ограничен. Чтобы настроить уведомления, необходимо:
- Скачать WhatsApp на телефон;
- В приложении Watch на айфоне установить соответствующий переключатель.
- В настройках WhatsApp на смартфоне активировать все пункты в меню Уведомления.
Для удаления приложения достаточно отключить на iPhone параметр, отвечающий за использование программы на Apple Watch.
Спортивные функции
В списке по умолчанию установленных приложений смарт-часов есть утилита «Активность», позволяющая отслеживать физическую нагрузку и определять целый ряд показателей:
- кольцо «Подвижность» отвечает за подсчёт израсходованных калорий;
- кольцо «Упражнения» следит за интенсивностью тренировок;
- кольцо «С разминкой» контролирует активность пользователя в периоды, когда он двигался не меньше 60 сек. подряд.
Для получения подробной информации по заполнению колец достаточно смахнуть вверх. Еще одним смахиванием можно получить данные о количестве шагов, пройденном расстоянии, сведения о тренировках.
Приложение также позволяет изменить цель активности в Apple Watch. Для этого необходимо с усилием нажать на любой экран в программе «Активность» и задать требуемую величину Калорий. Изменение задач по Разминке и Упражнениям недоступно.
Система Apple Pay
Среди удобных функций гаджета – возможность платить часами Apple Watch вместо банковской карты. Для этого придётся подключиться к соответствующей службе, воспользовавшись профилем в Apple ID. Для того чтобы настроить Apple Pay на Apple Watch требуется:
- Открыть программу сначала на айфоне.
- Перенести её на часы через приложение Watch.
- Добавить карту в список.
Карты, которые уже использовались для оплаты покупок в App Store или iTunes Store, добавляются путём ввода кода их безопасности. Новое платёжное средство придётся сфотографировать камерой iPhone и выполнить все инструкции приложения. Иногда на проверку личности владельца карты банком приходится потратить несколько минут.
Чтобы произвести оплату часами необходимо:
- убедиться что магазин принимает оплату данным способом (один из символов);
- произвести двойное нажатие на боковую кнопку, чтобы использовать карту по умолчанию;
- удерживать дисплей часов на расстоянии нескольких сантиметров от бесконтактного устройства считывания;
- дождаться легкой пульсации часов.
Особенности защиты
Недешёвые смарт-часы имеют защиту от подделки и кражи. Для того чтобы проверить Apple Watch на подлинность открывают настройки гаджета и в меню «Основные» находят поле с серийным номером (IMEI). Для третьего поколения часов такая возможность доступна с помощью синхронизированного с ними айфона. В информации об устройстве есть все необходимые сведения, в том числе и IMEI. Можно найти серийный номер и на корпусе часов или разъёме для ремешка.
От постороннего доступа модель защищается паролем. Устанавливать его необязательно, но при наличии на часах конфиденциальных сведений стоит позаботиться о защите. Иногда у пользователей возникают вопросы, как разблокировать Apple Watch, если забыл пароль. Сделать это несложно – достаточно помнить данные Apple ID и выполнить сброс часов.
Сбросить Apple Watch на заводские настройки можно с помощью сопряжённого айфона и установленного на нём приложения для часов. Стирается информация непосредственно с гаджета – после подключения к зарядному кабелю, отключения с помощью боковой кнопки и выбора в появившемся меню пункта удаления содержимого и настроек. После сброса пароль исчезает, для дальнейшей работы с Apple Watch придётся синхронизироваться со смартфоном и пройти процедуру настройки – или выполнить восстановление резервной копии.
Обновление прошивки
Для смарт-часов предусмотрена возможность замены старой прошивки. Для того чтобы обновить Apple Watch OS 4 понадобится айфон с последней версией iOS. Действия пользователя в этом случае должны быть такими:
- Убедиться, что часы заряжены не меньше, чем на 50%, подключить их к зарядному устройству.
- Подключить айфон к сети Wi-Fi, положить рядом с часами.
- Открыть на телефоне программу Watch, перейти к основным настройкам и выбрать пункт обновления ПО.
- Загрузить обновление – иногда для этого приходится вводить пароль.
На перепрошивку может понадобиться около часа. В процессе обновления нельзя снимать часы с зарядки, закрывать приложение Watch на телефоне и перезапускать хотя бы одно из синхронизированных устройств. Зная, как прошить Apple Watch, можно не беспокоиться о том, что установленная на гаджете операционная система устареет, и не будет поддерживать новые функции.
Перезагрузка и режим экономии заряда
Если смарт-часы зависли, восстановить их работоспособность поможет перезагрузка. Для того чтобы перезагрузить Apple Watch можно воспользоваться двумя способами:
- Нажатием боковой кнопки и проведением по экрану пальцем, когда появится меню Power Off. Клавиша удерживается до появления логотипа компании-производителя.
- Нажатием одновременно боковой кнопки и Digital Crown, отпуская их только после перезагрузки.
Для увеличения времени работы смарт-часов в списке опций есть режим экономии заряда. При его использовании гаджет показывает только время и не может синхронизироваться с телефонами. Автоматическое включение эко режима происходит, если заряд аккумулятора падает до уровня ниже 10%. Благодаря этому часы могут проработать ещё несколько часов. Если требуется выключить эко режим на Apple Watch, гаджет придётся перезагрузить с помощью боковой кнопки. Автоматическое выключение происходит после зарядки.
Чтобызарядить Apple Watch применяют специальный кабель и адаптер питания, подключённый к электросети. Гаджет следует положить на зарядное устройство тыльной стороной и подождать, пока индикатор заряда не покажет 100%. Процесс восстановления ёмкости аккумулятора длится до 2-х часов. После чего гаджет проработает 18 часов в обычном режиме и будет держать заряд до двух суток, если пользоваться им просто как часами.
Как найти Apple Watch с помощью айфона
Для поиска часов понадобится iPhone, iPad или iPod touch с iOS 10.3 или выше, а сами Apple Watch должны быть включены.
- Установить приложение Найти iPhone;
- Авторизоваться (логин и пароль Apple ID от учетной записи в iCloud);
- Во вкладке Мои устройства выбрать Apple Watch;
- Выбрать опцию Действия. Если Apple Watch включены, то возможно отследить их местоположение на карте, а также пометить их как утерянные, удалить все данные с устройства или воспроизвести звуковой сигнал для обнаружения часов.
- Если есть уверенность, что Apple Watch находятся в непосредственной близости, можно нажать Воспроизвести звук. Часы начнут издавать повторяющийся звуковой сигнал;
- Если часы найдены, следует выключить звук, нажав на опцию Закрыть на циферблате.
Приложение Найти iPhone будет бесполезно, если iWatch выключены или находятся вне зоны Wi-Fi. В таком случае необходимо воспользоваться режимом пропажи в Найти iPhone для блокировки устройства и отслеживания его геопозиции. Когда кто-нибудь найдет и включит ваши часы – вы немедленно получите соответствующее уведомление.
Как подключить Apple Watch к Wi-Fi
Соединение с Wi-Fi дает возможность использовать расширенный функционал гаджета, например:
- пользоваться голосовым помощником Siri;
- создавать Напоминания и События календаря;
- управлять Apple TV;
- принимать и отправлять сообщения.
Подключение происходит автоматически к Wi-Fi сети, в которой был зарегистрирован связанный ранее с часами iPhone.
Рассмотрим особенности подключения в ручном режиме:
- убедиться, что на iphone включены функции Bluetooth и Wi-Fi;
- проверить соединены ли устройства между собой;
- отключить Bluetooth, часы при этом будут соединены со смартфоном только по Wi-Fi соединению;
Теперь можно пользоваться всеми функциями эпл воч даже на большом расстоянии от айфона. Радиус действия Bluetooth всего 10 м, но при данном соединении заряд батареи часов расходуется менее интенсивно.
Как выключить Voice Over на Apple Watch
Существует два способа для отключения озвучивания экрана:
- Коснуться дисплея двумя пальцами. Чтобы возобновить озвучивание необходимо выполнить то же самое.
- Для того чтобы полностью выключить озвучку, необходимо открыть в меню часов Настройки. Далее вкладка Основные, затем выбираем Универсальный доступ и остается нажать на кнопку VoiceOver.
Как отслеживать сон
К сожалению, разработчиками не предусмотрен встроенный трекер сна на Apple Watch . Но есть возможность воспользоваться сторонними приложениями для анализа, например:
- AutoSleep.
- Sleep++
- Sleep Tracker.
- Pillow (пожалуй лучшее приложение для мониторинга сна. К тому же имеется функция Умный будильник).
Как измерить давление
Измерение давления на Apple Watch не предусмотрено. В сети можно найти информацию лишь о будущих разработках компании для внедрения данной функции в последующие модели часов.
Не приходят уведомления на Apple Watch
Решить данную проблему помогут следующие действия:
- отключение функции распознавания запястья;
- отключить режим Не беспокоить или Блокировка экрана;
- разорвать и заново создать пару;
- выполнить сброс настроек;
- чистка сенсоров, которые прилегают к запястью.
Как поменять ремешок
Сделать это очень просто. Так, например, можно сменить надоевший или износившийся спортивный ремешок на кожаный, или даже миланский сетчатый браслет. Благо, выбор на рынке просто огромный.
Для смены необходимо:
- Перевернуть часы дисплеем вниз;
- Нажать на кнопку фиксации ремешка;
- Сдвинуть ремешок в сторону, удерживая кнопку фиксации.
Используемые источники:
- https://www.iphones.ru/inotes/50-poleznyh-fishek-apple-watch-pro-kotorye-vy-zabyli-05-19-2019
- https://appleiwatch.name/setting-screen/
- https://osmartwatch.ru/smart-chasy/kak-nastroit-i-polzovatsya-apple-watch

 25 полезных советов для владельцев Apple Watch Series 4
25 полезных советов для владельцев Apple Watch Series 4 Как настроить и пользоваться Apple Watch
Как настроить и пользоваться Apple Watch Как правильно подключить Apple Watch к iPhone или iPad?
Как правильно подключить Apple Watch к iPhone или iPad?














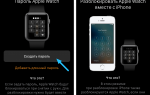 Как синхронизировать часы с Айфоном - пошаговая инструкция
Как синхронизировать часы с Айфоном - пошаговая инструкция Обзор Apple Watch Series 5 — умных часов с негаснущим экраном
Обзор Apple Watch Series 5 — умных часов с негаснущим экраном Обзор Honor Watch Magic — плюсы и минусы «умных» часов
Обзор Honor Watch Magic — плюсы и минусы «умных» часов Отзыв: Умные часы Smart Watch A1 - Стильные часы, но точность измерений хромает (есть подробный видеообзор)
Отзыв: Умные часы Smart Watch A1 - Стильные часы, но точность измерений хромает (есть подробный видеообзор)