Содержание
Самых наилучших пожеланий на fast-wolker.ru! У начинающих пользователей и у тех кто впервые самостоятельно устанавливает Windows возникают трудности при дальнейшей работе — компьютер «внезапно» выключается и происходит это в самый неподходящий момент.
Например, при антивирусной проверке, закачке торрентов, при проверке и получении обновлений операционной системы после ее установки. На самом деле в настройках стоят параметры заданные по умолчанию производителями.
Эти настройки можно изменить в любой момент так, как нужно Вам. Об этом читаем далее.
Как сделать, чтобы компьютера не уходил в спящий режим и не выключался через определенное время?
Особенность спящего режима (или гибернации) в том что, компьютер «запоминает» состояние системы на текущий момент времени и при бездействии пользователя выключается.
Зато когда вновь касаемся мыши или клавиатуры — он просыпается и все наши окошки, открытые приложения и интернет открываются точно в таком же виде и состоянии.
Не все программы, которые мы используем на работе реагируют правильно, когда компьютер «засыпает» и гибернацию обязательно нужно отключать на рабочих местах (администраторы 1с в курсе) и на станциях, которые должны работать круглосуточно. Давайте разбираться.
Все достаточно просто. Идем в «Панель управления» — «Система и безопасность»…
В разделе «Электропитание» находим ссылку на настройки перехода в спящий режим.
Выставляем настройки так, чтобы полностью отключить гибернацию и отключение монитора через время(при необходимости:
Там же в разделе «электропитание» проверьте, какая схема электропитания выбрана (лучше всего «Сбалансированная»), для игр можно выбрать высокопроизводительную.
Если у вас ноутбук — обязательно настройте дополнительные параметры схемы управления питания:
Параметры перевода ноутбука в спящий режим должны быть настроены правильно. При закрытии крышки ноутбук должен быть выключен полностью либо должен засыпать. В противном случае он будет работать, пока не разрядиться батарея.
А если Вы при этом положили его в сумку — то рискуете «прожарить» ноутбук.
Некоторые не обращают внимания на такую «мелочь», а потом несут ноутбук в ремонт. «Баню» ноутбуки переносят плохо и обязательно что-нибудь выходит из строя — рано или поздно.
Если настройки сделаны правильно, можно вздохнуть свободно, теперь все обновления будут получены, и установлены, а торренты скачаны.
Но, при необходимости у вас все же останется возможность перевода вашего компьютера в сон.
Делается это при помощи специальной кнопки на клавиатуре — она есть на многих недорогих клавиатурах для ПК, если она не сильно старая. Нарисована Луна, или надпись Sleep. На ноутбуках используйте сочетание клавиш Fn+F1 или Fn+F7.
В случае отсутствия такой кнопки можно настроить переход в спящий режим по кнопке питания на системном блоке при ее нажатии в уже знакомых нам «дополнительных параметрах» электропитания:
Вот теперь мы настроили нашу схему универсально, на все случаи жизни. Удачи Вам!

В этой короткой инструкции для начинающих подробно о том, как отключить спящий режим или гибернацию при закрытии крышки ноутбука и сделать так, чтобы после этого действия он продолжал работать.
Отключение перехода в спящий режим или гибернацию после закрытия крышки ноутбука
Необходимые параметры для того, чтобы ноутбук продолжал работать после закрытия крышки, находятся в настройках электропитания, которые можно открыть правым кликом по значку батареи в области уведомлений, в панели управления Windows 10 или использовать следующие шаги:
- Нажмите клавиши Win+R на клавиатуре, введите powercfg.cpl и нажмите Enter.
- В открывшемся окне настроек электропитания, слева, нажмите по пункту «Действие при закрытии крышки».
- В следующем окне в разделе «При закрытии крышки» укажите «Действие не требуется», это можно задать отдельно для случая работы ноутбука от батареи или от сети.
- Примените сделанные настройки.
По сути, этого достаточно: теперь, когда вы закрываете крышку ноутбука, он не будет выключаться. Не забудьте также проверить параметры перехода в спящий режим, так как если у вас установлено включение спящего режима по истечении определенного времени бездействия, оно продолжит срабатывать. Подробнее на тему: Спящий режим Windows 10.
Также учитывайте следующий нюанс: на этапе до загрузки Windows 10 ваше устройство может вести себя иначе, чем это настроено в системе. К примеру, вы открыли ноутбук, нажали кнопку включения, и после появления логотипа производителя сразу его закрыли — не исключено, что он выключится или перейдет в спящий режим, настройками Windows 10 это не меняется (на редких моделях необходимые параметры поведения в этом случае присутствуют в БИОС).
Дополнительный метод включить работу ноутбука при закрытой крышке
Существует еще один способ настройки работы ноутбука после, являющийся, по сути, вариантом предыдущего варианта:
- Зайдите в настройки электропитания (Win+R — powercfg.cpl).
- В разделе «Выбранная схема», рядом с именем активной схемы электропитания, нажмите «Настройка схемы электропитания».
- В следующем окне нажмите «Изменить дополнительные параметры питания».
- В разделе «Кнопки питания и крышка» настройте необходимое поведение при закрытии крышки ноутбука и примените настройки.
Теперь крышку ноутбука можно закрывать, при этом он продолжит работать без перехода в спящий режим или выключения в закрытом состоянии.
Если в этой инструкции вы не нашли ответ на свой вопрос, опишите ситуацию в комментариях, по возможности, подробно и с указанием модели ноутбука — я постараюсь подсказать решение.
<index>
По умолчанию при установке любой версии операционной системы Windows она настроена так, что при закрытии крышки ваш ноутбук выключается или переходит в спящий режим. С одной стороны для большинства пользователей ноутбуков это удобно — закрыл крышку и ноутбук «уснул» или вовсе выключился.
Но что делать, если вы не хотите этого. К примеру ваш ноутбук практически всегда должен быть включенным по той или иной причине. И чтобы он не пылился в ваше отсутствие логично закрыть его крышку. Но для того, чтобы он при этом остался работать в прежнем режиме и не ушел в ждущий нужно изменить пару настроек.
Настройка действий при закрытии крышки ноутбука
Итак, для того, чтобы настроить поведение ноутбука при закрытии крышки в любой версии ОС Windows, будь это Windows XP или Windows 10 нужно найти в правом нижнем углу экрана в области уведомлений прямо возле часов значок батареи и кликнуть по нему правой кнопкой мыши. Далее в открывшемся меню выбрать «Электропитание».
Заходим в настройки электропитания ноутбука
Откроется окно, в котором слева вверху нужно выбрать «Действие при закрытии крышки».
Настройка действия при закрытии крышки ноутбука
Здесь у вас есть возможность настроить действия вашего ноутбука при закрытии его крышки.
К примеру, чтобы ноутбук продолжал работать с закрытой крышкой при работе от батареи и от электрической сети нужно поставить в обоих столбиках («От батареи» «От сети») значение «Действие не требуется».
Отключаем переход ноутбука в сон при закрытии крышки во всех случаях
Или можно сделать, чтобы при работе от батареи во время закрытия крышки ноутбук уходил в спящий режим для экономии заряда батареи, а при работе от электрической сети оставался работать.
Переход ноутбука в сон при закрытии крышки только при работе от батареи
После того, как вы выставите данные параметры так, как вам нужно не забываем сохранять изменения кнопкой в низу окна.
</index>Используемые источники:
- https://fast-wolker.ru/kak-sdelat-chtoby-kompyuter-ne-zasypal.html
- https://remontka.pro/dont-turn-off-laptop-when-closed-windows-10/
- http://helpadmins.ru/kak-sdelat-chtoby-noutbuk-ne-vyklyuchalsa/

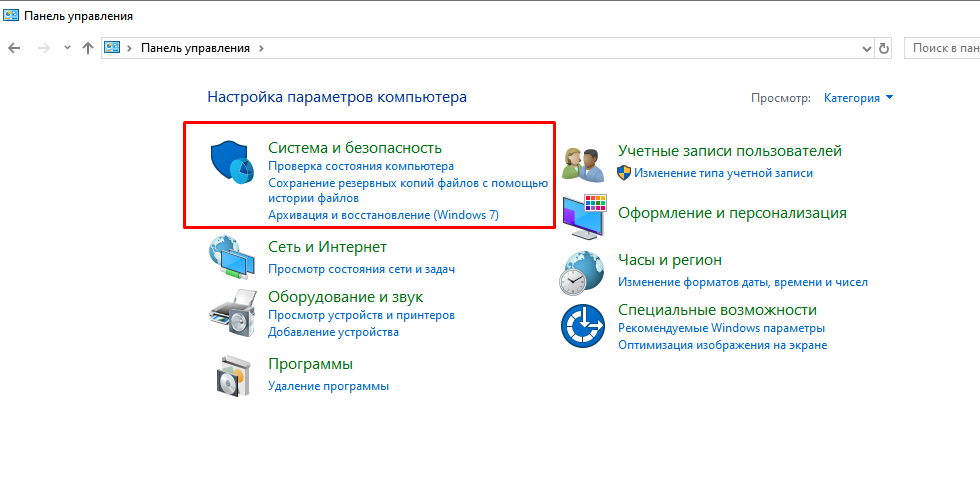
 Как настроить действия при закрытии крышки ноутбука в Windows 10
Как настроить действия при закрытии крышки ноутбука в Windows 10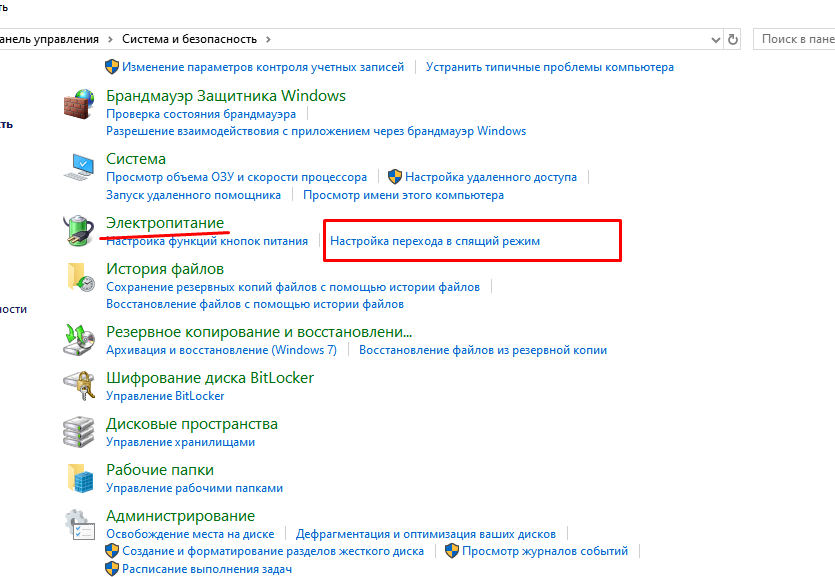
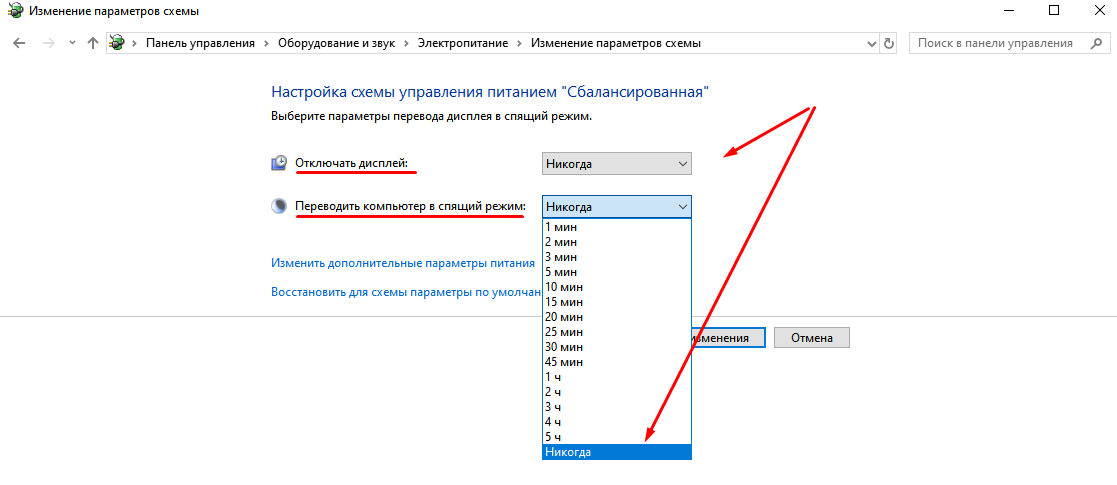
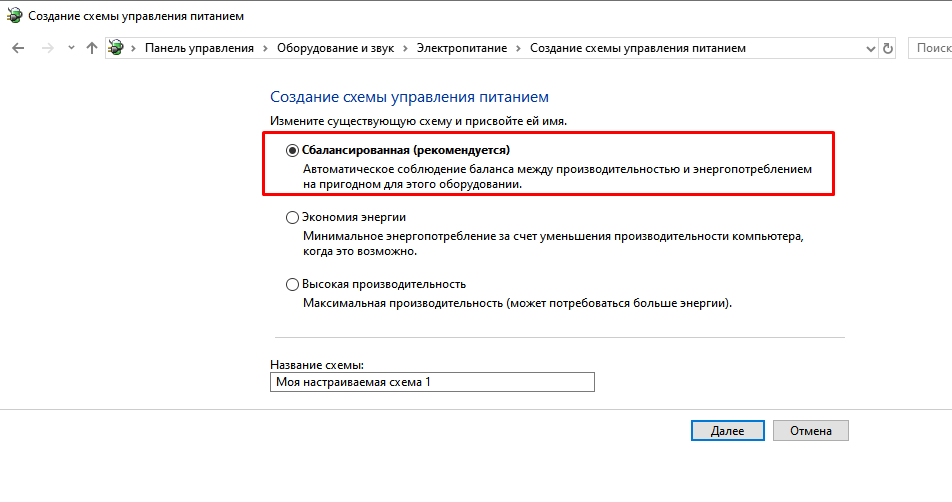
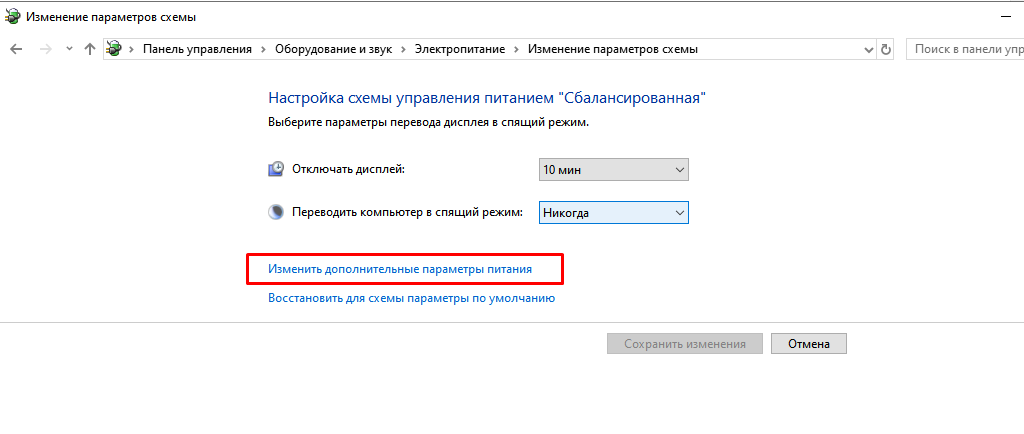
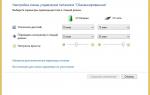 Настройка спящего режима Windows 8
Настройка спящего режима Windows 8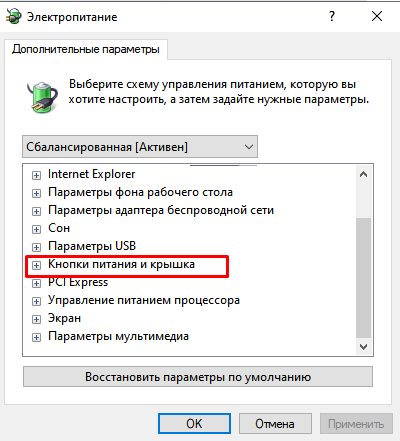

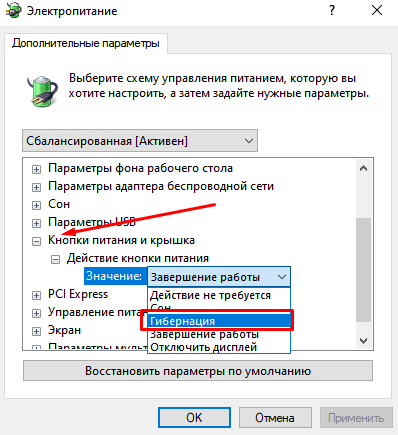
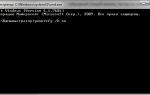 Изменение значения кнопки питания и сна
Изменение значения кнопки питания и сна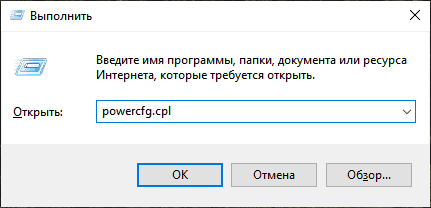
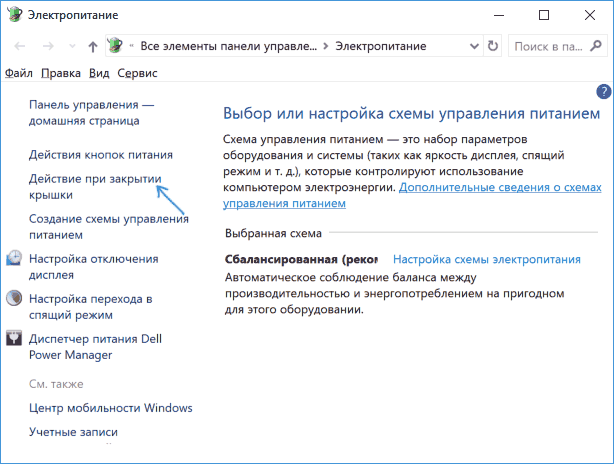
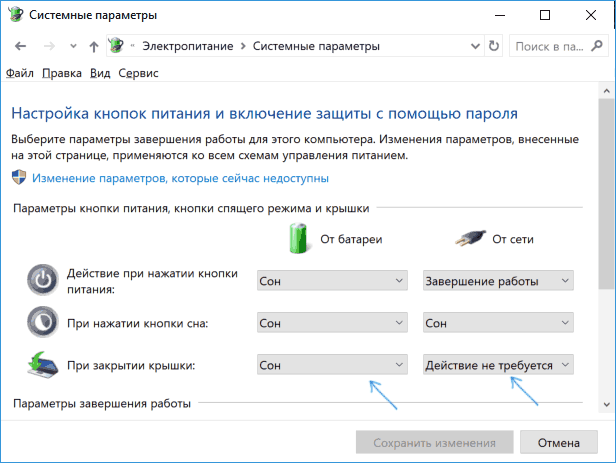
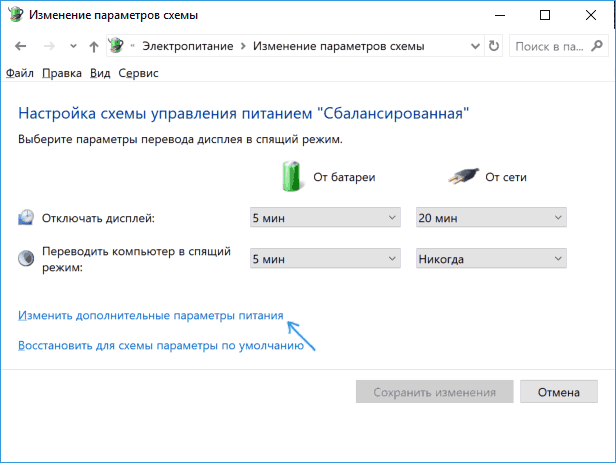
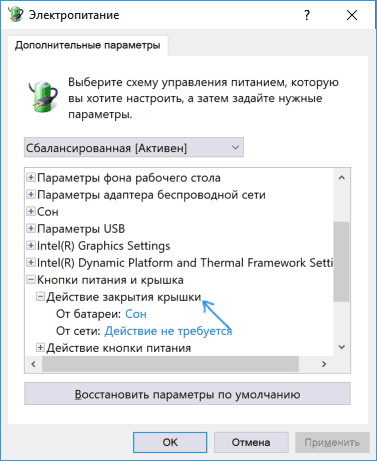

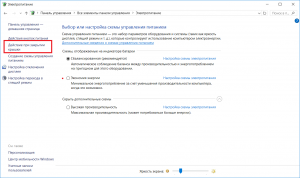
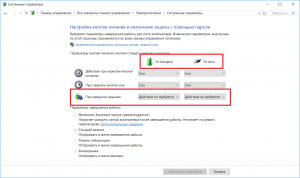
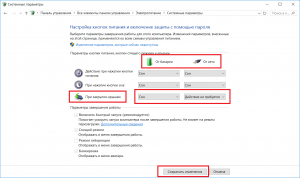

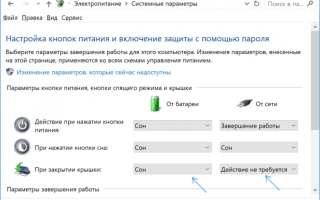

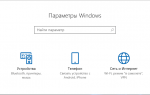 Как настроить или отключить спящий режим в Android
Как настроить или отключить спящий режим в Android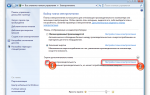 Спящий режим в Windows 7/10
Спящий режим в Windows 7/10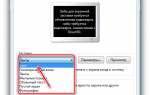 Как изменить время отключения экрана Windows 10
Как изменить время отключения экрана Windows 10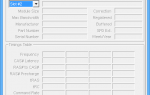 Как добавить оперативной памяти в ноутбук – подбор и установка модулей памяти
Как добавить оперативной памяти в ноутбук – подбор и установка модулей памяти