Содержание
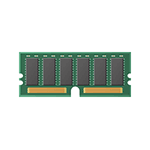
Некоторые ноутбуки прошлых лет могут иметь не вполне сбалансированные по сегодняшним меркам конфигурации, например — Core i7 и 4 Гб оперативной памяти, хотя ее вполне можно увеличить до 8, 16 или даже 32 гигабайт для некоторых ноутбуков, что для ряда применений, игр, работы с видео и графикой может ускорить работу и относительно недорого. Стоит учитывать, что для работы с большим объемом оперативной памяти, на ноутбуке потребуется установить 64-разрядную Windows (при условии, что сейчас используется 32-бит), подробнее: Windows не видит оперативную память.
Какая оперативная память нужна для ноутбука
Прежде чем покупать планки памяти (модули RAM), чтобы увеличить оперативную память на ноутбуке, неплохо бы узнать, сколько слотов для оперативной памяти в нём и сколько из них заняты, а также какой тип памяти нужен. Если у вас установлена Windows 10, то сделать это можно очень просто: запустите диспетчер задач (можно из меню, появляющегося по правому клику на кнопке Пуск), если диспетчер задач представлен в компактном виде, нажмите кнопку «Подробнее» внизу, затем перейдите на вкладку «Производительность» и выберите пункт «Память».
Справа внизу вы увидите информацию о том, сколько гнезд памяти использовано и сколько их в наличии, а также данные о частоте памяти в пункте «Скорость» (из этой информации можно узнать, память DDR3 или DDR4 используется на ноутбуке, также тип памяти указан вверху спава). К сожалению, эти данные не всегда бывают точными (иногда отображается наличие 4 слотов или гнезд для оперативной памяти, хотя по факту их 2).
В Windows 7 и 8 такой информации в диспетчере задач нет, но тут нам поможет бесплатная программа CPU-Z, подробно показывающая информацию о компьютере или ноутбуке. Скачать программу можно с официального сайта разработчика на странице https://www.cpuid.com/softwares/cpu-z.html (рекомендую загрузить ZIP архив, чтобы запускать CPU-Z без установки на компьютер, находится в колонке Download слева).
После загрузки, запустите программу и обратите внимание на следующие вкладки, которые помогут нам в задаче по увеличению оперативной памяти ноутбука:
- На вкладке SPD вы можете увидеть количество слотов памяти, ее тип, объем и производителя.
- Если при выборе одного из слотов все поля оказались пустые, это означает, что слот, скорее всего, пустой (однажды сталкивался с тем, что это было не так).
- На вкладке Memory можно увидеть подробности о типе, общем объеме памяти, таймингах.
- На вкладке Mainboard можно посмотреть подробную информацию о материнской плате ноутбука, что позволяет найти в Интернете спецификации данной материнской платы и чипсета и точно узнать, какая память и в каких объемах поддерживается.
- Вообще, в большинстве случаев достаточно взгляда только на вкладку SPD, вся необходимая информация по типу, частоте и количеству слотов там есть и из нее можно вывести ответ на вопрос, можно ли увеличить память ноутбука и что для этого нужно.
Примечание: в некоторых случаях CPU-Z может показывать 4 слота памяти для ноутбуков, в которых их по факту всего 2. Учитывайте это, а также то, что почти на всех ноутбуках именно 2 слота (кроме некоторых игровых и профессиональных моделей).
Например, из скриншотов, приведенных выше, можно сделать выводы:
- На ноутбуке два слота для оперативной памяти.
- Один занят модулем 4 Гб DDR3 PC3-12800.
- Используемый чипсет — HM77, поддерживаемый максимальный объем оперативной памяти — 16 Гб (это ищется в Интернете по чипсету, модели ноутбука или материнской платы).
Таким образом, я могу:
- Купить еще один модуль 4 Гб RAM SO-DIMM (память для ноутбуков) DDR3 PC12800 и увеличить память ноутбука до 8 Гб.
- Купить два модуля, но по 8 Гб (4 придется убрать) и увеличить оперативную память до 16 Гб.
Оперативная память для ноутбука
Для работы в двухканальном режиме (а это предпочтительно, так память работает быстрее, с удвоенной частотой) требуется два одинаковых по объему модуля (производитель может быть разным, если, например, мы используем первый вариант) в двух слотах. Также учитывайте, что максимальный объем поддерживаемой памяти дается в расчете на все разъемы: например, максимум памяти — 16 Гб и есть два слота, это означает, что вы можете установить 8+8 Гб, но не один модуль памяти на 16 Гб.
Помимо указанных методов определить, какая память нужна, сколько есть свободных слотов и на сколько максимально её можно увеличить, можно использовать следующие способы:
- Поискать информацию о максимальном объеме оперативной памяти конкретно для вашего ноутбука в Интернете. К сожалению, не всегда такие данные есть на официальных сайтах, но часто есть на сторонних. К примеру, если в Google ввести запрос «модель_ноутбука max ram» — обычно, один из первых результатов — это сайт от производителя памяти Crucial, на котором всегда точные данные по количеству слотов, максимальному объему и типу памяти, которую можно использовать (пример информации на скриншоте ниже).
- Если для вас это не сложно — посмотреть визуально, какая память уже установлена в ноутбуке, есть ли свободный разъем (иногда, особенно на дешевых ноутбуках, свободного разъема может и вовсе не быть, а имеющаяся планка памяти припаяна к материнской плате).
Как установить оперативную память в ноутбук
В данном примере будем рассматривать вариант установки RAM в ноутбуке, когда это было прямо предусмотрено производителем — в этом случае, доступ к слотам памяти облегчен, как правило, есть отдельная крышка для этого. Раньше это было почти стандартом для ноутбуков, сейчас, в погоне ли за компактностью или по другим причинам, отдельные технологические крышки для замены комплектующих (исключающие необходимость снимать всю нижнюю часть) встречаются лишь на некоторых устройствах корпоративного сегмента, рабочих станциях и других ноутбуках, выходящих за рамки потребительского сегмента.
Т.е. в ультрабуках и компактных ноутбуках ничего подобного нет: нужно откручивать и аккуратно снимать всю нижнюю панель, а схема разборки может отличаться от модели к модели. Более того, для некоторых ноутбуков такой апгрейд означает лишение гарантии, учитывайте это.
Примечание: если вы не знаете как установить память в вашем ноутбуке, рекомендую зайти на YouTube и поискать по ключевой фразе «модель_ноутбука ram upgrade» — с большой вероятностью вы найдете видео, где весь процесс, включая правильное снятие крышки, будет демонстрироваться наглядно. Привожу именно англоязычный запрос по той причине, что на русском языке редко удается найти разборку конкретного ноутбука и установку памяти.
- Выключите ноутбук, в том числе из розетки. Желательно также снять аккумулятор (если его нельзя отключить, не вскрывая ноутбук, то отключите аккумулятор в первую очередь после вскрытия).
- С помощью отвертки откройте крышку, вы увидите модули памяти, установленные в слотах. Если нужно снимать не отдельную крышку, а всю заднюю панель, постарайтесь найти инструкции, как это сделать правильно, так как есть риск повредить корпус.
- Модули оперативной памяти RAM можно извлечь, или добавить новые. При извлечении, обращайте внимание, что как правило модули памяти фиксируются сбоку защелками, которые нужно отогнуть.
- Когда вставляете память — делайте это плотно, до того момента, когда защелкнутся защелки (на большинстве моделей). Все это сравнительно не сложно, ошибиться здесь не получится.
По завершении, верните крышку на место, установите аккумулятор, если необходимо — подключитесь к электросети, включите ноутбук и проверьте, «видит» ли БИОС и Windows установленную оперативную память.
21 декабря 2017
Необходимость знать, как увеличить оперативную память на ноутбуке, появляется в тех случаях, когда уже установленного на устройстве ОЗУ недостаточно для запуска нужных игр или программ.
С настольными ПК такая ситуация происходит намного реже, чем с переносными.
Хотя бы потому что большинство характеристик моделей десктопов и ноутбуков с одинаковой стоимостью заметно отличаются не в пользу последних.
Это объясняется желанием производителей переносных компьютеров разместить всё как можно компактнее – и обычно этого достаточно среднестатистическому пользователю, требующему от устройства, в первую очередь, мобильности, а не высокой производительности.
Избежать такой проблемы легко – достаточно просто приобрести такой ноутбук, память которого не придётся увеличивать ещё года 3–4.
Например, такой как игровые модели марки MSI с 16–32 Гб памяти.
Правда, и цена у них будет не меньше 100–150 тыс. руб., что вряд ли устроит обычного пользователя, который предпочтёт лучше увеличить ОЗУ существующего компьютера.
Первым признаком того, что память пора менять, являются появляющиеся сообщения о нехватке ОЗУ или совершенно незапускающиеся игры и полезные программы.
Особенно это заметно, если модель ноутбука не такая и старая, а приложения всё равно нужны, например, для работы.
Мощный игровой ноутбук с 32 Гб ОЗУ
Неоткрывающиеся файлы не обязательно свидетельствуют о том, что менять придётся всё устройство целиком.
Есть возможность, что устранить проблему получится всего лишь добавлением 1–2 планок ОЗУ.
Тем более что некоторые устройства имеют недостаточно памяти – например, для четырёхъядерного процессора производитель может установить всего 4 Гб, тогда как плата поддерживает и 8, и 16 гигабайт.
Нехватка памяти для работы с Adobe Photoshop
Совет: При увеличении памяти стоит сменить 32-битную Windows на 64-битную. После этого ОЗУ будет использоваться полностью. Если этого не сделать, система будет использовать только 3 Гб памяти.
Если этого не сделать, система будет использовать только 3 Гб памяти.
То же касается и 32-битного процессора, но так как их не выпускают уже несколько лет, наличие подобного комплектующего требует замены не памяти, а всего компьютера.
Выбор памяти
Перед покупкой памяти и её увеличением, следует проверить, можно ли это сделать, а также тип ОЗУ и необходимое количество планок.
В любой компьютер, настольный или переносной, можно поставить столько модулей, сколько в нём имеется специально предназначенных для этого слотов.
Определить это количество можно визуально, разобрав ноутбук и посмотрев, какая память там уже установлена, и сколько можно поставить.
Однако вопрос можно решить и более простым способом – например, скачав бесплатную программу CPU-Z, которая будет работать и в Windows 7, и в более поздних версиях операционной системы.
Удобнее всего найти и совершенно бесплатно скачать приложение на официальном сайте его производителя, компании CPUID.
Определение параметров памяти в разных слотах
После запуска программы откроется окно с несколькими вкладками. Одна из них, SPD, поможет определить, какие слоты вашего ноутбука заняты, какой тип и объем памяти уже установлен.
Выбранный по умолчанию слот номер 1 показывает информацию о параметрах устройства.
Для приведенного примера это планка ОЗУ DDR3 размером 4 ГБ.
Если таких же плат установлено две (для оптимальной работы требуется парное расположение, т.е. 2 или 4 одинаковых), а другие слоты вообще отсутствуют, для увеличения объёма понадобится провести полную замену.
Например, убрав обе 4-гигабайтные планки, поставив в них две по 8 ГБ. Если занят только один слот, во второй можно установить такую же память.
Четыре места для подключения на ноутбуках встречается очень редко.
Существуют и другие программы, способные помочь определиться с выбором памяти.
Некоторые из них покажут не только параметры установленного ОЗУ и других компонентов, но и максимальный объём запоминающего устройства.
А специальное ПО может даже предоставить информацию о возможных вариантах установки планок.
Есть сервисы, содержащие даже ссылки на страницы с комплектующими, где можно узнать примерную стоимость памяти, и оценить свои возможности по её увеличению.
Приобретение памяти
При покупке нового модуля ОЗУ, следует удостовериться, нельзя ли увеличить её частоту.
Некоторые материнские платы ноутбуков позволяют устанавливать память DDR3, например, со скоростью передачи данных от 1333 до 1866 млн. операций в секунду.
Другие поддерживают уже более высокую частоту – до 2400 МГц. Узнать, какая память подойдёт вашему устройству можно, ознакомившись с найденной в сети информацией о материнской плате.
Решить этот вопрос заранее очень важно, так как модуль, рассчитанный на работу на другой шине или большего, чем поддерживается ноутбуком, объёма, работать не будет.
Если модуль не меняется, а добавляется, его частота и объём должны совпадать с параметрами уже установленного.
Хотя устройство сможет работать и с отличающимися планками, но, скорее всего, значительно медленнее – и большой пользы от такой замены не будет.
Например, вы вряд ли заметите увеличение производительности при добавлении к установленному в один слот модулю на 4 Гб ещё одного, но уже на 1–2 Гб, хотя и потратите на это определенные средства и время.
Стоимость памяти для ноутбуков в настоящее время практически не отличается от компьютерной. Однако у неё есть специальный размер слота, вдвое меньший по сравнению с разъёмами в ПК.
Для переносных компьютеров необходим уменьшенный вариант, SO-DIMM, что следует учитывать, заказывая ОЗУ в интернет-магазине или в обычной торговой точке.
Модуль ОЗУ DDR3 для ноутбука
Совет: если в продаже уже нет микросхем ОЗУ для вашего ноутбука (например, он поддерживает ещё устаревший тип DDR2), необходимо всё же решить, стоит ли увеличивать память, или лучше приобрести новый гаджет.
Установка памяти
Когда память уже выбрана и куплена, переходят к её установке на ноутбук.
На некоторых моделях типа Asus для этого придётся снимать всю заднюю крышку и удалять другие, мешающие замене или добавлению ОЗУ, элементы.
Чаще всего это касается компактных устройств – мини-ноутбуков и нетбуков.
Большинство более современных устройств позволяют заменить и добавить планку, потратив на это не более 2–3 минут. Для этого придётся всего лишь:
- Отключить устройство от сети;
- Достать аккумуляторную батарею;
- Открыть крышку отсека для модулей памяти;
- Убрать старые микросхемы (если они меняются), учитывая, что они могут держаться на защёлках;
- Установить новую память до защёлкивания фиксатора;
- Вернуть на место аккумулятор;
- Закрыть крышку.
Установка памяти в ноутбук
Убедиться в том, что всё сделано правильно, можно после включения Windows и проверки объёма установленного ОЗУ в свойствах компьютера.
В процессе увеличения памяти следует убедиться, что ваши действия не нарушают гарантию на новое устройство.
Кроме того, если задней крышки для быстрого доступа к ОЗУ нет, стоит ознакомиться с руководством по эксплуатации данной модели.
В некоторых моделях Lenovo для установки придётся даже снимать жёсткий диск. Старые ноутбуки могут потребовать для доступа к свободным слотам ещё более сложных действий.
Например, иногда одна две планки устанавливаются в разных местах.
Увеличение памяти с помощью флешки
Существует и более простой и недорогой вариант, как увеличить ОЗУ ноутбука – причём, даже не открывая его корпус и не покупая новых модулей.
Всё, что потребуется от пользователя – наличие свободной флешки объёмом 4–16 Гб и установленной Windows 7 или более новой версии.
В принципе, тот же метод подойдёт и для стационарного ПК, памяти которого недостаточно для каких-либо действий или же просто скорость работы слишком низкая для целей пользователя.
Причины выбора такого метода
Основными причинами выбрать способ увеличения ОЗУ ноутбука за счёт флешки могут стать:
- нежелание тратить деньги на усовершенствование комплектации при замене устройства новым в ближайшее время;
- отсутствие физической возможности установить или заменить планку (устаревший тип модуля, неисправный слот и т.д.);
- необходимость увеличения памяти именно в данный момент.
Принцип действия
В операционной системе Виндовс 7 существует возможность увеличения ОЗУ за счёт дополнительного файла подкачки, создаваемого на накопителе.
Утилита, которая позволяет это сделать, называется ReadyBoost.
А вызвать её можно, просто открыв свойства флешки и выбрав вкладку с соответствующим названием.
Запуск утилиты Ready Boost
Использование такой возможности системы позволяет увеличить физическую память на следующую величину:
- до 256 Гб для 64-битной Windows 7;
- до 32 Гб для Виндовс 7 32-bit;
- до 4 Гб на других ОС, включая XP, если скачать утилиту дополнительно (в ОС она не встроена).
Производитель рекомендует использовать соотношение физической и флеш-памяти в пропорции не более 2,5 к 1.
То есть при наличии на ноутбуке 2 Гб ОЗУ нежелательно делать размер файла подкачки на флешке больше 5 Гб.
Результативность метода вполне приличная – при чтении небольших файлов скорость работы увеличивается примерно в 5–10 раз.
Однако при работе с большими областями данных разница будет почти незаметной.
Процесс увеличения памяти
Для того чтобы увеличить память потребуется:
- Взять любую свободную флешку с интерфейсом не ниже USB 2.0. Однако лучшим выбором станет использование USB 3.0, скорость передачи данных (до 5 Гбит/с) которой сравнима с параметрами модулей памяти DDR3;
- Вставить устройство в порт USB;
- Отформатировать флешку (не обязательно, но желательно) в формате NTFS, который увеличит объём возможной памяти с максимальных для FAT32 4 Гб до значительно большего размера.
- При наличии на носителе каких-либо данных следует убрать галочку с пункта «Очистка оглавления». Это увеличит время форматирования, но гарантирует полное удаление данных, которые теперь будут применяться в качестве ОЗУ.
Процесс форматирования флешки в формат NTFS
Через несколько минут на экране появится сообщение об окончании форматирования.
И после выбора в свойствах флешки вкладки ReadyBoost можно будет настроить требуемый объём увеличения памяти.
Резервирование памяти на флешке для расширения ОЗУ
Так, например, если объём носителя составляет 16 Гб, ноутбук может использовать более 15 из них.
При этом флешку нельзя будет использовать для хранения данных, а при просмотре её свойств появится следующая информация:
Полностью используемый для увеличения памяти накопитель
Вполне допускается использовать меньше памяти флешки. В этом случае она может быть использована и в других целях.
Правда, перед тем как доставать устройство из USB-порта, следует отменить работу ReadyBoost, снова открыв свойства диска и вкладку утилиты, но выбрав уже «Не использовать это устройство».
Далеко не всегда такие действия ускорят работу ваших игр и «тяжёлых» приложений. Но, по крайней мере, скорость открывания фото и видео способ увеличивает гарантированно.
По мнению пользователей, опробовавших данную методику, быстрее после её применения работает и браузер.
Итоги
Узнав, как правильно увеличивать размеры ОЗУ на переносном ПК, можно, даже имея не слишком производительное устройство, увеличить скорость работы с ним и даже запустить те программы, которые до этого были недоступными для использования – новые игры, последние версии видео редакторов.
Однако при увеличении памяти стоит учитывать, что для работы многих игровых приложений главную роль играет не только оперативная, но и графическая память видеокарты, которая, оставшись на том же уровне, уменьшит эффективность повышения объёма ОЗУ.
Поэтому, чтобы не разочароваться в результатах проделанной работы, следует заранее ознакомиться с требованиями программы и, либо не только добавить модули памяти, но и установить новый видеоадаптер, либо сразу строить планы на покупку современного ноутбука.
Как увеличить оперативную память ноутбука.
Как увеличить оперативную память на ноутбуке: Советы
Как увеличить оперативную память ноутбука
Установить оперативную память в ноутбук — нет ничего сложного.
Источник
Главное достоинство ноутбуков заключается в их компактности и портативности, но за эти преимущества приходится платить свою цену. Конструктивные особенности лэптопов существенно снижают возможности апгрейда, особенно если речь идет об элементах, впаянных в материнскую плату. В подобных ситуациях без помощи опытного мастера не обойтись, но есть также и компоненты, которые могут быть заменены или добавлены пользователем в домашних условиях. Одним из них является ОЗУ.
Подбор дополнительных модулей оперативной памяти
Вопрос, как увеличить объем оперативной памяти на ноутбуке, задается пользователями довольно часто, поскольку наряду с центральным процессором ОЗУ является одним из главных компонентов, влияющих на производительность компьютера. Технически задача по расширению RAM не так уже и сложна, но для не имеющего соответствующих знаний и опыта пользователя она может показаться нетривиальной. Так что если вы решитесь физически увеличить память на своем ноутбуке, потрудитесь немного углубиться в изучение этого вопроса.
Прежде чем заказывать планки памяти, необходимо разобраться с несколькими моментами, а именно:
- есть ли в ноутбуке свободный слот памяти;
- каков текущий и максимально поддерживаемый объем памяти;
- какая планка памяти уже установлена.
В большинстве современных ноутбуков имеется как минимум два слота памяти, но может быть и такое, что как раз в вашей модели он будет только один. Не исключен и такой вариант, когда оба слота заняты. В этом случае, скорее всего, придется заменить память целиком, установив более производительные модули. Самый лучший сценарий – это наличие свободного разъема, тогда действия по увеличению оперативной памяти на ноутбуке ограничатся установкой еще одной планки с подходящими характеристиками.
Узнаём характеристики памяти с помощью программ
Установить все характеристики уже используемой ОЗУ проще всего с помощью специального программного обеспечения. На роль такового подходят простенькая утилита CPU-Z и более мощный инструмент AIDA64.
В окне программы CPU-Z на вкладке «Memory» представлены такие данные как тип (Type), объем (Size) и режим работы (Channel).
На странице SPD можно определить наличие свободного слота, для чего в выпадающем меню «Slot» последовательно выбираем один слот за другим. Отсутствие значений в окне утилиты будет указывать на то, что слот пустой.
Если на вкладке SPD при переключении между слотами вообще не отображаются никакие данные, то, вероятно, слоты заняты и память работает в одноканальном режиме. В таком случае для выяснения характеристик модулей рекомендуем воспользоваться приложением AIDA64. Запускаем его и переходим по ветке Компьютер – DMI. Справа нас интересуют пункты «Массивы памяти» и «Устройства памяти». Первый позволяет узнать максимальный объем памяти, второй – параметры установленных модулей.
Сведения о максимально допустимом объеме памяти также можно найти в некоторых других разделах приложения AIDA64, например, на странице «Чипсет».
Альтернативный вариант – посетить сайт производителя ноутбука или изготовителя материнской платы.
Теперь вкратце расскажем о характеристиках памяти, которые важны при подборе дополнительных модулей.
- Форм-фактор – DIMM или SO-DIMM;
- Тип (Type) – DDR2, DDR3, DDR3L или DDR4;
- Объем – 4Гб, 8Гб, 16Гб и т.д;
- Частота (Max Bandwidth) – 1333, 1600 МГц или выше;
- Производитель (Manufacturer) – KINGSTON, CORSAIR, SAMSUNG и другие;
- Временная задержка сигнала (CAS Latency) – CL11, CL15, CL16, CL17, CL18, CL19;
- Номер партии (Part Number).
Все эти параметры можно узнать в CPU-Z и AIDA64.
Статьи по теме:Как посмотреть какая оперативная память стоит на компьютереКак почистить оперативную память компьютера
Если вы решили самостоятельно выбрать оперативную память, то вам лучше иметь представление обо всех приведенных характеристиках. Это особенно важно, если модуль будет добавлен к уже установленным в ноутбуке. Планки со схожими параметрами и одного производителя с высокой вероятностью окажутся совместимыми и смогут работать в двухканальном режиме, немного повышающем производительность компьютера.
При подборе памяти для ноутбука следует учесть, что:
- На современных лэптопах модули ОЗУ обычно имеют формат SO-DIMM. Такие планки более компактны по сравнению с обычными (DIMM) и имеют меньше контактов (204 или 260).
- Тип памяти (Type) у нескольких используемых модулей должен быть обязательно одинаковым.
- Наряду с DDR3 на ноутбуки устанавливаются планки DDR3L с уменьшенным рабочим напряжением (1.35 В против 1.5 В). Это очень важный момент, ведь модули DDR3 не будут работать в разъемах для DDR3L (обратная рокировка иногда допускается).
- Частота и латентность являются важными параметрами, но даже при их несовпадении модули, как правило, без проблем функционируют вместе.
Если вы особо не разбираетесь в компьютерах, то просто сообщите продавцу все имеющиеся данные из CPU-Z или AIDA64, назовите модель ноутбука и попросите подобрать совместимый блок ОЗУ.
Определение параметров памяти по маркировке модуля
Все то, что мы узнали программным способом, можно выяснить по обозначению, нанесенному на саму планку. Тут, правда, придется уже залезть внутрь ноутбука, но если вы планировали самостоятельно заняться заменой/установкой модуля, то с этим проблем возникнуть не должно. На планке обычно указываются модель, номер партии, основные характеристики и даже иногда рабочее напряжение.
Кстати, добравшись до внутренностей ноутбука, можно на 100% удостовериться в наличии свободного слота для памяти.
Установка ОЗУ
Чтобы установить планку памяти в ноутбук, вам придется снять батарею, верхнюю крышку и найти секцию с соответствующим разъемом. Обычно это не представляет особого труда, благо на некоторых ноутбуках даже не нужно снимать верхнюю крышку целиком, поскольку в ней имеется отдельная съемная часть, под которой находится секция с ОЗУ и жестким диском. На рисунке ниже показано, как вставить планку оперативной памяти в разъем.
Если модуль подобран правильно, после включения ноутбука не должно быть ни BSOD, ни других ошибок. Объем памяти, соответственно, увеличится.
Как еще увеличить память на ноутбуке
Физическое добавление планок оперативной памяти в ноутбук – наиболее эффективный способ увеличить его производительность. Если же по какой-то причине не получается это сделать, можно задействовать технологию ReadyBoost. Она известна еще с Windows Vista и предназначена для увеличения памяти за счет подключенной флешки или внешнего диска, которые в данном случае играют роль кэширующего устройства. Включается функция в свойствах устройства на вкладке ReadyBoost (пункт «Использовать это устройство»). При этом накопитель должен отвечать определенным требованиям по скорости чтения и записи (не менее 2.5 Мбит/с и 1.75 Мбит/с), а также объему свободного пространства (минимум 256 Мб).
Однако следует понимать, что наращивание памяти путем применения технологии ReadyBoost является крайней мерой, дающей мизерный прирост производительности. Данный способ оправдывает себя разве что при работе со старыми ПК. Если же на вашем ноутбуке установлен SSD-диск, даже не пытайтесь увеличить объем оперативной памяти подобным образом, потому что в свойствах флешки наверняка обнаружите сообщение «Это устройство невозможно использовать для ReadyBoost».
Используемые источники:
- https://remontka.pro/laptop-ram/
- https://pomogaemkompu.temaretik.com/1315842977521732434/uvelichivaem-operativnuyu-pamyat-noutbuka/
- https://viarum.ru/kak-dobavit-pamyati-v-noutbuk/
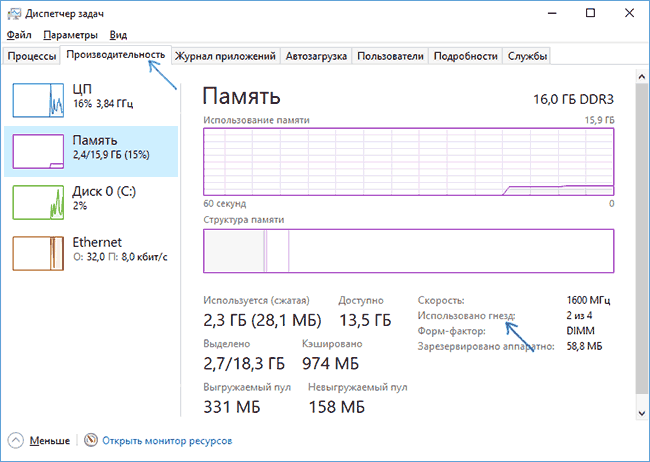

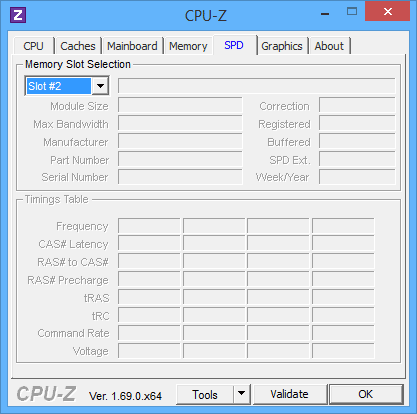
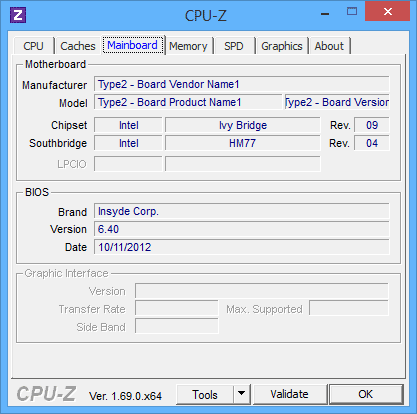
 Настройка оперативной памяти в Windows 10
Настройка оперативной памяти в Windows 10
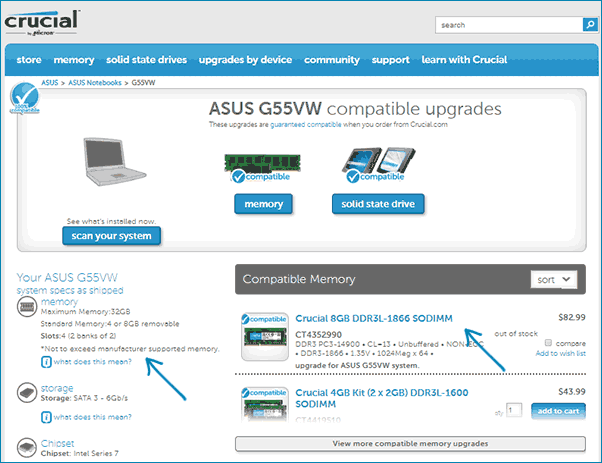

 Карта памяти в телефоне
Карта памяти в телефоне
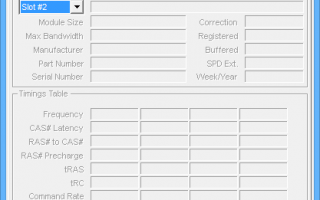

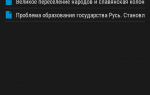 Как очистить системную память на Android телефоне и планшете
Как очистить системную память на Android телефоне и планшете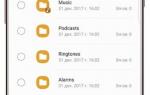 Как на Самсунге сохранять на карту памяти
Как на Самсунге сохранять на карту памяти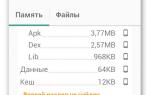 Как увеличить внутреннюю память на смартфоне Lenovo A328 с помощью micro SD
Как увеличить внутреннюю память на смартфоне Lenovo A328 с помощью micro SD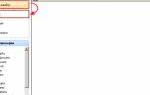 Тормозит игра? Как ускорить игру — 7 простых советов
Тормозит игра? Как ускорить игру — 7 простых советов