Содержание
- 1 Установка SD-карты в слот android-устройства
- 2 Использование SD-карты
- 3 Как перенести приложения на карту памяти
- 4 Как перенести файлы с телефона на карту памяти Андроид
- 5 Просмотр файлов или приложений, сохраненных на карте памяти
- 6 Форматирование съемного накопителя
- 7 Отключение и извлечение карты памяти
- 8 Как переключить память Андроид-телефона на карту памяти
- 9 Почему не сохраняются приложения на карту памяти?
- 10 Сохранение приложений на карту памяти для Android 2.2 – 4.2.2
- 11 Что делать с устройствами на Android KitKat и выше?
Некоторые устройства на операционной системе Android имеют слот под карту памяти, чаще всего, формата microSD. Если у вас одно из таких устройств, это позволит:
- хранить большее количество информации за счет увеличения объема памяти;
- переносить некоторые приложения из внутреннего накопителя смартфона на SD-карту без потери их функционала.
Некоторые из функций sd карты доступны только в устройствах с версией Android 6.0 и выше.
Установка SD-карты в слот android-устройства
Шаг 1. Как правильно установить карту памяти
- Определите расположение слота под сд карту в вашем устройстве.
- Выключите устройство.
- Извлеките слот или откройте заднюю панель устройства. Если это необходимо, приподнимите держатель карты памяти.
- Установите карту в нужное положение. Опустите держатель, если это необходимо.
- Верните слот и/или заднюю панель устройства в исходное положение.
Шаг 2. Как включить карту памяти sd
1. После включения телефона вы получите уведомление об установке карты памяти.
2. Кликните кнопку «Настроить».
3. Выберите один из вариантов настройки памяти:
- Съемный накопитель. При выборе этого пункта можно сохранять файлы (музыку, фото и т.п.), переносить их с sd-картой на любое устройство, имеющее слот под карту, без потери сохраненной информации. Перенос приложений в этом случае не предусмотрен.
- Внутренняя память. Выбирая этот пункт, вы получаете возможность сохранить приложения на дополнительном накопителе, но использовать их можно только на этом устройстве. После переноса сд карты в другое устройство она будет очищена.
4. Проведите дальнейшую настройку по подсказкам, возникающим на дисплее телефона.
5. Когда настройки памяти будут завершены, нажмите кнопку «Готово».
Использование SD-карты
Как перенести приложения на карту памяти
Если во время настройки вы выбрали пункт «Внутренняя память», то можете переместить некоторые приложения на дополнительный накопитель. Не для всех приложений доступен перенос из внутреннего хранилища на внешний накопитель.
-
Зайдите в настройки своего устройства.
-
Найдите пункт «Приложения».
-
Выберите, что именно хотите сохранить на карте памяти.
-
Выберите пункт «Хранилище».
-
Зайдите в раздел «Использовано» и кликните кнопку «Изменить».
-
Выберите пункт «SD-карта».
-
Проведите дальнейшую настройку по подсказкам, возникающим на дисплее вашего смартфона.
Как перенести файлы с телефона на карту памяти Андроид
Если во время настройки вы выбрали пункт «Съемный накопитель», это дает возможность переместить сохраненные на вашем телефоне файлы (музыку или фото и т.п.) на sd-карту, таким образом, освободив внутреннее хранилище смартфона.
Шаг 1. Копирование сохраненных в телефоне файлов на внешний накопитель
- Зайдите в настройки своего устройства.
- Кликните пункт «Память».
- Кликните пункт «Внутренняя память».
- Выберите, какой тип файлов вам нужно переместить.
- Долгим нажатием выберите те файлы, которые вам нужно отправить на внешний накопитель.
- Нажмите на три точки (⋮), выберите пункт «Скопировать в…».
- Выберите пункты Сохранить → SD-карта.
- Выберите папку, в которой хотите сохранить файлы.
- Скопируйте выбранные файлы.
Шаг 2. Удаление файлов, сохраненных во внутреннем накопителе смартфона.
- Зайдите в настройки своего устройства.
- Выберите «Память».
- Выберите пункт «Внутренняя память».
- Выберите, какой тип файлов вы хотите удалить.
- Долгим нажатием выберите те файлы, которые нужно удалить.
- Выберите значок корзины.
Просмотр файлов или приложений, сохраненных на карте памяти
На телефоне можно просматривать список всех файлов, приложений. Кроме того, Андроид позволяет узнать, сколько свободного места осталось на sd-карте.
Если при настройке накопителя был выбран пункт «Внутренняя память»
- Зайдите в настройки своего устройства.
- Выберите «Память».
- В списке выберите карту памяти.
- Теперь можно увидеть количество использованного места, а также, сколько памяти накопителя еще свободно. Выбирая различные категории, вы можете просматривать, какие именно файлы скачаны на sd карту.
Если при настройке накопителя был выбран пункт «Съемный накопитель»
- Вытащите панель управления движением пальца по экрану смартфона сверху вниз.
- Нажмите кнопку «Открыть» под активным уведомлением об установке карты памяти.
Форматирование съемного накопителя
- Зайдите в настройки своего устройства.
- Выберите пункт «Память».
- В списке меню нажмите пункт sd-карта.
- Нажмите на три точки (⋮), выберите пункты Настройки → Формат.
- Выберите пункт «Очистить и отформатировать» — это удалит все сохраненные приложения/файлы, хранившиеся в памяти внешнего накопителя.
Отключение и извлечение карты памяти
Чтобы не повредить данные, сохраненные на съемном накопителе, перед извлечением его необходимо безопасно отключить!
Шаг 1. Отключение карты памяти
- Зайдите в настройки своего устройства.
- Выберите пункт «Память».
- Выберите пункт «Извлечь».
Приложения, сохраненные на карте памяти, после ее отключения не будут работать, пока карта не будет вставлена и подключена заново.
Шаг 2. Извлечение карты памяти
- Определите расположение слота под sd-карту в вашем устройстве.
- Выключите смартфон.
- Извлеките слот или откройте заднюю панель устройства. Если это необходимо, приподнимите держатель карты памяти.
- Вытащите карту памяти из слота.
- Верните слот и/или заднюю крышку вашего устройства в исходное положение.
Пожалуйста, оцените статью:
По умолчанию все приложения устанавливаются на внутреннюю память Андроид-устройства. Она же используется для хранения их кэша. Но даже памяти современных смартфонов иногда недостаточно для загрузки всего необходимого софта. Хорошо, что есть карты памяти с достаточным для этого объемом. Как их использовать для разгрузки основной памяти, мы рассмотрим далее.
Как переключить память Андроид-телефона на карту памяти
Уточним, что в данном случае мы рассматриваем ситуацию, когда пользователю нужно сделать так, чтобы скачиваемые файлы и программы сохранялись на microSD. В настройках Android по умолчанию установлена автоматическая загрузка на внутреннюю память, поэтому мы будем пытаться это изменить.
Для начала рассмотрим варианты переноса уже установленных программ, а затем – способы изменения внутренней памяти на память флешки.
На заметку: сама флешка должна иметь не только большой объем памяти, но и достаточный класс скорости, ведь от этого будет зависеть качество работы расположенных на ней игр и приложений.
Способ 1: Link2SD
Это один из лучших вариантов среди подобных программ. Link2SD позволяет проделать то же самое, что можно сделать вручную, но немного быстрее. К тому же, можно принудительно переместить игры и приложения, которые стандартным способом не перемещаются.
Скачать Link2SD с Google Play
Инструкция по работе с Link2SD такая:
- В главном окне будет перечень всех приложений. Выберите нужное.
- Прокрутите вниз информацию о приложении и нажмите «Перенести на SD-карту».
Читайте также: AIMP для Android
Обратите внимание, что те приложения, которые не переносятся стандартным способом, могут снизить свой функционал. Например, перестанут работать виджеты.
Способ 2: Настройка памяти
Снова вернемся к системным средствам. На Андроид можно указать SD-карту как место установки приложений по умолчанию. Опять-таки, работает это не всегда.
В любом случае попробуйте сделать следующее:
- Находясь в настройках, откройте раздел «Память».
Нажмите на «Предпочитаемое место установки» и выберите «SD-карта».</li>
Также можно назначить хранилище для сохранения других файлов, обозначив SD-карту как «Память по умолчанию».</li></ol>
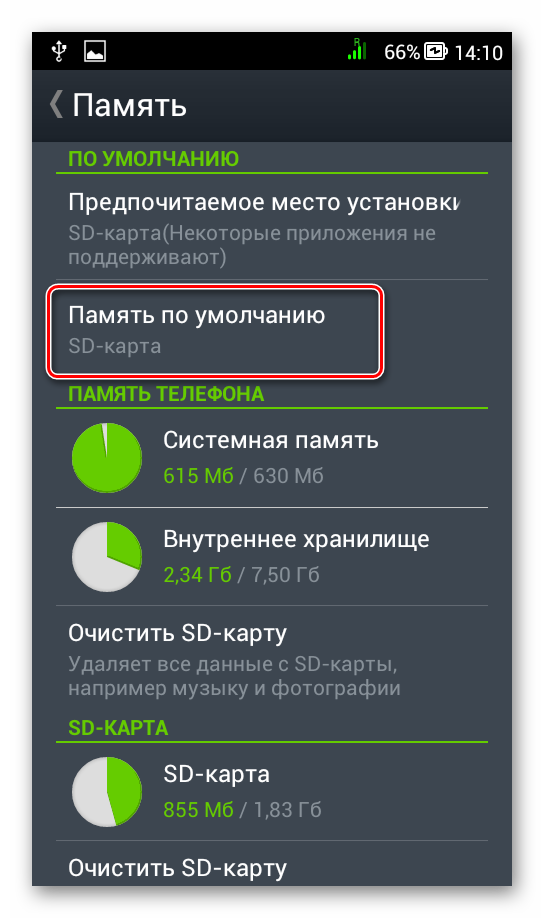
Способ 3: Замена внутренней памяти на внешнюю
А этот метод позволяет обмануть Андроид, чтобы он воспринимал карту памяти как системную память. Из инструментария Вам понадобится любой файловый менеджер. В нашем примере будет использоваться Root Explorer, скачать который можно в Google Play Маркете.
Внимание! Описанную далее процедуру Вы делаете на свой страх и риск. Всегда есть вероятность, что из-за этого возникнут неполадки в работе Андроид, которые можно исправить только посредством перепрошивки устройства.
Порядок действий такой:
- В корне системы откройте папку «etc». Для этого откройте свой файловый менеджер.
Найдите файл «vold.fstab» и откройте его с помощью текстового редактора.</li>
Среди всего текста отыщите 2 строки, начинающиеся на «dev_mount» без решетки в начале. После них должны идти такие значения:
- «sdcard /mnt/sdcard»;
- «extsd /mnt/extsd».
</li>
Нужно поменять местами слова после «mnt/», чтобы стало так (без кавычек):
- «sdcard/mnt/extsd»;
- «extsd/mnt/sdcard».
</li>
На разных устройствах могут быть разные обозначение после «mnt/»: «sdcard», «sdcard0», «sdcard1», «sdcard2». Главное – поменять их местами.</li>Сохраните изменения и перезагрузите смартфон.</li></ol>
Что касается файлового менеджера, то стоит сказать, что далеко не все подобные программы позволяют увидеть вышеупомянутые файлы. Мы рекомендуем использовать ES Проводник.
Способ 4: Перенос приложений стандартным способом
Начиная с версии Андроид 4.0, можно перенести некоторые приложения с внутренней памяти на SD-карту без использования сторонних средств.
Для этого понадобится проделать следующее:
- Откройте «Настройки».
- Перейдите в раздел «Приложения».
Тапните (дотроньтесь пальцем) по нужной программе.</li>Нажмите кнопку «Переместить на SD-карту».</li></ol>
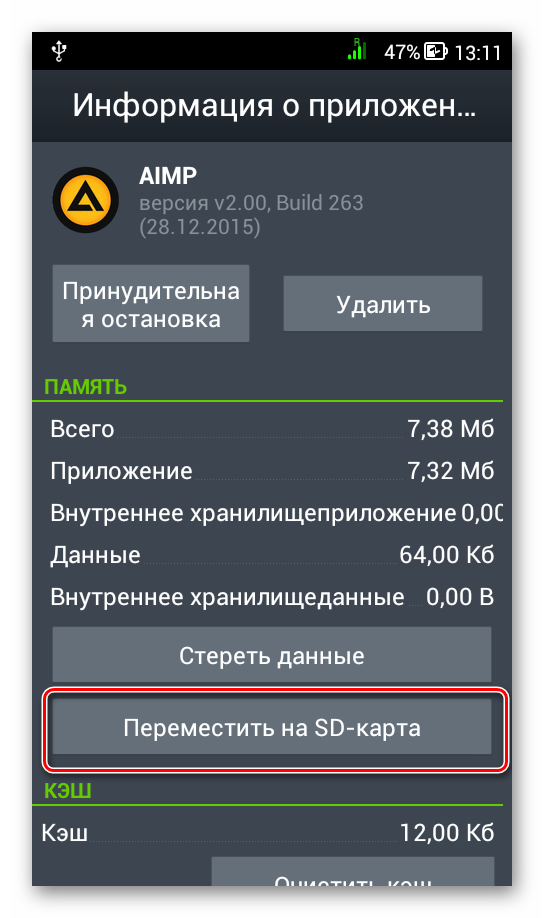
Такими способами можно использовать память SD-карты под игры и приложения. 

Помогла ли вам эта статья?
Сегодня речь пойдёт об автоматической установке приложений на карту памяти для планшетов под управлением Android. Устройства от Apple в виду отсутствия слота MicroSD сразу же отпадают – они ограничены объёмом встроенной памяти, поэтому приходится часть данных хранить на облаке. Тогда как в большей части Андроид-планшетов этот слот присутствует. Скажем больше, в последнее время гаджеты начали поддерживать карты памяти объёмом вплоть до двух терабайт! И нет, мы не опечатались – это действительно так. Если способ ниже у вас не заработает, то попробуйте новый способ, который мы написали, совсем недавно.
Почему не сохраняются приложения на карту памяти?
Спешим Вас огорчить – в некоторых устройствах программными средствами разрешить автоматическую установку на MicroSD не удастся. В частности, это касается устройств на Android 4.4.2 и выше – вплоть до “зефирки”. Благо есть сторонний софт, позволяющий это сделать. Но не будем торопить события – узнаете обо всём по порядку. Узнаем версию AndroidНу а теперь разложим всё по полочкам. Для начала нам необходимо узнать версию Андроид.
— Заходим в меню; — Переходим в “Настройки”; — Прокручиваем в самый низ и кликаем по пункту “О телефоне”; — В открывшемся подменю ищем информацию по версии; В данном случае это Android 5.1.1. Данный способ подходит как для смартфонов, так и для планшетов. Собственно говоря, на этом устройстве без “внешнего” вмешательства не получится сделать так, чтобы все приложения автоматически устанавливались на карту. Но, как Вы уже успели заметить, у нас стоит сторонняя прошивка со встроенными Root-правами. С их помощью можно с лёгкостью установить дополнительное ПО, которое, работая в фоне, будет “раскидывать” все файлы от программ и игры по флешке.Сохранение приложений на карту памяти для Android 2.2 – 4.2.2
Здесь всё предельно просто и банально:
1.Всё также заходим в меню и ищем там “Настройки” – иконка, как правило, напоминает по своему внешнему виду шестерню – с её поиском проблем быть не должно; 2.Далее ищем подпункт “Память”. В нашем случае он находится между “Экраном” и “Батареей”. Меню может быть другим в зависимости от производителя устройства. На скриншоте – это пример чистой версии Андроид, без оболочек, которые предустанавливаются на заводах-изготовителях; 3.А теперь самое главное – тапните один раз по пункту “SD-карта”, располагающейся ниже надписи: “Диск для записи по умолчанию”. Напротив, неё должен появиться кругляшек или галочка; 4.Профит! Теперь все приложения, скачиваемые через Play Market будут автоматически устанавливаться на внешнюю память. К слову, если флешка медленная, а бывают и такие, то приложения могут работать некорректно. Поэтому приобретите хорошую SD-карту – не скупитесь.Что делать с устройствами на Android KitKat и выше?
К сожалению, без получения Root-прав обойтись не получится. Компания Google официально отказалась от поддержки данной функции в новых версиях операционной системы. Дело в том, что всё большее распространение получают облачные сервисы и, как следствие, проблемы с нехваткой памяти возникать не должны. Но в нашей стране нет столь скоростного Интернета, как в США, да и трафик обходится недёшево, поэтому и облака спросом не пользуются. Можно ли хоть как-то сделать так, чтобы приложения автоматически устанавливались на карту памяти? Как мы уже сказали выше, это реально. Если у Вас планшет одной из Китайских компаний, то там наверняка есть уже встроенные Рут-права, ну а с другими производителями придётся повозиться. Естественно, в ходе данной статьи мы не можем рассказать об их получении, потому что процесс для каждого гаджета уникален – инструкции получится уместить разве что в многотомную книгу. Но да ладно, это неважно.Можно обратиться к специалисту с просьбой установить Рут-права или сделать это самостоятельно в домашних условиях. Последний вариант наиболее рискованный, есть шанс превратить свой гаджет в так называемый “кирпич” и восстановить его смогут лишь в одном из сервисных центров. Впрочем, если Вам уже доводилось проводить подобную процедуру, проблем возникнуть не должно. В крайнем случае, на просторах Интернета в довесок можно найти ещё и решения этих самых проблем. Так что, дерзайте и экспериментируйте!
- На зелёном экране нам сообщают об успешном включении автоматической установки приложений на SD-карту.
Собственно, на этом всё. И самое сложное во всём этом деле – получение Root-прав. Благо на просторах Интернета есть пошаговые инструкции для всех гаджетов, когда-либо поступавших на прилавки магазинов, да и на нашем сайте инструкций хватает. Используемые источники:
- https://softdroid.net/instrukciya-po-ispolzovaniyu-sd-karty-os-android
- https://lumpics.ru/how-switch-memory-of-android-phone-to-memory-card/
- https://droidway.net/160-instrukciya-kak-sdelat-tak-chtoby-vse-sohranyalos-na-kartu-pamyati.html
 Карта памяти в телефоне
Карта памяти в телефоне
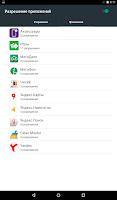 Мощный и недорогой планшет
Мощный и недорогой планшет
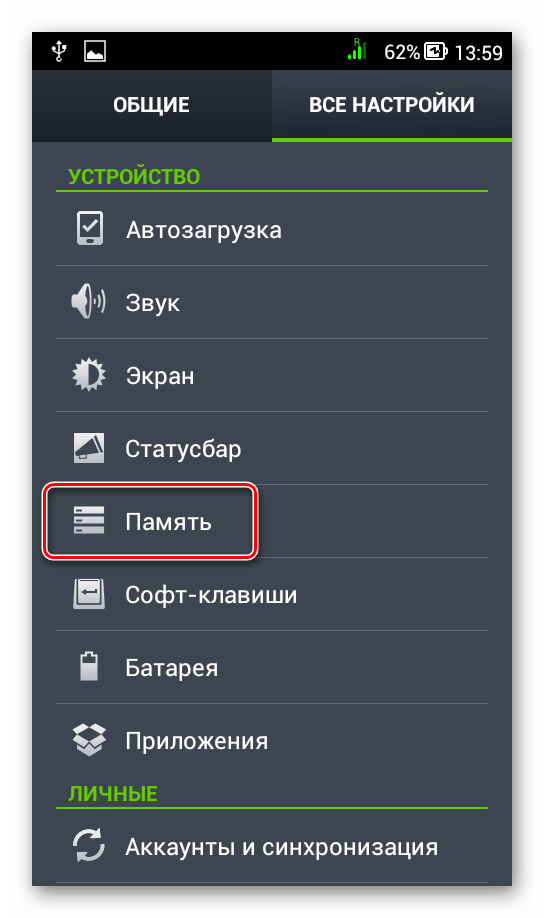
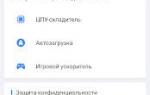 Как оптимизировать и ускорить Андроид смартфон или планшет
Как оптимизировать и ускорить Андроид смартфон или планшет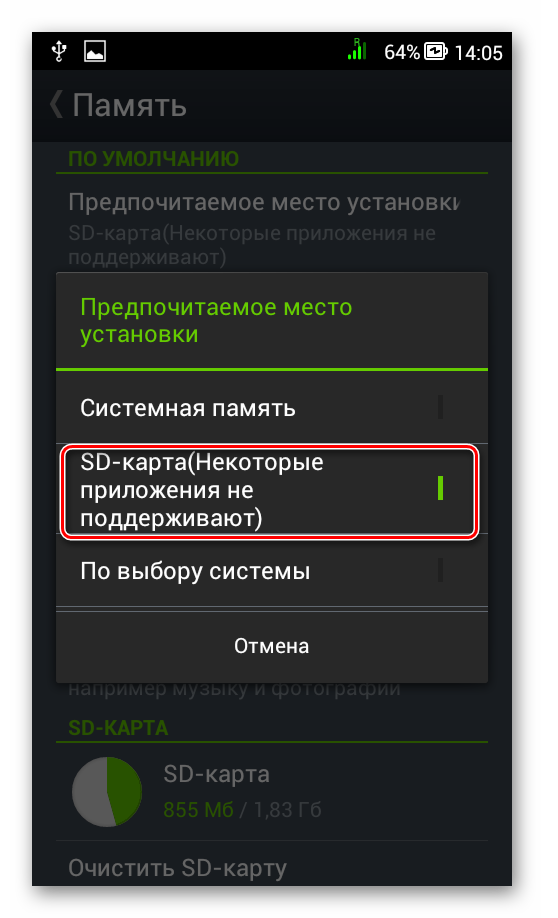
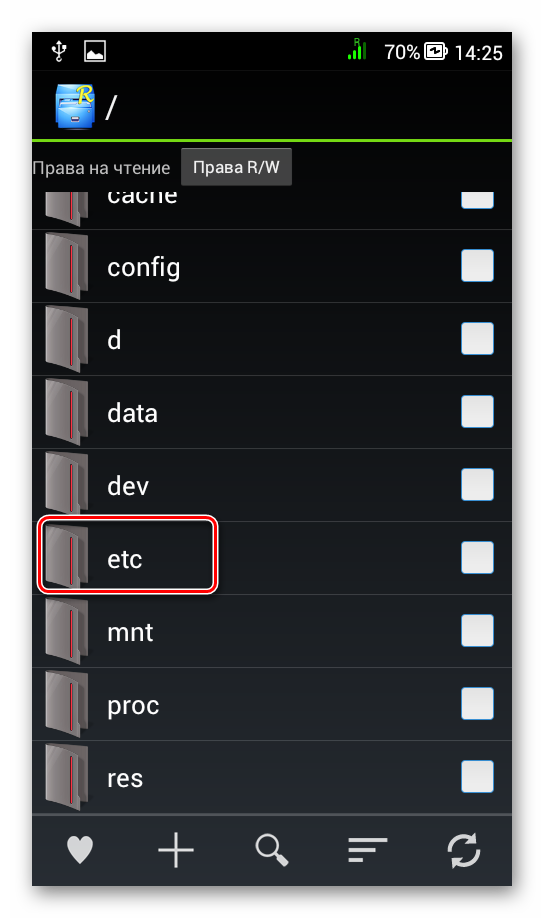
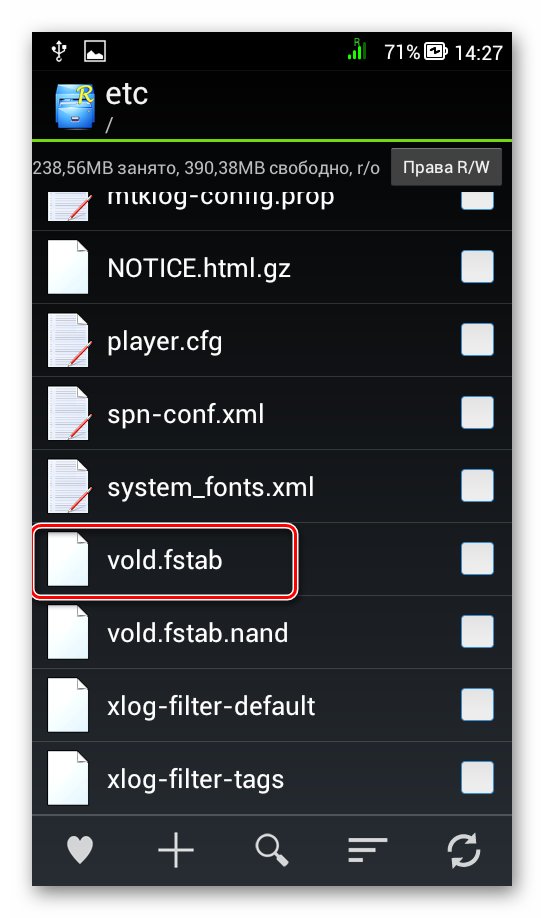
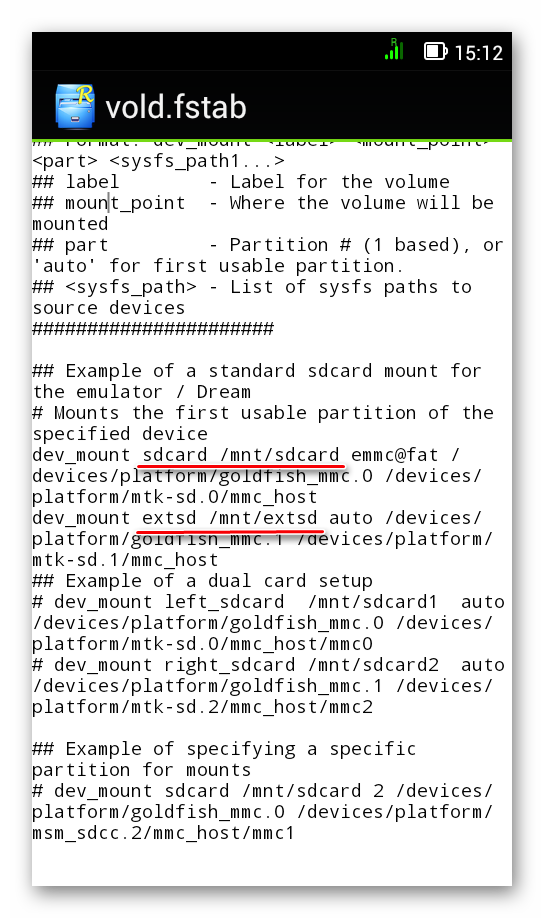
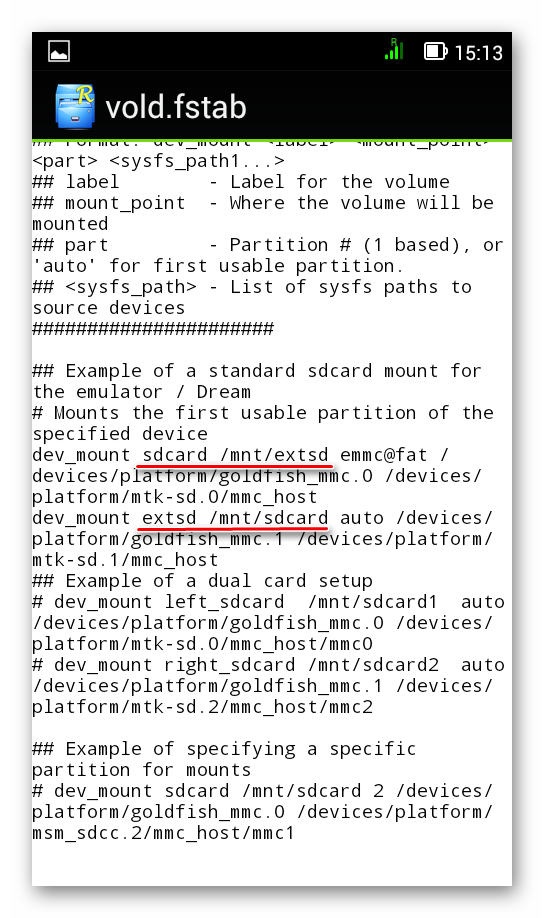
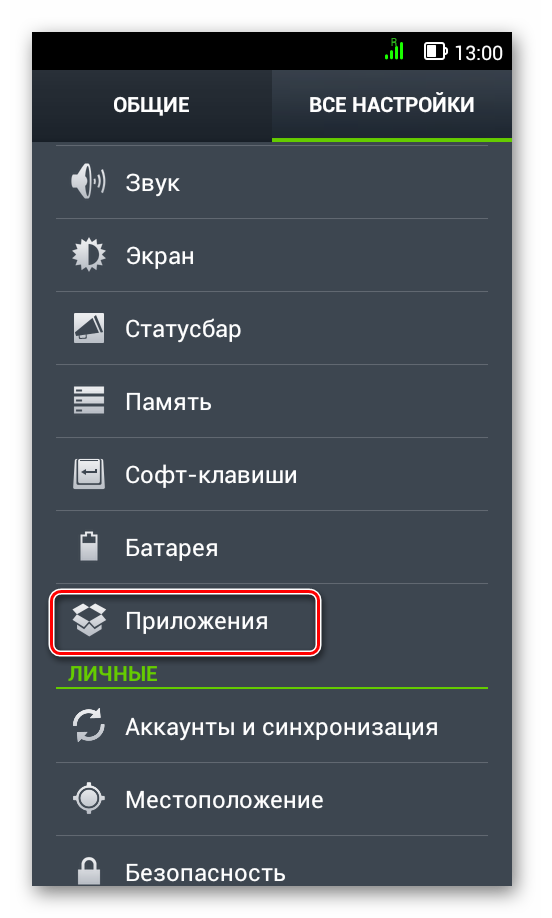
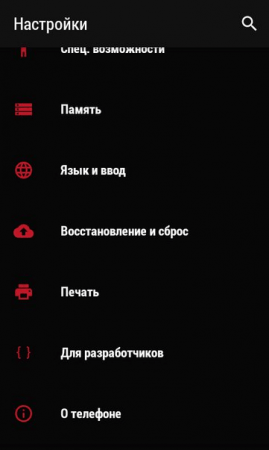
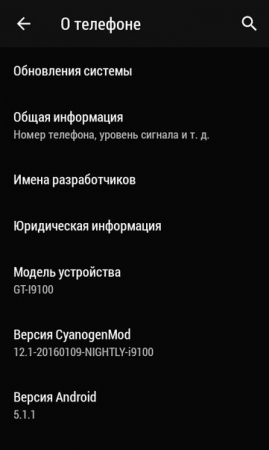
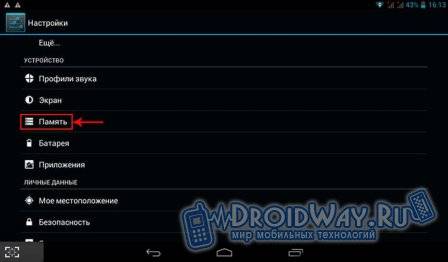
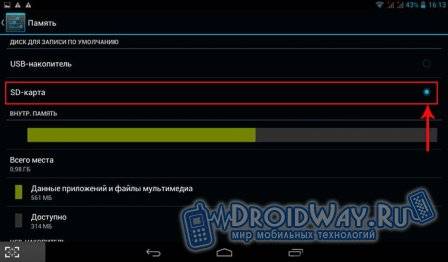
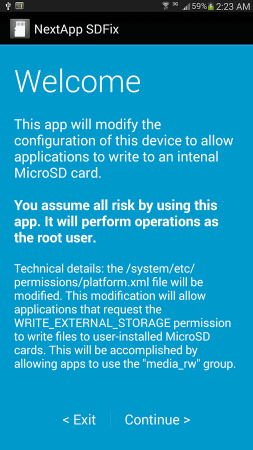
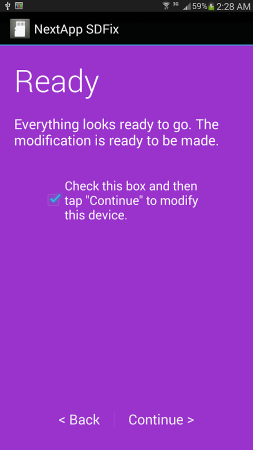
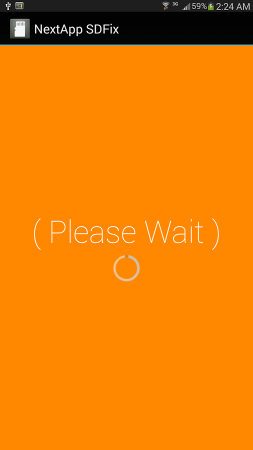
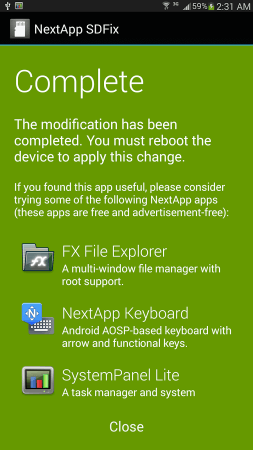

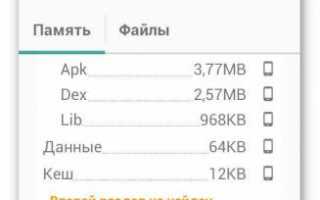

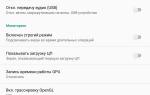 Как найти разработчика для работы над проектом
Как найти разработчика для работы над проектом Полный гайд по настройке кс го
Полный гайд по настройке кс го Обзор GT08 SmartWatch - смарт-часы и звонилка в одном устройстве.
Обзор GT08 SmartWatch - смарт-часы и звонилка в одном устройстве.