Основным источником потребления электроэнергии в современных смартфонах является экран. Если он работает при полной яркости, то среднестатическое мобильное устройство полностью разрядится за 3-4 часа. Избежать этого помогает автоблокировка экрана. Например, если владелец смартфона спеша куда-то забыл заблокировать устройство, тем самым отключив его экран, то за совсем небольшой промежуток времени аккумулятор может значительно разрядиться. Это может создать неудобную ситуацию в середине рабочего дня.
В операционной системе iOS на этот случай имеется функция, предназначенная для автоматической блокировки экрана. Для ее включения и настройки следует запустить приложение «Настройки», а затем перейти в раздел «Экран и яркость» и выбрать здесь меню «Автоблокировка». На выбор владельцев iPhone, iPad и iPod Touch доступно несколько вариантов, один из которых нужно выбрать.
Самый популярный вариант – 3 минуты. Это означает, что если со смартфоном в течении трех минут не производится каких-либо действий, то его экран автоматически будет отключен, а устройство – заблокировано. При этом, за несколько секунд до этого дисплей сильно потускнеет, поэтому у обладателя iPhone, iPad и iPod Touch будет несколько секунд для предотвращения автоблокировки экрана.
Если выбрать вариант «Некогда», то автоматическая блокировка экрана не будет работать. Использовать такую настройку не рекомендуется, поскольку это может не только значительно сократить время автономной работы устройства, но и негативно сказаться на самом экране. Как известно, чем больше и дольше он используется, тем выше вероятность его поломки. Зачем лишний раз испытывать судьбу?
Присоединяйтесь к нам в Twitter, Facebook, ВКонтакте, YouTube, Google+ и RSS чтобы быть в курсе последних новостей из мира технологий будущего.
С появлением сенсорных смартфонов, пожалуй, единственным способом отличить один аппарат от другого спереди стали обои рабочего стола. Даже та самая выемка теперь не является исключительной особенностью iPhone, а эксплуатируется практически всеми производителями без исключения. Но если влиять на внешний вид современных аппаратов мы не в силах, то почему бы не повлиять на экран блокировки, возможностей кастомизации которого не пересчитать по пальцам даже двух рук.
Проверка прогноза погоды, количество пройденных за день шагов, сожженные калории, список дел, а также возможность связаться с избранными контактами без необходимости переходить на рабочий стол – это лишь малая толика того, что позволяют сделать часы. Так почему то же самое нельзя делать на iPhone?
Допускаю, что кого-то экран блокировки iPhone устраивает в таком виде, в котором он существует сейчас. Но, согласитесь, что возможность настроить его так, как хочется пользователю, — это лучше, чем решать за него и чинить неудобства.
Вы криптовалютный инвестор и просыпаетесь среди ночи, чтобы проверить курс биткоина? С настраиваемым экраном блокировки для этого не нужно разблокировать смартфон и переходить в приложение «Акции» или CoinMarketCap. Часто путешествуете по странам с разными часовыми поясами? Вам определенно пригодится возможность вынести на экран блокировки пару, а то и тройку циферблатов. А может быть, вы предпочитаете минимализм и хотите видеть текущее время во весь экран? Это тоже возможно. Осталось только перенести в iOS настраиваемые экраны блокировки.
А как вы относитесь к возможностям настройки экрана блокировки iPhone? Обсудить эту тему основательно можно в нашем Telegram-чате.
Одни из самых заметных изменений iOS 10 коснулись экрана блокировки устройства. Теперь слайд влево и вправо по экрану приведут к открытию экрана виджетов и включению камеры. А это значит, что «Проведите, для разблокировки» уже не актуально, и чтобы «попасть» в телефон вам придется нажать кнопку home.
Если вы хотите внести некоторые изменения, то мы расскажем, как.
В настройках перейдите к Основные, а потом к «Доступ». (Settings -> General-> Accessibility). Здесь коснитесь «кнопка Home» и включите «Проведите пальцем, чтобы открыть» (Rest Finger to Open). Дни, когда нужно нажимать на кнопку Home прошли, но это отнюдь не значит, что вы не сможете оценить усовершенствования уведомлений, которые Apple добавила в iOS 10.
Если вы владелец iPhone 6S или iPhone 7 (Plus), вам вообще не нужно на что-либо нажимать, потому что новая функция «Поднимите, чтобы проснуться» (Raise to Wake) дает доступ к уведомлениям, как только вы проведете пальцем вверх по экрану.
Однако, если вы не поклонник этой функции, то ее также можно отключить. Перейдите к «Дисплей и яркость» в настройках. (Settings->Display & Brightness).
Ну и, наконец, отключить можно даже функцию, которая позволяет отвечать на сообщения просто с экрана блокировки. В настройках выберите «Touch ID и пароль» (Touch ID & Passcode). Затем установите переключатель «Ответить заданным сообщением» (Reply with Message) в положение выкл.
Используемые источники:
- https://akket.com/iphone-ipad/54012-kak-vklyuchit-i-nastroit-avtoblokirovku-ekrana-na-iphone-i-ipad.html
- https://appleinsider.ru/iphone/kak-apple-dolzhna-izmenit-ekran-blokirovki-iphone.html
- https://droidbug.com/statyi/kak-izmenit-funktsii-ekrana-blokirovki-ios-10/
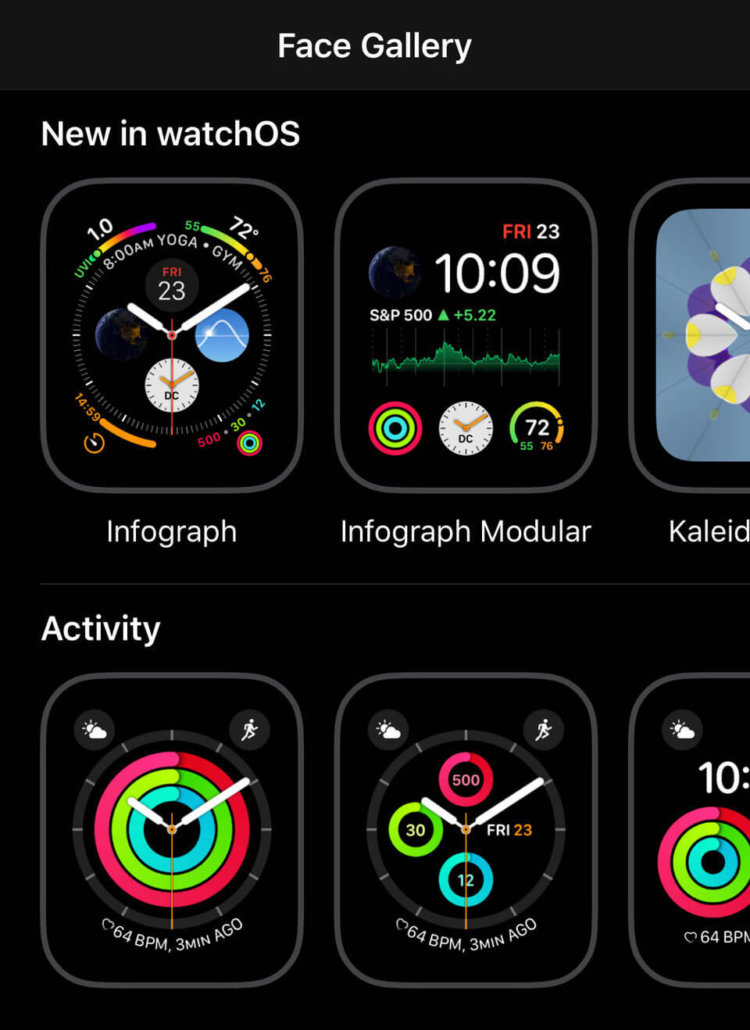
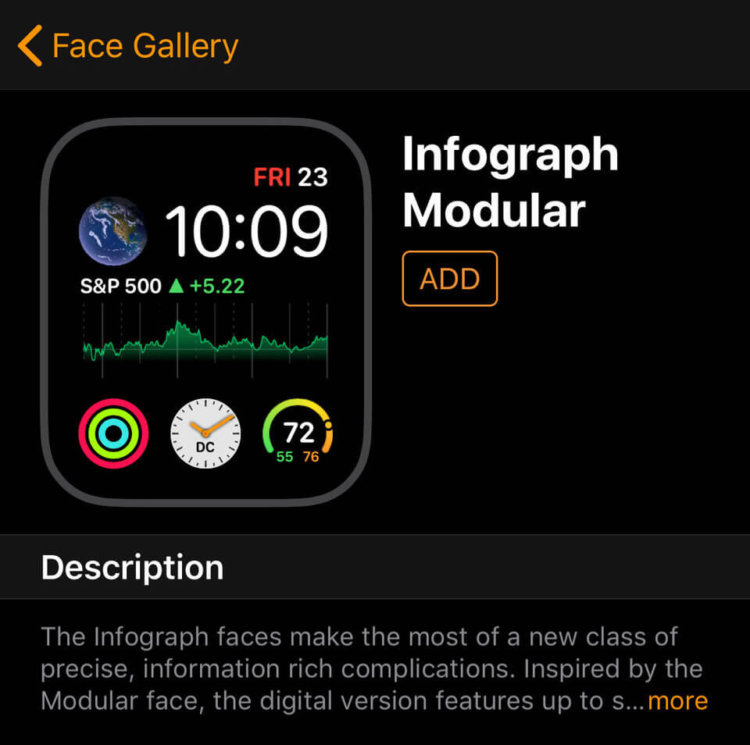
 Фото на камеру iPhone 8: характеристики и примеры
Фото на камеру iPhone 8: характеристики и примеры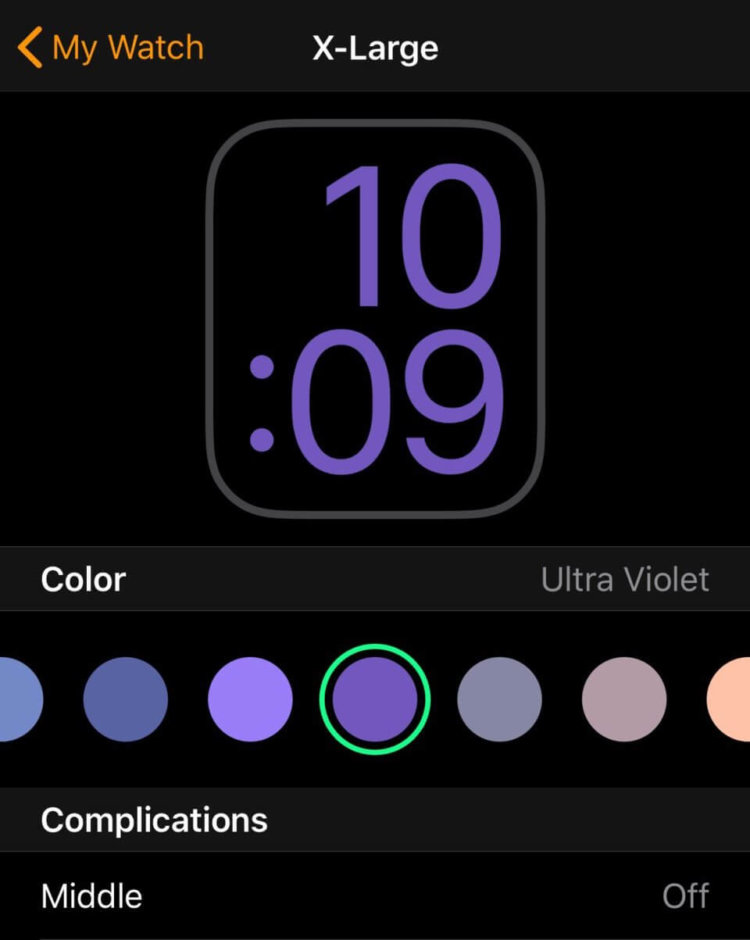
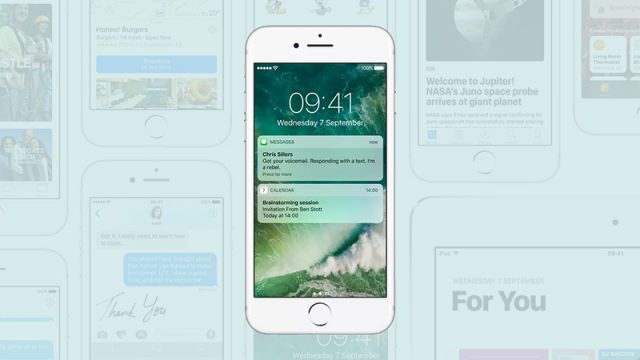
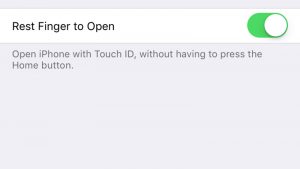
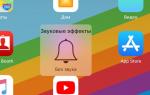 Пропал звук на iPad или iPhone. Что делать при проблемах со звуком?
Пропал звук на iPad или iPhone. Что делать при проблемах со звуком?
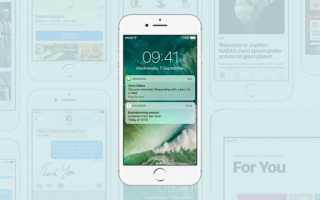

 Как выбрать геймпад для iPhone? ТОП-5 лучших моделей контроллеров
Как выбрать геймпад для iPhone? ТОП-5 лучших моделей контроллеров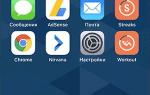 Запись видео с экрана Iphone – основные способы и сторонние программы
Запись видео с экрана Iphone – основные способы и сторонние программы Пошаговая инструкция по подключению iPhone и iPad к Wi-Fi сети
Пошаговая инструкция по подключению iPhone и iPad к Wi-Fi сети Режим восстановления и DFU на iPhone 8, X, XS, XR — Все по другому! [Инструкция]
Режим восстановления и DFU на iPhone 8, X, XS, XR — Все по другому! [Инструкция]