Эмуляторы сегодня пользуются популярностью на рынке, ведь каждый пользователь хочет опробовать новинки игровой индустрии, заточенной под мобильные платформы. А тенденция такова, что системные требования в таких проектах только растут. Сегодня мы поговорим о том, как настроить управление в Nox App Player, также в процессе повествования рассмотрим нюансы пользовательской наладки эмулятора.
Подробности
Есть такое подозрение, что вы сюда пришли не послушать хвалебные оды «великому и могучему» эмулятору Нокс. Напротив, требуется практическая информация, которая бы позволила эффективно использовать весь функционал программы. Правда? Тогда приступаем к непосредственному повествованию. Для удобства восприятия разобьем дальнейшее повествование на несколько логических блоков.
Подключаем периферию
Для настройки клавиатуры в Ноксе потребуется «перелопатить» несколько вкладок пользовательских настроек. Пошаговая инструкция уже представлена ниже:
- Запускаем эмулирующую среду и кликаем на кнопку «Настройки», по умолчанию она находится в папке «Инструменты» или Tools.
- В левой части окна находим вкладку «Язык и ввод», нам понадобится раздел «По умолчанию».
- В новом окне переводим «тумблер» напротив параметра «Аппаратура» или Player Input Method в активное положение.
- Изменения вступают в силу автоматически.
Некоторым пользователям удобнее использовать виртуальный аналог Android OS. Для его активации достаточно деактивировать вышеназванный параметр.
Для проверки работоспособности клавиатуры рекомендуем открыть заметки или любой текстовый редактор.
Возможные проблемы
Если настройка аппаратной клавиатуры в Nox провалилась или она не работает, то стоит предпринять следующие действий:
- перезапустите компьютер;
- убейте все процессы, связанные с эмулятором, активируйте его заново;
- обновите драйвера для устройств ввода и вывода информации;
- попробуйте деактивировать виртуализацию;
- полностью удалите ПО и установите свежую версию.
Точно определить корень проблемы сложно, но комплексный подход принесет плоды, будьте уверены.
Дорогу шутерам
На мобильные платформы выходит много новых «стрелялок», и смартфоны среднего ценового сегмента дымятся от напряженной работы. Но с появлением данного эмулятора такая проблема исчезла. Проблема состоит только в настройке Nox под шутеры.
Для удобства восприятия разобьем дальнейшее повествование на несколько логических блоков.
Камера
Для перехода в режим правления камеры достаточно воспользоваться следующей пошаговой инструкции:
- Открываем Нокс и запускаем любое игровое приложение.
- Кликаем на кнопку «клавиатуры» в правом верхнем углу.
- Перетаскиваем в правую часть (как правило) элемент управления в виде прицела.
- Нажимаем ПКМ и регулируем отклик игры на движение мыши.
- Здесь же есть ползунок для наладки чувствительности.
- Нажмите на «Сохранить».
Стрельба
Каждый геймер привык убивать врагов пачками с помощью ЛКМ, и никто не собирается отказываться от своих привычек в угоду эмулирующей среды. Пусть игра подстраивается.
Для этого достаточно:
- Перейти в уже привычное меню игровых настроек управления.
- Перетащить на «рабочую область» иконку в виде пистолета.
- Используем мышь для задания новой кнопки.
Теперь в режиме управления камерой стрельба доступна на привычную левую клавишу.
Движение
Кнопки WASD накрепко ассоциируется у пользователей с движением своего персонажа в играх. Дабы не портить «картину маслом», посмотрим, как можно решить эту ситуацию:
- Запускаем Нокс и кликом открываем любимый шутер.
- В правом углу интерфейса выбираем иконку в виде клавиатуры.
- Теперь находим значок «крестовину» и перемещаем его на «экранный джойстик».
- По умолчанию там уже выставлена нужная комбинация клавиш, но их можно легко заменить, кликнув по иконке ЛКМ.
Двойное нажатие
В некоторых играх просто не выиграть без двойного тапа, но мы же с вами просвещенные, поэтому не будем просто два раза нажимать, скажем, Пробел для прыжка.
Более простой вариант представлен ниже:
- Открываем игровые настройки управления и перетаскиваем в нужную область иконку с двумя прописными буквами А.
- Кликаем по ней ЛКМ и назначаем нужную клавишу.
- Дополнительно выбирается количество тапов за одно нажатие, для этого предусмотрен ползунок.
Игровой контроллер
Во многие игры гораздо удобнее играть с подключенным к Nox App Player геймпадом. Для претворения задуманного в жизнь ниже представлена пошаговая инструкция:
- Запускаем Nox App Player и вызываем расширенное меню эмулятора, кликнув на иконку с точками, расположенную в правом блоке.
- Вызываем опцию «Конфигурация контроллера», предварительно подключив манипулятор к компьютеру.
- Выберите все необходимые параметры и сохраните изменения.
Если ваше устройство не распознается Ноксом, то рекомендуем несколько раз обновить представленный список подключений. Также убедитесь в правильности установленных ранее драйверов.
Некоторые геймпады просто не поддерживаются эмулятором. Решением проблемы будет обращение в Службу поддержки эмулятора.
Современные эмуляторы позволяют каждому ощутить вкус побед и поражений на виртуальных полях сражений. В чем фишка? Запустить любимые игры со смартфонов и планшетов на Android вы можете на ПК со всеми преимуществами и недостатками платформы. Сегодня мы поговорим о том, как настроить управление в BlueStacks, рассмотрим пошаговые инструкции для отладки пары клавиатура/мышь и геймпада.
Без мышки – как без рук
Геймеры давно прикипели душой к квартету WASD, а звонкий (или тихий) клик ЛКМ или ПКМ приятно радует слух.
Но возникает вопрос – как синхронизировать периферию ПК с мобильными приложениями, подразумевающими управление при помощи жестов и тапов на сенсорном экране?
Для начала стоит запустить эмулятор Блюстакс и открыть требуемую игру. Вам очень повезло, если разработчики постарались и предусмотрели два режима управления – MOBA или WASD.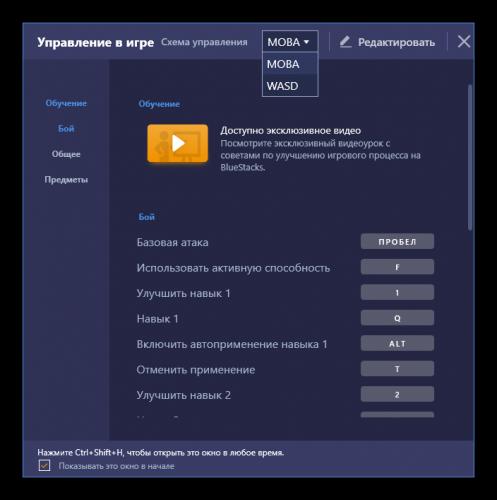
Но если все не так радужно, прошу ознакомиться с пошаговой инструкцией по настройке управления на клавиатуре и мыши в BlueStacks:
- Запустите любую игру в рамках эмулятора Android.
- При первом включении появится специальное окно с опциями. Если же оно отсутствует, то кликните по этой иконке для его вызова.
- Теперь самое сложное: вам нужно под каждое действие на экране разместить соответствующий элемент, например, в TanksALot для начала нужно в нижний левый угол установить D-pad, а стрельба будет происходить по щелчку мыши (аналог тапа по экрану на телефоне).
- Теперь примените изменения, нажав на «Сохранить».
Все элементы имеют подробное описание, так что запутаться с их расстановкой у вас в любом случае не выйдет.
Повторно вызвать окна параметров можно сочетанием клавиш Ctrl + Shift + H.
Пользовательский интерфейс меню настроек также имеет ряд вспомогательных вкладок/кнопок:
- Сохранить – цементирует внесенные ранее изменения в систему.
- Восстановить – сброс параметров до «заводского» уровня.
- Очистить – тотальное уничтожение следов пользовательского вмешательства.
- Помощь – текстовая инструкция по особенностям и нюансам взаимодействия с Блюстакс.
- Выход – белый крестик намекает на завершение настроек управление.
Управление геймпадом
Управление джойстиком в играх очень удобное. Так почему же его не использовать и в эмуляторе? Подключить геймпад к BlueStacks можно, но с определенными нюансами. Дело в том, что официально контроллер для данной программы не поддерживается, но есть хитрая альтернатива.
Пошаговая инструкция по этому процессу представлена ниже:
- Скачиваем дополнительный эмулятор для геймпада. Мы рекомендуем Pinnacle Game Profiler.
- Устанавливаем и запускаем его.
- Подключаем геймпад к компьютеру.
- Настраиваем клавиши геймпада как нужные кнопки для клавиатуры, ранее установленные в Блюстаксе.
- Запускаем желаемую Android-игрушку и наслаждаемся.
Кажется, что скорость реакции из-за двухэтапной эмуляции будет страдать. Но это не так – обе программы обладают высокой производительностью, что нивелирует глюки и лаги.
Подведем итоги
Играть через Блюстакс довольно просто – несколько минут на пользовательскую настройку управления, еще чуть времени на освоение доступного функционала. В течение 5–7 минут адаптация завершается, и игрок приступает к борьбе на виртуальных полях сражений.
Из данной статьи вы сможете узнать:
Естественно, вам понадобится сам эмулятор, скачать, который можно с него сайта по следующей ссылке.
В появившемся окне выбираем путь, по которому будет произведено скачиванием файла установки, к примеру, рабочий стол, папка с названием «bluestacks» и нажимаем кнопку «Сохранить».</li>В папке с загруженным установочным файлом щелкаем по нему правой кнопкой мыши и выбираем «Открыть», либо два раза щелкаем левой кнопкой мыши по данному файлу.</li>Начнется процесс извлечения файлов, стоит немного подождать.</li>В окне приветствия, нажимаем кнопку «Далее».</li>Выбираем путь, по которому будет установлен эмулятор, нажав на кнопку «Обзор», либо оставляем всё как есть и просто нажимаем «Далее».</li>В следующем окне оставляем всё как есть и нажимаем «Установить».</li>Начнётся процесс установки, нужно немного подождать до его завершения.</li>После установки эмулятора вы сможете тут же его запустить, нажав на кнопку «Готово».
- Для запуска эмулятора вам понадобится пара: логин и пароль, иными словами адрес электронной почты, зарегистрированный в Gmail и пароль от нее. Нажимаем на кнопку «Вход через Google».
- В появившемся окне нужно ввести адрес электронной почты и нажать кнопку «Далее».
- В следующем окне нужно ввести пароль от учетной записи и нажать кнопку «Далее».
- Следующее окно является непосредственно самим эмулятором и в нем вас попросят включить определение вашего местоположения, что, собственно не обязательно делать. Нажимаем кнопку «Отклонить».
- Выбираем русский язык и нажимаем на большую серую стрелку.
- В следующем окне нажимаем кнопку «Продолжить».
- Нас попросят снова авторизоваться в Google-аккаунте, для чего нужно использовать логин и пароль от вашей учетной записи Gmail и нажать на серую стрелку в правом нижнем углу.
- Соглашаемся с условиями использования программы и нажимаем «ОК».
- После того, как вход будет выполнен вы сможете настроить резервное копирование данных и выполнить настройку местоположения, установив галочки напротив соответствующих пунктов. Эти параметры остаются на ваше усмотрение. Нажимаем на серую стрелку в правом нижнем углу.
- Ввод платежных данных. Если вы собираетесь, что либо покупать в Google Play, то при желании можете указать данные своей банковской карты. В противном случае нажимаем кнопку «Нет, спасибо».
- Вводим желаемое имя устройства и нажимаем на серую стрелку.
- Видим сообщением о, что настройка выполнена успешно и нажимаем кнопку «Закрыть».
Существует несколько способов загрузки и установки приложений в эмуляторе: во-первых, можно воспользоваться магазином приложений Google Play (любым сторонним), либо же загрузить файл с расширением «.apk» к себе на компьютер и уже после установить его через эмулятор. Рассмотрим каждый из способов поподробнее.Как установить/удалить приложение с помощью Google Play
- На рабочем столе эмулятора ищем иконку от магазина приложений и нажимаем на нее.
- В открывшемся окне Google Play в строке поиска вводим названием игры, к примеру, Hill Climb Racing и нажимаем «Enter», либо выбираем иконку с приложением сразу под поисковым запросом.
- На странице с игрой нажимаем кнопку «Установить».
- Ждем пока завершится процесс загрузки и установки игры.
- После установки запустить игру можно как со страницы загрузки, нажав на кнопку «Открыть», так и с рабочего стола устройства, нажав на иконку с нужной вам игрой.
- После открытия игры можно смело наслаждаться ей.
Удалить игру можно также на странице, где происходила ее установка, либо же на рабочем столе, где нужно нажать и удерживать иконку, после чего в верхней части окна появится кнопка удалить. Перетаскиваем иконку на слово «Удалить» и игра тут же будет удалена без какого-либо подтверждения со стороны пользователя.
Способ первый
- В главном окне эмулятора с левой стороны вы увидите панель инструментов, где есть кнопка «Установить APK», нажимаем на нее.
- В открывшемся окне вам достаточно будет выбрать ранее загруженный APK файл, к примеру, программу Shazam, после чего начнется процесс установки.
- Как только установка будет завершена в правом нижнем углу вы увидите соответствующую надпись об успешно выполненной установке.
Способ второй
Нужно отметить, что для многих известных Андроид-игр в приложении заранее настроено управление на клавиатуру, поэтому при запуске вы можете увидеть всплывающую подсказку с назначением тех или иных кнопок.
- Нажимаем на кнопку с изображением четырех кнопок «WASD», чтобы увидеть какие клавиши изначально имеют сопоставления с управлением в игре.
- Управление в данное игре простое, поэтому стрелки вперед и назад будут отвечать за газ и тормоз соответственно, но если вы хотите переназначить их, то нажимайте на кнопку «Edit Key Mapping».
- В верхней части дисплея можно увидеть следующие действия: касания, джойстик, свайпы и наклоны устройства. Выбираем нужное нам действие, после чего щелкаем на место, где расположен виртуальный джойстик, кнопки стрельбы или газа. Появится небольшой круглый значок, после чего нажимаем на нужную нам кнопку клавиатуры, и ее название появится внутри этого самого круга.
Чтобы скопировать на компьютер файлы, полученные с помощью одного из мессенджеров вам понадобится файловый менеджер, например ES Проводник.
</li>В левой части экрана программы выбрать «Локальное хранилище», затем перейти по пути «sdcard/viber/media/user photos». </li>В данной папке выбрать интересующее вас фотографии, удерживая левую кнопку мыши на файле и выделяя их. После чего в правом нижнем углу нужно нажать на кнопку «Ещё» и выбрать пункт «Копировать в». </li>Выбираем папку Windows и после либо создаем новую папку, либо просто указываем в какую именно папку на компьютере мы хотим сохранить выбранные файлы. Нажимаем «OK» и ждем завершения процесса копирования.</li>После того, как все файлы будут скопированы в правом нижнем углу вы увидите соответствующее сообщение. Чтобы скопировать файлы с ПК в эмулятор достаточно будет выбрать на панели инструментов функцию «Скопировать файлы из Windows» (иконка полуоткрытой папки), после чего отметить те файлы, которые вы хотели бы переместить в Bluestacks.
Выше проделанные действия позволят пользоваться Андроид-играми и программами на своём ПК. Как видите инструкция весьма объемная, но простая в освоении. Каждый, даже самый неопытный пользователь сможет выполнить установку и настройку данного эмулятора. Если у вас остались вопросы по работе программы, то можете смело задавать их в комментариях под данной статьей.
</li>Используемые источники:
- https://nox-emulator.ru/faq/controls-settings-in-nox-app-player
- https://blue-stacks.ru/faq/kak-nastroit-upravlenie-v-bluestacks-dlya-igr
- https://tvoysmartphone.ru/uroki/211-kak-polzovatsya-bluestacks.html
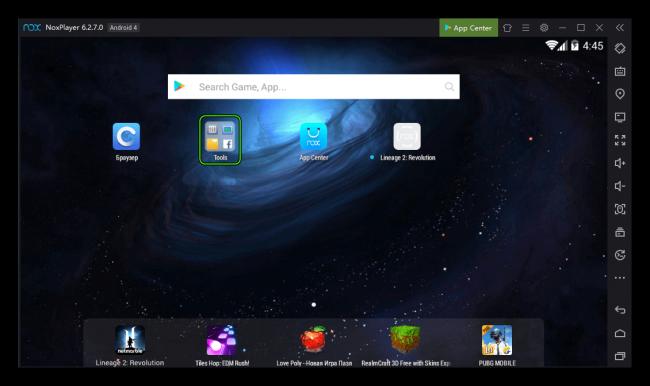
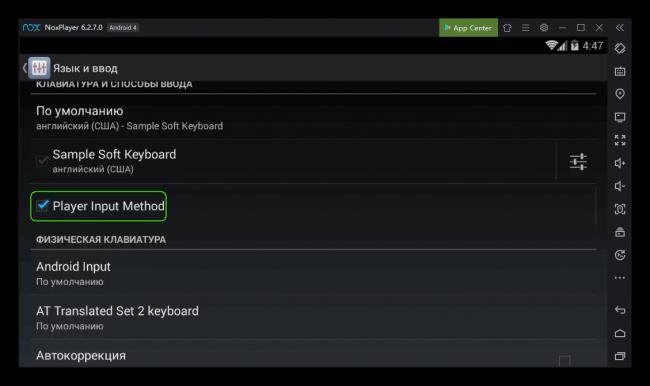
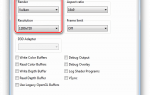 Red Dead Redemption запуск на ПК с эмулятором RPCS3
Red Dead Redemption запуск на ПК с эмулятором RPCS3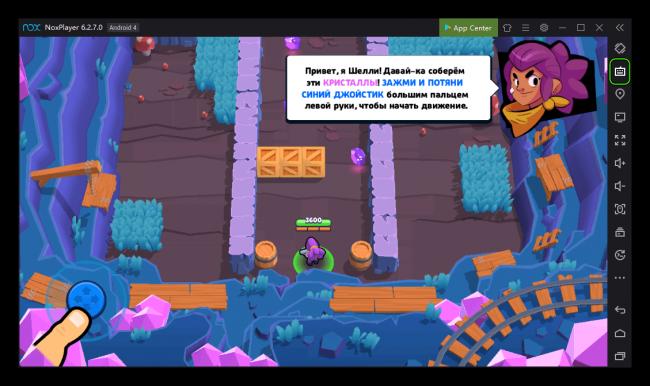
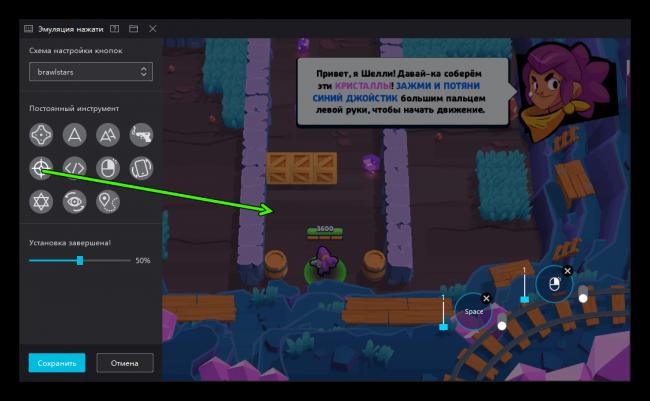

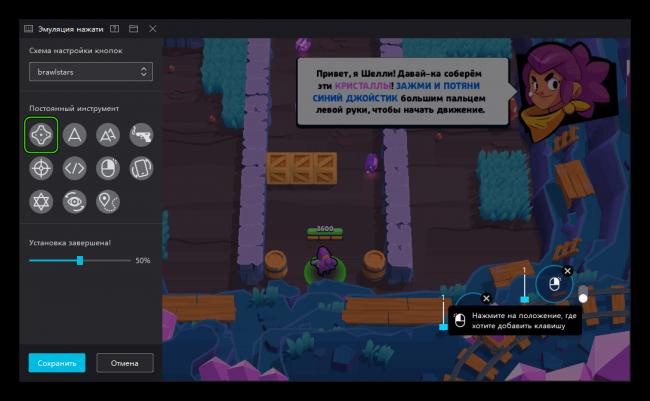
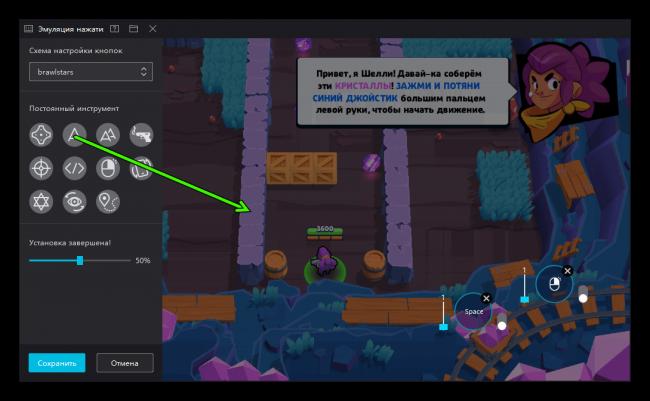
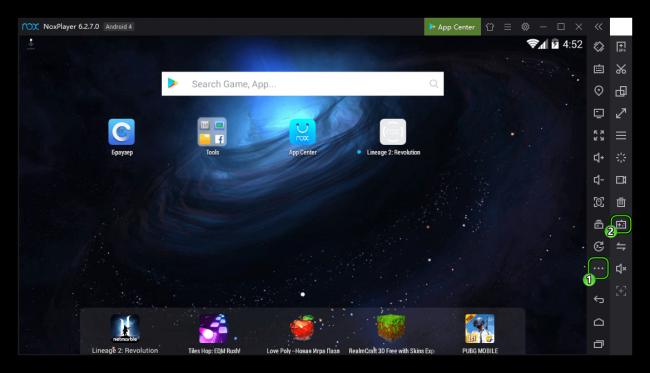
 MEmu эмулятор Android приложений на Windows
MEmu эмулятор Android приложений на Windows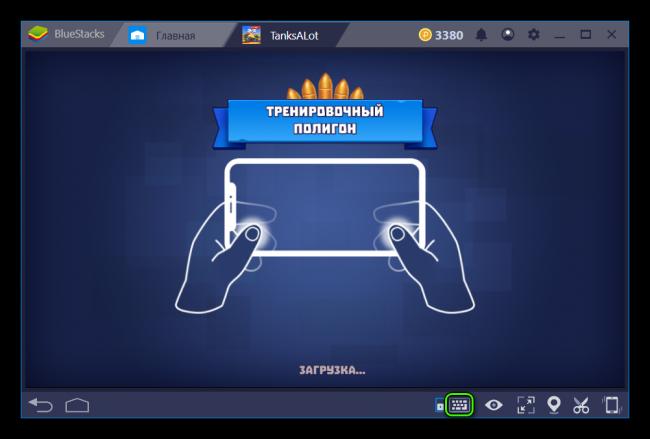
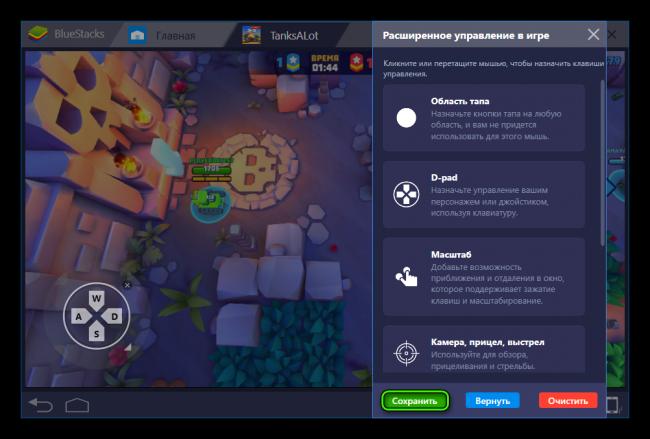
 Эмулятор PS2
Эмулятор PS2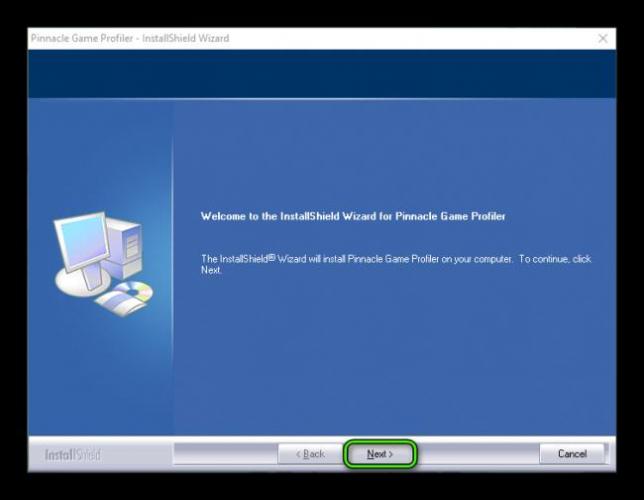

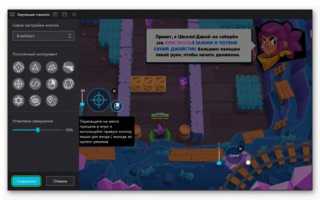

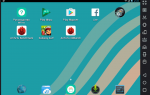 Как установить Андроид на компьютер. Часть 1: эмулятор
Как установить Андроид на компьютер. Часть 1: эмулятор PCSX2: настройка эмулятора, инструкция
PCSX2: настройка эмулятора, инструкция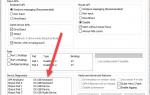 Настройка PCSX2 — Блог — Arc — Square Faction
Настройка PCSX2 — Блог — Arc — Square Faction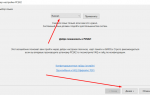 PS2: настройка эмулятора, инструкция и руководство
PS2: настройка эмулятора, инструкция и руководство