Содержание
- 1 Подготовительные меры
- 2 Настройка Яндекс.Почты на iPhone
- 3 Электронная почта
- 4 Настройка почты «Яндекс» на iPhone
- 5 Настройка входящей почты методом пересылки
- 6 Полноценное подключение к клиенту Mail на iOS
- 7 Настройка почты «Яндекс» на iPhone 6 с помощью официального приложения
- 8 Вместо заключения (другие возможные варианты)
Очень просто и удобно читать и отправлять письма по электронной почте через встроенное приложение на своём iPhone. Таким образом вы всегда сможете увидеть важные письма которые вам пришли и легко на них написать ответ. Но у данного способа все же существует минус, из него нельзя посылать фотографии. Чтобы использовать встроенную почту не нужно устанавливать на свой смартфон никаких приложений, но придётся немного помучиться с настройками для нормальной работы.
Одним из популярных почтовых сервисов среди пользователей интернета считается Yandex.ru , поэтому в данной статье я постараюсь подробно описать данный процесс. Для других почтовых клиентов принцип ничем не отличается.
Инструкция по настройке:
1.Заходим в «Настройки» и находим там пункт «Почта ,адреса, календари».
2.Далее жмём на «Добавить учетную запись».
3.В следующем меню нажимаем на пункт «Другое». Увы, Apple не жалует Yandex.
4.Выбираем «Новая учетная запись».
5.В открывшемся окне нужно будет заполнить все поля.
Имя – ваше имя, которое люди будут видеть во сообщениях от вас.
E-mail – ваш почтовый адрес, который создан у вас на yandex.ru.
Пароль – Ваш реальный пароль от ящика.
Описание – краткое описание нашей учетной записи, введите yandex или yandex.ru
После того как все поля заполнены, нажимаем «Далее». Начнётся настройка нашей почты.
6.В открывшемся окне жмём на «Сохранить».
7.В большинстве случаев автоматических настроек хватает для корректной работы почты. Закрываем «Настройки» и заходим в наше стандартное приложение «Почта». Там сразу должны загрузиться все наши письма и для более надежной проверки отправляемся тестовое письмо для надежности. Если всё работает, то настройка почты прошла успешно.
Если почта не работает, то нужно будет немного дальше покопаться в настройках:
А точнее:
1.Снова идём в «Настройки» — «Почта, адреса, календари» — почта которую мы создали.
2.В ней выберем SMTP который находится в разделе «Сервер исходящей почты».
3.Если в вашем уже существуют настроенный почтовый ящик yandex.ru, то вам нужно просто нажать на smtp.yandex.com который находится в разделе «Первичный сервер» ( если же у вас нет почтовых ящиков, то выбираете «Не сконфигурировано», и в поле «Имя узла» пишите smtp.yandex.com. Далее сохраняете и повторно нажимаете на smtp.yandex.com).
4.Проверяем, что у нас активирован пункт «Использовать SSL» и порт сервера прописан 465. Как видно на картинке у меня почта работает хорошо с портом 587.
5.Жмём на «Готово»-«Назад» и переходим во вкладку «Дополнительно».
6.Убедитесь, что у вас в разделе «Настройки входящих» активирован пункт «Использовать SSL» и порт сервера прописан 993.
Теперь наша почта полностью готов и готова к работе.
Надеюсь вам была полезна данная статья.
Подготовительные меры
Яндекс.Почта, как и большинство почтовых сервисов, для использования в сторонних приложениях-клиентах (как настольных, так и мобильных) требует определенных разрешений. Для того чтобы их предоставить, выполните следующее:
Перейти на сайт Яндекс.Почты
- По предоставленной нами ссылке перейдите на сайт почтового сервиса и нажмите кнопку «Настройки».
В появившемся меню выберите пункт «Прочие», а затем в появившемся с левой стороны меню перейдите к разделу «Почтовые программы».</li> Установите галочки напротив обоих пунктов:
- С сервера imap.yandex.ru по протоколу IMAP;
- С сервера pop.yandex.ru по протоколу POP3.
Подпункты второго пункта лучше оставить как есть. Установив необходимые отметки, нажмите кнопку «Сохранить изменения». </li>После предоставления требуемых разрешений можно переходить к настройке почты от Яндекс на мобильном устройстве.</ol>
Настройка Яндекс.Почты на iPhone
Существует несколько вариантов подключения данного почтового сервиса, после выполнения которых можно будет работать с письмами на мобильном устройстве.
Способ 1: Системное приложение
Для данной процедуры будет нужно только само устройство и сведения учетной записи:
- Запустите программу «Mail».
- В открывшемся списке нажмите «Другое».
- Затем потребуется выбрать раздел «Добавить учетную запись».
- Введите основные данные аккаунта (имя, адрес, пароль, описание).
- Затем требуется выбрать протокол для работы с письмами на устройстве. В данном примере будет использоваться IMAP, при котором все письма хранятся на сервере. Для этого укажите следующие данные:
- Сервер входящей почты: Имя узла —
imap.yandex.ru - Сервер исходящей почты: Имя узла —
smtp.yandex.ru
Для синхронизации сведений необходимо активировать разделы «Почта» и «Заметки».</li>
После выполнения описанных выше действий Яндекс.Почта на iPhone будет синхронизирована, настроена и готова к работе. Но иногда этих манипуляций оказывается недостаточно — почта не работает или выдает ошибку. В таком случае необходимо выполнить следующее:
- Откройте «Настройки» устройства и перейдите в них к пункту «Учетные записи и пароли» (на старых версиях iOS он называется «Почта, адреса, календари»).
- Выберите там пункт Yandex, а затем настраиваемую учетную запись.
- В разделе «Сервер исходящей почты» выберите соответствующий настраиваемому ящику SMTP (он должен быть всего один).
- Почтовый ящик yandex.ru нами уже был привязан, но пока он не работает. Чтобы «завести» его, в разделе «Первичный сервер» нажмите по пункту smtp.yandex.com, если она там будет. В тех же случаях, когда почтовых ящиков еще нет, выберите пункт «Не сконфигурировано». В поле «Имя узла» пропишите адрес smtp.yandex.com.
Примечание: Поле «Имя пользователя» отмечено как необязательное к заполнению. Отчасти так и есть, но иногда именно отсутствие указанных в нем сведений вызывает проблемы с отправкой/получением писем. В таких случаях туда необходимо ввести имя ящика, но без части «@yandex.ru», то есть, если, например, наша электронная почта lumpics@yandex.ru, вводить нужно только lumpics.
Сохраните внесенные сведения и снова нажмите на smtp.yandex.com. </li>Убедитесь, что пункт «Использовать SSL» активирован, а в поле «Порт сервера» прописано значение 465. Но бывает так, что с этим номером порта почта не работает. Если у вас наблюдается аналогичная проблема, попробуйте прописать следующее значение — 587, на нем все работает хорошо.</li>Теперь нажмите «Готово» — «Назад» и перейдите во вкладку «Дополнительно», расположенную в самом низу.</li>В разделе «Настройки входящих» должен быть активирован пункт «Использовать SSL» и указан следующий порт сервера — 993.</li>Теперь Яндекс.Почта точно будет работать нормально. Мы же рассмотрим еще один вариант ее настройки на iPhone.</ol>
Способ 2: Официальное приложение
Почтовый сервис предоставляет специальную программу для пользователей iPhone. Найти её можно на сайте App Store. После скачивания и установки запустите программу и следуйте указаниям установщика. Для добавления уже существующей почты потребуется только ввести её адрес и пароль в приложении.
На этом настройка Яндекс почты будет завершена. Все письма будут отображать в самом приложении. Мы рады, что смогли помочь Вам в решении проблемы.Опишите, что у вас не получилось. Наши специалисты постараются ответить максимально быстро.
Помогла ли вам эта статья?
Несмотря на развитие Сети, электронная почта с момента своего появления никуда не делась и все еще необходима. В данном материале описывается настройка почты «Яндекс» на iPhone.
Электронная почта
Общение посредством электронной почты пользуется большим успехом и по сей день не может быть заменено каким-либо другим методом взаимодействия. Почта используется по работе и для общения с родными. Она перекочевала даже в самые современные и продвинутые устройства.
Настройка почты «Яндекс» на iPhone
«Яндекс» является довольно популярной почтовой службой в России — этакий отечественный Google. Большая аудитория пользователей уже длительный период времени пользуется его продуктами, в том числе и почтой.
После приобретения нового устройства, например iPhone, возникает необходимость подключить уже полюбившийся почтовый ящик, дабы сохранить все необходимые данные и не потерять многолетние переписки. Также довольно удобно пользоваться электронной почтой на смартфоне в силу его постоянной доступности, ведь подобный гаджет всегда под рукой, а значит, и почтовый ящик всегда с вами.
Существует несколько разных способов, которыми осуществляется настройка почты «Яндекс» на iPhone. Есть варианты для полноценной работы с исходящей и входящей почтой, а также для получения электронной почты с ящика «Яндекс».
Настройка входящей почты методом пересылки
Подобная настройка почты «Яндекс» на iPhone 6, как и на других моделях серии, идентична. Первый и самый простой способ настройки – это пересылка на другой ящик, к примеру iCloud, который уже подключен к вашему смартфону. Для этого необходимо посетить сайт «Яндекс.Почты», зайти в настройки и найти пункт «Создание правил». Там вы можете указать, какая именно почта будет пересылаться (например, сообщения от определенного круга лиц или с определенной темой). Далее выбираем опцию «Пересылать по адресу» и указываем тот ящик, который уже подключен к вашему телефону.
Полноценное подключение к клиенту Mail на iOS
Настройка исходящей почты «Яндекс» iPhone несколько сложнее. Для полноценной работы потребуется подключение ящика напрямую к клиенту системы iOS.
Настройка «Яндекс» почты на iPhone 5s, как и на прочих современных моделях с установленной iOS 9, выполняется одинаково. Для этого необходимо зайти в «Настройки» вашего устройства, перейти в пункт «Почта». В верхней части дисплея будет пункт «Добавить новую учетную запись». Из всего списка выберите «Почту». Первая проблема, с которой вы столкнетесь, – это отсутствие «Яндекса» среди опций по выбору ящика, поэтому опускаемся вниз, выбираем «Другое» и заполняем представленные поля.
- Имя – укажите любое имя, которое вам по душе.
- Адрес электронной почты (e-mail) – ваш ящик, зарегистрированный на «Яндекс».
- Пароль от вашего ящика.
- Описание – опишите ящик. К примеру, рабочий, личный и так далее. Иногда здесь указывается имя домена, в нашем случае это Yandex.ru.
Этого должно быть достаточно для того, чтобы ящик заработал, но, возможно, этого не произойдет, посему вам потребуется заполнить часть данных вручную.
В категории IMAP, подкатегории «Сервер входящей почты» указываем;
- Имя узла – imap.yandex.ru.
- Имя пользователя – ваше адрес электронной почты на «Яндексе».
- Пароль.
Для настройки POP используются те же данные, только вместо IMAP прописывается POP.
В подкатегории «Сервер исходящей почты» указываем;
- Имя узла – smtp.yandex.ru.
- Имя пользователя – ваш адрес электронной почты на «Яндексе».
- Пароль.
Теперь при необходимости можно настроить порты для двух серверов. Для этого находим в настройках уже подключенный ящик, переходим в настройки SMTP, а затем в узел smtp.yandex.ru. Здесь необходимо выполнить две задачи: первое – включить SSL, второе – прописать порт 465. Обычно все эти данные прописываются автоматически, и ручная настройка не требуется, но если вдруг этого не случится, то теперь вы готовы самостоятельно указать нужные данные и заставить почту работать.
Зайдя в стандартный почтовый клиент, вы увидите всю свою корреспонденцию. Также вы будете получать уведомления о письмах (только посредством выборки) и сможете отправлять почту, используя системные инструменты, в число которых, помимо стандартного почтового клиента, входит меню «Поделиться», а также отправка по нажатию на адрес электронной почты в любом приложении.
Настройка почты «Яндекс» на iPhone 6 с помощью официального приложения
Последний и самый простой вариант для комфортной и полноценной работы с почтой «Яндекс» – это использование приложения, разработанного самой компанией, создавшей почтовую службу. В AppStore можно найти почтовый клиент, который разрабатывался со специальным интерфейсом и удобной авторизацией (достаточно ввести лишь логин и пароль).
Также у приложения имеется один большой плюс – поддержка push-уведомлений, то есть сообщений с сервера. Как только в ваш ящик попадет письмо, вы тут же об этом узнаете. Стандартный почтовый клиент так не может и проверяет почту посредством выборки (проверка происходит в определенный, заданный период времени).
Вместо заключения (другие возможные варианты)
В данном материале описаны основные, оптимальные варианты, которыми осуществляется настройка почты «Яндекс» на iPhone. Но в AppStore тоже существует масса приложений для этого. В некоторых процесс установки совпадает с таковым в официальном приложении, и проблем возникнуть не должно.
Используемые источники:
- https://gurugadgets.ru/nastroyki-pochtyi-yandex-na-iphone/
- https://lumpics.ru/how-set-up-yandex-mail-on-iphone/
- https://fb.ru/article/247127/nastroyka-pochtyi-yandeks-na-iphone-sistemnyie-metodyi
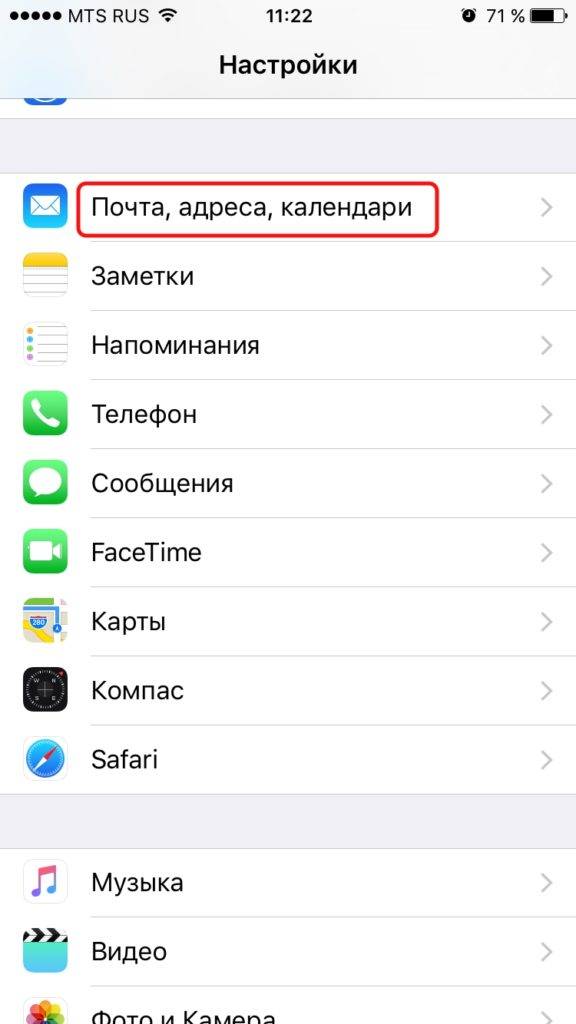
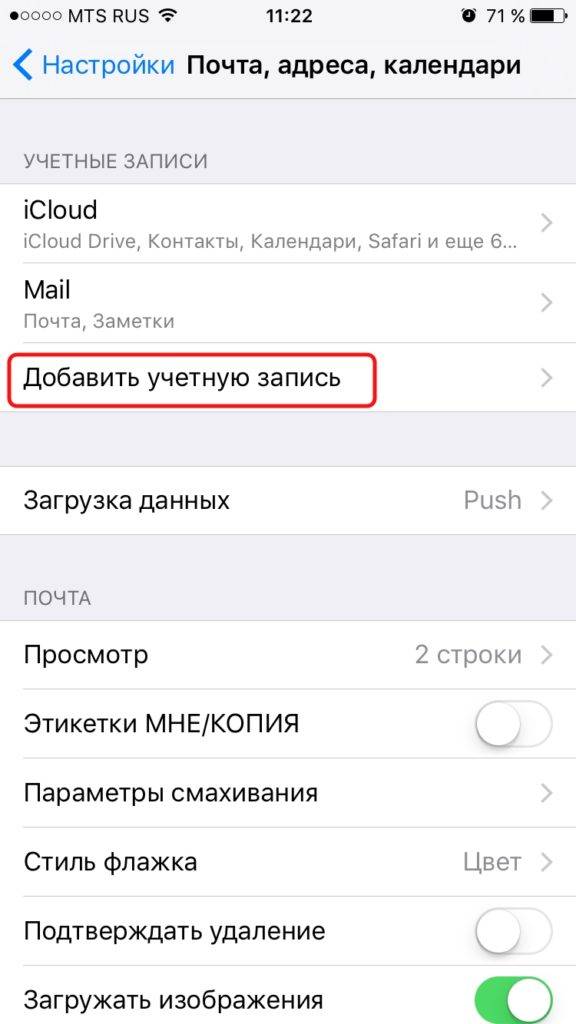
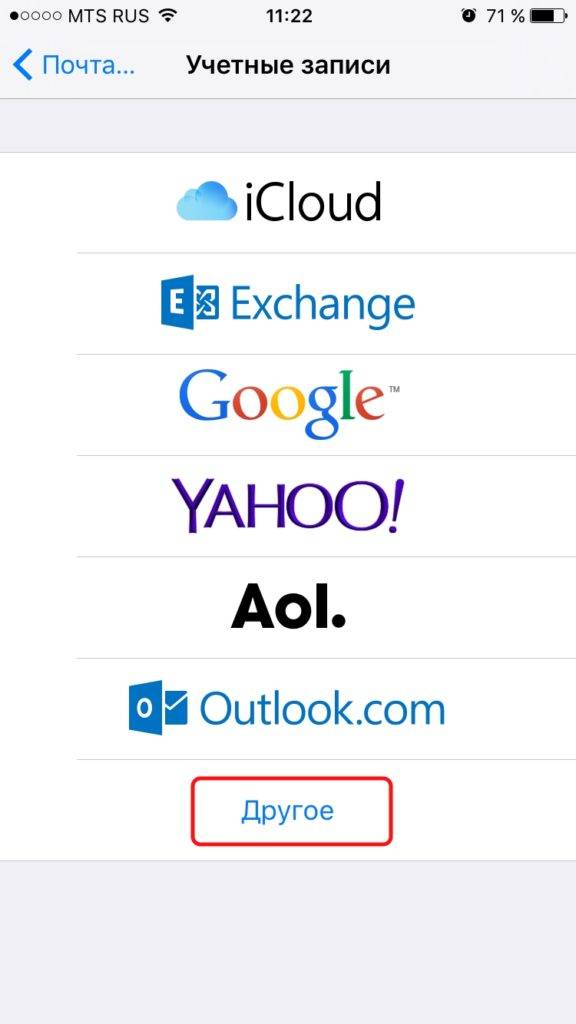
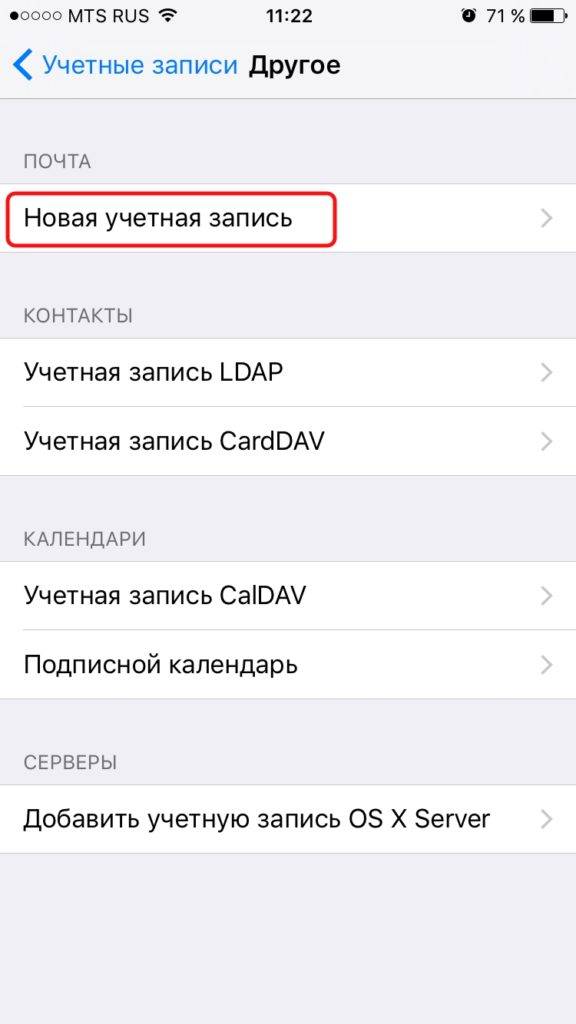
 Thunderbird
Thunderbird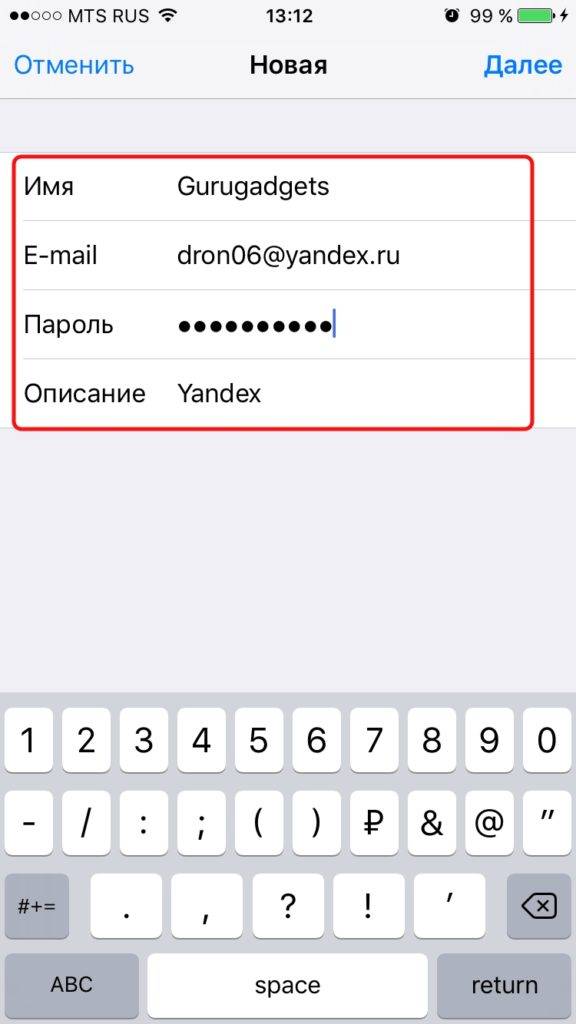
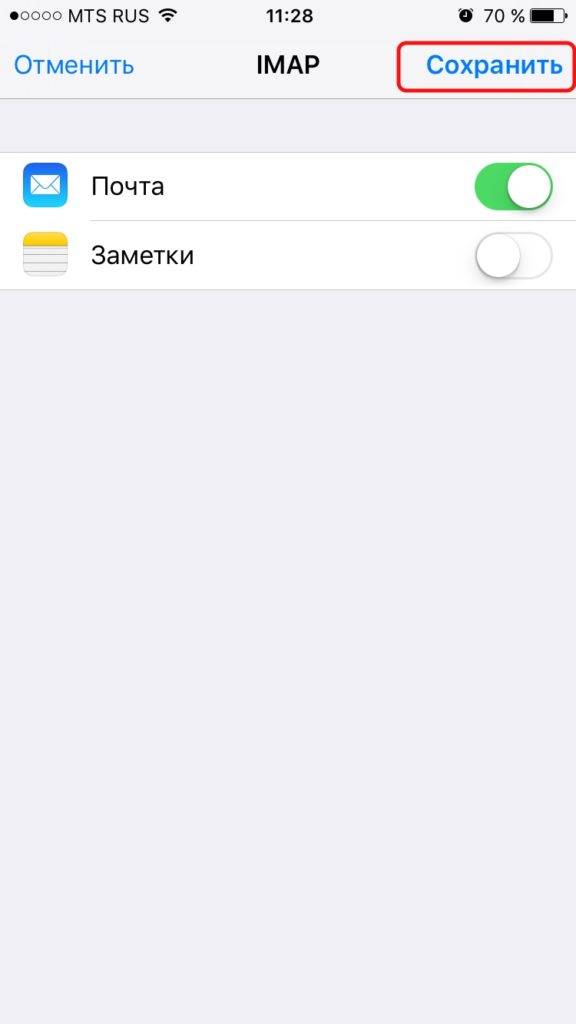
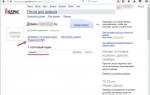 Лёгкий SMTP плагин для WordPress – настройка и использование
Лёгкий SMTP плагин для WordPress – настройка и использование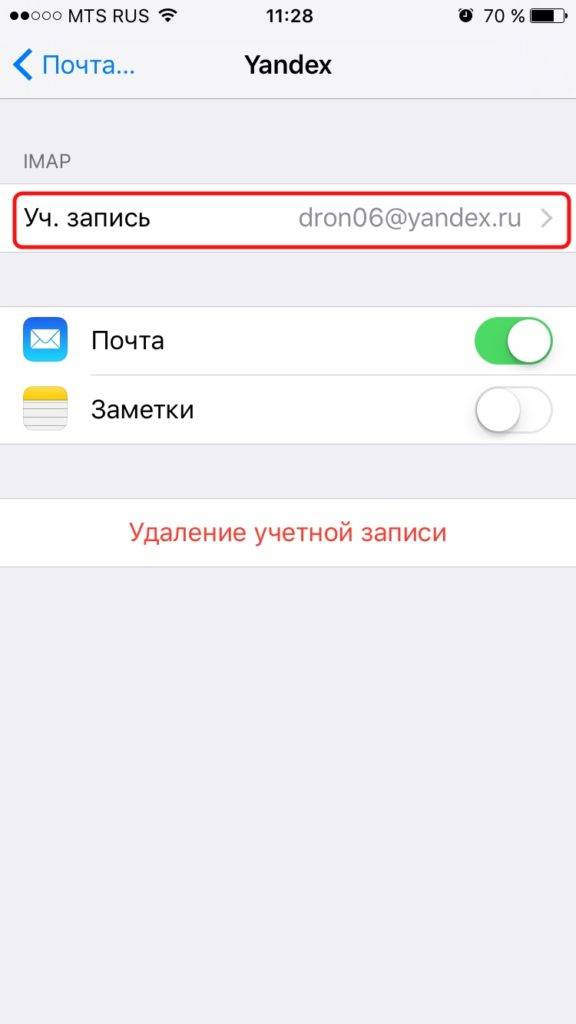
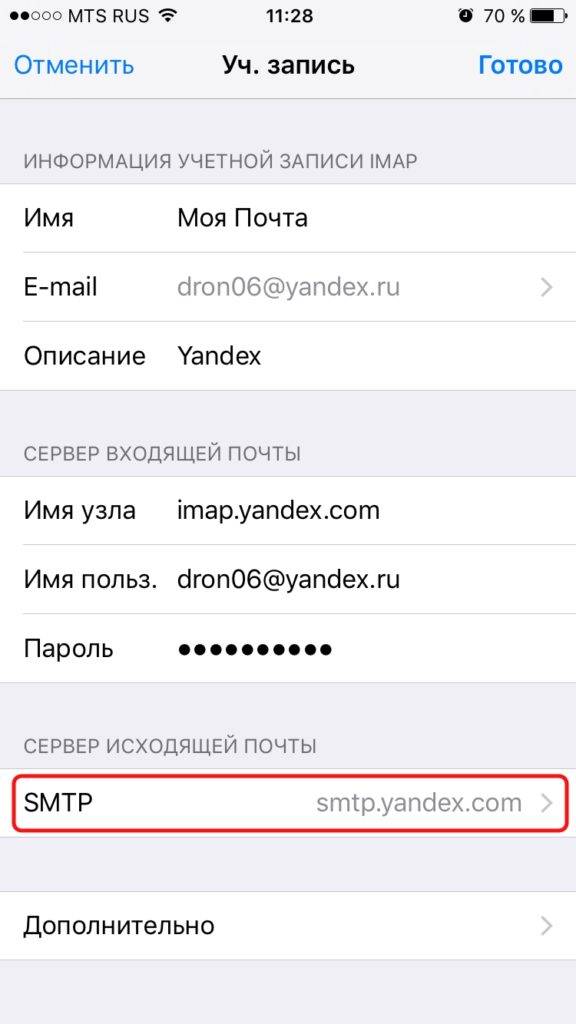
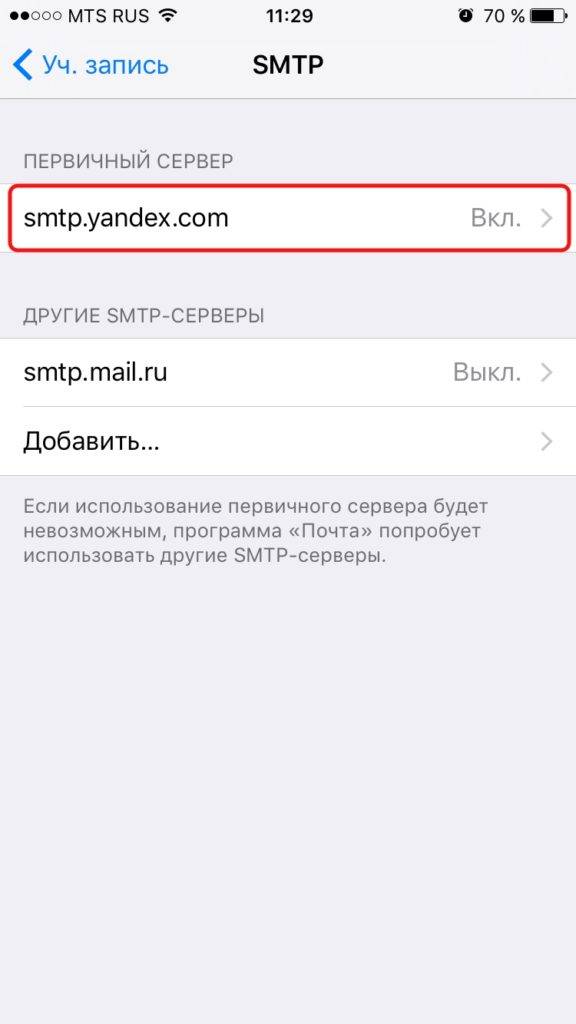
 Как настроить почту на андроид
Как настроить почту на андроид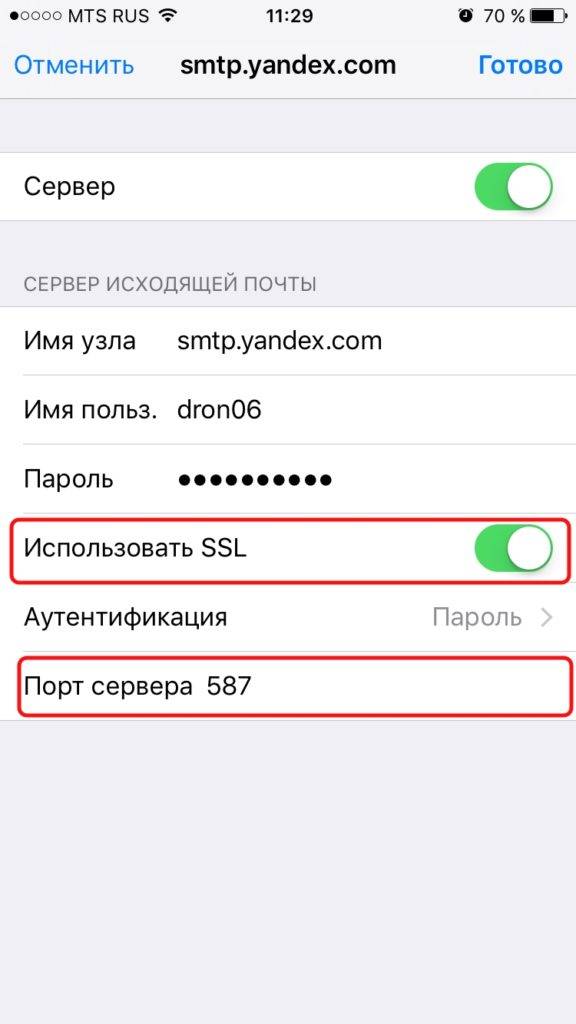
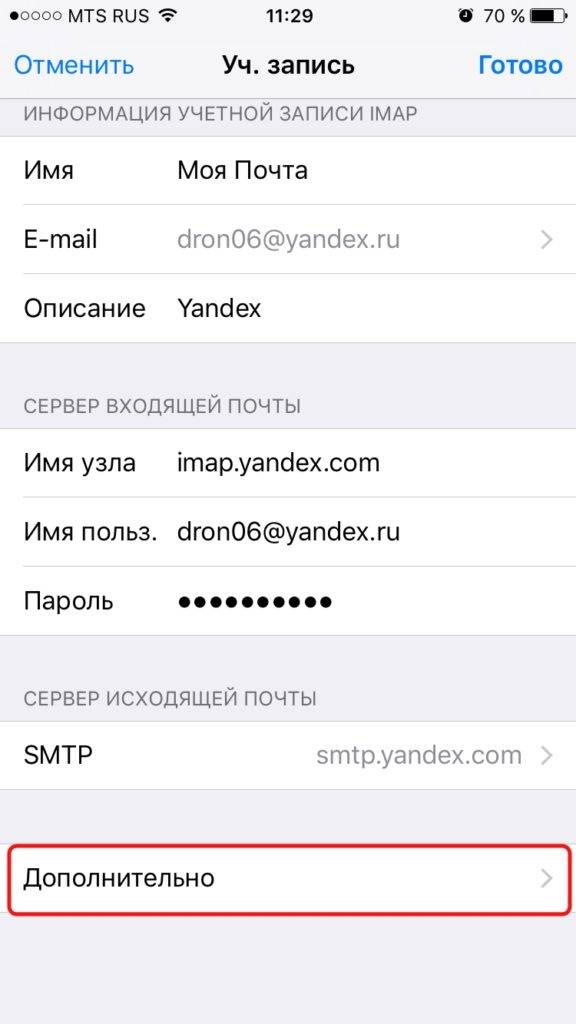
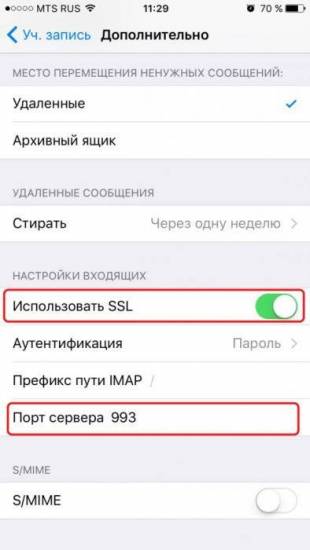
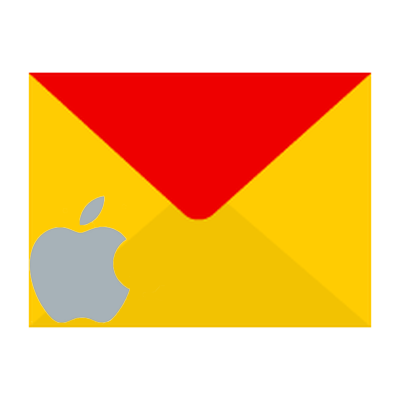
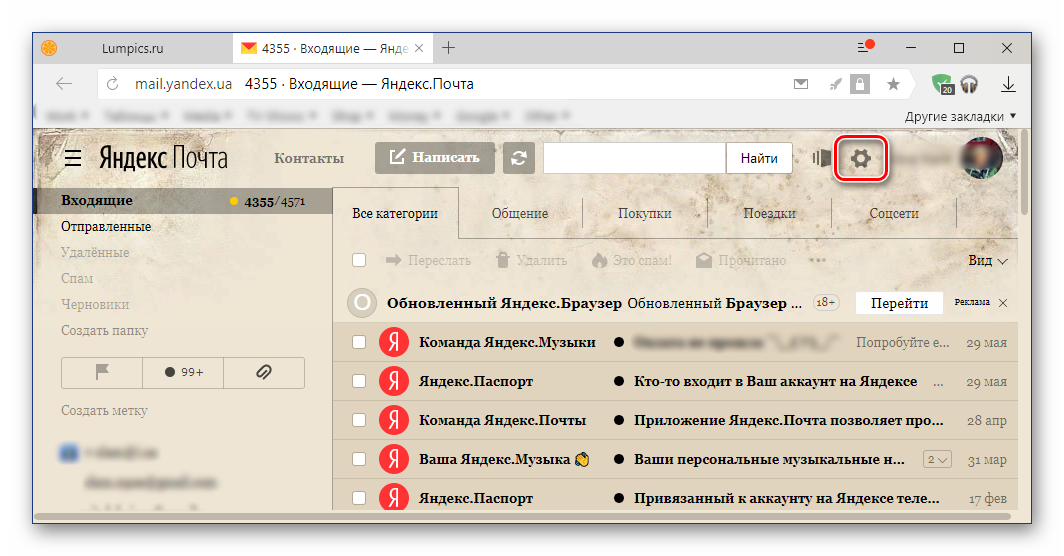

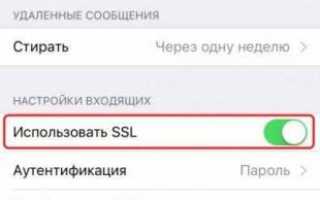

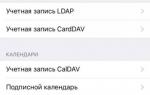 Как настроить самостоятельно «Яндекс.Почту» на iPhone
Как настроить самостоятельно «Яндекс.Почту» на iPhone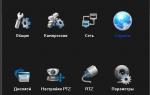 Отправление с регистраторов/камер тревожных сообщений и фото на почту.
Отправление с регистраторов/камер тревожных сообщений и фото на почту. Как создать электронную почту на Андроиде
Как создать электронную почту на Андроиде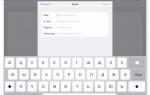 Как настроить почту на ipad
Как настроить почту на ipad