Содержание
Пользователи ПК часто сталкиваются со снижением производительности игр, при этом их «железо» часто находится на уровне минимальных системных требований (или ниже). Однако даже наличие подходящего оборудования не всегда является гарантией плавности работы игр. Многое зависит и от программного обеспечения и операционной системы.
Если оперативная память, процессор и прочие составляющие ПК оказываются перегруженными различными задачами, не относящимися к запущенной игре, то стабильная производительность последней может оказаться под большим вопросом. Именно в таких ситуациях на помощь могут прийти специальные программы, призванные ускорять игры путем высвобождения для них дополнительных (занятых другими процессами) ресурсов компьютера.
Razer Cortex (Game Booster)
Приложение Game Booster разработано знаменитой компанией Razer, специализирующейся на производстве различных игровых устройств для геймеров — клавиатур, мышек, гарнитуры и т.д. Как и прочая ее продукция, программа Razer Cortex также предназначена для геймеров.
Среди полезных функций в программе предусмотрен отдельный компонент, отвечающий за увеличение производительности игр. Данный компонент состоит из следующих инструментов:
- Отладка. Данный инструмент предназначен для изменения системных настроек/приложений/служб и параметров драйвера видеокарты таким образом, чтобы это повлияло на увеличение производительности игр. К примеру, инструмент «Отладка» способен изменять приоритетность исполняемых процессов, применив к запущенной игре наивысший приоритет.
- Ускорение. В задачу этого инструмента входит увеличение производительности работы оперативной памяти и удаления из нее ненужных (для игры) фоновых приложений и служб Windows.
- Дефрагментация. При помощи данного инструмента пользователь может выполнить дефрагментацию (упорядочивание хранимых данных) той области жесткого диска, куда установлена игра. Это позволит сократить снизить нагрузку на механизм перемещения считывающей головки винчестера, что также влияет на производительность игры при считывании данных в ОЗУ.
Оптимизация игр подразумевает установку множества графических опций для балансировки производительности и качества графики. Если вы серьезный геймер, то вероятнее всего, делаете это вручную.
Не секрет, что большинство устанавливаемых игр пытаются автоматически настроить свои графические параметры. При запуске в первый раз, они выбирают те, благодаря которым игровой процесс становится возможным.
Также предоставляют разные группы параметров, например, такие как «Низкие», «Средние», «Высокие» и «Ультра». Большинство игр могут иметь кнопку «Автонастройки», после нажатия на которую произойдет попытка автоматического определения идеальных настроек в соответствии с вашим оборудованием.
Зачастую, вариант использования автонастройки, не самый лучший. Он не всегда работает так как надо пользователю. Другие предустановленные варианты, то же самое. Ведь они не зависят от вашего оборудования, а просто являются стандартно подобранными группами.
ОПТИМИЗАЦИЯ ИГР
Идеальными инструментами, учитывающими гораздо больше необходимых моментов для геймера, являются утилиты оптимизации от NVIDIA, AMD и Intel. Они сравнивают оборудование вашего компьютера, а именно графическую карту, процессор, монитор (разрешение экрана) со своей базой данных тестов на разных аппаратных средствах.
Воспользовавшись этой информацией, они могут установить рекомендуемые настройки игры для вашего конкретного оборудования всего одним кликом мыши. Используйте эти инструменты вместо встроенных возможностей ваших игр.
Выбрав оптимизацию таким способом, вы получите хорошую отправную точку и для ручной настройки других параметров, согласно вашим предпочтениям или обеспечить этим автонастройку для тех игр, которые не хотите настраивать вручную. Приступим?!
NVIDIA ОПТИМИЗАЦИЯ ИГР
Если у вас видеокарта от NVIDIA, вам нужно получить приложение GeForce Experience. В основном присутствует шанс, что оно уже установлено в системе вместе с графическими драйверами. Приложение включает в себя много других функций, но мы в этой инструкции сфокусируемся только на оптимизации графики с его помощью.
Примечание: для видеокарт от AMD необходимо загрузить и установить AMD Gaming Evolved. Приложение имеет аналогичный инструмент автооптимизации настроек. Для графического оборудования от Intel, вы можете воспользоваться услугами последних версий панели управления Intel HD.
Отсканируйте свою библиотеку выбрав вкладку «Игры». Все совместимые игры отобразятся на панели. Поскольку инструменты не поддерживают все игры, вы можете в списке не увидеть все установленные на вашем ПК. Помогите приложению найти их, вручную добавив для сканирования нужные папки.
Для начала можно просмотреть список параметров в выдаваемом сравнении, чтобы увидеть разницу между «Текущими» и определенными NVIDIA в качестве «Оптимальные». Если вас всё устраивает, оптимизация автоматически произойдет после нажатия всего одной кнопки зеленого цвета — «Оптимизировать».
Полученные оптимальные настройки могут оказаться и не совсем подходящими вам. У каждого пользователя есть свои предпочтения, такие как количество FPS и т.п. Поэтому дополнительно можно нажать на значок «гаечного ключа» возле кнопки «Оптимизировать» и установить пользовательские настройки с помощью шкалы балансировки «производительность — качество».
Менять ничего не бойтесь. Вернуться в параметры по умолчанию можно воспользовавшись кнопкой «Восстановление», которая появится после автооптимизации. В конечном счете, эти инструменты довольно просты в использовании и предоставляют лучшую альтернативу автоматической настройки графики, имеющейся в игрушках.
Благодарим за то, что дочитали до конца. Воспользуйтесь ссылкой на нашу Карту блога для ознакомления с полным списком компьютерных советов! Нам не помешает и ваша оценка этой инструкции по пяти-бальной шкале внизу.
Разбираемся, как настроить слабый компьютер для игр
(Статья будет постоянно дополняться новыми советами)
Компьютерные игры являются очень распространённым и интересным развлечением, более того для многих это работа и соответственно заработок. Но, игровая индустрия не стоит на месте, компьютер может стать слабым для игр. На этот случай в данной статье будут собраны советы и рекомендации по настройке слабых ПК для того чтобы подготовить их к запуску требовательных игр.
Также рекомендуем статьи:
Способы, как настроить слабый компьютер
Открыть спойлер
- Обновить драйвера – дают, как минимум прирост кадров секунду, как максимум позволят запустить игру, если не запускалась. Также соответствующие драйвера, которые рекомендуют разработчики (обычно это самые новые или, что значительно реже — стабильные старые драйвера);
- Отключить все не нужные программы перед запуском (заполняют «оперативку»);
- Почистить автозагрузку – часть запущенных программ даже могут быть не видны, но будут втихаря работать, занимать ресурсы ПК;
- Отключить на рабочем столе тему Aero («съедает» видеопамять и «оперативку») – поставить классическую тему, она максимально упрощена и требует меньше всего ресурсов от ПК;
- Почистить оперативку – перезагрузить ПК или использовать специальную программу, к примеру, Mem Reduct. Её можно настроить на очистку «оперативки» при заполнении её на 70% и плюс каждые 5 минут от ненужного мусора, так оперативная память будет использоваться наиболее эффективно для игр;
- Отключаем антивирус на время запуска игры – антивирусы значительно загружают процессор и оперативную память, более того во время игры вирусная опасность крайне мало вероятна, правда только, если вы не скачали игру с какого-нибудь недоверенного сайта и вирусами, вывод – качаем игры с доверенных сайтов и от доверенных лиц;
- Дефрагментация диска с Windows и с играми (под которые тоже лучше выделить отдельный локальный диск) — файлы разных программ, да и просто медиафайлы перемешиваются вне зависимости от того, что у нас на виду всё лежит красиво по папкам (файловая система внутри работает не так, как мы видим в файловом менеджере), поэтому доступ к ним замедляется, из-за чего обычно игры работают значительно медленнее. Для этого просто делаем дефрагментацию. (На обычных HDD дисках, на SSD не делать, на них она совершенно не нужна!);
- Чистить систему программой Ccleaner или другими – удаляет много ненужного хлама и программного мусора накопившегося в ОС за месяцы установки и удаления программ и игр. Но не забывайте, что там по умолчанию стоит и удаление кеша браузеров, поэтом вы должны помнить все свои пароли к сайтам/социальным сетям, потому что их после чистки придётся вводить заново (или просто уберите «галочки» с пунктов чистить кеш нужного браузера), после чистки система будет работать значительно быстрее;
- Энергопотребление (Панель управления – Система и безопасность — Энергопотребление) – ставим «Производительность», система будет работать на полную мощность;
- Также можно отключить часть служб, Windows – которые вовсе не нужны, а только используют ресурсы, постоянно находясь во включенном состоянии. Добавлю чуть позже, которые можно безопасно отключить;
- Плюс не забываем компьютер или ноутбук чистить от пыли с заменой термопасты, из-за пыли они могут перегреваться и нестабильно работать, более того часто перегорает одна или несколько деталей из перегрева, особенно в ноутбуке.
Закрыть
Таблица производительности процессоров
Открыть спойлер
Закрыть
Лучшие процессоры для игр, стримов, работы
Открыть спойлер
Закрыть
Какие отключить настройки графики, чтобы повысить fps
Открыть спойлер
- Повысить fps в играх можно, если отключить – сглаживание, тени, объёмный свет;
- Смотреть, чтобы была последняя версия игры с патчами и апдейтами, которые исправляют ошибки и проблемы с оптимизацией (стабильностью) работы игры;
- Razer Cortex и подобные ей программы – ничего крутого не дают, всё можно сделать вручную (только высвобождает оперативку), использовать эти программы только, если не хотите всё отключать вручную, но я советую лучше делать всё в ручную – это позволит вам лучше изучить и узнать, как работает ОС и, стать более продвинутым ПК-пользователем, что вам поможет во многих других ситуациях.
- Повысить FPS — можно ещё снизив разрешение принудительно, то есть, если минимальное предусмотренное внастройках только 1280 на 720, можно сделать игру в окне (Alt+Enter) потом вручную мышкой зажмите край экрана и уменьшайте окно до нужно вам размера. Это приём подходит к большинству игр — PUBG, RUST и др.
Закрыть
MemReduct — для чистки оперативной памяти
Открыть спойлер
- Mem Reduct — очень полезная программа для очистки оперативной памяти. Помогает в ситуациях: 1) Не прогружаются дома и текстуры в PUBG; 2) Оперативки 8 ГБ или меньше; 3) Уберает фризы, вылеты и ошибки в разных играх; 4) Не забываем поставить в ней очистку памяти при заполнении на 80% или каждые 5 минут, плюс можно моментально чистить вручную сочетанием клавиш Ctrl+F1
memreduct-3.3.1-setup
Закрыть
Видеокарты, которые я использую для теста игр
Открыть спойлер
Обычно для теста игр я использую 5 видеокарт:
- GeForce GT 630 1 ГБ DDR3/128 Bit
- Gigabyte GeForce GTX 550 Ti 1 ГБ DDR5/192 Bit
- Radeon HD 7770 1 GB DDR5/128bit
- Powercolor Radeon HD 7870 2ГБ DDR5/256 Bit
- Gigabyte 1060 OC Windforce 6 GB DDR5/192 bit
Какие видеокарты равны им по мощности или вообще, на каком уровне производительности они находятся, можно посмотреть на картинке ниже:
Закрыть
Таблицы видеокарт Alex Rempc
Открыть спойлер
Продолжение списка:
Закрыть
Аналоги мобильных видеокарт к десктопным (стационарным)
Открыть спойлер
Закрыть
Список видеокарт GeForce, которые больше не будут получать новые драйвера
Открыть спойлер
Закрыть
Лето 2019. Руководство по выбору игрового компьютера за 25 тыс.
Игровой компьютер дешевле 25 тысяч рублей
Ryzen 3 2200G Vega 8 Graphics | 26 Games Tested , 2018
Лето 2019. Игровой компьютер за 40 тысяч рублей
Лето 2019. Игровой компьютер за 60 тысяч рублей ($1000)
Лето 2019. Игровой компьютер за 90 тысяч рублей
Лето 2019. Игровой компьютер за 230 тысяч рублей
Обновлено 25 ноября 2019. Топ лучших процессоров для геймера на 2019-2020 год
Как ускорить ПК для игр? Razer Game Booster и ручная настройка, что лучше?
Far Cry 5 на слабом ПК (2-6 Cores, 4-12 Ram, GeForce 550Ti, 1060, Radeon HD 7870)
Тест Mafia 3 v.1.09 (новое DLC) на слабом и среднем ПК
Ghost Recon Wildlands на слабом ПК (4 ядра, 4-8 ОЗУ, GeForce GTX 550 Ti 1 Гб)
Assassin’s Creed: Origins можно ли поднять fps? Настроить графику или убрать мыло?
Assassin’s Creed: Origins (Lic) vs. Assassin’s Creed: Origins (CPY)
Test Escape from Tarkov на слабом ПК (2-6 Cores, 8-12 Ram, GeForce 550 Ti, 630, 1060/Radeon 7870)
Player’s Battlegrounds (PUBG) на среднем ПК (6 Cores, 8-12 Ram, GeForce 1060, Radeon HD 7870)
Rempc.by
- 83Мне понравилось
- 4Мне непонравилось
Извините! Но вы уже оставили свой голос.
- 12 декабря 2016
Используемые источники:
- https://www.softsalad.ru/articles/best-programms/speeding-up-games-pc
- https://liwihelp.com/grafika/optimizaciya-igr.html
- https://rempc.by/igrovye/kak-nastroit-slabyy-kompyuter-dlya-igr.html

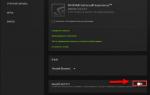 Оптимизация игр Nvidia Geforce Experience настройка параметров
Оптимизация игр Nvidia Geforce Experience настройка параметров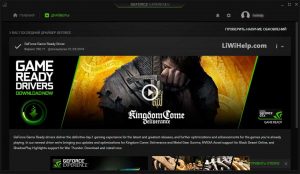
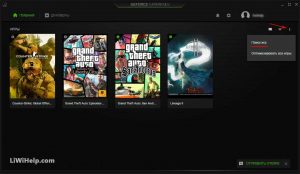
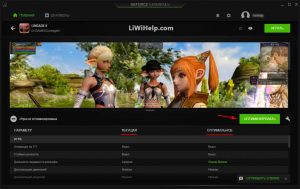
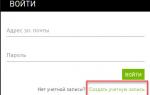 Решение проблемы «GeForce Experience отказывается оптимизировать игры»
Решение проблемы «GeForce Experience отказывается оптимизировать игры»
 Обзор видеокарты GeForce GTX 1660 SUPER: приятное усиление
Обзор видеокарты GeForce GTX 1660 SUPER: приятное усиление
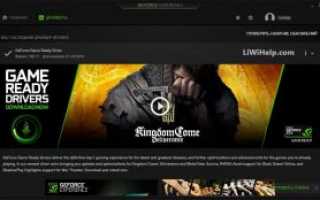

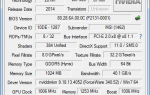 Видеокарта Nvidia GeForce GT-730: характеристики, разгон, отзывы
Видеокарта Nvidia GeForce GT-730: характеристики, разгон, отзывы Nvidia Geforce GTX 660: характеристики и разгон
Nvidia Geforce GTX 660: характеристики и разгон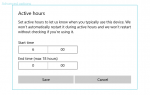 Какая Windows лучше всего подходит для компьютерных игр
Какая Windows лучше всего подходит для компьютерных игр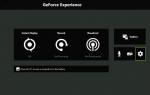 NVIDIA ShadowPlay не записывает или не сохраняет видео. Решение проблемы
NVIDIA ShadowPlay не записывает или не сохраняет видео. Решение проблемы