Содержание
- 1 TP-Link TL-WR842ND
- 2 D-Link DIR-300
- 3 Asus RT-G32
- 4 Подключение ТВ-приставки
- 5 Прямое интернет-подключение
- 6 Подключение через дополнительное оборудование
- 7 Подключение ТВ-приставки
- 8 Возможности технологии
- 9 Преимущества и недостатки IPTV
- 10 Пакеты каналов и их стоимость
- 11 Как подключиться?
- 12 Виды приставок
- 13 Подключение приставки
- 14 Настройка пульта управления
Компания Ростелеком предоставляет своим абонентам доступ к множеству популярных телевизионных каналов в рамках услуги «IPTV». Пользователи могут подсоединить свой домашний телевизор к сети провайдера с помощью специальной приставки и правильно настроенного роутера. Также услуга предоставляет возможность просматривать любимые телепередачи на персональном компьютере, воспользовавшись специальным сервисом Zabava.ru. В данной статье подробно рассмотрена настройка ТВ-приставки от Ростелеком через домашний роутер.Основная часть настройки интерактивного ТВ приходится на роутер. Сами приставки в конфигурациях не нуждаются – их достаточно просто подключить к сети и ввести свои логин и пароль, полученные от Ростелеком при подключении услуги.Любой маршрутизатор для телевидения, к сожалению, не подойдет – устройство должно поддерживать возможность транслирования мультикаст-трафика (IGMP). Если установленный у вас роутер с IGMP работать не умеет – через него настройка ТВ от Ростелеком будет невозможна. Далее приведены руководства по подключению приставки через маршрутизаторы различных производителей.Содержание статьи
- TP-Link TL-WR842ND
- D-Link DIR-300
- Asus RT-G32
- Подключение ТВ-приставки
TP-Link TL-WR842ND
TP-Link является одним из наиболее популярных производителей оборудования для работы в сети, который можно купить в салонах Ростелеком. Для изменения настроек роутера пользователям понадобиться зайти в настройки через браузер:
- Запустите любой веб-обозреватель.
- В строке адресации необходимо ввести «192.168.0.1» (это локальный адрес вашего устройства по умолчанию) и нажать Энтер.
- Перед вами откроется всплывающее окно авторизации. Здесь необходимо указать ваши администраторский логин (по умолчанию «admin») и пароль (тоже «admin»). Если базовые персональные данные были изменены, и вы испытываете затруднения с входом в систему – попробуйте сбросить настройки роутера до заводских с помощью специальной кнопки на корпусе.
- Сразу после входа вы попадете на главную страницу интерфейса для работы с маршрутизатором. В левой части окна располагается навигационное меню. Откройте вкладку с названием Network» («Сеть»).
- Здесь необходимо выбрать самый последний раздел, который называется «IPTV».
- Переведите параметр «IGMP Proxy» в режим «Enable» («Включить»).
- Параметру «Mode» («Режим») требуется задать значение «Bridge» («Мост»).
- В графе «IPTV Port» («Порт для ТВ») укажите номер порта, через который вы намереваетесь подключить провод, идущий от приставки. Вы можете выбрать «LAN4» или «LAN3 и LAN4», если хотите подключить 2 ТВ-приставки.
- Щелкните по кнопке «Save» («Сохранить»), чтобы подтвердить внесенные изменения, и закройте браузер.
В указанные порты нельзя будет подключить персональные компьютеры, так как они попросту не увидят сеть. Если вы перестанете использовать роутер для трансляции мультикаст от Ростелеком – не забудьте перенастроить его обратно. Все устройства этой компании имеют одинаковый интерфейс, так что настройка других моделей не должна вызвать никаких затруднений.
D-Link DIR-300
Еще один распространенный производитель сетевого оборудования – фирма D-link. Настройки рассмотрены на примере устройства модели DIR-300:
- Откройте свой интернет-браузер.
- В поисковой строке напишите «192.168.0.1» и нажмите клавишу Энтер.
- Система запросит у вас имя пользователя и ваш персональный пароль. Введите в оба текстовых поля слово «admin» и нажмите «Ok». Если у вас возникли трудности с авторизацией – попробуйте сбросить параметры специальной аппаратной кнопкой.
- В меню, расположенном слева, отыщите вкладку «Advanced Network » («Дополнительные настройки сети») и откройте ее.
- Найдите раздел «Multicast Streams» («Трафик мультикаст») и установите галку возле пункта «Включить мультикаст» («Enable multicast»).
- Щелкните по кнопке «Сохранить изменения» («Save settings») и закройте обозреватель.
Asus RT-G32
Если вы являетесь обладателем оборудования от фирмы Asus, данная часть руководства предназначена для вас:
- Откройте любой интернет-обозреватель.
- Перейдите по адресу устройства – по умолчанию установлен: «192.168.1.1».
- На странице авторизации пользователям потребуется указать пароль и логин для входа. В оба поля необходимо вписать слово «admin». Если данные не подходят, и нет способа узнать корректные – придется сбросить роутер до заводских конфигураций.
- С помощью меню в левой части интерфейса перейдите на страницу с названием «LAN» («ЛВС»).
- Откройте вкладку «Routing» («Маршрут»).
- Установите отметку напротив параметра «Enable multicast routing» («Включить многоадресную маршрутизацию»).
- Нажмите «Done» («Применить»), чтобы завершить процесс, и закройте окно.
Подключение ТВ-приставки
Когда настройки роутера будут завершены, можно приступить к подключению через него приставки Ростелеком. Соедините маршрутизатор с ТВ-устройством с помощью патчкорда. Если вы указывали порт, служащий мостом, кабель необходимо подсоединять именно в него.Также соедините ваш ТВ с HDMI-портом приставки. Если до этого вы подключались через другой интерфейс (например, разъем-тюльпан) – измените данный параметр в конфигурациях телевизора. Наконец, подключите устройство к сети питания и включите его.На экране ТВ вы увидите окно входа в систему приставки. Абонентам нужно указать имя пользователя и ключ, полученные от провайдера Ростелеком при завершении договора о подключении. Если вы не помните данную информацию – ее можно найти на страницах вашей копии договора, узнать в едином личном кабинете или уточнить у оператора технической поддержки.После ввода персональных данных, вы сможете пользоваться услугой «Айпи-ТВ» от Ростелеком. Каким-либо образом настраивать приобретенные приставки для этого не требуется. Однако вы можете настроить систему родительского контроля, интегрировать сервисы любимых социальных сетей, добавить удобные виджеты погоды и прочие дополнительные «фишки».
Несмотря на множество недостатков, «Ростелеком» продолжает уверенно удерживать лидирующие позиции в списке российских провайдеров. Сегодня мы рассмотрим, как настроить интернет и ТВ-приставку от этой компании. Даже новичок сможет быстро и беспроблемно организовать качественное подключение к сети, следуя нашим пошаговым инструкциям.
Прямое интернет-подключение
Прямое подключение подразумевает, что к вашему компьютеру через сетевую карту подключён Ethernet-кабель от провайдера, тянущийся из коридора.
Прямое подключение интернета выглядит таким образом
Вставьте кабель в слот сетевой карты (у стационарных компьютеров он находится на задней панели, у ноутбуков — обычно сбоку). В системном трее (лотке с иконками в правом нижнем углу экрана вашего ПК) появится изображение монитора с жёлтым восклицательным знаком. Это означает, что компьютер распознал соединение — осталось только настроить его.
Если иконка не появляется, это говорит о нерабочем состоянии сетевой карты — нужно обновить драйвера или проверить целостность кабеля, который вы подключили к компьютеру.
Подключение от «Ростелеком» обычно производят по протоколу PPPoE. Иногда пользователь заключает договор также на использования статического IP — о его настройке чуть ниже.
По протоколу PPPoE
Перед тем как настроить соединение, откройте договор с провайдером. В нём должны быть указаны ваш логин (имя пользователя) и пароль. Нашли? Тогда приступаем к настройке:
- Кликните правой кнопкой мыши по значку монитора с восклицательным знаком. Выберите во всплывающем меню пункт «Центр управления сетями и общим доступом».
- У вас откроется окно с настройками интернет-соединения. Выберите «Создание нового подключения».
Нужная нам кнопка находится аккурат в центре окна
- В новом окне выберите самую первую строку («Настройка интернет-соединения») и нажмите кнопку «Далее».
Через это меню можно также подключиться и к беспроводной сети
- Теперь выберите «Настройка скоростного соединения (PPPoE-подключение)» и снова нажмите «Далее».
- Теперь мастер настройки запросит у вас имя пользователя и пароль. Мы эти данные уже нашли в договоре — вводите их. Учтите, что эти строчки чувствительны к регистру — то есть если в договоре какая-то буква написана заглавной, то и вам нужно вводить её заглавной, а не строчной.
- Поле «Имя подключения» вы можете назвать на своё усмотрение — например, «Мой домашний интернет». Нажмите «Готово».
Если вы правильно ввели все данные от провайдера, то жёлтый восклицательный знак в углу исчезнет, а интернет подключится.
Со статическим IP
Если вы заключали договор на статический IP, то настройка будет несколько сложнее. В документе от провайдера найдите следующие данные:
- IP-адрес;
- маска подсети;
- шлюз;
- DNS-сервер (их может быть два).
Давайте приступать:
- Кликните правой кнопкой мыши по значку монитора с восклицательным знаком и выберите пункт «Центр управления сетями и общим доступом».
- В левой части окна нажмите «Изменение параметров адаптера».
- Вы увидите значок с именем Ethernet. Кликните по нему правой кнопкой мыши и выберите «Свойства».
- У вас откроется небольшое окошко с заголовком «Подключение по локальной сети — свойства». В нём вы увидите список с галочками. Найдите в этом списке пункт, который заканчивается на «IPv4».
- Нажмите на название пункта (не на галочку!), а затем нажмите «Свойства». У вас откроется ещё одно небольшое окошко.
- Поставьте флажок «Использовать следующий IP-адрес». Заполните пустые поля в соответствии с цифрами из договора.
В полях DNS-серверов вы можете указать только первый
- Нажмите «ОК» в этом окошке, потом в предыдущем. Настройка завершена.
Подключение через дополнительное оборудование
Сейчас чаще всего люди используют не прямое подключение к компьютеру, а роутер или модем — в этом случае настройка будет несколько отличаться.
Мастер настройки оборудования «Ростелеком»
Если вы не только оформили подключение к интернету, но и арендовали у «Ростелеком» оборудование, то вместе с ним вам также выдали диск с мастером настройки оборудования. Эта утилита позволяет быстро и просто обновить прошивку роутера, настроить его под текущее соединение. Конечно, тонко подстроить конфигурацию под свои нужды не получится, но для новичков и неспециалистов такая программа может оказаться незаменимой.
Вставьте диск с программой в дисковод и выполните файл autorun.exe. Программа установится на ваш компьютер. Теперь вы можете запустить её.
Мастер настройки от «Ростелекома» обладает ограниченным функционалом, но вполне способен справиться с базовыми задачами
Выберите пункт «Полная настройка Универсального роутера» и нажмите «Далее». В течение настройки мастер может подвисать или просить подождать определённое время, пока он собирает нужные данные об оборудовании. Когда он спросит тип организации домашней сети, выберите «Роутер». Во время настройки мастер установит самую последнюю версию прошивки роутера и определит оптимальную конфигурацию для вашего интернет-соединения.
С помощью утилиты можно также настроить Wi-Fi подключение. Хотя «настроить» громко сказано — мастер просто выдаст вам название сети и ключ для доступа к ней. Изменить эти данные в утилите сейчас нельзя.
По окончании настройки мастер просто выдаст вам ключ для подключения к Wi-Fi
Если вы потеряли диск с установщиком, не отчаивайтесь — нужный файл можно скачать на сторонних ресурсах. На сайте sagemcom выложены установщики для всех роутеров, которые использует «Ростелеком». Вам нужно найти в списке свою модель и версию роутера, а затем скачать и запустить файл «Программа автоматической конфигурации».
На сайте вы найдёте также инструкции по эксплуатации для всех этих моделей
Мы настоятельно рекомендуем проверять файлы, скачанные со сторонних ресурсов, антивирусом. Не единичны случаи, когда злоумышленники под видом мастера настройки «Ростелеком» выкладывали вирусы.
Ручная настройка
Вы можете отказаться от использования мастера настройки оборудования. В этом случае все его действия вам предстоит выполнить вручную.
Настройка ADSL-модема
Если вы арендуете у «Ростелеком» модем, то для начала подготовим сетевую карту компьютера к использованию:
- Подключите компьютер к модему с помощью Ethernet-кабеля.
- На компьютере откройте «Центр управления сетями».
- Найдите ярлык «Подключение по локальной сети» и нажмите правой кнопкой мыши. Выберите из выпадающего меню «Свойства».
- Кликните по строчке IPv4 так, чтобы она выделилась (галочка должна остаться на месте). Нажмите «Свойства».
- Выберите «Использовать следующий IP» и введите в поле IP-адреса значение 192.168.1.2.
- Заполните поле «Маска подсети» значением 255.255.255.0.
- Остальные поля оставьте пустыми и нажмите «ОК».
Теперь настроим сам модем. Для этого нужно зайти в веб-интерфейс.
Веб-интерфейс позволяет более тонко настроить интернет-соединение. Чтобы попасть в него, откройте браузер и введите в адресной строке 192.168.0.1. Страница запросит у вас логин и пароль — введите в обоих полях admin (обязательно с маленькой буквы). После этого вы попадёте в веб-конфигуратор «Ростелекома».
При первом открытии этой страницы вас сразу встретит мастер быстрой установки. Он-то нам и нужен — введите все данные, которые запросит у вас эта программа (а именно логин и пароль, выданные провайдером). В качестве режима работы нужно выбрать «Мост» (Bridge), параметр VPI выставить равным 0, а VCI — 35.
Этапы настройки модема могут немного различаться в зависимости от производителя и модели оборудования. На официальном сайте «Ростелекома» вы найдёте подробные инструкции для всех моделей модемов, которыми располагает эта компания.
Настройка FTTB (ETTH)
FTTB расшифровывается как Fiber to the Building, что в переводе значит «оптоволокно до здания». Если у вас договор именно на такое подключение, то дополнительная настройка оборудования не нужна. Достаточно настроить PPPoE-соединение на компьютере по алгоритму, описанному в начале статьи.
Прибегаем к помощи оператора
Если вы столкнулись с какими-то затруднениями, то вы всегда можете обратиться за помощью к оператору провайдера. Для этого позвоните по бесплатной горячей линии 8 800 100 0 800. Следуйте инструкциям автоответчика, который направит вас к нужному оператору. Сотрудник «Ростелеком» запросит у вас данные из договора (логин и пароль), а затем проинструктирует по настройке оборудования.
Убедитесь, что всё необходимое оборудование у вас под рукой, договор открыт, а компьютер включён и готов к работе. Оператор может отказаться ожидать слишком долго, пока вы найдёте все нужные вещи.
Видео: настройка роутера «Ростелеком» на примере Sagemcom F@st 2804
Подключение ТВ-приставки
ТВ-приставку от «Ростелеком» обычно подключают к роутеру. Для этого:
- Подсоедините приставку к роутеру с помощью оптоволоконного кабеля. Запомните номер LAN-порта, к которому вы подключили приставку.
- Откройте веб-конфигуратор на компьютере.
- Перейдите в меню IPTV. Поставьте галочку напротив IGMP Proxy.
- Теперь найдите в списке тот LAN-порт, к которому вы подключили приставку. Напротив него выберите режим IPTV.
Затем подключим приставку к телевизору. Для этого можно воспользоваться HDMI-кабелем (что настоятельно рекомендуется, так как это подключение обеспечивает наилучшее качество изображения) или «тюльпанами» (красными и жёлтыми штекерами). Включите приставку и телевизор. С помощью пульта от телевизора выберите тип сигнала — HDMI или VGA (для «тюльпанов»).
Теперь возьмите пульт от приставки. Вы увидите на экране ТВ просьбу ввести логин и пароль от провайдера. Введите их с помощью пульта. Теперь приставку можно использовать — перед вами появится список доступных каналов и услуг по вашему тарифу.
Настройка пульта
Пульт от приставки можно для удобства подключить и к телевизору. Для этого:
- Направьте пульт приставки в сторону телевизора.
- Одновременно зажмите кнопки ОК и TV на две секунды.
- На кнопке TV два раза мигнёт светодиод.
- Введите на пульте четырёхзначный код производителя телевизора. Узнать его можно на сайте производителя ТВ или на сторонних ресурсах — например, на сайте elcom.
- Если код введён правильно, индикатор на кнопке TV мигнёт дважды.
- Чтобы проверить подключение, попробуйте с помощью пульта «Ростелеком», например, увеличить громкость звука на телевизоре. Если не сработало, то повторите шаги 1–4.
Успешно настроив подключение от «Ростелеком», вы сможете добиться быстрого, бесперебойного и стабильного доступа в интернет. А ТВ-приставка откроет вам сотни бесплатных каналов в высоком качестве.
Рубрики: интернетСодержание
В отличие от аналогового, кабельного и спутникового, интерактивное телевидение дает возможность максимально контролировать контент и процесс его просмотра. Об основных достоинствах и недостатках интерактивного ТВ от Ростелеком, стоимости пакетов каналов и схеме подключения рассказывается в этой статье.
Возможности технологии
Интерактивное телевидение (ИТ, IPTV) обладает огромным потенциалом. Прежде всего, оно гарантирует наличие большого количества опций, поэтому для его подключения нужно иметь интернет-канал с достаточной пропускной способностью.
Основные возможности интерактивного ТВ от Ростелеком:
- выбор и время воспроизведения передач, запись и перемотка программ, постановка трансляции на паузу и многое другое;
- выход в Интернет через экран телевизора, его интеграция с соцсетями, а также с иными устройствами, подключенными к сети;
- оплата услуг с телевизора банковской карточкой;
- доступ к программе и архивам телевизионных передач и фильмов с телевизора;
- функция родительского контроля – возможность скрыть некоторые каналы или установить пароль для доступа к ним;
- опция мультирум для подключения к пакету каналов нескольких телевизоров в доме.
Подключение IPTV производится посредством специальной телевизионной приставки. Стоимость полного комплекта оборудования для подключения интерактивного телевидения составит около 4000 рублей.
Преимущества и недостатки IPTV
Краткий обзор плюсов и минусов позволит по достоинству оценить интерактивное цифровое телевидение.
Преимущества
Прежде всего нужно отметить отсутствие бликов, «снега» и других дефектов – на IPTV они просто исключены из-за принципа технического устройства. Если говорить о качестве изображения в целом, оно потрясающее – особенно хорошо это заметно на HD-каналах.
Другие плюсы:
- возможность ставить телепередачу на паузу, а также перемотать и записать ее;
- способность подключаться через телефон благодаря технологии ADSL, которую обеспечивает Ростелеком, если позволяют технические возможности (особенно удобно для пользователей частного сектора);
- наличие опций, позволяющих просматривать телепрограмму, группировать каналы по темам, подключаться к социальным сетям, управлять пакетами, устанавливать возрастной контроль.
Недостатки
Минусы у IPTV тоже имеются. Заключаются они в следующем:
- обязательно нужна STB-приставка и все соответствующие атрибуты: блок питания, пульт, провод от приставки до модема оптического терминала;
- для подключения еще одного телевизора потребуется также отдельная STB-приставка;
- при большом экране возможно снижение качества изображения (если только не подключен пакет HD), так как разрешение, которое выводится большинством каналов на экраны телевизоров, ниже 42 дюймов плазменного или жидкокристаллического ТВ;
- возможно зависание картинки – это допустимо, но в то же время оно не должно повторяться часто.
Возможна синхронная настройка пульта от STB-приставки на управление ТВ.
Пакеты каналов и их стоимость
Раньше за базовый набор каналов (35 каналов) взималась лишь абонентская плата. Теперь нужно заплатить 1000 рублей.
Другие пакеты:
- «Стартовый». Первый месяц бесплатно, затем ежемесячная плата составит 320 рублей. Доступно 100 и более каналов.
- «Оптимальный». Доступно 129 каналов, плюс к предыдущему пакету спортивные, детские и музыкальные каналы. Бесплатно первого месяца нет, абонентская плата составляет 450 рублей.
- «Продвинутый». Особенность – наибольшее количество каналов, транслируемых в HD. Имеются также кино-каналы и познавательные передачи. Доступно более 140 каналов, ежемесячная плата – 580 рублей.
- «Максимальный». Доступно все (даже эротические программы), что может предложить компания. За это придется заплатить значительно дороже – до 1800 рублей в месяц.
При подключении тематических пакетов ежемесячная плата составит в среднем 250 рублей. За дополнительные услуги (к примеру, такие как «Управление просмотром») нужно будет платить ежемесячно 50 рублей. Также за определенную плату желающие могут воспользоваться фондами специальной фильмотеки, где собраны различные сериалы, фильмы и телевизионные передачи.
Интерактивное телевидение от Ростелеком располагает множеством вариантов услуг по различной стоимости. Среди этого разнообразия всегда можно выбрать тот, который больше всего удовлетворяет вашим запросам.
Как подключиться?
Вначале нужно выбрать пакет каналов, который будет устраивать по абонентской плате и финансовым возможностям. После его выбора, если все готово для подключения, и вы можете самостоятельно запустить процесс, следует нажать кнопку «Подключить».
Если опыта подключения нет, нужно зайти на сайт – http://perm.rt.ru/hometv/tariff
Здесь нужно будет заполнить форму с указанием:
- ФИО;
- адреса места жительства;
- пакета каналов;
- номера телефона для контакта.
Мастера компании свяжутся с вами по указанному телефону и проинформируют о возможности подключения выбранного типа услуг.
Виды приставок
Без этого устройства не обойтись – оно предназначено для передачи с кабеля на экран телевизора видеосигнала. При этом качество звука и изображения будет зависеть от модели ТВ-приставки. Рассмотрим основные виды приставок, предлагаемых компанией Ростелеком.
«Стандарт»
Приставка включает набор стандартных опций. Способна поддерживать HD звук, стерео, а также управление ресурсами с сети. Цена составляет 3590 рублей.
«Премиум»
Более «навороченная» приставка. Кроме стандартных функций имеет поддержку интерактивных сервисов, двухформатного звука (в том числе DD), дает возможность пользователям управлять через Интернет. Стоимость приставки составляет 9360 рублей.
Видеосендер Ростелеком
Это устройство могут приобрести пользователи, которые хотят упростить доступ к управлению каналами и другим возможностям из любой точки квартиры. Именно этим видеосендер отличается от простой приставки.
Чтобы устройство работало буквально в каждом уголке квартиры, в ней должно быть качественное покрытие Wi-Fi. Если будет установлен надежный роутер, то даже с соседней комнаты можно без проблем управлять процессом или переключать программы. Для корректной работы видеосендера нужно подключить его через роутер Wi-Fi.
Заказать видеосендер можно на сайте Ростелкома. Цена его составляет около 5000 рублей. Особой нужды в нем нет, разве что для создания большего комфорта.
Подключение приставки
Процедура подключения ТВ-приставки к телевизору достаточно простая, не требующая специальных знаний в области IT-технологий:
- Не вставляя в электрическую розетку, подключаем к приставке блок питания – в разъем «DC 12V».
- Подсоединяем Ethernet-кабель. Здесь нужно учитывать, что кабель, который идет в комплекте с приставкой, в большинстве случаев бывает коротким, и взамен него инсталляторы оставляют провод требуемой длины. Один конец вставляем в разъем «LAN» на приставке; другой, в зависимости от технологии, – к маршрутизатору/роутеру (или ADSL-модему, или оптическому терминалу). В последнем предусмотрены специальные порты под номером «2» и «3».
- Чтобы вывести изображение на экран телевизора, подключаем так называемый «тюльпан» – композитный AV-кабель или кабель HDMI от приставки в телевизор.
- Включаем блок питания от ТВ-приставки в розетку.
Теперь работаем с телевизором:
- Включаем телевизор. Для выведения контента с STB-приставки на экран переключаем ТВ в нужный режим. На пульте есть специальная кнопка, которая зависимости от марки производителя телевизора называется «AV», «Source» или «Video In».
- Подключаем нужный источник видеосигнала (подключение приставки к соответствующему входу на телевизоре).
- После загрузки вводим логин (имя пользователя) и пароль – они должны быть в договоре. Эта информация вводится с пульта телевизионной приставки. При правильном подключении и введении всех данных появится окно, на котором отображены каналы.
Настройка пульта управления
Независимо от установок, которые нужно ввести, нажимаем и держим «ОК» и «ТВ», чтобы войти в режим кодирования. Кнопка ОК должна мигнуть дважды.
Основным способом настройки пульта на два устройства является введение кодов производителя (они имеются в руководстве пользователя). Для этого выполняем следующие действия:
- Нажимаем одновременно TV и ОК, держим 1-2 секунды. Двукратное мигание кнопки TV сообщит о входе в режим кодирования.
- Набираем соответствующие коду вашей марки ТВ 4 цифры.
- Если кнопка TV мигнет 2 раза, значит, все введено правильно. При продолжительном ее горении нужно все повторить сначала.
Для проверки пульта нужно увеличить громкость. Если шифр правильно введен, звук в телевизоре станет сильнее. На этом настройку можно считать завершенной.
Как подключить и настроить интерактивное ТВ от Ростелеком, какие проблемы могут возникнуть и как их решить, рассказывается в этом видео:
Подключив интерактивное ТВ от Ростелеком, пользователь не только получит удовольствие от просмотра контента высокого качества, но и сможет выбрать для себя много интересных вариантов среди большого количества каналов, выходить в Интернет и общаться в соцсетях с экрана телевизора.
Поделиться ссылкой:
Используемые источники:
- https://rostelekom1.ru/rostelekom/4368-poshagovaya-nastroyka-interaktivnogo-televideniya-ot-rostelekom-cherez-router.html
- https://tvoi-setevichok.ru/internet/nastroyka-interneta-rostelekom.html
- https://gogosmart.ru/texnologii/iptv/iptv-ot-rostelekom.html
 Как подключить приставку Ростелеком к телевизору
Как подключить приставку Ростелеком к телевизору Как подключить и настроить кабельное телевидение Ростелеком
Как подключить и настроить кабельное телевидение Ростелеком Как установить и настроить интерактивное ТВ Ростелеком на Smart TV
Как установить и настроить интерактивное ТВ Ростелеком на Smart TV


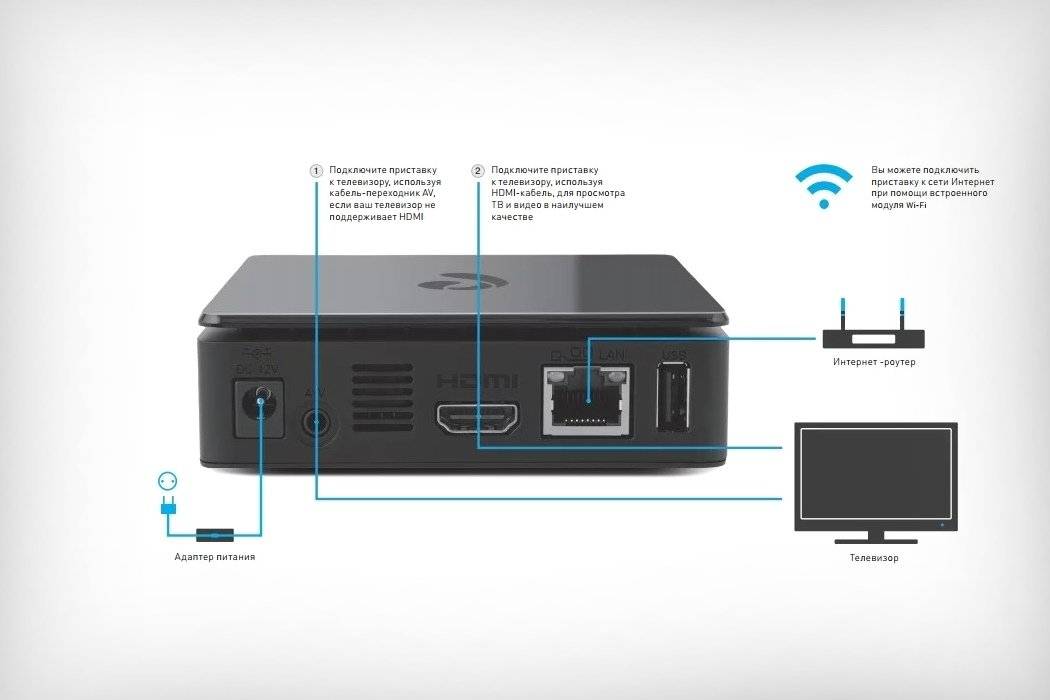



 Как подключить телевидение от Ростелеком
Как подключить телевидение от Ростелеком Как подключить телевизор к цифровому ТВ от Ростелеком?
Как подключить телевизор к цифровому ТВ от Ростелеком? Смарт ТВ Ростелеком: особенности подключения к телевизору
Смарт ТВ Ростелеком: особенности подключения к телевизору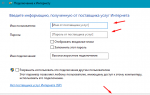 Как настроить интернет Ростелеком – инструкция
Как настроить интернет Ростелеком – инструкция