Содержание
- 1 Схема подключения IPTV
- 2 Варианты соединения роутера и ТВ – приставки
- 3 Настройка роутера для IPTV
- 4 Возможные проблемы после подключения
- 5 Прямое интернет-подключение
- 6 Подключение через дополнительное оборудование
- 7 Подключение ТВ-приставки
- 8 Комплектующие
- 9 Особенности подключение
- 10 Настройка
- 11 Настройка пульта и его синхронизация
- 12 Наиболее часты проблемы при настройке и работе IPTV
- 13 Несколько слов в заключение
- 14 Видеоинструкция по настройке
Интерактивное ТВ от Ростелеком – это не только вещание сотен телеканалов в отличном качестве, но и возможность самостоятельного управления просмотром. Купить оборудование для IPTV сосем не сложно. Благодаря постоянно проходящим в компании РТК акциям, приобрести приставку можно всего за 1 рубль в месяц.
Важно понимать, что домашнее телевидение от Ростелеком будет работать на телевизоре только, если в квартиру проведено интернет – соединение. Кабель, передающий сигнал, должен быть подключен в модем провайдера РТК.
При включении услуги интерактивного телевидения, на дом к абоненту приезжают сотрудники, которые осуществляют подключение и настройку приставки Ростелеком через роутер. Но бывают ситуации, когда человеку приходится самостоятельно установить параметры для стабильной работы IPTV. Например, он сменил место проживания, или отключал оборудование на время длительного ремонта. Как же подключить и настроить IPTV РТК через модем?
Схема подключения IPTV
Схема подключения и настройки телевидения через роутер Ростелеком довольна проста. Чтобы разобраться в процессе не нужно иметь дополнительных знаний и умений.
Что понадобится для настройки IPTV через роутер Ростелеком:
- маршрутизатор, подключенный к интернету;
- телевизор, на который будет поступать сигнал;
- ТВ – приставка Ростелеком, обрабатывающая информацию;
- кабели для соединения;
- коммутатор телефонной линии.
Перед началом работы необходимо проверить, чтобы маршрутизатор РТК был подключен к сети ADSL через сплиттер к телефонной связи.
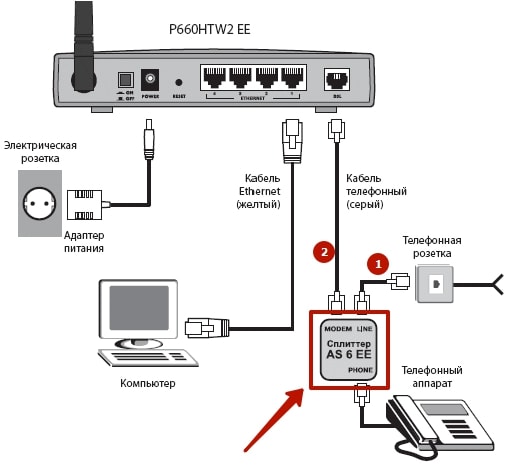
После чего можно переходить к присоединению интерактивного ТВ.
Этапы подключения:
- Соединить LAN – кабелем приставку и роутер. Именно через него ресивер будет получать сигнал.
- Подключить приставку к телевизору одним из имеющихся проводов. Это может быть HDMI — кабель, или привычные всем колокольчики, имеющие со второй стороны вход AV.
- После окончания установки, подключить ресивер к сети.
Важно! Включать ТВ-приставку Ростелеком в сеть не рекомендуется до тех пор, пока не произведены настройки роутера.
С недавнего времени, компания Ростелеком расширила возможности просмотра цифрового вещания. Если раньше смотреть программы можно было только на одном устройстве, то теперь, заплатив небольшую сумму, можно подключить услугу «Мультирум». В этом случае, к модему, будут подключаться не одна, а несколько приставок.
Исходя из вышесказанного наглядно схему подключения можно изобразить так:
Варианты соединения роутера и ТВ – приставки
Подключение через роутер Ростелеком не является единственным способом установления соединения. В некоторых случаях абоненты могут воспользоваться:
Wi-Fi — соединением
К сожалению, не все приставки имеют данный способ связи. И качество соединения может периодически изменяться. Хотя в данном способе есть и незаменимый плюс – это отсутствие дополнительных проводов.
PLC – адаптер
Использование адаптера, возможно, незаслуженно не рассматривается большинством пользователей. С его помощью, установить стабильное соединение можно по обычной электрической сети. Чтобы подключить роутер и приставку Ростелеком, находящиеся в разных комнатах и настроить интерактивное телевидение, не нужно тянуть длинные провода и прятать их за предметы мебели. Достаточно включить два таких адаптера в электрическую сеть, и они автоматически настроят связь.
Читайте также: Обзор тарифа «Твой оптимальный» от Ростелеком: список каналов, цена, подключение
Настройка роутера для IPTV
В стандартных маршрутизаторах от Ростелеком параметры соединения с IPTV прошиты программным обеспечением. Настраивать такой роутер нет необходимости. Если же абонент использует сторонний модем, в настройках устройствах придется поправить некоторые данные. Все они аналогичны для любых типов. Рассмотреть принцип настройки можно на примере самых популярных маршрутизаторов: TP- Link и D-Link.
Настройка TP- Link
Этапы изменения параметров:
- Открыть любой из имеющихся интернет – браузеров, и в адресной строке ввести значение 192.168.1.1. Если адрес не отвечает, можно попробовать второй — 192.168.0.1.
- Указать логин и пароль. Обычно они указаны в договоре на обслуживание. По умолчанию компания Ростелеком использует admin в обоих случаях.
- Перейти в раздел «Сеть» и выбрать номер порта, к которому подключен LAN – кабель, соединяющий приставку и роутер.
- Перезагрузить роутер.
Настройка D-Link
В маршрутизаторах данной марки разработан специальный сервис автоматического изменения параметров «Мастер настройки». Чтобы подключиться к интерактивному ТВ Ростелеком, необходимо, зайти в программу мастера, и выбрать вход LAN, подключения к IPTV.
Видео — настройка роутера Dir 300 на IPTV
Таким образом, чтобы настроить ТВ – приставку через роутер, в параметрах устройства достаточно указать, через какой порт будет подсоединен кабель. Настройки маршрутизатора на интернет – связь Ростелеком позволят автоматически изменить и установить уровень получаемого сигнала.
Возможные проблемы после подключения
Обычно, у пользователей не возникает проблем с настройкой и подключением интерактивного ТВ РТК. Если всё же появляется ошибка, важно проверить следующие моменты:
- правильно ли подключены провода, и нет ли на них повреждений;
- оплачены ли услуги связи на обслуживание интерактивного ТВ.
Также, не мало важно знать, что по техническим или погодным причинам могут быть обычные сбои в передаче связи. В таком случае может помочь перезагрузка устройств: роутера и ТВ – приставки.
Часто встречающиеся ошибки
- После включения ресивера, на экране телевизора появляется не экран загрузки, а мультипликационное изображение. Такая ошибка бывает из-за неправильного подключения или настроек. Чтобы её исправить достаточно проверить схему подключения, и запустить приставку заново.
- После длительного неиспользования интерактивного ТВ при включении появляется надпись: «Нет IP – адреса». Чаще всего это связано с резким обрыванием соединения, например, отключения электроэнергии, когда данные не сохранились. В таком случае необходимо зайти в настройки роутера и выбрать нужный порт.
- Неверно введение идентификационные данные. Если при настройке приставки у пользователя выскакивает ошибка, о том, что не верно указаны логин и пароль для входа в систему, ему необходимо обратиться за помощью к специалистам контактного центра по номеру 88003013840. Данная ошибка чаще всего бывает по причине провайдера, и только специалисты смогут снять запрет и предоставить доступ к интерактивному телевидению Ростелеком от роутера.
Таким образом настройка приставки интерактивного ТВ от роутера Ростелеком не станет обременяющей работой даже для абонента без специальных знаний и умений.
Если же при вводе параметров или при соединении возникают какие- либо проблемы всегда можно обратиться к сотрудникам Ростелеком, за получением квалифицированной помощи.
Несмотря на множество недостатков, «Ростелеком» продолжает уверенно удерживать лидирующие позиции в списке российских провайдеров. Сегодня мы рассмотрим, как настроить интернет и ТВ-приставку от этой компании. Даже новичок сможет быстро и беспроблемно организовать качественное подключение к сети, следуя нашим пошаговым инструкциям.
Прямое интернет-подключение
Прямое подключение подразумевает, что к вашему компьютеру через сетевую карту подключён Ethernet-кабель от провайдера, тянущийся из коридора.
Прямое подключение интернета выглядит таким образом
Вставьте кабель в слот сетевой карты (у стационарных компьютеров он находится на задней панели, у ноутбуков — обычно сбоку). В системном трее (лотке с иконками в правом нижнем углу экрана вашего ПК) появится изображение монитора с жёлтым восклицательным знаком. Это означает, что компьютер распознал соединение — осталось только настроить его.
Если иконка не появляется, это говорит о нерабочем состоянии сетевой карты — нужно обновить драйвера или проверить целостность кабеля, который вы подключили к компьютеру.
Подключение от «Ростелеком» обычно производят по протоколу PPPoE. Иногда пользователь заключает договор также на использования статического IP — о его настройке чуть ниже.
По протоколу PPPoE
Перед тем как настроить соединение, откройте договор с провайдером. В нём должны быть указаны ваш логин (имя пользователя) и пароль. Нашли? Тогда приступаем к настройке:
- Кликните правой кнопкой мыши по значку монитора с восклицательным знаком. Выберите во всплывающем меню пункт «Центр управления сетями и общим доступом».
- У вас откроется окно с настройками интернет-соединения. Выберите «Создание нового подключения».
Нужная нам кнопка находится аккурат в центре окна
- В новом окне выберите самую первую строку («Настройка интернет-соединения») и нажмите кнопку «Далее».
Через это меню можно также подключиться и к беспроводной сети
- Теперь выберите «Настройка скоростного соединения (PPPoE-подключение)» и снова нажмите «Далее».
- Теперь мастер настройки запросит у вас имя пользователя и пароль. Мы эти данные уже нашли в договоре — вводите их. Учтите, что эти строчки чувствительны к регистру — то есть если в договоре какая-то буква написана заглавной, то и вам нужно вводить её заглавной, а не строчной.
- Поле «Имя подключения» вы можете назвать на своё усмотрение — например, «Мой домашний интернет». Нажмите «Готово».
Если вы правильно ввели все данные от провайдера, то жёлтый восклицательный знак в углу исчезнет, а интернет подключится.
Со статическим IP
Если вы заключали договор на статический IP, то настройка будет несколько сложнее. В документе от провайдера найдите следующие данные:
- IP-адрес;
- маска подсети;
- шлюз;
- DNS-сервер (их может быть два).
Давайте приступать:
- Кликните правой кнопкой мыши по значку монитора с восклицательным знаком и выберите пункт «Центр управления сетями и общим доступом».
- В левой части окна нажмите «Изменение параметров адаптера».
- Вы увидите значок с именем Ethernet. Кликните по нему правой кнопкой мыши и выберите «Свойства».
- У вас откроется небольшое окошко с заголовком «Подключение по локальной сети — свойства». В нём вы увидите список с галочками. Найдите в этом списке пункт, который заканчивается на «IPv4».
- Нажмите на название пункта (не на галочку!), а затем нажмите «Свойства». У вас откроется ещё одно небольшое окошко.
- Поставьте флажок «Использовать следующий IP-адрес». Заполните пустые поля в соответствии с цифрами из договора.
В полях DNS-серверов вы можете указать только первый
- Нажмите «ОК» в этом окошке, потом в предыдущем. Настройка завершена.
Подключение через дополнительное оборудование
Сейчас чаще всего люди используют не прямое подключение к компьютеру, а роутер или модем — в этом случае настройка будет несколько отличаться.
Мастер настройки оборудования «Ростелеком»
Если вы не только оформили подключение к интернету, но и арендовали у «Ростелеком» оборудование, то вместе с ним вам также выдали диск с мастером настройки оборудования. Эта утилита позволяет быстро и просто обновить прошивку роутера, настроить его под текущее соединение. Конечно, тонко подстроить конфигурацию под свои нужды не получится, но для новичков и неспециалистов такая программа может оказаться незаменимой.
Вставьте диск с программой в дисковод и выполните файл autorun.exe. Программа установится на ваш компьютер. Теперь вы можете запустить её.
Мастер настройки от «Ростелекома» обладает ограниченным функционалом, но вполне способен справиться с базовыми задачами
Выберите пункт «Полная настройка Универсального роутера» и нажмите «Далее». В течение настройки мастер может подвисать или просить подождать определённое время, пока он собирает нужные данные об оборудовании. Когда он спросит тип организации домашней сети, выберите «Роутер». Во время настройки мастер установит самую последнюю версию прошивки роутера и определит оптимальную конфигурацию для вашего интернет-соединения.
С помощью утилиты можно также настроить Wi-Fi подключение. Хотя «настроить» громко сказано — мастер просто выдаст вам название сети и ключ для доступа к ней. Изменить эти данные в утилите сейчас нельзя.
По окончании настройки мастер просто выдаст вам ключ для подключения к Wi-Fi
Если вы потеряли диск с установщиком, не отчаивайтесь — нужный файл можно скачать на сторонних ресурсах. На сайте sagemcom выложены установщики для всех роутеров, которые использует «Ростелеком». Вам нужно найти в списке свою модель и версию роутера, а затем скачать и запустить файл «Программа автоматической конфигурации».
На сайте вы найдёте также инструкции по эксплуатации для всех этих моделей
Мы настоятельно рекомендуем проверять файлы, скачанные со сторонних ресурсов, антивирусом. Не единичны случаи, когда злоумышленники под видом мастера настройки «Ростелеком» выкладывали вирусы.
Ручная настройка
Вы можете отказаться от использования мастера настройки оборудования. В этом случае все его действия вам предстоит выполнить вручную.
Настройка ADSL-модема
Если вы арендуете у «Ростелеком» модем, то для начала подготовим сетевую карту компьютера к использованию:
- Подключите компьютер к модему с помощью Ethernet-кабеля.
- На компьютере откройте «Центр управления сетями».
- Найдите ярлык «Подключение по локальной сети» и нажмите правой кнопкой мыши. Выберите из выпадающего меню «Свойства».
- Кликните по строчке IPv4 так, чтобы она выделилась (галочка должна остаться на месте). Нажмите «Свойства».
- Выберите «Использовать следующий IP» и введите в поле IP-адреса значение 192.168.1.2.
- Заполните поле «Маска подсети» значением 255.255.255.0.
- Остальные поля оставьте пустыми и нажмите «ОК».
Теперь настроим сам модем. Для этого нужно зайти в веб-интерфейс.
Веб-интерфейс позволяет более тонко настроить интернет-соединение. Чтобы попасть в него, откройте браузер и введите в адресной строке 192.168.0.1. Страница запросит у вас логин и пароль — введите в обоих полях admin (обязательно с маленькой буквы). После этого вы попадёте в веб-конфигуратор «Ростелекома».
При первом открытии этой страницы вас сразу встретит мастер быстрой установки. Он-то нам и нужен — введите все данные, которые запросит у вас эта программа (а именно логин и пароль, выданные провайдером). В качестве режима работы нужно выбрать «Мост» (Bridge), параметр VPI выставить равным 0, а VCI — 35.
Этапы настройки модема могут немного различаться в зависимости от производителя и модели оборудования. На официальном сайте «Ростелекома» вы найдёте подробные инструкции для всех моделей модемов, которыми располагает эта компания.
Настройка FTTB (ETTH)
FTTB расшифровывается как Fiber to the Building, что в переводе значит «оптоволокно до здания». Если у вас договор именно на такое подключение, то дополнительная настройка оборудования не нужна. Достаточно настроить PPPoE-соединение на компьютере по алгоритму, описанному в начале статьи.
Прибегаем к помощи оператора
Если вы столкнулись с какими-то затруднениями, то вы всегда можете обратиться за помощью к оператору провайдера. Для этого позвоните по бесплатной горячей линии 8 800 100 0 800. Следуйте инструкциям автоответчика, который направит вас к нужному оператору. Сотрудник «Ростелеком» запросит у вас данные из договора (логин и пароль), а затем проинструктирует по настройке оборудования.
Убедитесь, что всё необходимое оборудование у вас под рукой, договор открыт, а компьютер включён и готов к работе. Оператор может отказаться ожидать слишком долго, пока вы найдёте все нужные вещи.
Видео: настройка роутера «Ростелеком» на примере Sagemcom F@st 2804
Подключение ТВ-приставки
ТВ-приставку от «Ростелеком» обычно подключают к роутеру. Для этого:
- Подсоедините приставку к роутеру с помощью оптоволоконного кабеля. Запомните номер LAN-порта, к которому вы подключили приставку.
- Откройте веб-конфигуратор на компьютере.
- Перейдите в меню IPTV. Поставьте галочку напротив IGMP Proxy.
- Теперь найдите в списке тот LAN-порт, к которому вы подключили приставку. Напротив него выберите режим IPTV.
Затем подключим приставку к телевизору. Для этого можно воспользоваться HDMI-кабелем (что настоятельно рекомендуется, так как это подключение обеспечивает наилучшее качество изображения) или «тюльпанами» (красными и жёлтыми штекерами). Включите приставку и телевизор. С помощью пульта от телевизора выберите тип сигнала — HDMI или VGA (для «тюльпанов»).
Теперь возьмите пульт от приставки. Вы увидите на экране ТВ просьбу ввести логин и пароль от провайдера. Введите их с помощью пульта. Теперь приставку можно использовать — перед вами появится список доступных каналов и услуг по вашему тарифу.
Настройка пульта
Пульт от приставки можно для удобства подключить и к телевизору. Для этого:
- Направьте пульт приставки в сторону телевизора.
- Одновременно зажмите кнопки ОК и TV на две секунды.
- На кнопке TV два раза мигнёт светодиод.
- Введите на пульте четырёхзначный код производителя телевизора. Узнать его можно на сайте производителя ТВ или на сторонних ресурсах — например, на сайте elcom.
- Если код введён правильно, индикатор на кнопке TV мигнёт дважды.
- Чтобы проверить подключение, попробуйте с помощью пульта «Ростелеком», например, увеличить громкость звука на телевизоре. Если не сработало, то повторите шаги 1–4.
Успешно настроив подключение от «Ростелеком», вы сможете добиться быстрого, бесперебойного и стабильного доступа в интернет. А ТВ-приставка откроет вам сотни бесплатных каналов в высоком качестве.
Рубрики: интернет
До сих пор ведутся споры, может ли Интернет стать популярнее телевидения и заменить его, если не полностью, то хотя бы частично. Развитие IT-технологий позволяет утверждать, что сможет. Особенно, учитывая тот момент, что сегодня рынок услуг предоставляет пользователям новый продукт – интерактивное телевидение. Оно включает в себя и Интернет, и телевидение одновременно, при этом провайдеры отмечают высокое качество и надежность предоставляемой услуги.
Еще один ее плюс – легкость и простота подключения. Для этого понадобиться приставка и прилагаемые к ней комплектующие. Настроив прибор согласно простым инструкциям от Ростелекома, пользователь получает возможность наслаждаться различными каналами в отличном качестве.
Комплектующие
Компания Ростелеком входит в число лидеров среди поставщиков телекоммуникационных услуг в России. Она одной из первых предложила услугу цифрового телевидения. По самым скромным подсчетам, несколько миллионов россиян пользуются услугами компании.
Клиенты Ростелеком одними из первых получили возможность смотреть любимые фильмы и телепередачи в высоком качестве. Интерактивное телевидение позволяет записать передачу, поставить показ на паузу, прокрутить программу вперед или назад, даже ознакомиться с файлами, которые находятся в архиве у провайдера.
Все это стало возможно благодаря использованию IP-приставки. Сегодня рынок предлагает десятки различных моделей, как отечественного, так и зарубежного производства. Одной из лучших на сегодняшний день считается приставка SML-482 HD, выпускаемая компанией Smartlabs.
Вне зависимости от отзывов, которые вы можете прочесть о приобретаемом оборудовании, мы настоятельно рекомендуем вам при покупке проверять комплектующие. В случае отсутствия провода или переходника, пульта, вы не сможете даже установить оборудование, не говоря уже о его настройке.
Стандартно в комплект входят:
- STB-приставка.
- Блок питания или как вариант, адаптер на 12В и 1,2А. Обычный кабель питания для приставки не подойдет.
- Пульт ДУ.
- Батарейка к пульту типа ААА. Может присутствовать не всегда.
- Провода:
- AV или «тюльпан», длинной 1.5 метра;
- Ethernet, длинной 3м;
Обратите внимание! В ряде комплектаций отсутствует HDMI-кабель, который применяется для подключения к LED и жидкокристаллическим экранам. Его необходимо докупить,противном случае изображение будет нечетким и размытым.
- Переходник 3xRCA – SCART.
- Инструкция Ростелекома по эксплуатации устройства и его установке.
- Пакет бумаг, куда входит гарантийный талон,руководство к пульту ДУ, включая справочник с необходимыми кодами.
Дополнительно понадобится роутер с портом LAN(с помощью порта приставка будет подключаться к сети Интернет) и телеприемник. В случае если расстояние между приборами более 3 метров, необходимо приобрести удлинитель или как вариант патч-корд. Он продается в любом компьютерном магазине или на рынке.
Как только все необходимые комплектующие будут у вас на руках, вы можете приступить к подключению приставки и ее дальнейшей настройке.
Особенности подключение
При покупке устройства в пакет основной документации входит руководство по эксплуатации, где указано, как правильно установить и настроить прибор. STB-приставка подключается несколькими способами. Мы рассмотрим все доступные варианты, чтобы вы могли выбрать наиболее удобный.
Подключить приставку можно тремя основными способами:
- С помощью Wi-Fi. Данный способ мало популярен, но, тем не менее, имеет место быть. Оборудование подключается с помощью беспроводного медиа-моста Моторола. Плюс этого способа состоит в том, что для подключения используется редко используемый диапазон 5 ГГц. Радиус его действия куда шире, нежели у диапазона 2.4 ГГц.Если говорить о минусах– медиа-мост удовольствие не из дешевых. Более простое решение– Wi-Fi адаптер. Ноне факт, приобретенный адаптер можно будет подключить к приставке. Кроме того, программа роутера должна различать, где адаптер, а где LAN порт.
- Второй вариант – подключение интерактивного телевидения по электросети. При этом используются PLC адаптеры. Для подключения этим способом понадобится дополнительное оборудование, предварительно настроенное для совместной работы. Единственный плюс такого способа – надежность передачи сигнала. К минусам относится риск поломки оборудования при скачках напряжения.
- Третий и основной способ подключения с помощью последовательного подключения Ethernet-кабеля к модему и приставке. После чего выполняется ряд несложных настроек. Минус способа – обилие проводов, которые необходимо спрятать или компактно уложить.
Обратите внимание! Подключения приставки к телевизору с помощью кабеля Ethernet считается лучшим вариантом. В этом случае гарантируется надежность подключения и минимальные потери при передаче данных. Кроме того, при таком способе отмечается низкий уровень помех и качество картинки.
Настройка
Проверив наличие Интернета, приставку подключают к телевизору и затем настраивают. Все необходимые провода, как уже отмечалось ранее, идут в комплекте с приобретаемым оборудованием.Подключать приборы необходимо строго в выключенном состоянии, так как возможна разница в потенциалах, что может привести к поломке одного из устройств.
Настройка интерактивного телевидения, предоставляемого компанией Ростелеком, довольно проста. Для этого необходимо:
- Перевести телеприемник в режим AV, воспользовавшись пультом управления телевизора.Если используется HDMI-кабель для подключения к экрану, то выбирать следует не AV, а HDMI.
- Если вы правильно выбрали источник получения информации, на экране появится фирменная заставка. Следовательно, цифровое телевидение загружается. Это процесс занимает в среднем не более минуты.
- По завершении загрузки введите логин и пароль, указанные в договоре на предоставление услуг. Данные имеют исключительно цифровое значение. Их можно ввести используя пульт.
- Если данные введены правильно и идентификация пользователя пройдена, на экране появится список настроек телевидения. Следовательно, подключение завершилось успешно. Вам останется настроить каналы и выполнить дополнительные настройки, к которым относятся настройка пульта и последующая его синхронизация для полноценной работы с приставкой.
Настройка пульта и его синхронизация
По окончании установки и настройки оборудования необходимо проверить наличие синхронизации пульта.Она позволяет выполнять элементарные действия и управлять телевизором – настраивать звук, яркость и контрастность, переключат каналы.В противном случае,вам придется использовать пульт телеприемника. В ряде случаев это неудобно, так как приходится пользоваться сразу двумя пультами ДУ.
Синхронизация пульта выполняется в двух режимах:
- Ручном, когда настройка выполняется непосредственно человеком;
- Автоматическом, когда все коды вводит ресивер.
В ручном режиме ввод кода для синхронизации происходит вручную. Он применяется преимущественно для старых моделей телевизоров. Коды предоставляются на сайте Ростелеком.
Автоматический режим настройки на пульте IPTV-приставки запускается после последовательного нажатия кнопок TV и OK. Как только коды совпадут, телевизор выключится. Для дальнейшей работы вам необходимо сохранить настройки, нажав на кнопку ОК еще раз.
Наиболее часты проблемы при настройке и работе IPTV
В некоторых случаях, даже правильно установленное оборудование может работать с перебоями. Это бывает с любым устройством. С какими проблемами может стукнуться клиент Ростелекома:
- Если код приставки и телевизора совпадет, возникнет конфликт приемника приставки. В таком случае на экран будут выводиться не каналы, доступные согласно подключенной услуге, а обычное телевидение. Решением проблемы может стать изменение кода приставки. Для этого на приставке запускается режим настройки. Вызвать его можно зажав на несколько секунд кнопку ОК. Далее подбирается код в диапазоне от 3020 до 3024.
- Еще одна возможная проблема – устаревшая прошивка. В таком случае на экране появляется заставка с кроликом.
- Синий экран появляется в том случае, если неверно подобран видеовход.
- В случае, если вы забудете вовремя внести абонентскую плату, большинство каналов будет отключено. Вам будет доступно всего пять – десять каналов, вместо привычных ста и более.
Несколько слов в заключение
Подводя итоги, можно отметить, что установка приставки и другого оборудования для получения услуги «Интерактивное телевидение» от Ростелеком – довольно простое дело. Выполнить установку и настройку смогут даже школьники. Трудности могут возникнуть лишь в том случае, если производитель по какой-либо причине нарушил комплектацию, но этой проблемы можно избежать, проверив при покупке наличие всех проводов, батарей, блоков питания, пакет необходимых бумаг.
При настройке телевидения, воспользуйтесь руководством по эксплуатации, идущем в комплекте с приставкой. Если при настройке у вас возникли вопросы,всегда можно обратиться в службу техподдержки компании. Специалисты Ростелеком ответят на все ваши вопросы и помогут с установкой.
Если вы не смогли справиться с поставленной задачей и не знаете, как правильно настроить оборудование – пригласите специалистов компании, согласовав предварительно время. Они в считанные минуты решат вашу проблему.
Видеоинструкция по настройке
Используемые источники:
- https://rostelecomguru.ru/televidenie/kak-nastroit-televidenie-rostelecom-cherez-router
- https://tvoi-setevichok.ru/internet/nastroyka-interneta-rostelekom.html
- https://rostelecom-lk.ru/kak-podklyuchit-i-nastroit-tv-pristavku/

 Как установить и настроить интерактивное ТВ Ростелеком на Smart TV
Как установить и настроить интерактивное ТВ Ростелеком на Smart TV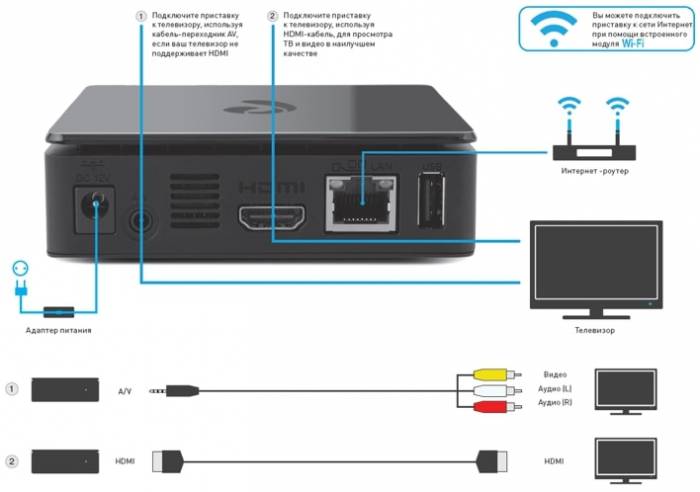
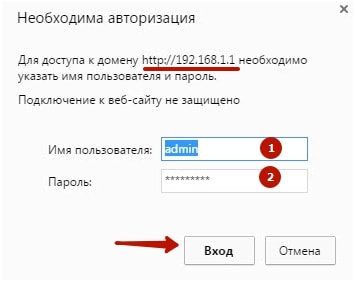
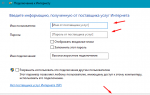 Как настроить интернет Ростелеком – инструкция
Как настроить интернет Ростелеком – инструкция Подключить интернет и телевидение от ростелекома бесплатно
Подключить интернет и телевидение от ростелекома бесплатно

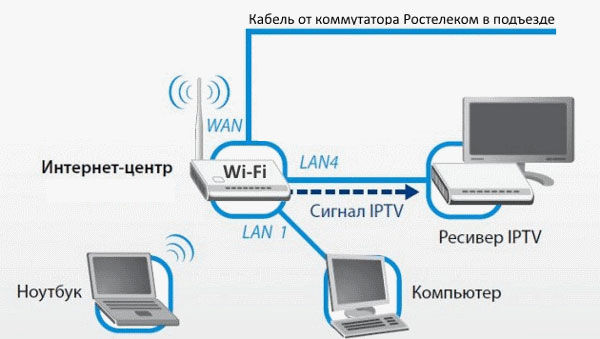



 Почему не работает интерактивное телевидение от провайдера Ростелеком
Почему не работает интерактивное телевидение от провайдера Ростелеком Как подключить Ростелеком интернет на компьютер
Как подключить Ростелеком интернет на компьютер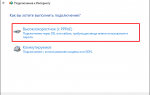 Настройка интернета от компании “Ростелеком”
Настройка интернета от компании “Ростелеком”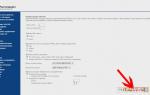 Вход в Роутер Ростелеком 192.168.1.1 — Как Настроить WiFi Маршрутизатор Fast Sagemcom и Подключить Интернет?
Вход в Роутер Ростелеком 192.168.1.1 — Как Настроить WiFi Маршрутизатор Fast Sagemcom и Подключить Интернет?