Содержание
- 1 Параметры маршрутизатора Ростелеком для доступа в интернет и просмотра телевидения
- 2 Как войти в настройки маршрутизатора Ростелеком
- 3 Настройка Wi-Fi соединения на маршрутизаторе Ростелеком
- 4 Настройка роутера в автоматическом режиме
- 5 Как настроить компьютер для работы с роутером Ростелеком
- 6 Если сбились параметры конфигурации точки доступа Ростелеком
- 7 Прямое интернет-подключение
- 8 Подключение через дополнительное оборудование
- 9 Подключение ТВ-приставки
- 10 Интернет по PPPoE
- 11 Установка соединения PPPoE на домашнем компьютере
- 12 Важно настроить роутер для работы с Ростелеком
- 13 ADSL модем для выхода в сеть от Ростелекома
Компания Ростелеком кроме обеспечения доступа в Интернет и трансляции цифрового телевидения предоставляет своим абонентам брендированное универсальное оборудование на правах аренды. Естественно, что поставщик услуг связи не занимается изготовлением маршрутизаторов, модемов и абонентских терминалов. Это делают китайские производители такие, как TP-Link, Sagemcom, ZTE, Huawei и некоторые другие.
Самостоятельная настройка роутера Ростелеком дело несложное. В комплекте с устройством поставляется диск, на котором имеется специальная утилита для конфигурирования подключения в автоматическом режиме. Пользователи, не признающие автоматизации, могут воспользоваться стандартным способом и настроить оборудование через веб-интерфейс.
Полезное видео по пошаговой настройке роутеров ADSL от Ростелекома:
Далее рассмотрим все важные моменты, касающиеся настройки интернета, телевидения и Wi-Fi.
Параметры маршрутизатора Ростелеком для доступа в интернет и просмотра телевидения
Провайдер помимо доступа в Интернет предоставляет своим абонентам возможность просмотра каналов цифрового интерактивного ТВ. Чтобы воспользоваться данным предложением нужно оформить соответствующую заявку в офисе компании или на официальном сайте.
Многие современные телевизоры позволяют просматривать каналы интерактивного ТВ без дополнительного оборудования. Всем остальным придется обзавестись специальной приставкой. В зависимости от модели оборудования и предпочтений пользователя подключение может быть организовано при помощи кабеля или по Вай-Фай.
Для проводного соединения приставка комплектуется специальным кабелем, один конец которого нужно вставить в телевизор другой в желтый порт маршрутизатора.
Чтобы подключить приставку к телевизору в ее комплектацию входит композитный кабель (RCA jack), который еще называют «тюльпан». Если соединять приставку с телевизором при помощи него, будет доступен просмотр видео в DVD качестве. Чтобы смотреть HD-Video потребуется HDMI кабель, который придется покупать отдельно. К тому же для полноценного просмотра телевизор должен поддерживать HD формат.
Устройства, которые Ростелеком предоставляет своим пользователям обычно не требуют настройки. Подключение происходит в автоматическом режиме и нет надобности вводить какие-либо данные. Но бывают случаи, когда параметры конфигурации сбились. В такой ситуации понадобится перенастройка конфигурации подключения.
Сначала нужно попасть в панель управления роутером. Для этого в адресной строке браузера вводим http://192.168.1.1, а в полях данных авторизации пользователя указываем стандартную пару: логин «admin», и пароль по умолчанию «admin».
В панели управления TP-link, в меню слева выбираем пункт «Сеть» -> IPTV. На открывшейся странице указываем тип соединения «Мост» и в качестве порта выбираем Lan4. После этого нажимаем кнопку «Сохранить». Чтобы настройки вступили в силу перезагрузка не требуется.
Читайте также: Не работает интернет Ростелеком — что нужно делать?
Все что остается сделать – настроить ТВ при помощи пульта управления. После выбора режима отображения (HDMI, AV) начнется загрузка цифрового телевидения. По ее завершению откроется окно ввода регистрационных данных пользователя. Логин и пароль абонента, необходимый для подтверждения входа, предоставляется провайдером и должен быть указан в соответствующем договоре.
После успешного осуществления входа откроется меню и список ТВ каналов.
Как войти в настройки маршрутизатора Ростелеком
Чтобы получить доступ к веб-интерфейсу панели управления точкой доступа Ростелеком понадобится IP-адрес прибора, и данные для авторизации (логин/пароль). Все это обычно указывается на устройстве или предоставляется поставщиком услуг связи. Самые распространенные адреса: 192.168.1.1 и 192.168.0.1. Логин и пароль обычно «admin». Если данные не подходят, проверяем наклейку снизу роутера или узнаем у провайдера.
Видео-инструкция, чтобы зайти на роутер с помощью локального ip-адреса:
Для устройств D-Link с новой прошивкой страница авторизации выглядит таким образом:
После удачной авторизации можно зайти в настройки роутера. Выбираем в меню снизу пункт «расширенные настройки».
Попадаем на страницу расширенных настроек, на которой переходим по ссылке «WAN» в блоке «Сеть»:
После этого откроется вкладка со списком соединений, на которой должно быть всего одно соединение. Если на нем кликнуть, появится меню опций, в котором нужно выбрать «Удалить». После того как страница перезагрузится нужно создать новое соединение, для этого нажимаем «Добавить» (пункт снизу). Должна открыться вкладка настройки опций подключения. На ней указываем:
- тип соединения – PPPOE;
- имя соединения – любое, например, «Rostelecom»;
- логин/пароль (предоставляются провайдером);
- Остальное лучше не трогать. Жмем «Сохранить».
Настройка Wi-Fi соединения на маршрутизаторе Ростелеком
Сначала нужно войти в админ панель прибора. Процедура описана выше. Затем перейти «Расширенные» -> Вкладка Wi-Fi -> «Основные». На этой вкладке заполняем все необходимые опции:
- SSID – имя сети (на свое усмотрение, латиницей);
- Канал – лучше оставить «auto»;
- Режим – если нет старых устройств можно выбрать 802,11N, иначе оставляем как есть.
- Максимальное количество клиентов – 0 (не ограничено).
Читайте также: Настройка Wi-Fi роутера TP-Link для Ростелеком — инструкция
По окончанию нажимаем в правом нижнем углу «Изменить»
Затем настраиваем параметры защиты Вай-Фай сети. Заходим в меню «Настройки безопасности», задаем сетевую аутентификацию – WPA2/PSK и шифрование AES. В поле ключ шифрования вписываем пароль доступа к Wi-Fi.
Теперь можно пользоваться сетью, подключившись с заданным паролем.
Настройка роутера в автоматическом режиме
Компания Ростелеком, для удобства абонентов, ко всем брендовым точкам доступа прилагает диск. На нем приложение для автоматического конфигурирования оборудования.
При помощи этой утилиты можно задать все необходимые опции, не входя в веб-интерфейс. Все что нужно сделать – вставить диск в компьютер, запустить программу установки.
Как настроить компьютер для работы с роутером Ростелеком
Сложности с настройкой роутеров компании Ростелеком могут возникнуть из-за неверно заданных параметров сети в ОС Windows. Чтобы все работало правильно должны быть установлены драйвера сетевой карты (обычно есть на диске к материнской плате или сетевой карте). Кроме этого, нужно проверить параметры протокола TCP/IPv4.
Заходим в «Панель управления» -> «Сеть и Интернет» -> «Сетевые подключения», выбираем свое соединение (обычно в его наименовании присутствует название сетевого адаптера), жмем по нему правой кнопкой мыши, выбираем свойства:
В открывшемся окне жмем мышью один раз на «Протокол Интернета TCP/IPv4», он должен выделиться темным цветом, после чего кнопка «Свойства» станет активной. Нажимаем на нее.
Откроется окно параметров протокола Интернета v4. В нем нужно включить радиокнопку «Получить IP-адрес автоматически» и «Получить адрес DNS-сервера автоматически». Подтверждаем нажатием «Ок».
Если сбились параметры конфигурации точки доступа Ростелеком
Вирусы, системные сбои, неаккуратность пользователей могут стать причиной программных нарушений в работе маршрутизатора. Чтобы восстановить работоспособность оборудования предусмотрена возможность сброса к заводским параметрам. На каждой модели способы сброса могут отличаться. На одних достаточно нажать и удерживать 10-20 секунд кнопку «WPS/Reset».
На других кнопки располагают в трудно доступном месте, чтобы пользователь случайно не выполнил сброс конфигурации. Для ее нажать нужно использовать тонкий предмет.
Система вернется к заводскому состоянию. После сброса придется все настраивать заново, в чем помогут вышеизложенные рекомендации.
Несмотря на множество недостатков, «Ростелеком» продолжает уверенно удерживать лидирующие позиции в списке российских провайдеров. Сегодня мы рассмотрим, как настроить интернет и ТВ-приставку от этой компании. Даже новичок сможет быстро и беспроблемно организовать качественное подключение к сети, следуя нашим пошаговым инструкциям.
Прямое интернет-подключение
Прямое подключение подразумевает, что к вашему компьютеру через сетевую карту подключён Ethernet-кабель от провайдера, тянущийся из коридора.
Прямое подключение интернета выглядит таким образом
Вставьте кабель в слот сетевой карты (у стационарных компьютеров он находится на задней панели, у ноутбуков — обычно сбоку). В системном трее (лотке с иконками в правом нижнем углу экрана вашего ПК) появится изображение монитора с жёлтым восклицательным знаком. Это означает, что компьютер распознал соединение — осталось только настроить его.
Если иконка не появляется, это говорит о нерабочем состоянии сетевой карты — нужно обновить драйвера или проверить целостность кабеля, который вы подключили к компьютеру.
Подключение от «Ростелеком» обычно производят по протоколу PPPoE. Иногда пользователь заключает договор также на использования статического IP — о его настройке чуть ниже.
По протоколу PPPoE
Перед тем как настроить соединение, откройте договор с провайдером. В нём должны быть указаны ваш логин (имя пользователя) и пароль. Нашли? Тогда приступаем к настройке:
- Кликните правой кнопкой мыши по значку монитора с восклицательным знаком. Выберите во всплывающем меню пункт «Центр управления сетями и общим доступом».
- У вас откроется окно с настройками интернет-соединения. Выберите «Создание нового подключения».
Нужная нам кнопка находится аккурат в центре окна
- В новом окне выберите самую первую строку («Настройка интернет-соединения») и нажмите кнопку «Далее».
Через это меню можно также подключиться и к беспроводной сети
- Теперь выберите «Настройка скоростного соединения (PPPoE-подключение)» и снова нажмите «Далее».
- Теперь мастер настройки запросит у вас имя пользователя и пароль. Мы эти данные уже нашли в договоре — вводите их. Учтите, что эти строчки чувствительны к регистру — то есть если в договоре какая-то буква написана заглавной, то и вам нужно вводить её заглавной, а не строчной.
- Поле «Имя подключения» вы можете назвать на своё усмотрение — например, «Мой домашний интернет». Нажмите «Готово».
Если вы правильно ввели все данные от провайдера, то жёлтый восклицательный знак в углу исчезнет, а интернет подключится.
Со статическим IP
Если вы заключали договор на статический IP, то настройка будет несколько сложнее. В документе от провайдера найдите следующие данные:
- IP-адрес;
- маска подсети;
- шлюз;
- DNS-сервер (их может быть два).
Давайте приступать:
- Кликните правой кнопкой мыши по значку монитора с восклицательным знаком и выберите пункт «Центр управления сетями и общим доступом».
- В левой части окна нажмите «Изменение параметров адаптера».
- Вы увидите значок с именем Ethernet. Кликните по нему правой кнопкой мыши и выберите «Свойства».
- У вас откроется небольшое окошко с заголовком «Подключение по локальной сети — свойства». В нём вы увидите список с галочками. Найдите в этом списке пункт, который заканчивается на «IPv4».
- Нажмите на название пункта (не на галочку!), а затем нажмите «Свойства». У вас откроется ещё одно небольшое окошко.
- Поставьте флажок «Использовать следующий IP-адрес». Заполните пустые поля в соответствии с цифрами из договора.
В полях DNS-серверов вы можете указать только первый
- Нажмите «ОК» в этом окошке, потом в предыдущем. Настройка завершена.
Подключение через дополнительное оборудование
Сейчас чаще всего люди используют не прямое подключение к компьютеру, а роутер или модем — в этом случае настройка будет несколько отличаться.
Мастер настройки оборудования «Ростелеком»
Если вы не только оформили подключение к интернету, но и арендовали у «Ростелеком» оборудование, то вместе с ним вам также выдали диск с мастером настройки оборудования. Эта утилита позволяет быстро и просто обновить прошивку роутера, настроить его под текущее соединение. Конечно, тонко подстроить конфигурацию под свои нужды не получится, но для новичков и неспециалистов такая программа может оказаться незаменимой.
Вставьте диск с программой в дисковод и выполните файл autorun.exe. Программа установится на ваш компьютер. Теперь вы можете запустить её.
Мастер настройки от «Ростелекома» обладает ограниченным функционалом, но вполне способен справиться с базовыми задачами
Выберите пункт «Полная настройка Универсального роутера» и нажмите «Далее». В течение настройки мастер может подвисать или просить подождать определённое время, пока он собирает нужные данные об оборудовании. Когда он спросит тип организации домашней сети, выберите «Роутер». Во время настройки мастер установит самую последнюю версию прошивки роутера и определит оптимальную конфигурацию для вашего интернет-соединения.
С помощью утилиты можно также настроить Wi-Fi подключение. Хотя «настроить» громко сказано — мастер просто выдаст вам название сети и ключ для доступа к ней. Изменить эти данные в утилите сейчас нельзя.
По окончании настройки мастер просто выдаст вам ключ для подключения к Wi-Fi
Если вы потеряли диск с установщиком, не отчаивайтесь — нужный файл можно скачать на сторонних ресурсах. На сайте sagemcom выложены установщики для всех роутеров, которые использует «Ростелеком». Вам нужно найти в списке свою модель и версию роутера, а затем скачать и запустить файл «Программа автоматической конфигурации».
На сайте вы найдёте также инструкции по эксплуатации для всех этих моделей
Мы настоятельно рекомендуем проверять файлы, скачанные со сторонних ресурсов, антивирусом. Не единичны случаи, когда злоумышленники под видом мастера настройки «Ростелеком» выкладывали вирусы.
Ручная настройка
Вы можете отказаться от использования мастера настройки оборудования. В этом случае все его действия вам предстоит выполнить вручную.
Настройка ADSL-модема
Если вы арендуете у «Ростелеком» модем, то для начала подготовим сетевую карту компьютера к использованию:
- Подключите компьютер к модему с помощью Ethernet-кабеля.
- На компьютере откройте «Центр управления сетями».
- Найдите ярлык «Подключение по локальной сети» и нажмите правой кнопкой мыши. Выберите из выпадающего меню «Свойства».
- Кликните по строчке IPv4 так, чтобы она выделилась (галочка должна остаться на месте). Нажмите «Свойства».
- Выберите «Использовать следующий IP» и введите в поле IP-адреса значение 192.168.1.2.
- Заполните поле «Маска подсети» значением 255.255.255.0.
- Остальные поля оставьте пустыми и нажмите «ОК».
Теперь настроим сам модем. Для этого нужно зайти в веб-интерфейс.
Веб-интерфейс позволяет более тонко настроить интернет-соединение. Чтобы попасть в него, откройте браузер и введите в адресной строке 192.168.0.1. Страница запросит у вас логин и пароль — введите в обоих полях admin (обязательно с маленькой буквы). После этого вы попадёте в веб-конфигуратор «Ростелекома».
При первом открытии этой страницы вас сразу встретит мастер быстрой установки. Он-то нам и нужен — введите все данные, которые запросит у вас эта программа (а именно логин и пароль, выданные провайдером). В качестве режима работы нужно выбрать «Мост» (Bridge), параметр VPI выставить равным 0, а VCI — 35.
Этапы настройки модема могут немного различаться в зависимости от производителя и модели оборудования. На официальном сайте «Ростелекома» вы найдёте подробные инструкции для всех моделей модемов, которыми располагает эта компания.
Настройка FTTB (ETTH)
FTTB расшифровывается как Fiber to the Building, что в переводе значит «оптоволокно до здания». Если у вас договор именно на такое подключение, то дополнительная настройка оборудования не нужна. Достаточно настроить PPPoE-соединение на компьютере по алгоритму, описанному в начале статьи.
Прибегаем к помощи оператора
Если вы столкнулись с какими-то затруднениями, то вы всегда можете обратиться за помощью к оператору провайдера. Для этого позвоните по бесплатной горячей линии 8 800 100 0 800. Следуйте инструкциям автоответчика, который направит вас к нужному оператору. Сотрудник «Ростелеком» запросит у вас данные из договора (логин и пароль), а затем проинструктирует по настройке оборудования.
Убедитесь, что всё необходимое оборудование у вас под рукой, договор открыт, а компьютер включён и готов к работе. Оператор может отказаться ожидать слишком долго, пока вы найдёте все нужные вещи.
Видео: настройка роутера «Ростелеком» на примере Sagemcom F@st 2804
Подключение ТВ-приставки
ТВ-приставку от «Ростелеком» обычно подключают к роутеру. Для этого:
- Подсоедините приставку к роутеру с помощью оптоволоконного кабеля. Запомните номер LAN-порта, к которому вы подключили приставку.
- Откройте веб-конфигуратор на компьютере.
- Перейдите в меню IPTV. Поставьте галочку напротив IGMP Proxy.
- Теперь найдите в списке тот LAN-порт, к которому вы подключили приставку. Напротив него выберите режим IPTV.
Затем подключим приставку к телевизору. Для этого можно воспользоваться HDMI-кабелем (что настоятельно рекомендуется, так как это подключение обеспечивает наилучшее качество изображения) или «тюльпанами» (красными и жёлтыми штекерами). Включите приставку и телевизор. С помощью пульта от телевизора выберите тип сигнала — HDMI или VGA (для «тюльпанов»).
Теперь возьмите пульт от приставки. Вы увидите на экране ТВ просьбу ввести логин и пароль от провайдера. Введите их с помощью пульта. Теперь приставку можно использовать — перед вами появится список доступных каналов и услуг по вашему тарифу.
Настройка пульта
Пульт от приставки можно для удобства подключить и к телевизору. Для этого:
- Направьте пульт приставки в сторону телевизора.
- Одновременно зажмите кнопки ОК и TV на две секунды.
- На кнопке TV два раза мигнёт светодиод.
- Введите на пульте четырёхзначный код производителя телевизора. Узнать его можно на сайте производителя ТВ или на сторонних ресурсах — например, на сайте elcom.
- Если код введён правильно, индикатор на кнопке TV мигнёт дважды.
- Чтобы проверить подключение, попробуйте с помощью пульта «Ростелеком», например, увеличить громкость звука на телевизоре. Если не сработало, то повторите шаги 1–4.
Успешно настроив подключение от «Ростелеком», вы сможете добиться быстрого, бесперебойного и стабильного доступа в интернет. А ТВ-приставка откроет вам сотни бесплатных каналов в высоком качестве.
Рубрики: интернет
Ростелеком, пожалуй, самая известная компания, предлагающая свои услуги на рынке телекоммуникационных услуг. Фирма занимает первое место в России по количеству подключённых абонентов. Наверное, у каждого второго человека дома подключён интернет, телевидение или домашний телефон от Ростелекома.
Содержание
В связи с такой популярностью, растёт и количество вопросов, связанных с настройкой домашнего оборудования. Конечно, компания не оставляет в «беде» своих клиентов и предполагает вызов специалиста на дом. Но это, как правило, время, деньги, а иногда зря потраченные нервы. Данная статья расскажет о том, как своими силами настроить подключение интернета от компании Ростелеком.
Интернет по PPPoE
Компания Ростелеком предлагает своим клиентам высокоскоростной доступ в сеть по протоколу PPPoE. Этот стандарт работает поверх основного протокола Ethernet. Говоря простым языком, эта технология позволяет провайдеру авторизовать своих пользователей в системе, которая даёт доступ в интернет, при этом к ней можно подключить полезные разнообразные сервисы (тарификация, билинг и тп.).
Разобравшись в протоколе подключения пользователю нужно определить, что именно ему нужно настраивать. Эта статья рассказывает о подключение, которое можно настроить тремя способами:
- Домашний компьютер.
- Настройка роутера.
- Технология ADSL (актуальна для удалённых мест: деревни, села и тп).
Установка соединения PPPoE на домашнем компьютере
Чтобы настроить интернет необходимо перейти в меню настройки общего доступа. Для этого необходимо выбрать пункт «Панель управления» — «Сеть и Интернет» и в открывшемся окошке выбрать соответствующий пункт.
В нужном меню внизу находится пункт, отвечающий за создание нового подключения. Именно его следует выбрать и нажать по нему.
Далее перед пользователем будет представлен выбор для дальнейшего создания подключения. Здесь необходимо выбрать пункт «Подключение к Интернет».
Следующее окно спросит владельца компьютера о том хочет ли он создать новое подключение или же настроить существующее. Здесь, следует выбрать первый пункт создание нового соединения.
Третий слайд отобразит два выбора: первый – это подключение по протоколу PPPoE, второй пункт соединение с помощью модема или ISDN. Выбрать следует первый раздел.
В последнем окне пользователю будет необходимо ввести свои данные выданные провайдером (логин и пароль). А также написать название своего настроенного соединения. К имени соединения нет конкретных требований, оно может быть произвольным. При желании, чтобы не вводить каждый раз пароль при подключении, можно поставить галочку в пункте запомнить пароль.
Для удобства пользователю можно вывести ярлычок созданного соединения на рабочий стол. Чтобы это выполнить нужно нажать на сочетание клавиш Win+R и ввести команду «ncpa.cpl».
В открывшемся меню выбрать своё подключение и нажать правой клавишей мыши, затем выбрать пункт создать ярлык. После этого он отобразится на рабочем столе. Теперь для выхода в интернет будет достаточно нажать на ярлык и в появившемся окне нажать клавишу «Подключение».
Важно настроить роутер для работы с Ростелеком
Настройка и установка роутера для работы с Ростелеком не имеет каких-либо специфических функции. И в рамках этой статьи не будет рассматриваться отдельные модели маршрутизаторов. Будет лишь показан общий принцип конфигурации домашнего роутера для соединения к интернету Ростелеком.
В первую очередь необходимо попасть в веб-интерфейс роутера. Обычно для этого открывают браузер и вводят поле адреса, следующее 192.168.0.1 или 192.168.1.1. Для более подробной информации обратитесь к руководству маршрутизатора. После ввода пароля на вход нужно перейти к пункту настройки сети (WAN). Здесь, как правило, пользователю предлагают несколько полей с выпадающими списками. Следует выбрать подключение PPPoE и ввести в другие поля свои данные (логин и пароль). После необходимо тщательно проверить введённую информацию и нажать на кнопку «Сохранить». Затем роутер перезагрузится и произведёт подключение к интернету.
ADSL модем для выхода в сеть от Ростелекома
Для людей, которые проживают в деревнях и сёлах или в частных домах оптимальным вариантом для выхода в интернет становится технология ADSL. Она предполагает под собой использовать в качестве среды передачи телефонные линии. Чтобы связать между собой компьютер и «телефон» необходимо специальное устройство, называемое ADSL модемом.
Как правило, компания Ростелеком предлагает своим клиентам свои модемы, которые легко настраиваются двумя способами:
- CD диск с мастером настройки.
- Конфигурация через веб-интерфейс.
Первый способ самый лёгкий. Для него потребуется лишь правильно подключённый модем и наличие CD привод. Запустив диск далее нужно выбрать мастер подключения и следовать его подсказкам. В процессе он сам настроит оборудование и произведёт первое подключение к интернету.
Но бывают случаи, когда пользователи теряют этот диск или они имеют сторонний модем. Для них оптимальным вариантом будет настройка через веб-интерфейс. Здесь необходимо правильно подключить модем к сети и к компьютеру. При верном подключении к телефонной линии на нём должен гореть непрерывно индикатор с названием DSL.
Далее, нужно открыть любой браузер и ввести в строке адреса 192.168.1.1 или другой указанный в руководстве модема. Затем после ввода пароля на вход пользователь должен выбрать пункт соединения. Здесь нужно выбрать тип соединения PPPoE, ввести имя, логин и пароль. Также немаловажной частью является правильный ввод таких параметров, как VPI и VCI. Для каждого региона они свои. Рекомендуется позвонить в техническую поддержку и узнать у них эту информацию.
После ввода всех данных нужно нажать кнопку «Сохранить» и подождать пока модем перезагрузится.
Используемые источники:
- https://bezwifi.ru/rostelekom/nastroyka-routera
- https://tvoi-setevichok.ru/internet/nastroyka-interneta-rostelekom.html
- https://sdelaicomp.ru/wi-fi/kak-nastroit-internet-ot-rostelekom-samostoyatelno.html

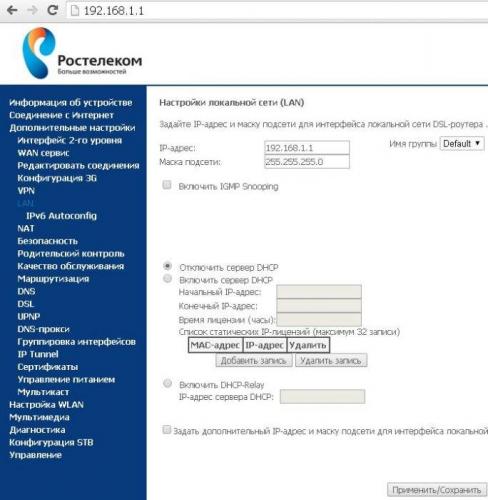

 Настройка пульта Ростелеком на телевизор: инструкция
Настройка пульта Ростелеком на телевизор: инструкция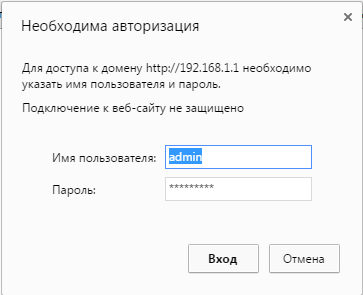
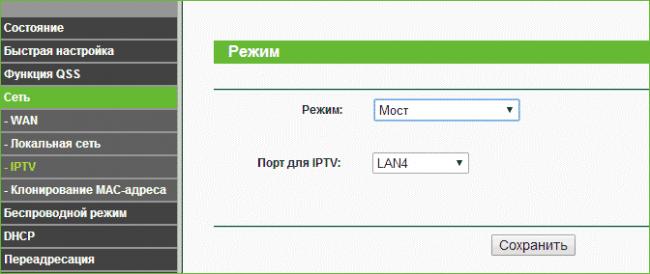
 Почему не работает интерактивное телевидение от провайдера Ростелеком
Почему не работает интерактивное телевидение от провайдера Ростелеком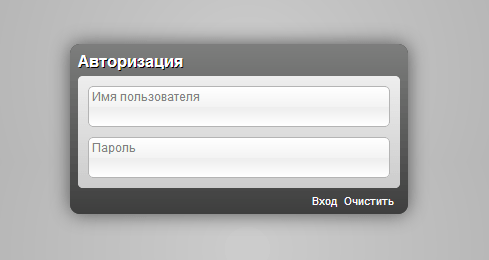
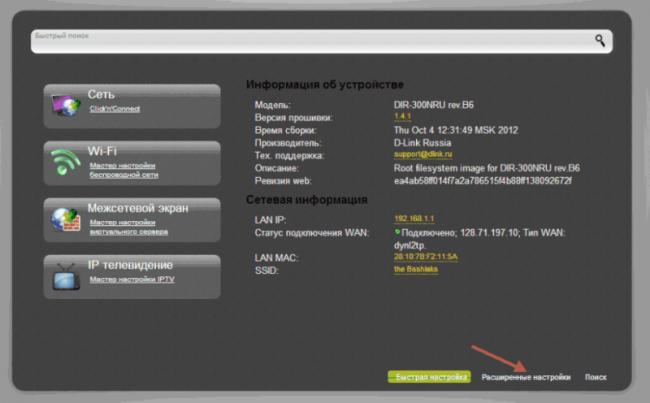
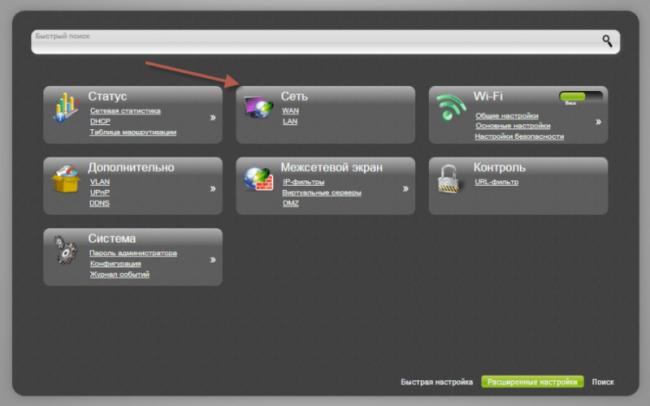
 Переадресация звонков городского телефона Ростелеком: команды для активации услуги
Переадресация звонков городского телефона Ростелеком: команды для активации услуги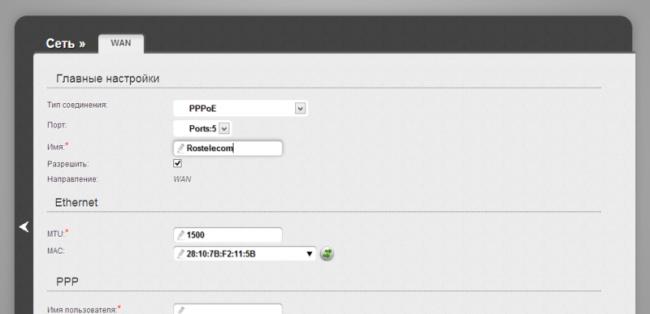
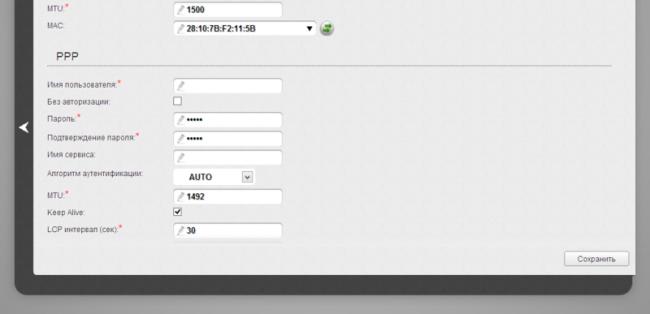
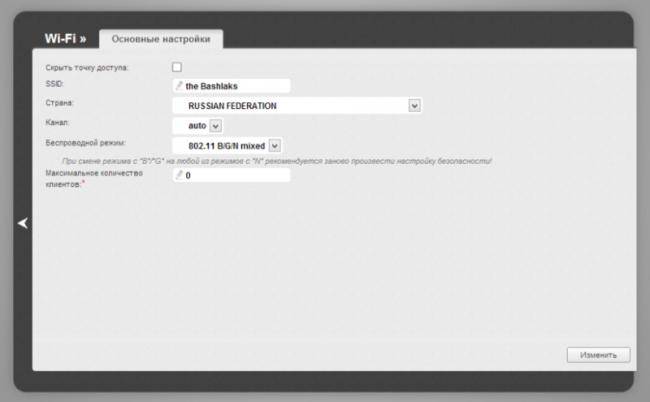
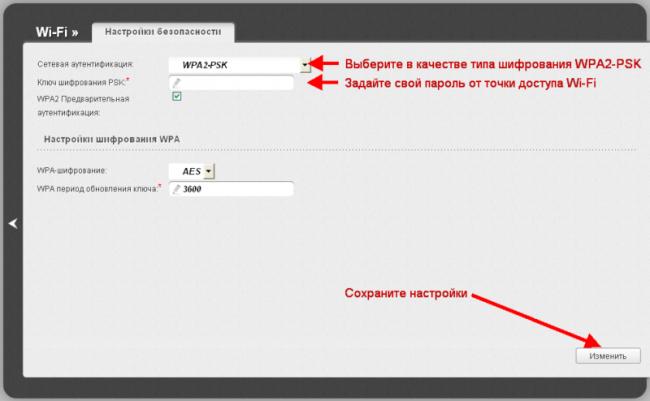
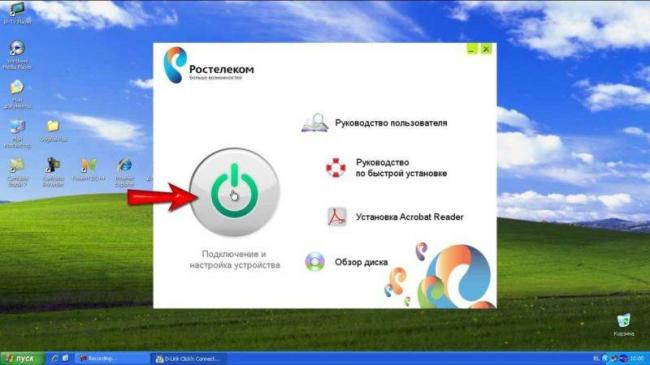
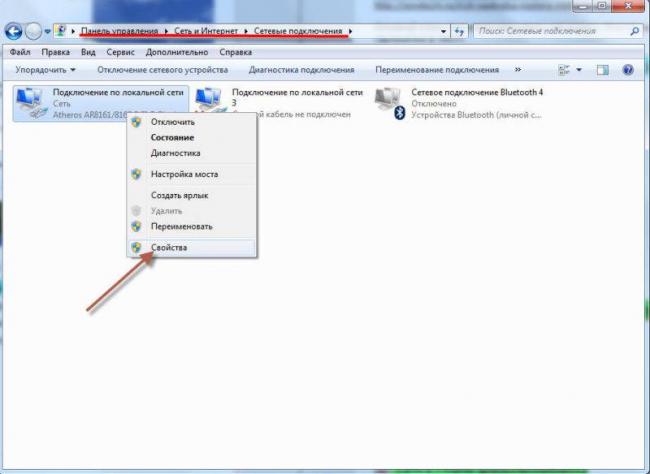
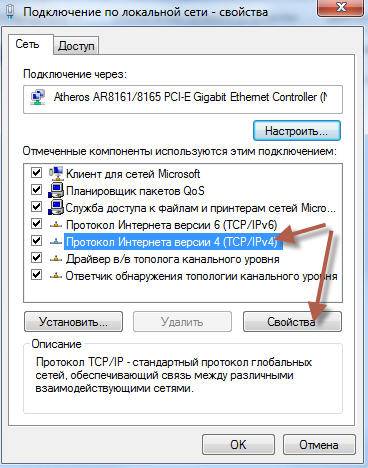
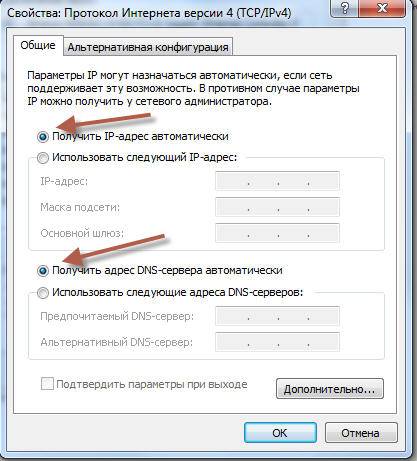

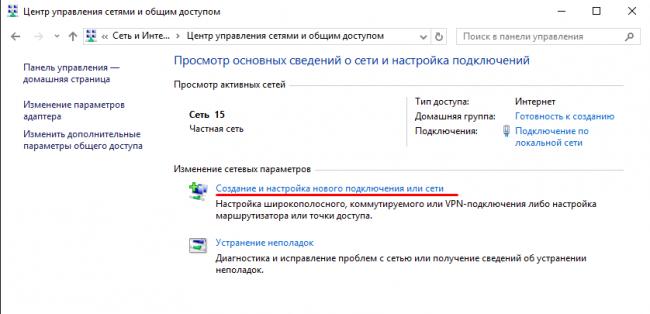
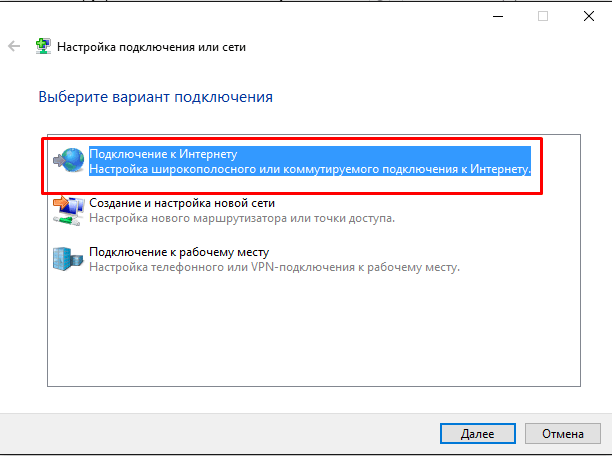
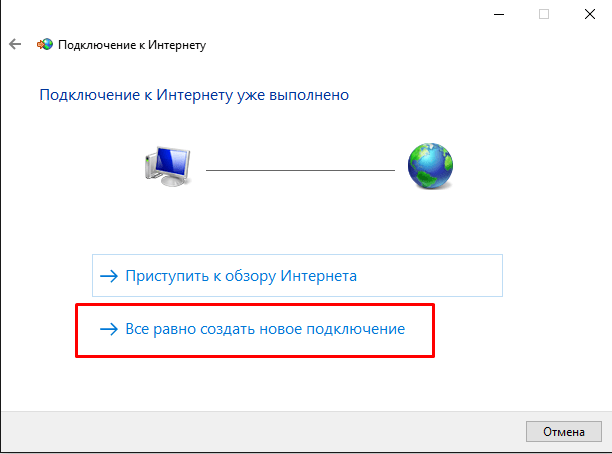
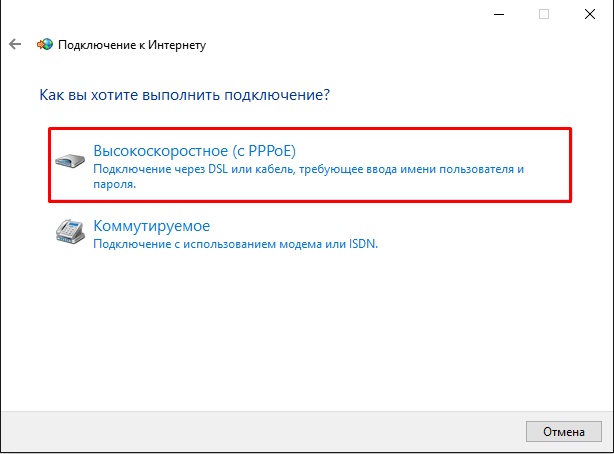
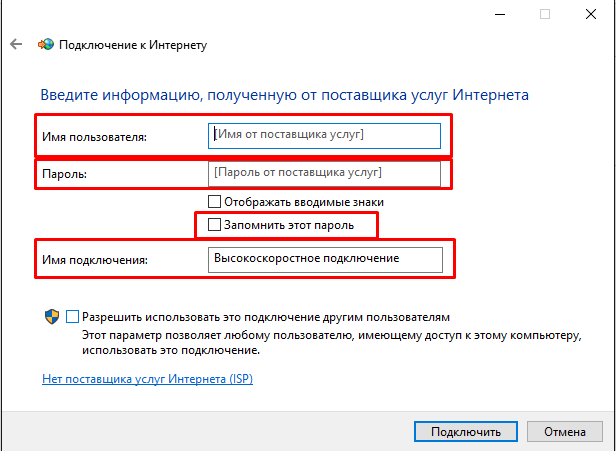
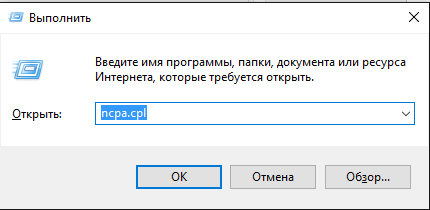
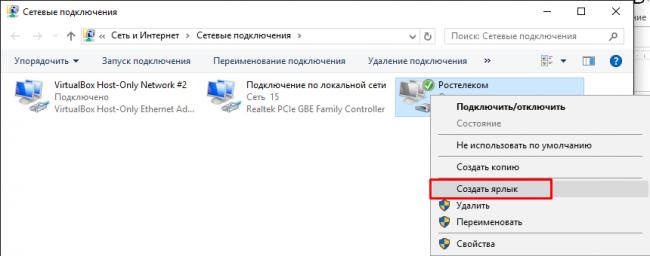
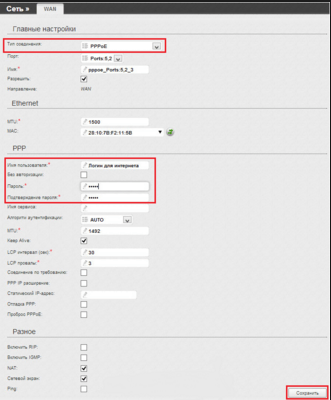
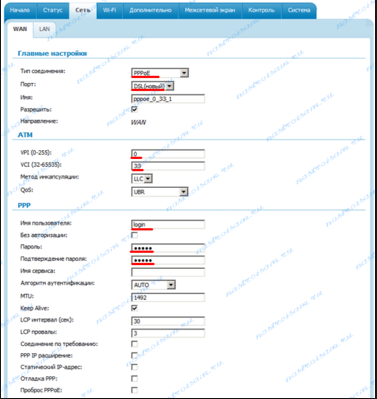

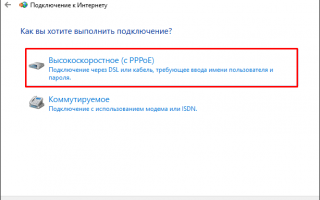

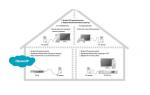 Отзыв: PLC-адаптер Ростелеком PLC-RT500-2 - комплект поставки для интернет-тв приставки :)
Отзыв: PLC-адаптер Ростелеком PLC-RT500-2 - комплект поставки для интернет-тв приставки :) ASUS RT-N12 C1 настройка роутера новой ревизии
ASUS RT-N12 C1 настройка роутера новой ревизии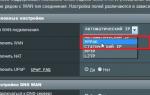 Как настроить роутер Asus RT-N10
Как настроить роутер Asus RT-N10 192.168.1.1 admin — Входим и настраиваем роутер самостоятельно!
192.168.1.1 admin — Входим и настраиваем роутер самостоятельно!