Содержание
- 1 Общие настройки для всех почтовых клиентов
- 2 Настройки шифрованного SSL/TLS соединения
- 3 Что такое POP3, IMAP и SMTP-серверы?
- 4 Как настроить почту в различных почтовых клиентах
- 5 Не нашли ответа на свой вопрос?
- 6 Как создать почту на хостинге?
- 7 Как создать почтовый ящик на хостинге?
- 8 Как сменить пароль почтового ящика?
- 9 Веб-интерфейс почты для хостинга сайтов
- 10 Как отправлять письма с почтового ящика на хостинге?
- 11 Как настроить отчёт о доставке писем на хостинге?
- 12 Ограничения на количество отправляемых писем
- 13 Как настроить SPF-запись?
- 14 Не нашли ответа на свой вопрос?
В этой статье мы описали процесс настройки почтовых клиентов. О том, как создать почту на хостинге и открыть её по адресу веб-интерфейса почтового сервера, читайте в статье: Настройка почты на хостинге.
Общие настройки для всех почтовых клиентов
При создании учётной записи в любом почтовом клиенте используйте следующие настройки:
Настройки нешифрованного соединения
- почтовый адрес: name@ваш.домен, например admin@faq-reg.ru;
- учётная запись (логин): name@ваш.домен, например admin@faq-reg.ru;
- пароль: пароль почтового ящика;
-
сервер входящей почты: mail.hosting.reg.ru.
- для настройки POP3 используйте порт 110;
- для настройки IMAP используйте порт 143;
-
сервер исходящей почты: mail.hosting.reg.ru:
- для настройки SMTP используйте 25 или 587 порт.
Настройки шифрованного SSL/TLS соединения
- почтовый адрес: name@ваш.домен, например admin@faq-reg.ru;
- учётная запись (логин): name@ваш.домен, например admin@faq-reg.ru;
- пароль: пароль почтового ящика;
-
сервер входящей почты: mail.hosting.reg.ru:
- для настройки POP3 используйте порт 995;
- для настройки IMAP используйте порт 993;
-
сервер исходящей почты: mail.hosting.reg.ru:
- для настройки SMTP используйте 465 порт.
Что такое POP3, IMAP и SMTP-серверы?
-
POP3 — протокол для приема сообщений электронной почты (входящая почта). При просмотре почты с использованием протокола POP3 все электронные письма скачиваются пользователю на компьютер и автоматически удаляются с сервера (хотя это можно отключить). Все дальнейшие действия с письмами будут производиться именно на компьютере пользователя. Протокол POP3 предпочтителен, если почтовым ящиком пользуется один человек и доступ к почте необходим даже при отсутствии подключения к интернету.
-
IMAP — протокол, поддерживающий прием и возможность управления электронной почтой прямо на почтовом сервере (входящая почта). При использовании протокола IMAP электронные письма всегда находятся на сервере и скачиваются оттуда каждый раз при просмотре. Это очень удобно, когда доступ к почтовому ящику должны иметь несколько человек — все операции с письмами, которые произведет один из них (изменение статуса письма на «прочитанное», перемещение писем между папками и т. п.) увидят и все остальные. Недостаток — для работы с почтой, даже со старыми письмами, необходимо активное подключение к интернету.
-
SMTP-сервер — это почтовый сервер, поддерживающий только отправку электронной почты (исходящая почта). При использовании SMTP-сервера используется порт 25. Некоторые интернет-провайдеры блокируют порт 25. В этом случае вам нужно либо обратиться к администратору сети, чтобы он разблокировал порт, либо использовать альтернативный порт 587.
Как настроить почту в различных почтовых клиентах
Thunderbird — бесплатный почтовый клиент от Mozilla, с помощью которого можно легко и удобно управлять электронными почтовыми ящиками. Thunderbird является кроссплатформенным и доступен для установки на Windows, Linux и MacOS. У него встроенный спам-фильтр, благодаря которому можно тонко настроить прием входящей корреспонденции, а также удобная многофункциональная книга контактов.
С помощью Mozilla Thunderbird вы также можете перенести почту с одной услуги хостинга на другую: Как перенести почту с помощью Thunderbird?
Параметры настройки:
Для нешифрованного соединения с сервером используются порты:
- SMTP: 25 или 587;
- IMAP: 143;
- POP3 110.
Для шифрованного SSL/TLS соединения с сервером используются порты:
- SMTP: 465;
- IMAP: 993;
- POP3: 995.
Важно: Настройка шифрованного соединения доступна только на Linux-хостинге. Для настройки шифрованного соединения в качестве сервера входящей и исходящей почты необходимо указывать mail.hosting.reg.ru.
Как настроить Thunderbird:
- 1.Откройте меню почтового клиента, в правом верхнем углу выберите Создать — Настроить имеющейся у вас учётной записи электронной почты.
- 2.
Введите ваше имя и фамилию, полный адрес почтового ящика и пароль. Нажмите Продолжить.
- 3.
Нажмите кнопку Настройка вручную:
- 4.
Выставьте настройки в соответствии со скриншотом. Нажмите Готово:
Проверьте конечные настройки. Нажмите правой кнопкой мыши и выберите пункт «Параметры»:
Сервер входящей почты:
Сервер исходящей почты:
Готово. Вы настроили почтовый клиент.
Для нешифрованного соединения с сервером используются порты:
- SMTP: 25 или 587;
- IMAP: 143;
- POP3: 110.
Для шифрованного SSL/TLS соединения с сервером используются порты:
- SMTP: 465;
- IMAP: 993;
- POP3: 995.
Важно: настройка шифрованного соединения доступна только на Linux-хостинге. Для настройки шифрованного соединения в качестве сервера входящей и исходящей почты необходимо указывать: mail.hosting.reg.ru.
- 1.
При создании нового ящика введите ваше имя и фамилию в первом поле, адрес вашего почтового ящика полностью во втором поле, пароль от почтового ящика и нажмите Далее:
- 2.
Выполите следующие действия:
- выберите протокол входящей почты POP3 или IMAP4;
- в поле «Сервер для получения почты» введите «mail.hosting.reg.ru»;
- введите значение порта.
Нажмите Далее:
- 3.
Введите в поле «Адрес сервера исходящей почты (SMTP) „mail.hosting.reg.ru“, значение порта, и поставьте галочку Мой сервер SMTP требует аутентификации:
- 4.
Настройка почты завершена, нажмите Готово:
Готово. Вы настроили почтовый клиент.
- 1.
Откройте пункт меню Сервис и в выпадающем подменю выберите пункт «Настройка учетных записей…»:
- 2.
Нажмите кнопку Создать…:
- 3.
Нажмите Далее:
- 4.
Введите ваше имя, адрес электронной почты, пароль почтового ящика и нажмите галочку напротив «Настроить вручную параметры сервера или дополнительные типы серверов». Нажмите Далее:
- 5.
Нажмите кнопку Далее:
- 6.
Заполните поля в соответствии со скриншотом и нажмите Далее:
На открывшейся странице нажмите Готово.
Готово. Вы настроили почтовый клиент.
В почтовых клиентах Microsoft Outlook Express, Microsoft Outlook 2013, Microsoft Outlook 2016 почта настраивается аналогично почтовому клиенту Microsoft Outlook 2007. При настройке укажите:
- ваше имя (имя, фамилия);
- адрес электронной почты (например: admin@faq-reg.ru);
- пароль (пароль вашей почты);
- сервер входящих сообщений (POP3 или IMAP): mail.hosting.reg.ru;
- сервер исходящих сообщений (SMTP): mail.hosting.reg.ru.
Важно: Без установки галочки «SMTP-серверу требуется проверка подлинности» отправка почты работать не будет. Поэтому убедитесь, что данная галочка проставлена.
- 1.
Откройте почту Windows Live. Во вкладке «Учётные записи» нажмите Учётная запись электронной почты:
- 2.
Введите адрес электронной почты полностью, пароль и имя, которое будет отображаться в отправленных сообщениях. Нажмите Далее:
- 3.Выберите желаемый протокол входящей почты POP3 или IMAP. Введите почтовый сервер входящей и исходящей почты (mail.hosting.reg.ru). Введите имя пользователя — ваш адрес почты полностью. Нажмите Далее.
- 4.
Нажмите Готово. На этом настройка почты завершена:
Готово. Вы настроили почтовый клиент.
- 1.Откройте приложение «Почта».
- 2.Во всплывающем окне выберите пункт «Другая учетная запись Почты…» и нажмите Продолжить.
- 3.
Введите ваше имя и фамилию, адрес почтового ящика (включая имя домена) и пароль. Нажмите Войти:
- 4.
Настройте учетную запись вручную. Заполните поля:
- Имя пользователя: адрес вашего почтового ящика полностью (включая @yourdomain.ru, например: admin@faq-reg.ru).
- Тип учетной записи: IMAP или POP. Что такое POP3, IMAP и SMTP-серверы.
- Сервер входящей почты: mail.hosting.reg.ru.
- Сервер исходящей почты: mail.hosting.reg.ru.
Нажмите кнопку Войти:
Готово. Вы настроили почтовый клиент.
- 1.
Запустите приложение Email и введите имя и пароль вашего почтового ящика:
- 2.
Выберите тип аккаунта «POP3» или «IMAP»:
- 3.
Если вы выбрали «POP3», выставьте следующие настройки и нажмите Далее:
- имя пользователя (имя почтового ящика);
- пароль;
- сервер POP3 (mail.hosting.reg.ru);
- порт (110).
Если вы выбрали «IMAP», выставьте следующие настройки и нажмите Далее:
- имя пользователя (имя почтового ящика);
- пароль;
- сервер POP3 (mail.hosting.reg.ru);
- порт (143).
- 4.
Выставьте настройки SMTP:
- сервер SMTP (mail.hosting.reg.ru);
- порт (587);
- имя пользователя (имя почтового ящика);
- пароль.
- 5.
Для завершения настройки введите ваше имя и нажмите Далее:
Настройка шифрованного соединения
1, 2 и 5 шаги настройки шифрованного соединения (тип безопасности: SSL/TLS) такие же, как и при настройке обычного соединения.
Важно: при настройке шифрованного соединения в качестве «POP3», «IMAP» и «SMTP» сервера необходимо указывать mail.hosting.reg.ru.
Укажите следующие порты:
- POP3: 995;
- IMAP: 993;
- SMTP: 465.
Готово. Вы настроили почтовый клиент.
Важно: почтовые ящики на кириллических доменах (зона .РФ) не поддерживаются почтовым клиентом IOS. Рекомендуем использовать ящики на доменах .RU, .COM и других.
- 1.
Перейдите в раздел «Настройки» — «Пароли и учётные записи» и нажмите Добавить учетную запись:
- 2.
Выберите в списке почтовых служб категорию Другое:
- 3.
В пункте «Почта» нажмите Новая учетная запись:
- 4.
Заполните поля и нажмите Далее:
- «Имя» — любое удобное имя;
- «E-mail» — название созданного вами почтового ящика полностью;
- «Пароль» — пароль почтового ящика;
- «Описание» — описание учётной записи.
- 5.
Во вкладке IMAP заполните поля:
- в поле «Имя узла» укажите mail.hosting.reg.ru;
- в поле «Имя пользователя» укажите ваш почтовый ящик полностью;
- в поле «Пароль» от вашего почтового ящика.
После заполнения всех полей нажмите кнопку «Далее» и закончите настройку почты.
Готово. Вы настроили почтовый клиент.
- 1.
Откройте меню настройки телефона и выберите пункт Почта+учётные записи:
- 2.
Выберите Добавить службу, в появившемся списке выберите пункт Дополнительно:
- 3.
В открывшемся списке выберите пункт Интернет-почта:
- 4.
Заполните поля «Имя учетной записи» (name@ваш.домен), «Ваше имя» (Имя), «Сервер входящей почты» (mail.hosting.reg.ru):
Кликните в поле «Тип учетной записи» и выберите протокол обмена почтой POP3 или IMAP4:
- 5.Укажите имя пользователя (name@ваш-домен), пароль, сервер исходящей почты (mail.hosting.reg.ru) и нажмите Вход:
Готово. Вы настроили почтовый клиент.
117 —>
Не нашли ответа на свой вопрос?
Заявка в службу поддержки
Как создать почту на хостинге?
Чтобы создать почту на хостинге:
- 1.Закажите услугу хостинга. Если у вас уже есть хостинг сайтов, переходите к следующему шагу.
- 2.
Добавьте MX-записи «mx1.hosting.reg.ru» и «mx2.hosting.reg.ru» по инструкции Управление DNS записями (A, MX, TXT, CNAME) на хостинге. Проверьте, корректно ли добавлены MX-записи, можно по инструкции.
Вы можете использовать DNS-серверы «ns1.hosting.reg.ru» и «ns2.hosting.reg.ru». Тогда все ресурсные записи, необходимые для работы почты, будут настроены автоматически.При этом все необходимые ресурсные записи DNS будут настроены автоматически.
Если вы используете сторонние DNS-серверы (не «ns1.hosting.reg.ru» и «ns2.hosting.reg.ru»), пропишите на них ресурсные записи для работы почты REG.RU. В зависимости от панели управления на вашей услуге хостинга (ISPmanager, Plesk, cPanel) записи выглядят следующим образом:
ISPmanager
Тип записи Значение Приоритет MX (почтовый сервер) mx1.hosting.reg.ru. 10 MX (почтовый сервер) mx2.hosting.reg.ru. 15 TXT (текстовая запись) v=spf1 include:_spf.hosting.reg.ru ip4:123.123.123.123 a mx ~all А запись mail.yourdomain.ru. cPanel
Тип записи Значение Приоритет MX (почтовый сервер) mx1.hosting.reg.ru. 10 MX (почтовый сервер) mx2.hosting.reg.ru. 15 TXT (текстовая запись) v=spf1 +include:_spf.hosting.reg.ru +a +mx +ip4:123.123.123.123 ?all А запись mail.yourdomain.ru. Plesk
Тип записи Значение Приоритет MX (почтовый сервер) mx1.hosting.reg.ru. 10 MX (почтовый сервер) mx2.hosting.reg.ru. 15 TXT (текстовая запись) v=spf1 +include:_spf.hosting.reg.ru +a +mx ~all А запись mail.yourdomain.ru. Замените IP-адрес в TXT записи (123.123.123.123) на IP-адрес сервера и «yourdomain.ru» на имя вашего домена. IP-адрес можно узнать по инструкции: Пароли для доступа к хостингу, серверу, FTP и MySQL.
Готово! После изменения ресурсных записей подождите 4-12 часов. Затем вы можете переходить к созданию почтового ящика, необходимого для работы с почтой.
Как создать почтовый ящик на хостинге?
Чтобы создать почтовый ящик, откройте панель управления и выполните дальнейшие действия в зависимости от используемой:
- 1.
Перейдите в раздел «Почтовые домены» и нажмите Создать:
- 2.
Введите имя домена и нажмите Ок:
- 3.
Перейдите в раздел «Почтовые ящики» и нажмите Создать:
- 4.
Заполните поля:
- Имя: имя почтового ящика, исключая домен и символ @;
- Домен: ваш домен;
- Пароль: придумайте надежный пароль сами или сгенерируйте его, нажав на иконку «куб», подтвердите пароль.
- 1.Добавьте домен в панель управления.
- 2.
Перейдите в раздел «Почта» и нажмите Создать:
- 3.
Заполните поля:
- Адрес электронной почты: имя почтового ящика, исключая домен и символ @;
- Пароль: придумайте надежный пароль.
Для создания ящика с кириллическим именем (например, иван@иванов.рф), имя ящика и доменное имя нужно добавлять в формате punycode. Перевести в формат punycode можно по инструкции (переводить в punycode нужно каждую часть отдельно).
Нажмите Создать:
При необходимости укажите также максимальный размер почтового ящика и нажмите Ок.
- 1.Добавьте домен в панель управления.
- 2.
Перейдите в раздел «Электронная почта» — «Учетные записи электронной почты»:
- 3.
Укажите адрес почтового ящика, пароль и при необходимости максимальный размер почтового ящика. Нажмите Создать учетную запись:
Для создания ящика с кириллическим именем (например, иван@иванов.рф), имя ящика и доменное имя нужно добавлять в формате punycode. Перевести в формат punycode можно по инструкции (переводить в punycode нужно каждую часть отдельно).
Готово! Изменения вступят в силу в течение 15 минут. Чтобы войти в созданный почтовый ящик, воспользуйтесь веб-интерфейсом по инструкции ниже.
Как сменить пароль почтового ящика?
Чтобы изменить пароль почтового ящика, откройте панель управления хостингом и следуйте дальнейшим инструкциям в зависимости от используемой панели:
- 1.
Перейдите в раздел «Почтовые ящики», выделите необходимый почтовый ящик и нажмите Изменить:
- 2.
Укажите новый пароль, затем нажмите кнопку ОК:
- 1.
Перейдите в раздел «Почта» и кликните по названию необходимого почтового ящика:
- 2.
В появившемся окне укажите новый пароль, продублируйте его в поле «Подтверждение пароля» и нажмите ОК:
- 1.
Перейдите в раздел «Электронная почта» — «Учетные записи электронной почты]»:
- 2.
В списке, напротив необходимого ящика нажмите Пароль:
- 3.Укажите новый пароль, подтвердите его и нажмите Изменить пароль.
Готово! Пароль от почтового ящика изменён.
Веб-интерфейс почты для хостинга сайтов
Веб-интерфейс – это среда взаимодействия пользователя и программы, которая запущена на удалённом сервере. Приставка «веб» означает, что программа работает через браузер. При этом работа с программой происходит через «интерфейс» — специальную графическую оболочку, состоящую из папок, кнопок, полей заполнения и других элементов.
Веб-интерфейс электронной почты упрощает работу с входящими и исходящими письмами. В начале 2000-х годов электронная почта работала только через программу-клиент, которую пользователь устанавливал на свой компьютер. Со временем этот функционал перенесли в браузеры. И теперь можно зайти на страницу сервиса, авторизоваться и начать работу с почтой без установки дополнительного ПО на компьютер. Веб-интерфейсом считается любой сайт, соответственно, для работы нужен только Интернет.
Веб-интерфейс почты для хостинга сайтов умеет всё то же самое, что и программа-клиент: принимать, отправлять, обрабатывать, перенаправлять и сортировать письма.
Чтобы открыть веб-интерфейс для работы с почтой:
- 1.Авторизуйтесь в Личном кабинете REG.RU.
- 2.
Выберите нужную услугу хостинга из списка:
- 3.
Во вкладке «Управление» нажмите Войти в почту:
- 4.
На открывшейся странице введите:
- в поле «Username» — название почтового ящика полностью;
- в поле «Password» — пароль от почтового ящика.
Где найти логин и пароль для почты? Создание почтового ящика на хостинге возможно только через панель управления хостингом. Соответственно, логин и пароль от почты хранятся именно там. Просмотр пароля доступен только в панели управления ISPmanager, а панелях cPanel и Plesk пароль нужно запоминать или сохранять сразу при создании почты.
Нажмите Login:
Для кириллических ящиков
Если вы используете кириллический домен, название почтового ящика нужно вводить в формате punycode. Перевести имя в формат punycode можно на странице. Переводить нужно каждую часть: и имя почтового ящика и домен.
Готово! Теперь вы можете начать работу с почтой.
Как отправлять письма с почтового ящика на хостинге?
Для отправки писем с почтового ящика на хостинге REG.RU вы можете воспользоваться веб-интерфейсом почты.
Для удобства работы с домашнего компьютера, вы можете настроить почтовый клиент. Подробные инструкции по настройке различных почтовых клиентов находятся в статье: Настройка почтовых клиентов.
Как настроить отчёт о доставке писем на хостинге?
На почтовых серверах виртуального хостинга REG.RU настроить уведомления о доставке писем невозможно. В панелях ISPmanager и cPanel отчёт не приходит. Вы получите сообщение об ошибке, если письмо не дойдет до адресата.
Исключение составляет панель управления Plesk. Чтобы настроить отчёт о доставке писем в Plesk следуйте инструкции ниже:
-
Откройте веб-интерфейс почты для хостинга.
-
Нажмите Настройки в правом верхнем углу и на открывшейся странице кликните по строке Создание сообщений.
-
Поставьте галочку напротив пункта «Всегда запрашивать уведомление о состоянии доставки» и нажмите Сохранить.
Готово. Вам будет приходить отчет о доставке писем.
Ограничения на количество отправляемых писем
На виртуальном хостинге существуют следующие ограничения на отправку писем:
- Максимальное число адресатов одного письма — 50;
- Максимальный размер письма — 50 мегабайт.
- Максимальное число писем, отправленных в течение 24 часов:
- 3000 на обычном хостинге сайтов;
- 9000 на VIP-тарифах.
При достижении лимита отправленных писем вы не сможете отправлять сообщения до начала следующего дня.
Важно! Данное ограничение накладывается на весь аккаунт — это суммарное количество отправляемых писем со всех почтовых ящиков, а также с использованием функции phpmail.
Как настроить SPF-запись?
SPF-запись позволяет указать в TXT-записи домена список серверов, которые имеют право отправлять сообщения от имени e-mail адресов этого домена. Проще говоря, SPF-запись помогает защититься от злоумышленников, рассылающих СПАМ от имени вашего домена. Подробнее об SPF-записи вы можете узнать в статье Что такое ресурсные записи DNS?
Как должна выглядеть SPF-запись?
В SPF-записи необходимо указать все сервера, с которых могут быть отправлены сообщения. Если вы отправляете сообщения только с одного сервера (почтовые клиенты не считаются), то в SPF-записи будет достаточно указать IP-адрес этого сервера: Как узнать IP-адрес сервера. Вместо 123.123.123.123 пропишите IP-адрес вашего сервера:
| Имя записи | Тип записи | Значение записи |
|---|---|---|
| mysite.ru. | TXT | v=spf1 include:_spf.hosting.reg.ru ip4:123.123.123.123 ~all |
Если сообщения отправляются с нескольких серверов, в SPF-записи необходимо указать IP-адреса всех серверов. Такое может быть тогда, когда почтовые ящики расположены на одном сервере, а сам сайт на другом. Пример такой записи:
| Имя записи | Тип записи | Значение записи |
|---|---|---|
| mysite.ru. | TXT | v=spf1 include:_spf.hosting.reg.ru ip4:123.123.123.123 ip4:233.233.233.233 ~all |
Более подробно и о настройке SPF-записи вы можете прочитать на тематических форумах в сети интернет.
Как добавить SPF-запись?
SPF-запись прописывается в TXT-записи домена. Фактически вам необходимо добавить TXT-запись, в значение которой вставить SPF-запись.Добавлять TXT-запись необходимо на тех DNS-серверах, которые прописаны для вашего домена. Вы можете добавить TXT-запись по инструкции: Как добавить запись TXT.
Возможные проблемы
Если вам не удается подключиться к серверу почты, возможные пути решения описаны в статье Неудачное соединение с IMAP сервером, почта не подключается к серверу.
Закажите хостинг REG.RU
Доверьте хостинг профессионалам. Быстрая работа и круглосуточная техническая поддержка.
414 —>
Не нашли ответа на свой вопрос?
Заявка в службу поддержки
-
Настройка почты на хостинге Настройка почтовых клиентов Как настроить DKIM и DMARC для почты REG.RU? Настройка почты на сервере VPS -
Как настроить переадресацию почты? Как настроить автоответчик? -
Как очистить почтовый ящик? Ограничение IMAP-соединений Неудачное соединение с IMAP сервером, как исправить? Не работает входящая почта Возможные проблемы при работе с почтой REG.RU Как включить лог сообщений phpmail? Как посмотреть почтовые заголовки? При попытке отправить сообщение приходит отбойник Ошибка Access relay denied Не отправляется почта на Mail.ru Ошибка Sender rate overlimit Ошибка Mailbox is full: retry timeout exceeded Ошибка Domain not found: retry timeout exceeded Ошибка Unknown user (550 : recipient unknow) Ошибка 550 Administrative prohibition Ошибка Helo command rejected: Host not found: retry timeout exceeded Почему мои письма попадают в СПАМ? Ошибка 550 relay not permitted Ошибка 550 Unroutable sender address Отправка почты заблокирована, как разблокировать? Письма с сайта возвращаются с ошибкой DMARC policy
Используемые источники:
- https://www.reg.ru/support/pochta_general/pochta-reg-ru/nastroyka-pochty-reg-ru/obschie-nastroyki-dlya-vseh-pochtovyh-klientov
- https://www.reg.ru/support/pochta_general/pochta-reg-ru/nastroyka-pochty-reg-ru/kak-sozdat-pochtovyy-yaschik
- https://www.reg.ru/support/pochta_general/pochta-reg-ru/
 Как создать и настроить почту на хостинге?
Как создать и настроить почту на хостинге? Настройка электронной почты Яндекс
Настройка электронной почты Яндекс Как создать и настроить доменную почту на Mail.ru (Mail для бизнеса)
Как создать и настроить доменную почту на Mail.ru (Mail для бизнеса)


 Что такое электронная почта и как создать её на компьютере и телефоне
Что такое электронная почта и как создать её на компьютере и телефоне Как настроить почту на андроид
Как настроить почту на андроид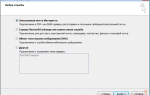 Настройка Почты Windows по протоколу IMAP
Настройка Почты Windows по протоколу IMAP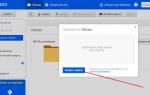 Как пользоваться облаком? Инструкция для новичков
Как пользоваться облаком? Инструкция для новичков