Содержание
Осталось малое количество людей, которые используют проводной интернет на ноутбуке. Чаще всего пользователи используют беспроводную технологию WI-FI. Адаптеры для использования Вай-Фай есть практически в любом лэптопе. Линейка HP – не исключение. Чтобы пользоваться всеми преимуществами Wi-Fi сети, рекомендуется разобраться, как правильно включить Вай-Фай на ноутбуке HP.
Содержание
Проверка возможности ноутбука
Прежде чем разбираться, как активировать WI-FIна HP, рекомендуется удостовериться, что компьютер поддерживает данную технологию. Для этого нужно сделать следующее:
- Зайти на официальный сайт HP и найти свою модель ПК по серийному номеру.
- В характеристиках нужно найти строку с беспроводным соединением.
- Если устройство поддерживает эту технологию, то можно идти дальше. В противном случае бессмысленно пробовать включать то, что отсутствует.
Как включить Вай-Фай?
Самые быстрые способы включения Вай-Фай на ноуте HP смотрите в следующем видео:
На ноутбуке HP беспроводную связь включить можно несколькими способами. Каждый пользователь может сам решить, каким способом активировать Wi-Fi.
Кнопка включения
На современных моделях ПК, как правило, на клавиатуре уже есть кнопка включения Wi-Fi. Нужно внимательно осмотреть девайс и найти клавишу с нарисованной на ней антенной.
Достаточно нажать на нее, и Wi-Fi сеть заработает. Также в некоторых моделях, например, как в HP Pavilion G6 на клавиатуре в клавише включения Wi-Fi встроена лампочка. Соответственно, когда индикатор горит – сеть включена, не горит – выключена.
Менеджер соединений
В лэптопах HP присутствует полезный менеджер соединений, через который можно активировать Вай-Фай. Чтобы это сделать, необходимо следовать инструкции:
- Перейти в меню «Пуск».
- Переключится на вкладку всех программ.
- Найти в списке HP Connector и запустить его.
- В строке, отвечающей за Wi-Fi соединение установить параметр «Включено».
После чего рекомендуется выйти из менеджера и подключится к свободной сети. Таким же образом можно и отключать соединение на ноутбуке HP.
Центр управления Виндовс
Подключить Wi-Fi на ноуте, где установлена ОС Виндовс 7 или 10 версии достаточно просто. Для этого необходимо сделать следующее:
- Зайти в панель «Пуск» и в строке поиска найти «Центр управления».
- Перейти в окно изменения параметров, которое расположено в левой колонке.
- В появившемся окне найти виджет беспроводного подключения. Если он неактивен, то будет сразу видно по серому цвету. Для его включения необходимо кликнуть по иконке правой кнопкой мышки и в выпадающем меню нажать «Включить».
После этого беспроводная сеть станет активной. Это будет видно по зеленным полоскам на модуле. Действия аналогичны для всех версий Windows 7 и выше, чтобы активировать Вай-Фай.
Значок на панели
Достаточно просто и легко включить Вай-Фай на Windows можно через нижнюю панель рабочего стола. Для активации нужно сделать следующее:
- Найти значок Wi-Fi в нижнем правом углу рабочего стола и кликнуть на него. Если значок белого, а не серого цвета, значит беспроводная сеть уже активна.
- В появившемся окне достаточно щелкнуть на кнопку с аналогичным изображением подключения.
- После этого останется только подключится к свободной беспроводной сети.
Почему WI-FI не работает?
Беспроводная технология может не работать из-за отсутствия или устаревания драйверов. Чтобы это исправить необходимо:
- Зайти в диспетчер устройств. Для удобства рекомендуется использовать поиск.
- Найти строку сетевых адаптеров.
- Кликнуть на нее правой кнопкой мышки и выбрать из выпадающего меню обновление конфигураций.
- ОС самостоятельно проверит актуальность драйверов и подберет подходящие для обновления. После того как драйвера обновятся, необходимо перезагрузить компьютер.
Как только ОС запустится, рекомендуется проверить? работает ли Вай-Фай на ноуте. Для этого необходимо активировать адаптер и подключиться к свободной точке интернета.
Важно! В случае если устройство не определяет Вай-Фай адаптер, необходимо установить драйвера самостоятельно. Для этого их скачивают с официального сайта.
Заключение
Включить Wi-Fi сеть на ноутбуках линейки HP достаточно просто. Главное – перед разбором вопроса убедитесь, что ПК поддерживает эту технологию, а также удостоверьтесь, что она работает исправно.
Спасибо, что дочитали до конца! Будем рады ответить на ваши вопросы!
В связи с отсутствием единого стандарта для способа включения WiFi на ноутбуках даже в линейке моделей одного производителя, у пользователей нередко возникают проблемы, как включить WiFi на ноутбуке, например, популярной марки HP. Ниже представлено подробное руководство с описанием способов активации WiFi-адаптера на лэптопах фирмы HP.
Содержание
Подготовительные действия
Перед тем как включить Вайфай на ноутбуке, требуется удостовериться в наличии корректно установленного программного обеспечения для нормального функционирования встроенного в девайс WiFi-адаптера. Установку драйверов оборудования доступно проверить с использованием центра управления сетями и общим доступом либо через диспетчер устройств.
Потребуется произвести всего несколько последовательных действий:
- Запустить меню центра управления сетями и общим доступом и затем перейти в раздел «Изменение параметров адаптера»;
- В случае когда WiFi-активен, рядом с надписью «Беспроводное сетевое соединение» будет активен и индикатор уровня сигнала, и некоторые его полоски будут иметь зеленый цвет. Иначе, если он будет серого цвета, необходимо будет его «Включить», просто вызвав контекстное меню, как показано на картинке ниже;
- При отсутствии отображения Вайфай-устройства требуется, посетив официальный ресурс производителя оборудования в интернете, скачать оттуда подходящие драйвера для адаптера и после этого установить их в ноутбук.
Чтобы решить проблему через «Диспетчер устройств», следует сделать следующие шаги (на примере Виндовс 10):
- Вызвать контекстное меню от панели задач;
- Далее кликнуть «Параметры»;
- После этого щелкнуть «Главная» и перейти в раздел «Устройства»;
- Открыть вкладку «Диспетчер устройств»;
- В следующем отобразившемся меню открыть закладку «Сетевые адаптеры»;
- Здесь появится ПО вайфай-устройства, которое в наименовании всегда имеет «Wireless»;
- В случае когда рядом с ПО устройства отображаются значки, например, «!» либо круг с отметкой внутри, то адаптер требует переустановки драйверов;
- В случае когда такой строчки с ПО совсем нет, то драйвера просто не были инсталлированы, а отображаться будет как «Неизвестное устройство»;
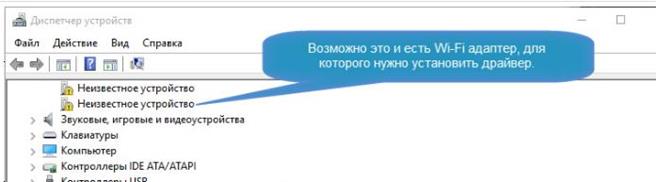
Процедура включения Вайфай
Включение можно осуществить несколькими методами.
1 метод: С использованием менеджера соединений HP
Алгоритм действий состоит из следующих шагов:
- Войти в меню «Пуск»;
- Затем перейти в раздел «Все программы»;
- Далее открыть «HP Connection Manager»;
- В графе WiFi кликнуть на значок «Включения/Отключения».
2 метод: С использованием кнопок на ноутбуке НР
Наиболее часто в моделях лэптопов марки НР применяется сочетание кнопок на клавиатуре. Например, требуется, удерживая «Fn», щелкнуть по «F12». Иногда вместо «F12» предусматривается другая кнопка, но на этой клавише всегда присутствует рисунок с символом WiFi.

Нередко встречаются современные модели, в которых реализован способ активации WiFi посредством сенсорной кнопки, которая обозначена характерным значком беспроводной сети Вайфай. Иногда рядом с символом, изображающим беспроводную сеть, имеется символ «Х». Если этот символ активен, то Вайфай находится в выключенном состоянии.
Заключение
Конечно, проблем, из-за которых иногда не активируется Вайфай, существует значительно больше, например, часто он просто бывает выключен в BIOS или в службах. Также нельзя исключать и вероятность неисправности самого WiFi-адаптера.
Оказывается, не всегда так просто подключить ноутбук к своей точке доступа Wi-Fi. В некоторых случаях нужно «заморочиться»: проверить актуальность драйверов и при необходимости переустановить их, а также включить само распознавание сигнала на «лэптопе». Как это сделать на «ноуте» от компании HP?
Что нужно сделать пользователю прежде, чем включать «Вай-Фай»
Если у вас «ноут» после переустановки «операционки» или если он вовсе новый, перед непосредственной активацией удостоверьтесь, что у вас всё в порядке с драйверами беспроводного сетевого адаптера (они корректно установлены, обновлены и включены). Для этого идём в стандартное системное окно «Диспетчер устройств»:
- Заходим в панель «Выполнить» через сочетание Windows + R и пишем там формулу devmgmt.msc. Жмём на ОК и ждём, когда загрузится интерфейс диспетчера.
Вставьте и выполните на панели команду devmgmt.msc для запуска диспетчера
- Для «десятки» есть метод попроще — кликаем правой клавишей по кнопке «Пуск» и щёлкаем по строчке с диспетчером. Будьте внимательны — не откройте «Диспетчер задач».
В контекстном меню «Пуска» можно выбрать пункт диспетчера
- Третий способ запуска: кликаем правой кнопкой по значку «Мой компьютер» или «Этот компьютер», если у вас «Виндовс» 10. В дополнительном меню жмём на пункт «Свойства».
Выберите пункт «Свойства» через дополнительное меню
- В новом открывшемся окне жмём на ссылку для диспетчера.
Перейдите по ссылке «Диспетчер устройств» слева
- Открываем меню под названием «Сетевые адаптеры». Находим там строчку со словами Wireless, Wi-Fi.
В диспетчере раскройте пункт «Сетевые адаптеры»
- Если на этой строчке стоит серая стрелочка, значит, в данный момент адаптер оказался деактивированным.
Если на пункте с Wireless стоит стрелка, включите адаптер
- Чтобы исправить ситуацию, жмём правой кнопкой и в вызванном перечне включаем оборудование.
Нажмите на «Включить устройство» в дополнительном меню
- После этого в этом же дополнительном меню адаптера кликаем по опции для запуска апдейта. Выбираем в инструменте по обновлению автоматический поиск.
Выберите автоматический поиск обновлений в мастере
- Терпеливо ждём завершение поиска.
Ждём завершение поиска апдейта
- Если апгрейда не будет, появится уведомление о том, что на ПК стоят актуальные «дрова». Тем не менее это не гарантирует того, что драйверы действительно не нуждаются в апдейте. В любом случае не помешает установить свежую версию с официального сайта производителя HP.
В уведомлении сообщают об актуальности текущих «дров»
- Если на строчке с адаптером вы увидели восклицательный знак в жёлтом треугольнике или вовсе надпись «Неизвестное устройство», переходите к следующей инструкции, так как «дровам» нужен срочно апгрейд для стабильной работы.
Если стоит пункт «Неизвестное устройства», значит вам необходимо обновить драйверы через официальный сайт
Переустанавливаем «дрова» беспроводного адаптера через официальный ресурс HP
Загрузка «дров» с официального сайта — довольно простой и интуитивный процесс, но он может отнять достаточно много времени. Разберём его детально в руководстве:
- Жмём на ссылку, чтобы перейти на официальный сайт HP.
Откройте официальный сайт HP
- Кликаем по последнему разделу на верхней панели «Поддержка». Выбираем на серой линии блок «Программы и драйверы».
Перейдите в блок «Драйверы и программы»
- Кликаем по круглому значку «Ноутбук» на следующей странице.
Выберите в списке ноутбук
- Теперь нажимаем на большую голубую кнопку «Разрешить HP определить ваш продукт» и ждём, когда процедура определения завершится.
Чтобы сервис определил ваше устройство, кликните по большой кнопке на сайте
- Если это не дало результат, вручную вбиваем в поле ниже серийный номер «лэптопа». Если нет такой информации, смотрим на заднюю панель устройства либо зажимаем Esc и Fn, чтобы отобразилось окно с серийным номером (Serial Number).
Посмотрите на серийный номер в окне, которое вызывается с помощью Esc и Fn
- Вводим полученную информацию и жмём на «Добавить».
Наберите серийный номер
- Ожидаем, пока система отыщет наш девайс в базе.
Для поиска продукта системе понадобится некоторое время
- Убеждаемся, что это точно наше устройство (по изображению и по названию модели).
Удостоверьтесь, что вы зашли на страницу с тем продуктом
- В первом выпавшем меню устанавливаем значение Windows.
Выберите вид ОС в первом перечне
- Во втором перечне выбираем уже свою версию «операционку» и обязательно с учётом разрядности. Кликаем по «Изменить».
Нажмите на свою версию ОС
- В открывшемся списке «дров» ищем слово «Сеть» — раскрываем меню.
Раскройте меню с драйвером сети
- Ищем драйвер для адаптера Wi-Fi и кликаем по соответствующей ему клавише «Загрузить».
Загрузите драйвер для сети со словом Wi-Fi в названии
- Ждём, когда обозреватель скачает установочный файл и когда встроенная система защиты проверит его на наличие или отсутствие вирусов. Открываем документ через панель «Загрузки».
Запустите загруженный файл
- В главном окне инсталлятора кликаем по Next.
Щёлкаем по Next на главном экране
- Ставим отметку рядом с первым пунктом I accept the terms in the license agreement и щёлкаем по Next.
Примите условия соглашения использования ПО
- Выбираем с помощью клавиши Change другую папку для сохранения файлов «дров» при желании. Кликаем по Next и ожидаем завершения инсталляции драйвера. Перезагружаем ПК и смотрим, рабочий ли «Вай-Фай».
Выберите папку и кликните по Next
Как включить «Вай-Фай» на ноутбуке HP
У «ноутов» HP включение беспроводной сети производится через специальную программу, а также за счёт специальных кнопок, расположенных на панели девайса.
С использованием менеджера соединений HP
Активировать функцию «Вай-Фай» можно через фирменное приложение от производителя ноутбуков HP:
- Наберите в меню «Поиск» (поисковая строка или иконка увеличительного стекла на «Панели задач») запрос HP Connection Manager.
Введите запрос в «Поиске» Windows
- Если система не показывает ничего в результатах, откройте утилиту через меню «Пуск». В «семёрке» вам нужно будет открыть сначала перечень «Все программы».
Раскройте все утилиты на панели «Пуск»
- В интерфейсе фирменной утилиты посмотрите на строку Wi-Fi (Wireless LAN).
Активируйте «Вай-Фай» в интерфейсе менеджера, если он отключен
- Если он отключён (стоит слово off, not connected), щёлкните по иконке питания для его активации.
Когда включите «Вай-Фай», переходите к подключению к своей точке
С использованием кнопок
На одной из боковых панелей либо же на передней (вверху или внизу) может быть расположена специальная кнопка для активации «Вай-Фая». Она может иметь форму переключателя, прямоугольной клавиши (например, у HP Pavilion DV2), квадратной кнопки в верхней правой части передней панели (у HP Pavilion Probook) или сенсорной клавиши (рядом расположен значок X).
Нажмите на кнопку Wi-Fi на панели ноутбука, чтобы активировать сеть
Обычно рядом можно всегда увидеть обозначение в виде антенны. Учтите, что такие кнопки располагаются обычно на более устаревших моделях «лэптопов».
Кнопка может располагаться сверху клавиатуры справа
Если вы осмотрели внимательно весь корпус «ноута» и так не нашли эту заветную кнопку, значит, скорее всего, у вас более новая модель «ноута» от HP. Для неё должно действовать уже горячее сочетание клавиш для активации беспроводной сети. В большинстве случаев это комбинации из кнопок Fn и F12. Если данная комбинация работает для вашего «лэптопа», на F12 будет нарисована антенна. Зажмите две кнопки одновременно — возможно, придётся задержать на них пальцы, чтобы дождаться включения.
Подключение к сети на «ноуте»
Когда индикатор сети загорится на панели «ноута» (он может быть и снизу, и сверху клавиатуры) и на сетевой иконке на экране на «Панели задач» появится жёлтый круг, это будет означать, что «Вай-Фай» активирован и девайс нашёл уже некоторые точки доступа.
Горящий индикатор говорит о том, что беспровоная сеть включена
Переходите непосредственно к подключению беспроводной сети:
- В правом нижнем углу «Рабочего стола» на «Панели задач» находим иконку беспроводного сетевого соединения, обычно он имеет всё ту же привычную форму антенны Wi-Fi. Она может быть скрыта за стрелкой вверх, поэтому, если сразу обнаружить её не удалось раскройте дополнительный раздел.
Кликните по сетевой иконке для раскрытия панели со списком точек
- Нажимаем на значок, после чего открывается список доступных подключений. Выбираем нужную сеть и жмём на кнопку «Подключиться».
Выберите точку и нажмите на «Подключиться»
- Затем необходимо указать пароль для безопасного подключения, вводим необходимую комбинацию. После удачного указания защитной комбинации система спросит разрешение отображать устройство в списке подключённых. При подключении к домашней сети нажимаем на «Да».
Введите пароль от сети
Видео: как активировать «Вай-Фай» на «лэптопе» от HP несколькими способами
Перед включением «Вай-Фая» и подключением к конкретной сети на любом ноутбуке, в том числе и на «лэптопах» HP, нужно проверить состояние драйверов беспроводного сетевого адаптера Wireless. Для этого заходим в «Диспетчер устройств». Если стоит восклицательный знак рядом с адаптером или вы просто сомневаетесь в работоспособности драйверов, переустановите их, загрузив инсталлятор с официального ресурса HP. Активировать сам Wi-Fi на «ноуте» можно с помощью кнопки на панели девайса или горячей комбинации клавиш, а также в менеджере соединений HP.
Рубрики: локальная сетьИспользуемые источники:
- https://wifigid.ru/nastrojka-wi-fi-na-pk-i-noutbuke/kak-vklyuchit-wi-fi-na-noutbuke-hp
- https://nastrojkin.ru/network/wifi/kak-vklyuchit-wifi-na-noutbuke-hp.html
- https://tvoi-setevichok.ru/lokalnaya-set/kak-vklyuchit-vay-fay-na-noutbuke-hp.html
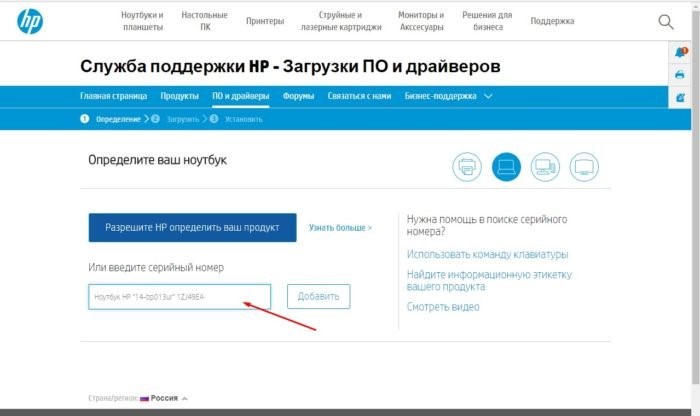
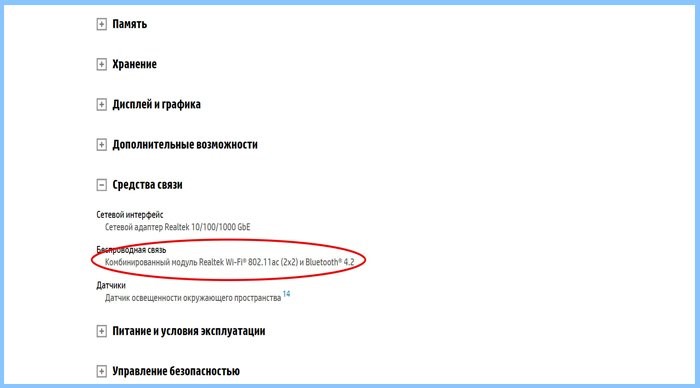
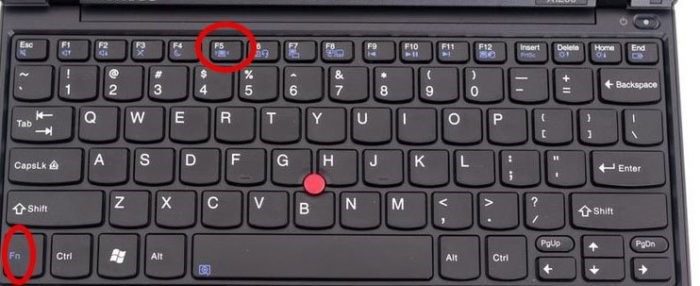
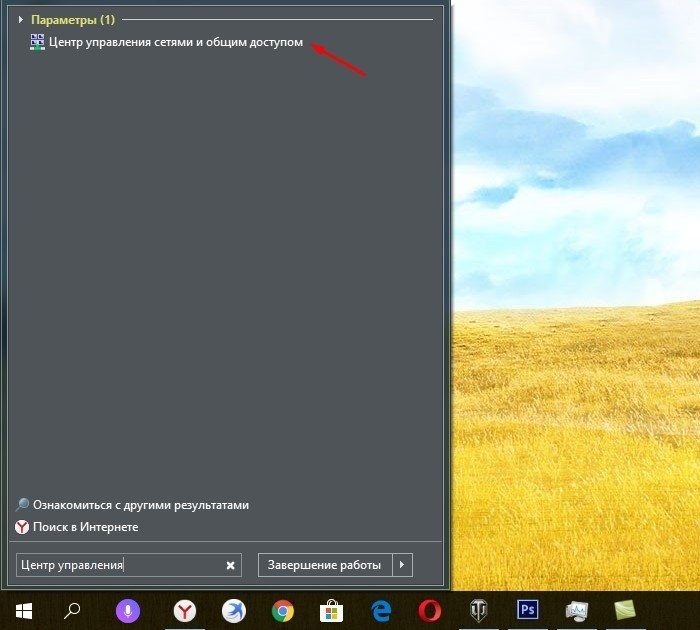
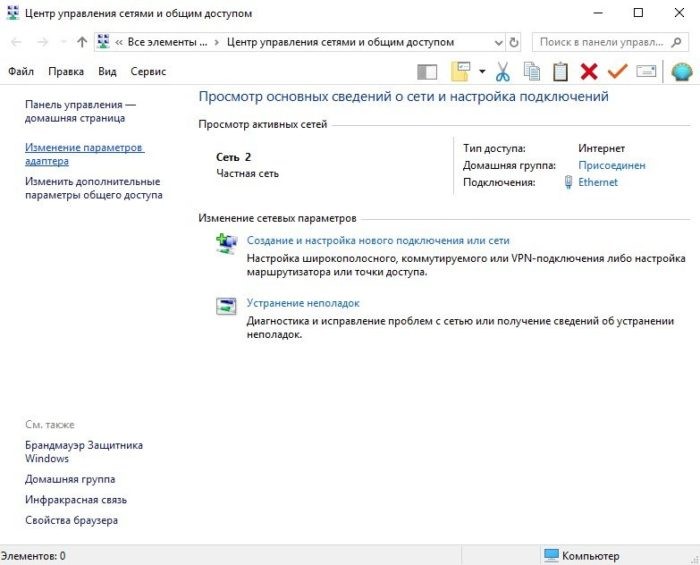
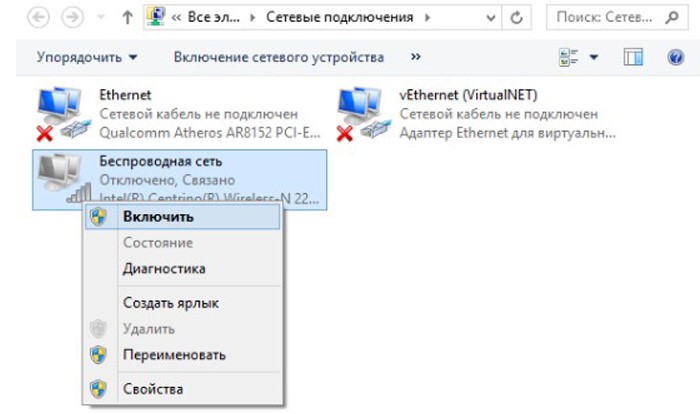
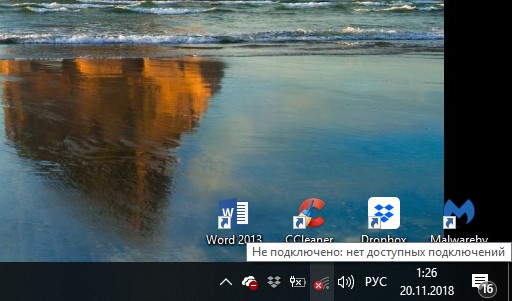
 Realtek PCIe GBE Family Controller: что это, как скачать драйвер, как установить и настроить, почему не работает?
Realtek PCIe GBE Family Controller: что это, как скачать драйвер, как установить и настроить, почему не работает?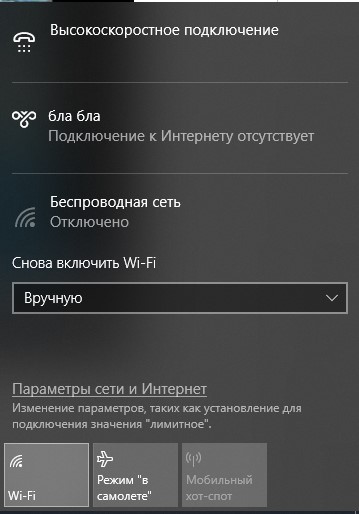
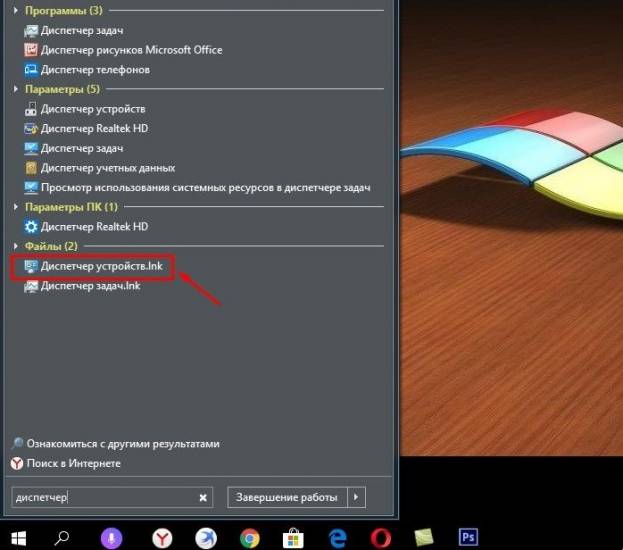
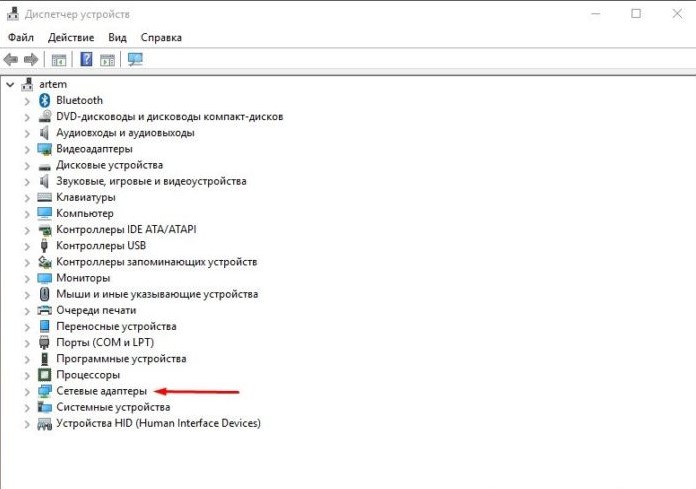
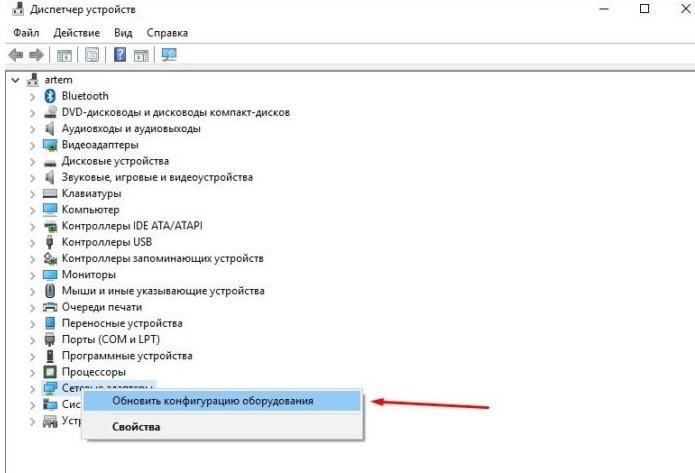

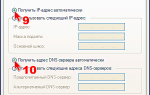 Устанавливаем беспроводную связь на ноутбуке
Устанавливаем беспроводную связь на ноутбуке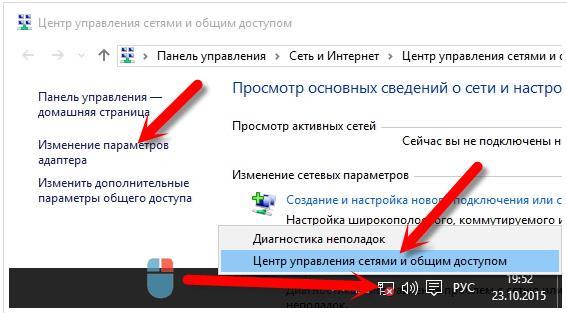
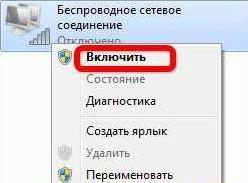
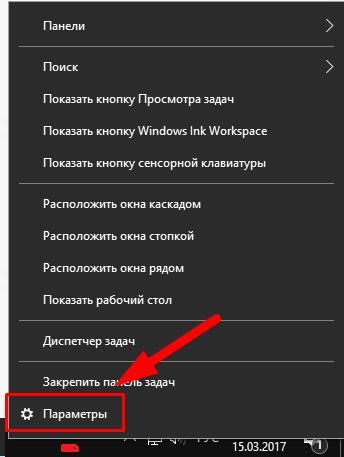
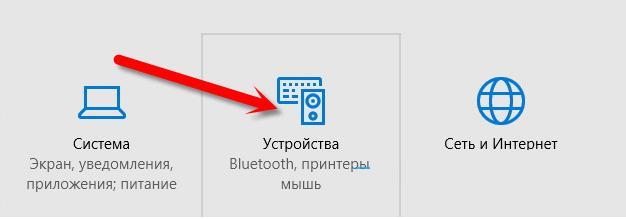
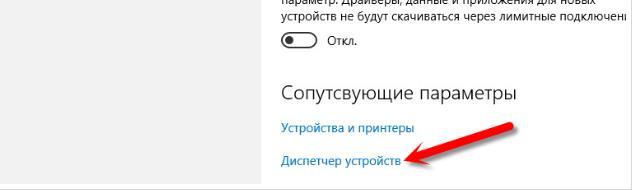
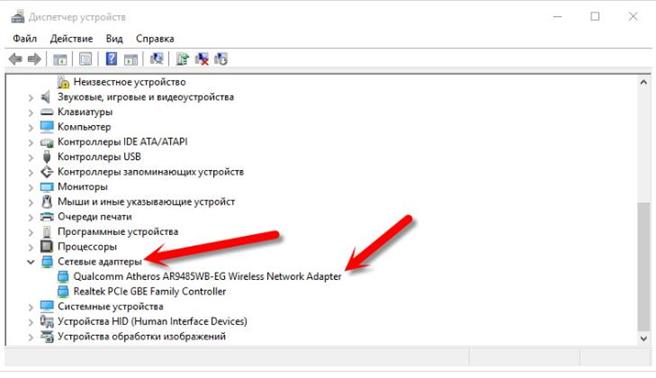
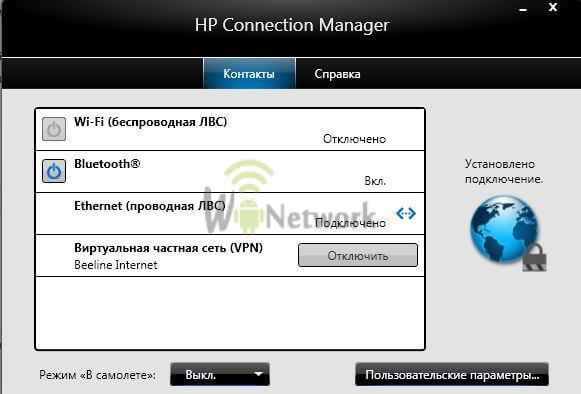


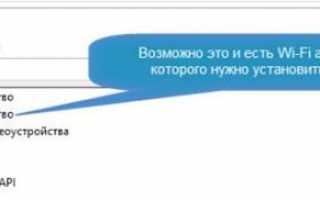

 Как настроить адаптер Wi-Fi на ПК: все тайны подключения
Как настроить адаптер Wi-Fi на ПК: все тайны подключения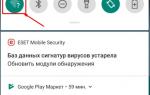 Как правильно настроить Wi-Fi на телефоне с Андроид
Как правильно настроить Wi-Fi на телефоне с Андроид Подключение и настройка роутера ZyXEL Keenetic Start
Подключение и настройка роутера ZyXEL Keenetic Start Адаптер для вай-фай (wi-fi) для телевизора: выводим ТВ в интернет
Адаптер для вай-фай (wi-fi) для телевизора: выводим ТВ в интернет