Содержание
Роутер — оборудование, которое подключается к интернету и раздаёт его другим устройствам. В зависимости от используемой модели, подключение осуществляется через WAN порт (оптоволоконное соединение) или через ADSL (телефонная линия). Раздача интернета происходит по LAN-кабелю либо через сеть Wi-Fi.
Чтобы соединить больше 2 компьютеров в локальную сеть нужно установить коммутируемое устройство — свитч. Такое оборудование всегда можно приобрести, однако если имеется маршрутизатор, который не используется для подключения к интернету, то возможно использовать роутер как свитч. В случае, если на сетевом оборудовании все порты заняты, то роутер можно использовать для создания дополнительных портов.
Настройка роутера для работы в качестве свича
Необходимо получить параметры входа, а именно адрес, логин и пароль панели управления. Эти данные можно получить несколькими способами:
- В прилагаемом руководстве к оборудованию,
- На нижней или на боковой панели самого устройства,
- Исходя из модели оборудования найти параметры в интернете.
После получения параметров, открыть браузер и в адресную строку ввести IP-адрес устройства.
Важно! IP-адрес компьютера должен совпадать с адресом устройства за исключением цифр идущих после последней точки. Также можно настроить на автоматическое определение IP.
В открывшейся форме авторизации ввести логин и пароль.
Процесс настройки
Настройка осуществляется в несколько этапов.
Отключение DHCP сервера
Обзор и настройка модема D-Link Dir-320
Для корректной работы всех подключений, в сетевом оборудовании имеется свой DHCP сервер. Он присваивает IP-адрес новым устройствам из заданного диапазона адресов. Для правильной работы в режиме свитча эту функцию необходимо отключить. Сделать это можно следующим способом.
- В панели управления — найти меню настроек и в нем пункт «DHCP».
- В разделе «Настройки DHCP» поставить галочку «отключить».
- Сохранить изменения
Важно! Если роутер старый, то на нём может отсутствовать функция DHCP. В таком случае просто перейти к следующим настройкам.
Отключение Wi-Fi
Роутеры, используемые как свитчи, с Wi-Fi сетью не раздают интернет. Стоит отключить эту функцию.
- В панели управления перейти на вкладку «Беспроводной режим».
- Выбрать «Настройки беспроводного режима».
- Убрать галочку с пункта «Включить беспроводное вещание».
- Сохранить изменения.
Настройка IP
IP-адрес роутера должен отличаться от адресов всех подключённых устройств. При совпадении IP, отправленный пакет данных с одного компьютера может не дойти до адресата.
- В настройках выбрать в разделе «Сеть» пункт «LAN».
- В поле «IP-адрес» ввести свободный.
- Выбрать маску подсети.
- Нажать «Сохранить».
После этого адрес настроек изменится. Ввести новый назначенный адрес (если перенаправление не произошло автоматически) и заново пройти авторизацию.
Настройка динамического DNS
Данная функция на маршрутизаторе соединяется с адресом сервиса-провайдера и позволяет перевести доменные имена в соответствующие адреса.
- В админ панели перейти на вкладку «Динамический DNS».
- В окне «Функции DDNS» убрать галочку с пункта «Включить DDNS», либо выбрать «Отключить» (зависит от модели оборудования).
- Применить изменения нажав на «Сохранить».
Настройка WAN
Использование роутера в качестве свича не позволяет использовать WAN порт. В настройках только следует указать IP-адрес другой подсети.
Настройки безопасности
Многие роутеры используют встроенный firewall для фильтрации сетевого трафика. Как правило, в режиме свитча он может блокировать некоторые соединения по локальной сети. Эту функцию требуется отключить.
- Во вкладке «Безопасность» выбрать «Настройки базовой защиты».
- Выключить «Межсетевой экран».
- «Сохранить».
Важно! В зависимости от прошивки, настройки безопасности могут находиться в разделе DMZ
Отключение DMZ
DMZ функция позволяет открывать доступ к необходимым сегментам сети извне. Создаётся специальная зона, в которую вносятся адреса устройств, и они становятся полностью доступны для удалённого управления. При этом оставшаяся часть сети скрыта. Если эта функция присутствует на маршрутизаторе, то её также необходимо отключить.
- В разделе переадресация выбрать пункт DMZ.
- Выбрать текущее состояние «Отключить».
- Применить изменения.
Изменить режим на «шлюз» или «свитч»
Если в веб-интерфейсе настроек присутствует выбор режима работы устройства, то в этом пункте установить режим на «шлюз» или «свитч».
После выполнения всех настроек сохранить и перезагрузить маршрутизатор.
Подсказки и предупреждения
В чем отличия между сетями 3G и 4G: особенности, преимущества и недостатки
Необходимо обращать внимание на следующие подсказки и предупреждения:
- Компьютер необходимо подсоединить к роутеру через LAN-кабель, т. к. при отключении некоторых параметров теряется соединение по Wi-Fi.
- Количество LAN-портов должно быть больше двух, иначе подключать роутер в качестве свича бесполезно.
- В случае если не удаётся попасть в веб-интерфейс настроек роутера, то нужно сбросить конфигурации оборудования. На корпусе каждого устройства имеется отверстие с надписью «Default». Под ним скрыта кнопка, которая сбрасывает все конфигурации. С помощью скрепки или другого тонкого предмета нажать на кнопку и удерживать несколько секунд. После этого оборудование само перезагрузится с заводскими установками.
Способы соединения свитча с роутером для раздачи интернета
Антенна для компьютера для усиления сигнала вай фай
Возникают ситуации, когда встаёт вопрос, как подключить свитч к роутеру для раздачи интернета. Это бывает нужно, когда имеется большое количество компьютеров, или несколько устройств находятся в одной комнате, но далеко от маршрутизатора. Схема использования вместе роутера и свитча позволяет произвести подключение к интернету большего числа пользователей, а также избавляет от необходимости прокладки большого количество кабелей на далёкое расстояние. Установка каких-либо драйверов не требуется.
Сетевые оборудования подключаются между собой LAN-кабелем.
Сетевой коммутатор разделяют на несколько типов: управляемые и неуправляемые.
В случае с неуправляемыми коммутаторами (другое название хаб), подключения свичей к роутерам осуществляются LAN-кабелем между свободными портами. Больше ничего не требуется и можно раздавать интернет.
У управляемых маршрутизаторов имеется свой IP-адрес и другие несовместимые настройки. Как подключить switch к управляемым роутерам:
Необходимо открыть веб-интерфейс настроек свитча
Окно с настройками также открывается в браузере на компьютере, который соединён с устройством. Подключаться к панели управления необходимо, используя параметры, которые можно найти на задней панели устройства (IP-адрес, логин и пароль).
Отключить DHCP сервер
При включённом DHCP сервере получится раздать интернет, однако через некоторое время могут появиться ошибки.
Параметры
Параметры IP-адреса:
- Здесь необходимо отключить получение назначаемого IP-адреса в пункте «DHCP Settings».
- Выбрать свободный IP-адрес.
- Маска сети должна совпадать с маской на роутере.
- В поле шлюз указывается IP-адрес роутера.
Таким образом, роутер при необходимости можно использовать не только как устройство, раздающее интернет, но и подключать как дополнительное сетевое оборудование и использовать как самостоятельный свич.
Содержание:
Как сделать из роутера свитч

Обычно LAN портов у роутера не так много. Для наших целей нужно более двух LAN портов. Потому что, если их только два, то использовать его можно только в качестве удлинителя Ethernet.
Чтобы сделать из роутера свитч, его необходимо настроить соответствующим образом:
- Отключить DHCP сервер
- Отключить Wi-Fi
- Настроить ему IP адрес
- Отключить динамический DNS
- Проверить настройки WAN
- Отключить настройки безопасности
- Отключить DMZ
Вообще, лучше отключать весь не используемый функционал. Это увеличивает производительность и предотвращает возможные сбои.
Рассмотрим все это.
Отключение DHCP сервера
В качестве DHCP сервера будем использовать основной роутер, а на настраиваемом его отключим. Можно, конечно, и вообще отказаться от DHCP и за каждым устройством закрепить свой статический IP.
При использовании DHCP на некоторых маршрутизаторах есть возможность закреплять IP адреса, которые раздает сервер за оборудованием по MAC адресам.
Здесь в качестве примера приведен маршрутизатор TP-Link. В настройках DHCP сервера выбирается «Отключить».
После этого следует нажать на кнопку «Сохранить».
Отключение Wi-Fi
Сеть Wi-Fi нам не понадобится, поэтому ее отключаем.
Выбираем «Настройки беспроводного режима» и снимаем галку в пункте «Включить беспроводное вещание роутера».
После этого сохраняем изменения с помощью кнопки «Сохранить».
Настройка IP
Заходим в настройки локальной сети. Здесь нам надо сделать следующие настройки:
- IP-адрес – выбираем свободный, не из диапазона адресов DHCP сервера, если он включен.
- Маска подсети – задаем маску подсети, она должна быть такая же как и на основном роутере.
Настройка динамического DNS
Надо убедиться, что DDNS не запущен. Для этого заходим в параметры динамического DNS и проверяем, что убрана галочка «Включить DDNS».
Если это не так, то отключаем динамический DNS и сохраняем.
Настройка WAN
Тут можно ничего не менять, так как линка на WAN порту не будет. У всех пакетов, которые будет получать свитч, сделанный из роутера, будет локальный MAC адрес назначения. Выставить на WAN интерфейсе тот же IP-адрес, что и на LAN интерфейсе или настроить одинаковые подсети не даст устройство. Оно откажется применять неправильные настройки. Поэтому, тут ставим IP адрес из другой подсети и сохраняем.
Настройки безопасности
Нужно отключить межсетевой экран (в англоязычном интерфейсе FireWall).
В данном случае выбираем «Выключить» в пункте «Межсетевой экран SPI».
Отключение DMZ
Проверьте, что DMZ отключен. В настройках TP-Link отключение находится в пункте переадресации.
После того как были проведены все эти операции, следует перезагрузить маршрутизатор.
Перезагрузку лучше делать программно (через веб браузер), но можно и аппаратно (отключив питание), после сохранения всех необходимых настроек.
Теперь устройство можно использовать в качестве коммутатора.
Устройства
Купили новый роутер помощнее? Не спешите выбрасывать старый, для него найдется удачное применение в большой домашней сети. Сегодня мы расскажем, как настроить роутер для работы в качестве коммутатора.
Зачем это нужно
На прошлой неделе мы освежили Ваши знания в сфере сетевого оборудования, поэтому Вы уже знаете различия между коммутатором и маршрутизатором и помните их альтернативные названия. Функции роутера позволяют настроить его как свитч для того, чтобы организовать локальную сеть. Это может быть актуально для подключения компьютеров, SIP-телефона, SMART-телевизора и домашнего хранилища в условиях нехватки портов или для организации локальной сети в офисе.
Многие пользователи сталкиваются с ситуациями, когда оптимальное расположение роутера в качестве источника сигнала Wi-Fi не совпадает с расположением остальных девайсов, которые нужно подключить к нему кабелем. Например, роутер стоит в гостиной, при этом уровень сигнала оптимален в остальных комнатах. Компьютер и другое оборудование стоят в кабинете, а если роутер будет стоять там же, сигнал «не достанет», к примеру, до кухни. Подводить к маршрутизатору много проводов из соседней комнаты будет неэстетично, поэтому можно подключить к роутеру только коммутатор, который будет установлен рядом с оборудованием. Чтобы не покупать коммутатор, можно «доверить» его функции старому роутеру.
Процесс настройки
Для начала нужно подключить к LAN-порту нашего новоиспеченного коммутатора компьютер или ноутбук и зайти в настройки (как это сделать, читайте здесь).
Для начала поищите в настройках роутера пункт «Режим работы». Если такой имеется — нужно выбрать опцию «Использовать как свитч или шлюз».
Чтобы избежать конфликта IP-адресов, нужно назначить адрес, отличный от адреса роутера (192.168.0.1). Вместо него можно написать любой последующий адрес, например 192.168.0.2. Для этого нужно зайти в меню «Сеть», перейти на вкладку «Локальная сеть», вписать в поле IP-адреса новое значение и сохранить изменения. В этом же меню, в пункте «WAN» напротив «IP»пропишите адрес из другой подсети (например, 192.168.7.7)
Далее нужно отключить DHCP сервер (так как в его качестве используется основной роутер). Для этого нужно найти пункт «DHCP» в меню настроек и выбрать состояние «Отключить».
Следующий шаг — отключение функции «Wi-Fi». Зайдите в меню «Беспроводной режим» и деактивируйте функцию беспроводного вещания роутера.
На следующем этапе нужно отключить DDNS. Для этого нужно найти в меню «Динамический DDNS» и убрать галочку напротив пункта «Включить DDNS».
Также необходимо отключить Firewall (или межсетевой экран). Он находится в меню «Безопасность». Напоследок проверьте, чтобы была отключена переадресация портов.
После выставления новых настроек перезагрузите будущий коммутатор и подключите его к роутеру (LAN-порт роутера к клюбому порту коммутатора) и девайсам.
Все готово, можно использовать свою усовершенствованную домашнюю сеть.
Постоянная ссылка: https://blog.maxnet.ua/2018/11/kak-sdelat-svich-iz-routera/
Что нужно знать о Smart City
06.03.2020
Как внедрить CRM в работу компании: поэтапно и с примерами
28.02.2020Используемые источники:
- https://vpautinu.com/nastrojki-routerov/obshchee/ispolzovat-router-kak-svitc
- https://naseti.com/o-routerah/nastroit-kak-svitch.html
- https://blog.maxnet.ua/2018/11/kak-sdelat-svich-iz-routera/


 [Конспект админа] Как подружиться с DHCP и не бояться APIPA
[Конспект админа] Как подружиться с DHCP и не бояться APIPA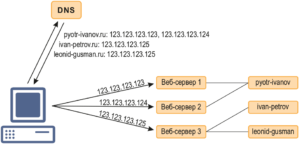
 Настройка DHCP-сервера в Linux
Настройка DHCP-сервера в Linux
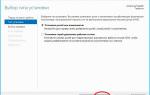 2.1.10 Установка и настройка DHCP – сервера
2.1.10 Установка и настройка DHCP – сервера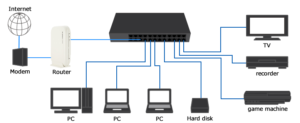
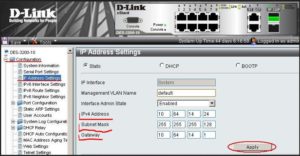
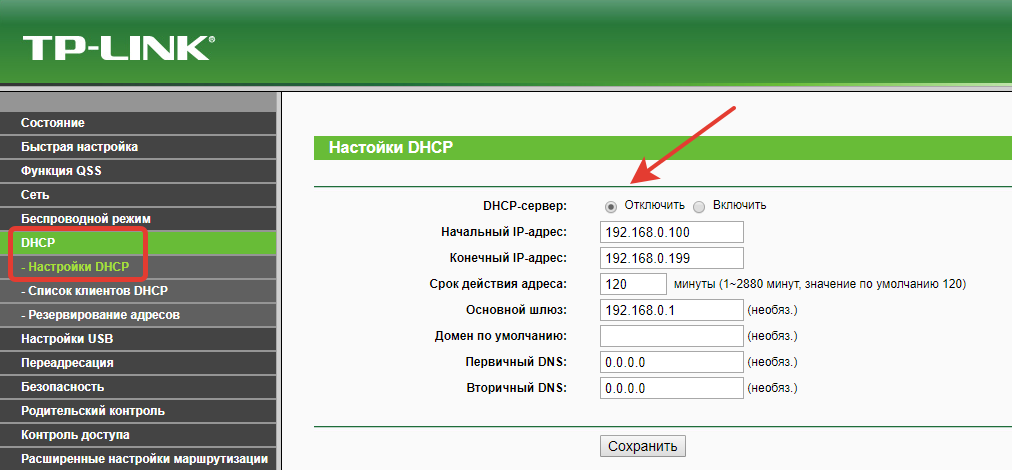
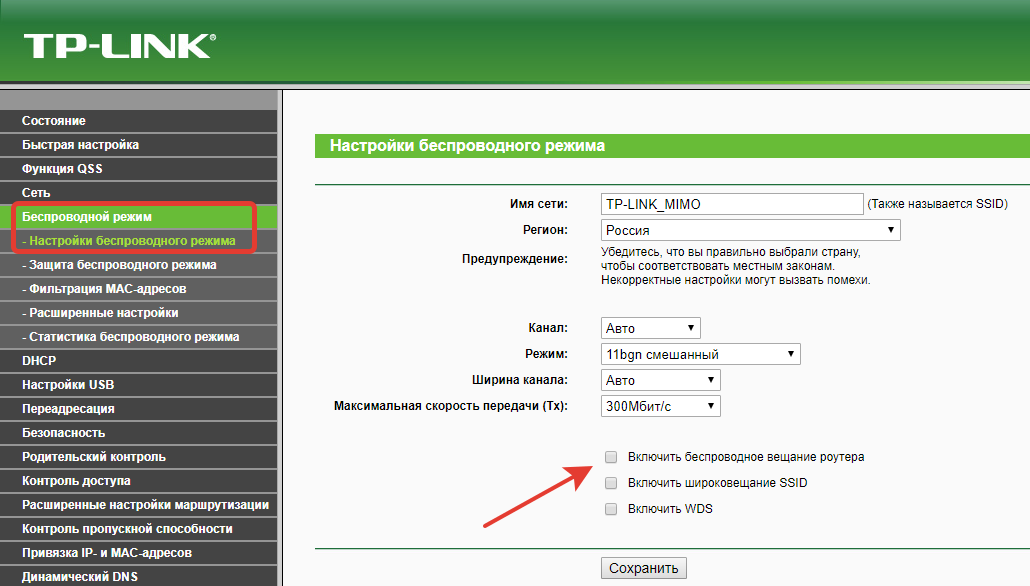
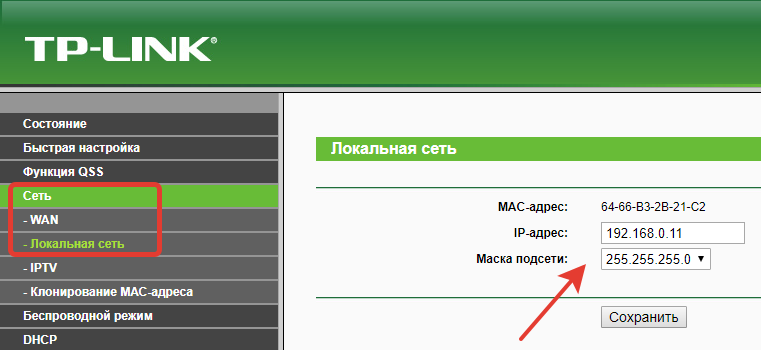
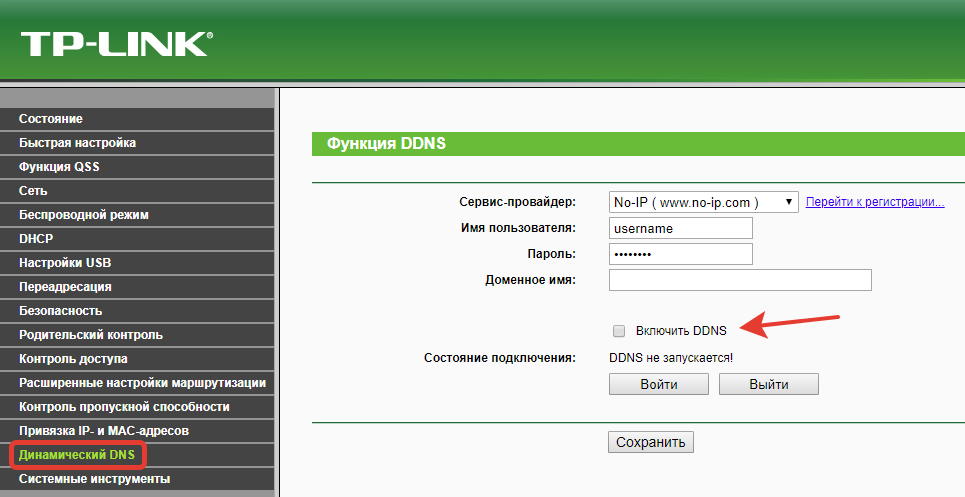
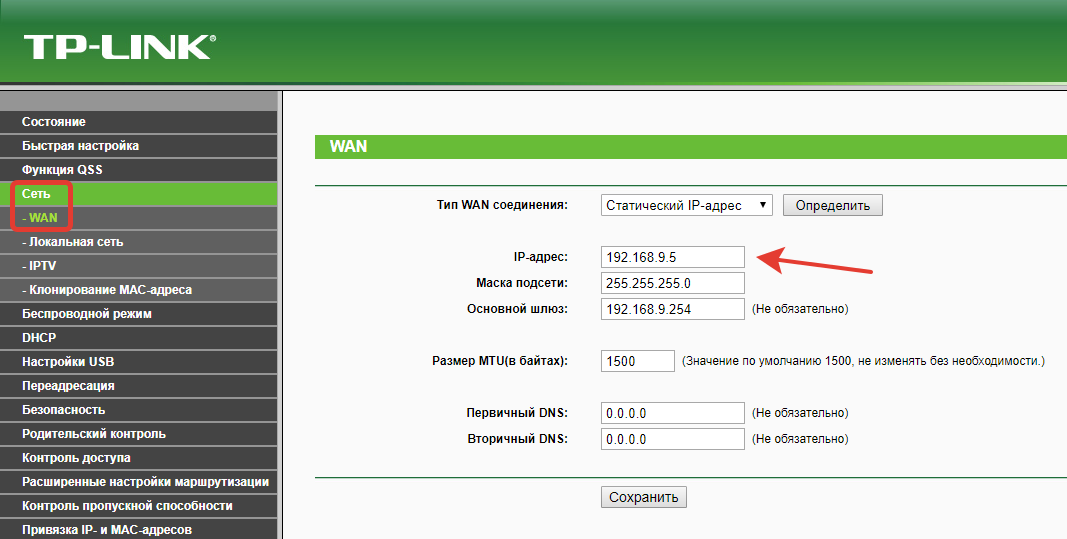
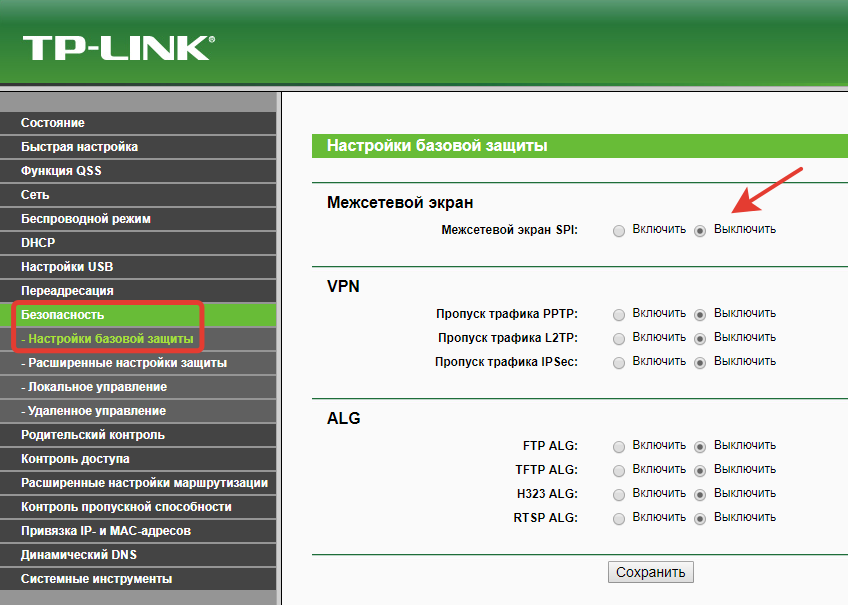
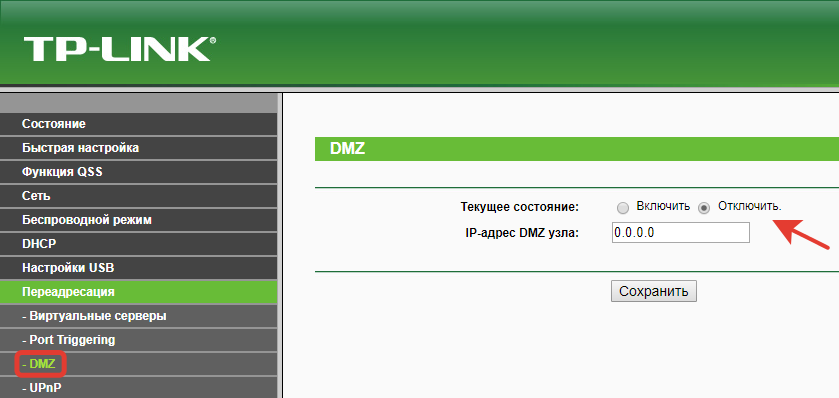
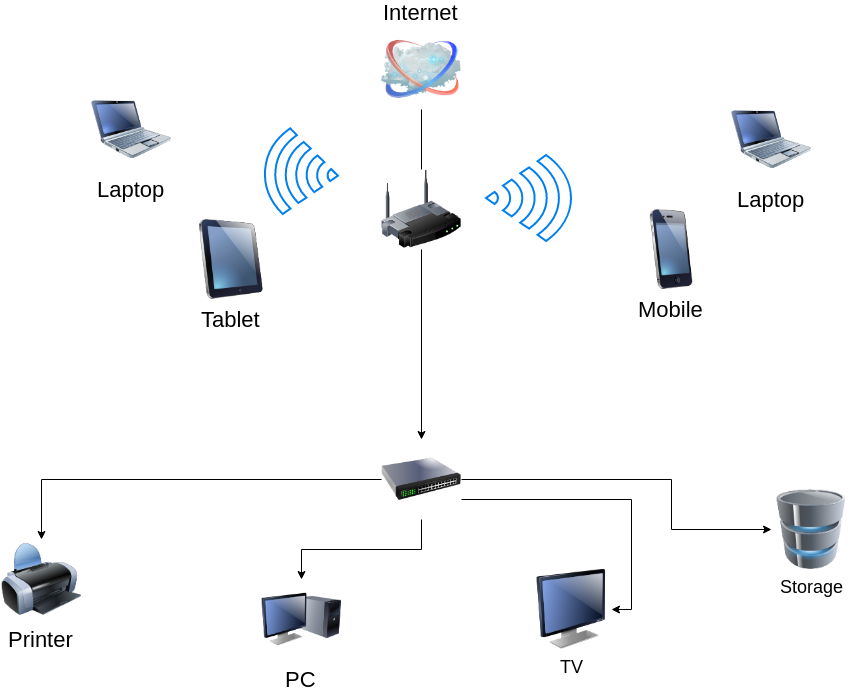

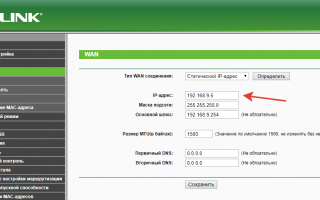

 Настройка кэширующего DNS-сервера на роутере Mikrotik
Настройка кэширующего DNS-сервера на роутере Mikrotik DHCP-сервер в Ubuntu 18.04, установка и настройка
DHCP-сервер в Ubuntu 18.04, установка и настройка Настройка и установка DHCP-сервера в Windows Server 2016
Настройка и установка DHCP-сервера в Windows Server 2016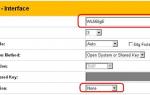 Как подключить и настроить роутер через роутер — по WiFi и по кабелю
Как подключить и настроить роутер через роутер — по WiFi и по кабелю