Приобрели камеру, как выполнить правильно первую настройку?
Ответ:
Подготовка IP камер к работе: 1. Прежде всего установите последнюю версию прошивки на камеры, если у Вас она не установлена. Узнать версию прошивки можно в этой статье.
Актуальная версия A70.69.1.17.20.
Ссылка для загрузки прошивки:
http://www.ddixlab.com/public/digma/cameras/dv100/dv100_dv200_r1r2_A70.69.1.17.20_20180113.rar Инструкция находится внутри архива.
2. Установите последнее ПО на смартфоны или планшеты с маркетов (Apple/Google) 3. Прочитайте руководство по быстрой настройке камер: http://digma.ru/promo/2017/digma.manual/#1 4. Если вы собираетесь устанавливать камеру удаленно, сначала проверьте работу камеры в домашней сети. Только после успешной настройки камеры в сети дома,переходите к настройке в мобильной сети. 5. Затем удерживайте кнопку сброс на камере 10-12 секунд, камера вернется в заводское состояние. Установите камеру на удаленном обьекте и проведите повторную настройку . 6. Проверьте настройку камеры на удаленном обьекте в той же сети! 7. Отключитесь от сети WiFi удаленного обьекта и проверьте работоспособность в мобильной сети
Как правильно прошить камеру?
Ответ:
Как происходит соединение?
Ответ:
Что означает статус камеры «Оффлайн» в приложении?
Ответ:
Если вы проверили работу камеры в сети WiFi и затем при переходе в мобильную сеть, потеряли камеру то скорее всего у вас провайдер ограничивает соединение, включая блокировку портов или определенных адресов. Что бы лучше понять , рассмотрим схемы
В домашней сети камера выходит в интернет и связывается с сервером регистрации, на котором она оставляет о себе данные. Мобильное устройство так же выходит в интернет и получает с сервера регистрации данные камеры, затем подключается к камере внутри сети.
Если вы находитесь в одной сети (WiFi), камера успешно подключается (соединение с сетью установлено), но на телефоне статус «оффлайн», то возможно несколько причин:
- на телефоне установлены антивирусы и сетевые экраны, которые блокируют трафик приложения
- на телефоне при установке приложения, вы нажали «запретить» при разрешении доступа к интернету и данным. Изменить можно в настройках — приложения — разрешения
- на вашем роутере установлен сетевой экран или какие либо настройки, которые не пропускают приложение к камере через роутер.
- на вашем роутере установлен сетевой экран или какие либо настройки, которые не пропускают определенные порты к камере через роутер.
- на вашем роутере отключен протокол uPNP
В случае , если мобильное устройство находится в сотовой сети, все гораздо сложнее. Камера соединяется с сервером как обычно. А вот мобильное устройство проходит два этапа. На первом, оно подключается к оператору сотовой связи, выходит в интернет и подключается к серверу регистрации. На сервере оно получает IP адрес роутера , к которому подключена камера, данные камеры. Затем, приложение вновь выходит в интернет через провайдера и подключается сначала к роутеру, а затем к камере. Поэтому на данном этапе возможны 4 возможные проблемы:
- Оператор сотовой связи блокирует часть портов и адресов.
- На роутере установлен защитный экран, который не пропускает мобильное устройство к камере
- На роутере выключен uPNP.
- На маршруте оператор — интернет — сервер регистрации — роутер камера, где то есть проблемы с прохождением трафика.
Что вы должны точно знать. Подключиться к камере из мобильной сети можно, важно найти проблему. Лучше это делать методом исключения. При этом обязательно убедитесь в домашней сети, что камера работает исправно. После этого смените оператора сотовой связи, взяв симку на тест и обязательно проверьте настройки роутера. Если роутер устанавливали не вы — вызовите установщиков.
При быстрой настройке — данные переданы камере, но соединения нет. В чем проблема?
Ответ:
- Точка доступа имеет имя SSID. Оно может быть видимо всем или скрыто. Камера подключается только к видимым точкам.
- Из-за особенностей динамика передающего устройства, из-за внешних шумов, возможно код пришел с ошибками, попробуйте снова.
Как только условия будут соблюдены, вы услышите «Соединение с сетью установлено».
Как подключиться к камере через браузер?
Ответ:
Что бы просматривать изображение с камеры через веб браузер, нужно выполнить несколько условий. 1. Вам нужно знать IP адрес камеры (его можно посмотреть в свойствах приложения Digma Smart Home) для старой прошивки, или Настройки — Расширенные настройки — настройки www для новой прошивки (адрес постоянно меняется). 2. Если вы используете WiFi роутер, обязательно нужно включить в настройках роутера перенаправление порта на IP адрес камеры (Port Forwarding).
Как подключиться к сервису облачному сервису IVIDEON?
Ответ:Инструкция по подключению к сервису IVIDEON.
Как настроить почтовый сервис?
Ответ:
Мы проверили в качестве отправителя gmail.com
После первого соединение Google заблокирует ваше устройство. Вам надо зайти на google.com и включить небезопасный доступ для подозрительных устройств. После этого провести проверку ящика вновь.
Где можно прочитать полное руководство пользователя?
Ответ:
Полное руководство пользователя доступно по ссылке.
Как сбросить настройки камеры на заводские?
Ответ:
Аккуратно удерживайте кнопку сброс 10-12 секунд. На камере DV100 она сзади, на DV200 — сверху. Кнопку можно удерживать аккуратно зубочисткой или булавкой.
Всем привет. Сегодня я расскажу об очередном устройстве, которое способно работать с системой «Умный дома». Речь пойдет об IP-камере Digma DiVision 300. Это устройство начального уровня, обладающее неплохим функционалом и вполне адекватной стоимость.
Технические характеристики
| Общие параметры | |
| Тип | IP-камера |
| Модель | Digma DiVision 300 |
| Основной цвет | черный |
| Установка камеры | в помещении |
| Матрица | |
| Тип матрицы | CMOS |
| Число пикселей матрицы | 2 Мп |
| Минимальная степень освещенности | 0.01 Lux |
| Оптика и подсветка | |
| Фокусное расстояние | 3.6 мм |
| Угол обзора | 90° |
| ИК подсветка | есть |
| Дальность ИК подсветки | 10 м |
| Изображение | |
| Максимальное разрешение | 1920х1080 |
| Максимальная частота кадров | 15 кадров/с |
| Форматы записи видео | MJPEG, H.264 |
| Аудио | |
| Встроенный микрофон | есть |
| Интерфейсы подключения | |
| Тип подключения | беспроводной |
| Слот для карты памяти | есть |
| Сеть | |
| Стандарт Wi-Fi | 802.11b/g/n |
| Функции и возможности | |
| Ночная съемка | есть |
| Система обнаружения движения | есть |
| Габариты, вес | |
| Длина | 66 мм |
| Ширина | 66 мм |
| Высота | 106 мм |
| Вес | 73 г |
Упаковка и комплект поставки
Поставляется камера в белой, картонной коробке, на лицевой поверхности которой присутствует окошко, через которое пользователь может ознакомиться с дизайном устройства. Здесь же расположены наименование производителя, модель устройства и пиктограммы, отображающие основные функции устройства
Внутри коробки, в пластиковом лотке расположен комплект поставки.

В комплектацию вошли:
- IP-камера Digma DiVision 300;
- Кабель micro-USB с Г-образным разъемом;
- Адаптер питания;
- Инструкция по эксплуатации;
- Монтажный набор.

Комплект поставки нельзя назвать скромным. В нем есть все необходимое для полноценной работы с устройством.
Внешний вид
Верхняя, основная часть IP-камеры Digma DiVision 300 имеет каплевидную форму. На ней расположен глазок камеры, и инфракрасный датчик, по контуру находится инфракрасная подсветка, чуть ниже расположен логотип компании.
На тыльной стороне расположены декоративные отверстия, за которыми скрывается динамик, по периметру присутствует 5 винтов, которые обеспечивают фиксацию задней стенки и отверстие, за которым скрывается кнопка «reset».
Здесь же расположен порт, для подключения зарядного устройства micro-USB.
При взгляде на камеру слева можно увидеть слот, для установки карт памяти формата microSD.

На правом торце ничего нет.

Верхняя часть камеры также лишена каких-либо элементов управления.

Крепление верхней части к круглому основанию осуществляется посредством шарнирного соединения. На основании красуется надпись «DIGMA Smart home».
Благодаря данному решению IP-камера Digma DiVision 300 имеет возможность ее наклона и разворота практически под любым углом.
На нижней поверхности основания расположены отверстия, позволяющие закрепить камеру на поверхности стены либо потолка.

В работе
Управление Digma DiVision 300 осуществляется посредством фирменного мобильного приложения «Digma SmatrLife», которое можно скачать, из PlayMarket, к сожалению, ссылки с QR-кодом, ни на коробке, ни в инструкции по эксплуатации нет.
Настройка устройства никаких сложностей не взывает. После установки и запуска приложения на мобильном устройстве, необходимо осуществить вход в аккаунт, либо произвести регистрацию аккаунта, заполнив соответствующие данные.
Следующим этапом является добавление устройства в список подключенных устройств. Для этого необходимо выбрать пункт меню: Виден / Умная камера. Очень важным является подключение смартфона к сети WiFi 2,4 GHz. Мобильное приложение автоматически определит подключенную сеть и попросит ввести пароль для подключения. На следующем этапе необходимо подключить IP-камеру к электросети и дождаться сопряжения устройств (камера уведомляет пользователя о текущем состоянии на русском языке). В случае сбоя, в процессе сопряжения становится понятно, на каком этапе произошла ошибка.
Теперь можно приступить к управлению IP-камерой. Для этого выбираем необходимое устройство из списка, и подключаемся к нему.
Функционал мобильного приложения неплохой. У пользователя есть возможность настроить тревожный режим, при котором камера будет осуществлять запись в случае появления движения в кадре (предусмотрено три степени чувствительности), есть возможность менять разрешение записи, включать/отключать динамики и микрофон, также есть возможность просмотра записанных фрагментов и создания фотоснимков.
|
|
|
|
|
|
|
|
|
|
|
|
|
|
|
|
|
|
|
|
|
|
|
|
|
|
|
|
|
|
|
|
|
В настройках можно обновить ПО камеры, настроить совместный доступ (для подключения нескольких устройств), настроить активацию тревожного режима (график активации), здесь же можно найти управление профилями (для работы с системой «Умный дом»).
При необходимости, у пользователя есть возможность осуществить сброс настроек устройства до значений по умолчанию. Для этого необходимо удержать нажатой кнопку «reset» на протяжении пяти секунд.
Охарактеризовать функциональные возможности IP-камеры Digma DiVision 300 можно, как:
- камера наблюдения в режиме реального времени Данный режим работы предоставляет пользователю возможность осуществлять настройку тревожного режима, выставив уровень чувствительности устройства и расписание работы в данном режиме. При активации данного режима, в случае появления активности в поле зрения камеры, на мобильный телефон будут приходить тревожные уведомление о том, что на контролируемой территории обнаружено движение;
- видео-няня (данная функция реализована благодаря наличию встроенного микрофона и динамика). Данный режим работы дает возможность пользователю осуществлять передачу голосовых сообщений на устройство, для этого достаточно активировать микрофон в настройках приложения;
- видеорегистратор, осуществляющий запись информации на карту памяти. При активации данного режима устройство пишет всю информацию на внутренний носитель.
Оценить качество работы IP-камеры можно просмотрев видеоролики, записанные на устройстве.



На продемонстрированном видео, качество съемки несколько хуже, чем при съемке в помещении. Обусловлено это рядом факторов: съемка через стекло, отражение тюли на стекле. При этом камера выдает вполне приличную картинку, для 2-х мегапиксельной камеры. Качество съемки в темноте также находится на достойном уровне, при этом следует делать поправку на стоимость устройства.
Достоинства
- Компактность;
- Удобство в эксплуатации;
- Возможность использования, как видео-няня;
- Запись видео с разрешением 1080р;
- Возможность подключения из любой точки (при наличии Интернет);
- Стоимость;
- Наличие динамика;
- Наличие микрофона;
- Инфракрасная подсветка;
- Датчик движения;
- Наличие WiFi;
- Качество сборки;
- Углы поворота.
Недостатки
- Нет функции отправки сигналов тревоги на e-mail;
- Нет настройки сетевых параметров камеры вручную.
Заключение
В заключении хочется сказать, что IP-камер Digma DiVision 300 – это устройство, которое стоит потраченных денег. Безусловно, она не может похвастаться безупречным качеством съемки и обширными функциональными возможностями, но картинка вполне приличная, большего и не нужно, принимая во внимание тот факт, что камера позиционируется, как для использования в домашних условиях. Камера отлично справляется с функцией видео-няни, уведомит о нежданных гостях, при этом нельзя забывать о функции ночной съемки, которая обеспечивает приличную картинку на небольшом расстоянии. В целом вполне приличное устройство, за свои деньги.
СОДЕРЖАНИЕ:
Благодарим Вас за выбор продукции DIGMA!
Перед началом использования данного устройства, пожалуйста, внимательно прочтите руководство пользователя для обеспечения правильной эксплуатации изделия и предотвращения его повреждения.
Программное обеспечение, конструктивные особенности устройства и содержание данной инструкции могут быть изменены в целях усовершенствования продукта, без предварительного уведомления.
Изготовитель и дистрибьюторы данной продукции не несут ответственности за повреждения корпуса устройства, а также за ущерб, причиненный вследствие неправильной или несоответствующей эксплуатации пользователем.
Изготовитель оставляет за собой право изменения комплектации, технических характеристик и внешнего вида товара.
- Подключите камеру к источнику питания.
- Дождитесь голосового сообщения «Готово к использованию», означающего, что камера вошла в рабочий режим. Голосовое сообщение «Требуется соединение с сетью» будет означать, что камера готова к настройке подключения к беспроводной сети.
- Скачайте и установите на мобильное устройство приложение «DIGMA Smarthome» (ссылки на приложения для устройств под управлением Android и iOS доступны на странице продукта на официальном сайте DIGMA www.digma.ru)
- Убедитесь, что Ваше мобильное устройство подключено к сети WiFi.
- В главном окне приложения перейдите в раздел «Добавить устройство» и выберите пункт «Быстрая настройка WiFi»
- Введите название сети WiFi и пароль доступа к ней. Установите громкость динамика мобильного устройства на максимум, поднесите его к камере и нажмите на кнопку «Отправить конфигурацию». Телефон издаст мелодичную трель, в которой будет закодированы параметры доступа к беспроводной сети.
- После успешного получения конфигурационных параметров камера перейдет к процедуре соединения с сетью и информирует об этом голосовым сообщением «Производится соединение с сетью». После завершения подключения к сети WiFi раздастся голосовое информационное сообщение «Соединение с сетью установлено», приложение начнет поиск новых устройства в локальной сети и отобразит их список.
- Выберите нужное устройство из отобразившегося списка. Откроется окно добавления нового устройства. Не меняйте параметров доступа к устройству на данном этапе, это можно будет сделать позже. Нажмите на кнопку «Готово» для добавления новой камеры в список подключенных устройств.
- Внимание! Для новых устройств имя пользователя по умолчанию «admin», пароль отсутствует (пустой). После первоначальной настойки устройства в целях безопасности рекомендуется изменить пароль доступа на более безопасный. Процедура смены пароля описана в разделе «Настройка параметров доступа к устройству» настоящего руководства.
- Первоначальная настройка устройства закончена. Вы можете начать просмотр видео, передаваемого камерой, выбрав необходимое устройство из списка и нажав на изображение слева от названия камеры.
- С полным описанием функций и настроек мобильного приложения Вы можете ознакомиться в разделе «Помощь», выбрав иконку
в главном окне интерфейса.
Внимание! Если к камере подключиться не удается, рекомендуется сбросить камеру к заводским настройкам и повторить процедуру подключения с самого начала
После установки и запуска приложения DIGMA SmartCam на мобильном устройстве будет отображен главный экран программы.
- Нажмите на иконку «+» на главном экране приложения. Откроется окно добавления/регистрации нового устройства.
- Воспользуйтесь одним из 4 возможных способов регистрации нового устройства:
- Ввести ID устройства в соответствующее поле.
- Отсканировать QR-код, содержащий закодированный ID устройства, и расположенный на корпусе устройства.
- Найти устройство в локальной сети (для использования этого способа необходимо, чтобы устройство уже было подключено к локальной сети) и выбрать устройство из списка.
- Быстрая настройка параметров WiFi с последующим автоматическим поиском устройства в локальной сети (способ описан в разделе «Быстрая настройка и начало работы с устройством»).
- Введите имя пользователя и пароль доступа к устройству.
- Выберите кнопку «Готово». В списке зарегистрированных устройств появится новое устройство.
Для перехода в режим просмотра онлайн-видео с камеры коснитесь иконки слева от названия устройства. Откроется окно просмотра видео
Для устройств, оборудованных поворотным механизмом, используйте жесты Влево-Вправо-Вверх-Вниз для управления направлением обзора камеры
Коснитесь центра экрана либо нажмите клавишу «меню» мобильного устройства для доступа к элементам управления режимом обзора:
Приложение поддерживает режим одновременной трансляции изображений от 4 камер (режим квадратора). Для настройки этого режима выберите иконку 
Для переключения в режим одиночной трансляции дважды кликните по окну выбранной камеры.
Для возврата на главный экран приложения выберите «Список» в левой верхней части экрана.
Для доступа к сохраненным видеозаписям и изображениям в главном окне приложения выберите иконку 
Выберите один из доступных режимов просмотра:




Видеозапись на внешнюю карту памяти производится в двух случаях:
- При срабатывании детектора тревоги, если включена опция «Запись в журнале» при отключенной постоянной записи на карту памяти. В этом случае записывается видеофрагмент длительностью около 30 секунд.
- При включенной постоянной записи на карту памяти. В этом случае видеоролики имеют длительность, заданную пользователем при конфигурации устройства.
Для просмотра сохраненного изображения или видеофрагмента выберите его в соответствующем списке. Откроется окно просмотра. Для возврата к списку используйте клавишу «Назад» мобильного устройства.
Для доступа к меню конфигурации и настроек потяните строку с названием устройства влево.
Станут доступны следующие элементы управления:
Выберите 
Выберите 
В графе «Имя» введите имя, под которым устройство будет отображаться на главном экране
Отображаемое имя – имя, под которым устройство отображается в данном экземпляре приложения. Оно может не совпадать с именем, отображаемом при поиске устройства в сети и установленным в самом устройстве
В графе «ID устройства» вводится уникальный идентификатор устройства. Если он введен неверно, приложение не сможет подключиться к удаленному устройству.
В графах «Пользователь» и «Пароль» введите соответствующие значения, установленные при конфигурации устройства. Если они введены неверно, приложение не сможет подключиться к устройству.
Имя пользователя и пароль доступа, установленные в устройстве, могут быть изменены через меню конфигурации технических параметров.
После окончания ввода выберите «Готово» для сохранения настроек и возврата к основному экрану.
Выберите 
Настройки WiFi – позволяет отобразить список беспроводных сетей, доступных в зоне установки устройства, а также подключиться к выбранной сети, задав параметры доступа.
Настройки пользователя – позволяет задать имя (учетную запись) и пароль для доступа к устройству.
Детекторы тревоги – настройка параметров детекторов тревоги (детектор движения и детектор звука).
Настройки SD-карты – просмотр состояния и управление SD-картой, активация постоянной видеозаписи.
Настройки времени – установка внутренних часов устройства и синхронизация их с серверами точного времени.
Настройки индикатора – включение/выключение светодиодного индикатора активности устройства (для устройств с таким индикатором).
Язык голосовых сообщений – настройка языка голосовых сообщений.
Расширенные настройки – секция расширенных настроек устройства.
Перезагрузить устройство – перезагрузка устройства
Выберите
Информация об устройстве в меню конфигурации. Будет отображен экран информации.Выберите Настройки WiFi в меню конфигурации. Откроется экран настроек.
В первой секции представлены параметры текущего подключения: идентификатор сети, IP и MAC адреса, параметры шифрования.
Во второй секции отображаются беспроводные сети, доступные к подключению в месте установки устройства. Для подключения к новой беспроводной сети нужно выбрать ее из списка и ввести пароль доступа в открывшееся поле ввода:
После завершения ввода пароля выберите «Готово» в правом верхнем углу. Новые параметры подключения к сети будут отправлены на устройство.
Будьте внимательны при подключении к другим сетям. Если будет введен неверный пароль, устройство не сможет подключиться к выбранной сети, связь с ним будет потеряна. В этом случае для подключения к беспроводной сети и восстановления связи с устройством Вам потребуется физический доступ к нему. Используйте опцию «Быстрая настройка WiFi». Порядок настройки параметров сети описан в разделе «Быстрая настройка и начало работы с устройством».
Выберите Настройки пользователя в меню конфигурации устройства. На открывшейся странице конфигурации можно ввести имя учетной записи и пароль доступа для 2 пользователей: администратора (полные права на просмотр записей и конфигурацию устройства) и оператора (права на просмотр записей).
После завершения ввода параметров выберите «Готово» в правом верхнем углу экрана для сохранения настроек и возврата к меню конфигурации устройства.
Выберите Детекторы тревоги в меню конфигурации устройства. Откроется интерфейс настроек параметров детекторов тревоги.
Детектор движения – определяет наличие движения в поле обзора камеры и активирует сигнал тревоги при превышении заданного порога.
Звуковой сенсор – определяет наличие шумов и звуков в месте установки устройства и активирует сигнал тревоги при превышении заданного порога.
Чувствительность детектора – более высокое значение соответствует большей чувствительности детектора.
Для получения сигнала тревоги требуется одновременное выполнение двух условий:
- Срабатывание детектора звука или движения.
- Активированный общий выключатель тревоги (см. раздел «Интерфейс управления устройством») устройства.
Установить позицию – перевод камеры в заранее сохраненное положение (для камер с поворотным механизмом).
Уведомление по почте – отправка электронного почтового сообщения при срабатывании сигнала тревоги.
Для работы почтовых уведомлений необходимо настроить параметры отправки электронных сообщений (см. раздел «Расширенные настройки»).
Запись в журнале – запись короткого видеоролика на карту памяти при срабатывании детектора тревоги.
Для правильной работы функции записи видеоролика в устройство должна быть вставлена подготовленная к работе карта памяти.Если активирована функция постоянной записи на карту памяти, при срабатывании тревоги продолжается непрерывная видеозапись, отдельно этот видеофрагмент не записывается.
Загрузить изображение на FTP – на FTP-сервер отправляется снимок с камеры, сделанный в момент срабатывания детектора тревоги.
Для работы функции отправки снимка на сервер необходимо настроить параметры доступа к FTP-серверу (см. раздел «Расширенные настройки»).
Расписание – позволяет включать/выключать детекторы тревоги по расписанию. Для настройки расписания выберите этот пункт и настройте расписание активности детекторов в открывшемся окне настроек.
Активность детекторов может быть настроена с периодичностью в 15 минут по каждому дню недели. Желтый цвет иконки часов означает активность детектора в данный период времени, серый — детектор отключен.
Выбор иконки позволяет разом сбросить детекторы в выбранный день во включенное/выключенное состояние. Иконка обеспечивает аналогичную функцию для всей недели.
После завершения ввода параметров выберите «Готово» в правом верхнем углу экрана для сохранения настроек и возврата к меню конфигурации устройства.
Выберите Настройки SD-карты в меню конфигурации устройства. Откроется интерфейс настроек параметров записи.
В этом окне предоставлена информация о карте памяти: общая емкость, свободная емкость, статус функции видеозаписи.
Циклическая запись – при включенной функции циклической записи после заполнения карты памяти видеороликами запись продолжается, при этом автоматически будут удалены наиболее старые видеоролики.
Запись звука – при включенной функции записываемые видеоролики будут сопровождаться звуковой дорожкой, снятой со встроенного микрофона устройства.
Запись видео – активация постоянной видеозаписи на карту памяти.
Если не активирована функция циклической записи, видеозапись будет остановлена после заполнения карты памяти видеороликами.
Качество видео – позволяет установить качество записи видеороликов – Высокое или Стандартное. При выборе Стандартного качества размер видеороликов уменьшается, и на карту памяти может быть записано больше видеоматериала.
Длительность записи – устанавливает максимальную длительность записи одного видеоролика. Таким образом, вся видеозапись разбивается на отрывки установленной длительности.
Форматировать SD-карту – позволяет подготовить к использованию новую карту памяти либо стереть всю информацию со старой.
После завершения ввода параметров выберите «Готово» в правом верхнем углу экрана для сохранения настроек и возврата к меню конфигурации устройства.
Выберите Настройки времени в меню конфигурации устройства. Откроется интерфейс настройки внутренних часов устройства.
Интерфейс позволяет выставить часовой пояс, синхронизировать время с мобильным устройством либо настроить автоматическую синхронизацию с серверами точного времени.
После завершения ввода параметров выберите «Готово» в правом верхнем углу экрана для сохранения настроек и возврата к меню конфигурации устройства.
Если устройство снабжено светодиодным индикатором активности, этот пункт меню позволяет включать/выключать указанный индикатор.
Выберите Настройки индикатора в меню конфигурации устройства. Откроется интерфейс управления индикатором.
Переведите ползунок выключателя в требуемое положение. После окончания настройки выберите «Готово» для возврата в меню конфигурации.
Выберите Язык голосовых сообщений в меню конфигурации устройства. Откроется интерфейс настройки языка голосовых сообщений.
Для индикации статуса устройства или сообщения пользователю о необходимых действиях устройство имеет функцию голосовых сообщений. Данный пункт настроек позволяет выбрать язык голосовых сообщений, либо отключить их.
После завершения настроек языка выберите «Готово» в правом верхнем углу экрана для сохранения настроек и возврата к меню конфигурации устройства.
Для доступа к расширенным и редко используемым настройкам устройства выберите Расширенные настройки в меню конфигурации устройства. Будет отображено меню расширенных настроек.
Настройки почты – позволяет настроить параметры отправки и выбрать до 5 получателей почтовых уведомлений.
Настройки FTP – позволяет ввести учетные данные для загрузки изображений на FTP-сервер.
Настройка DDNS – позволяет настроить параметры регистрации в службе DDNS.
Для использования функций почтовых уведомлений, загрузки на FTP и сервиса DDNS пользователь должен обладать подпиской на соответствующие услуги.
Имя устройства – имя, которым устройство идентифицирует себя при поиске в локальной сети. Это имя также регистрируется на видеозаписях, произведенных с устройства, и облегчает идентификацию видеороликов.
Ночная ИК-подсветка – позволяет включить/выключить ночную инфра-красную подсветку, а также выбрать автоматический режим ее включения в условиях пониженной освещенности.
Настройки WWW – позволяет включить или выключить доступ к устройству посредством веб-браузера для просмотра изображений и изменения настроек устройства. По умолчанию эта функция включена. Учетные данные для доступа к устройству совпадают с учетными данными, установленными в разделе «Настройки параметров доступа к устройству».
Настройки Telnet – позволяет открыть доступ к устройству по протоколу TELNET.
Из соображений безопасности не рекомендуется включать эти опции без крайней необходимости.
Выберите Перезагрузить устройство в меню конфигурации. Появится окно подтверждения. После подтверждения перезагрузки устройство будет перезагружено.
Используемые источники:
- http://ddxinfo.ru/283
- https://www.ixbt.com/live/dv/ip-kamera-digma-division-300-zamenit-video-nyanyu.html
- https://digma.ru/promo/2017/digma.manual/
 РУКОВОДСТВО ПОЛЬЗОВАТЕЛЯ
IP-КАМЕРА DiVision 100/200
РУКОВОДСТВО ПОЛЬЗОВАТЕЛЯ
IP-КАМЕРА DiVision 100/200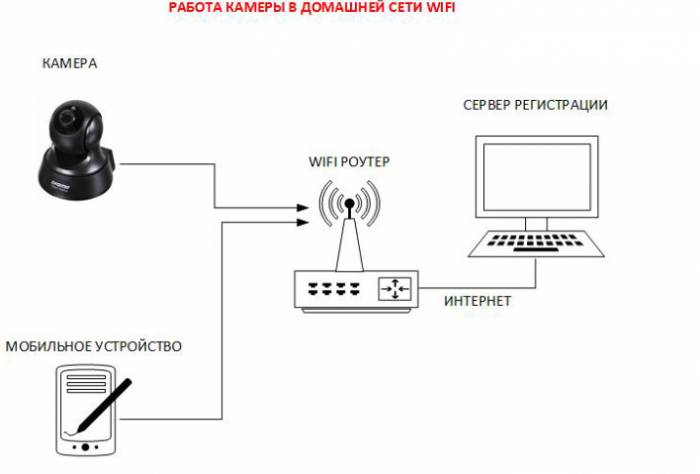
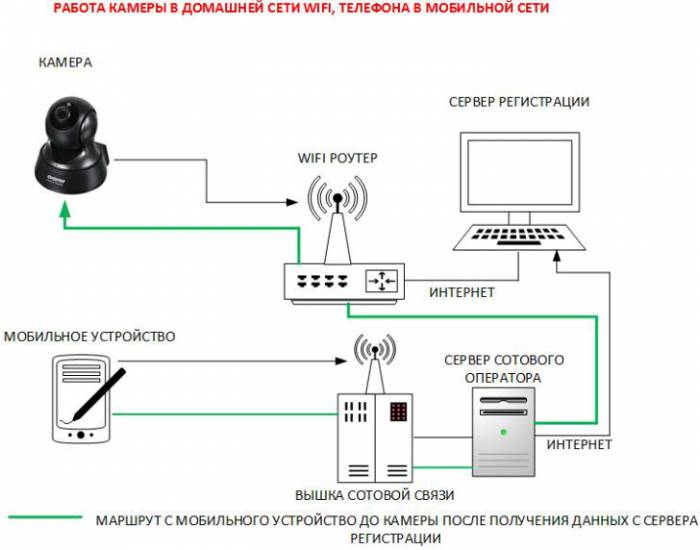
 Ip камера digma division 200 настройка
Ip камера digma division 200 настройка Советы и хитрости DIGMA Vox A10 3G
Советы и хитрости DIGMA Vox A10 3G
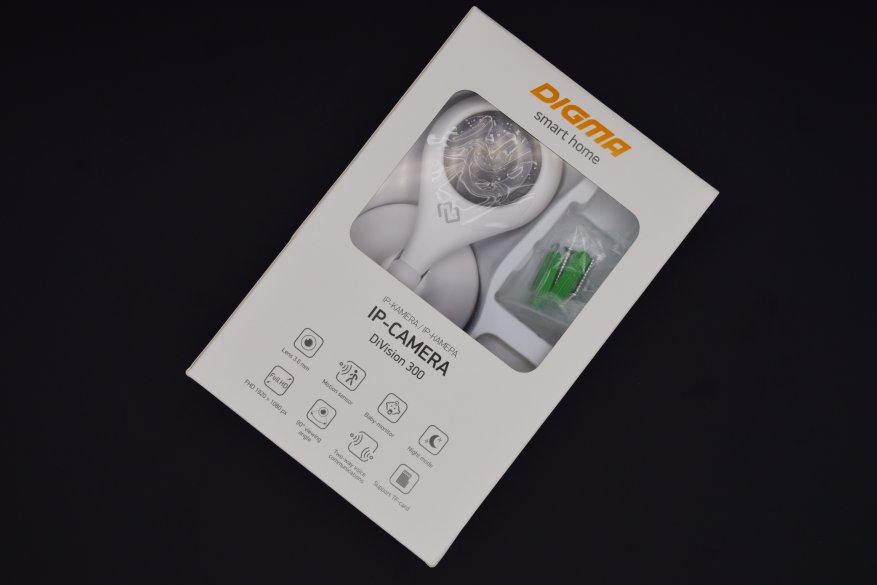
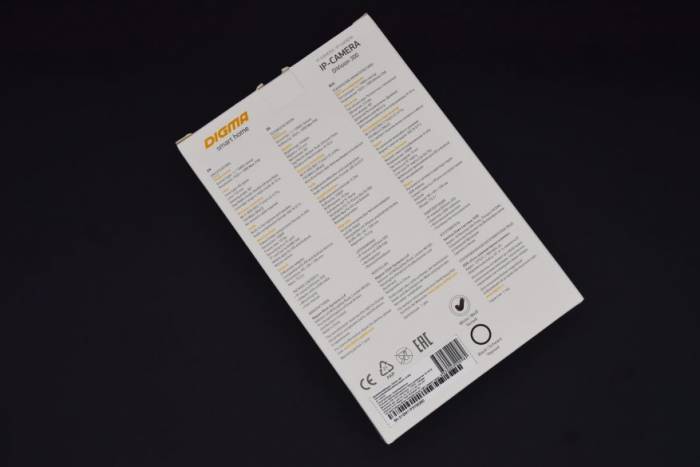






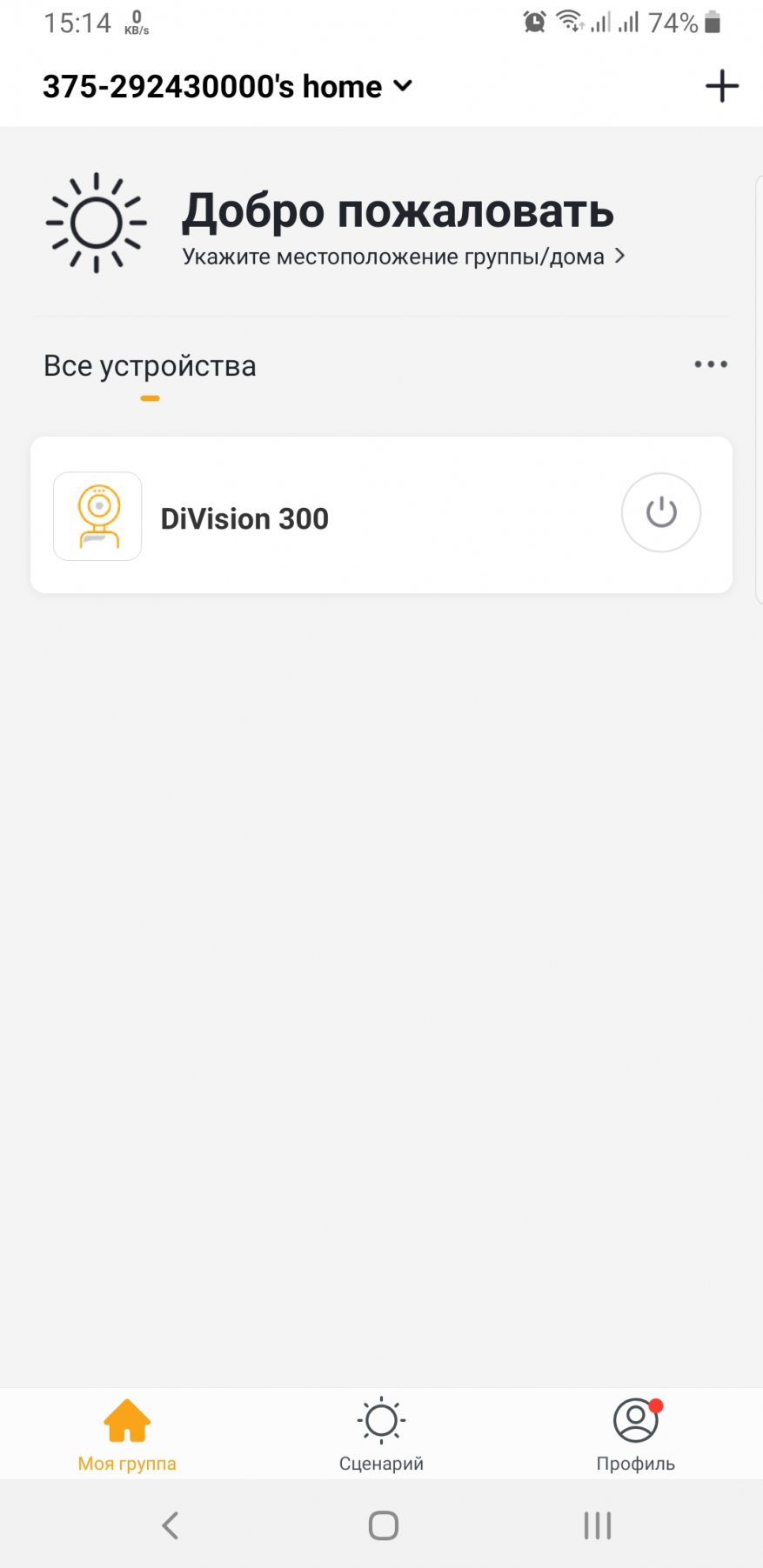
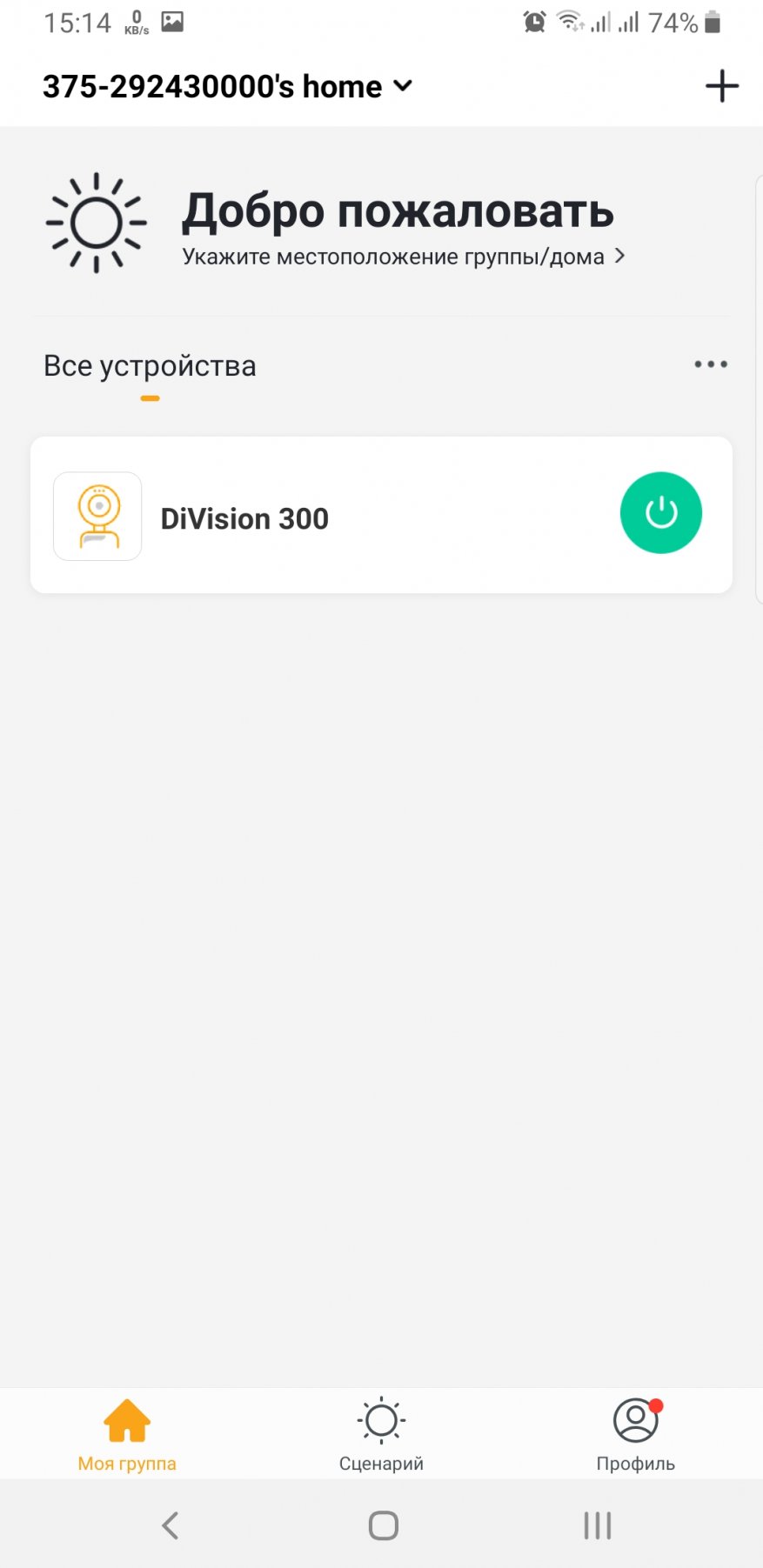
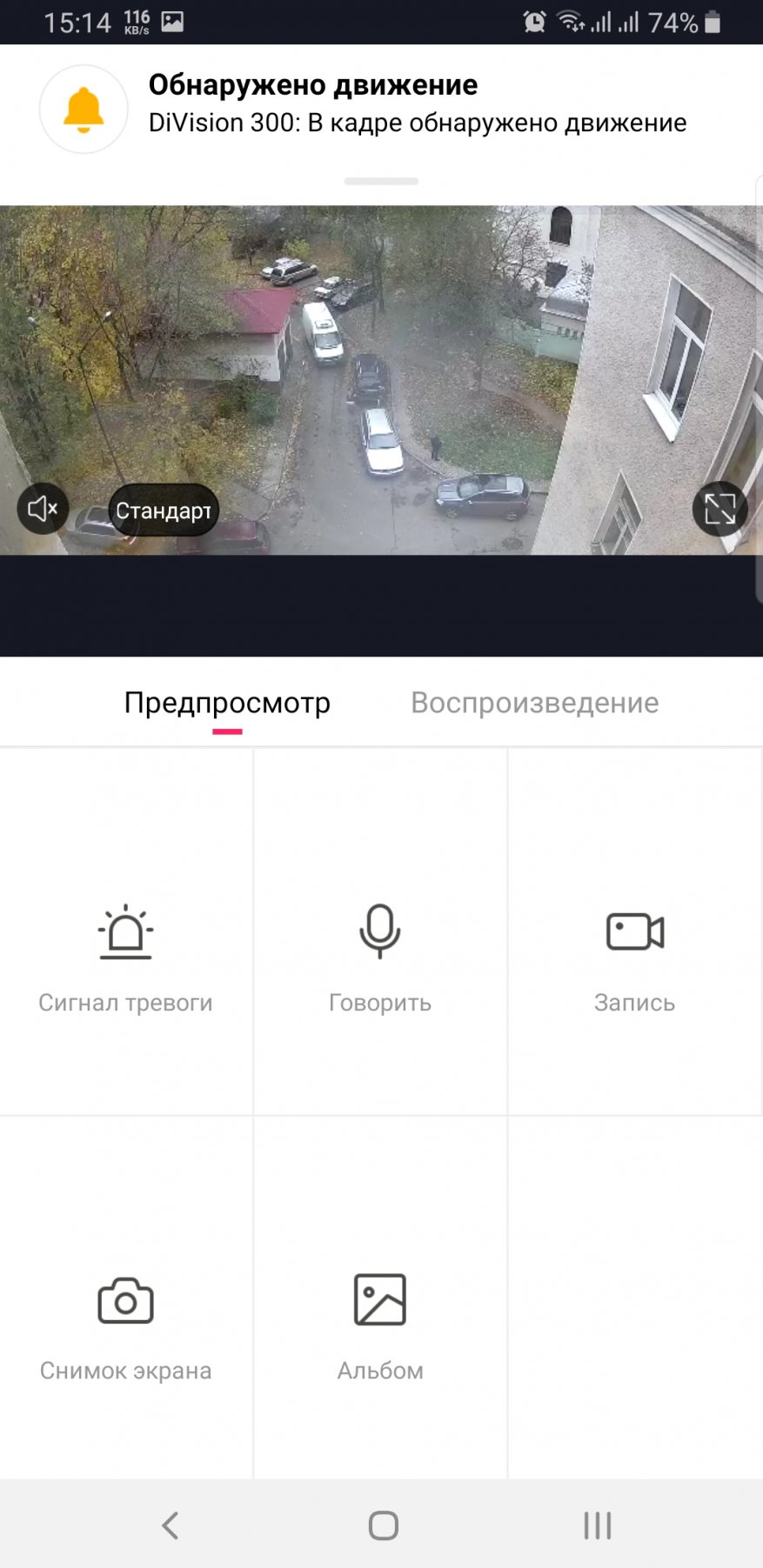


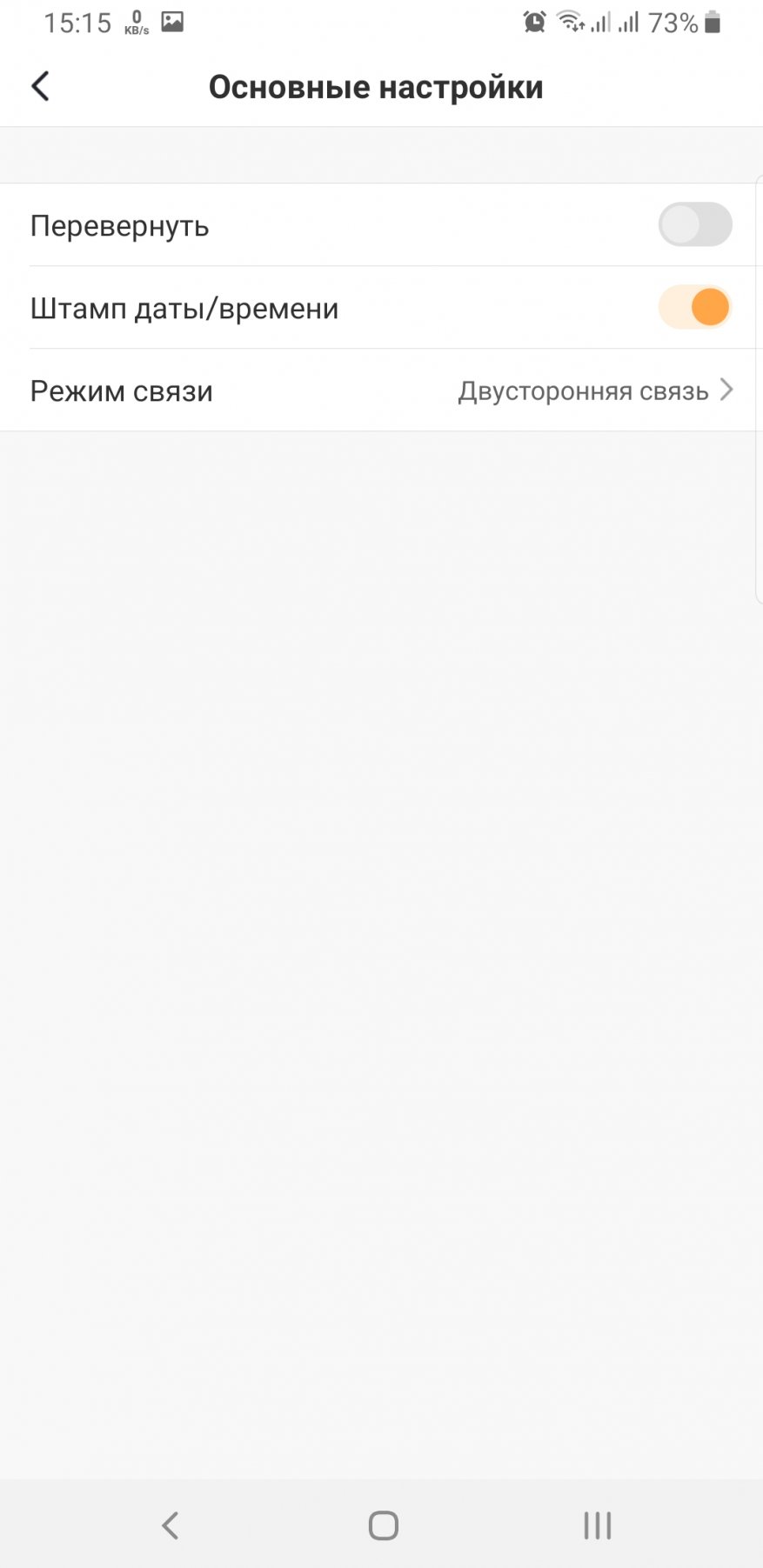
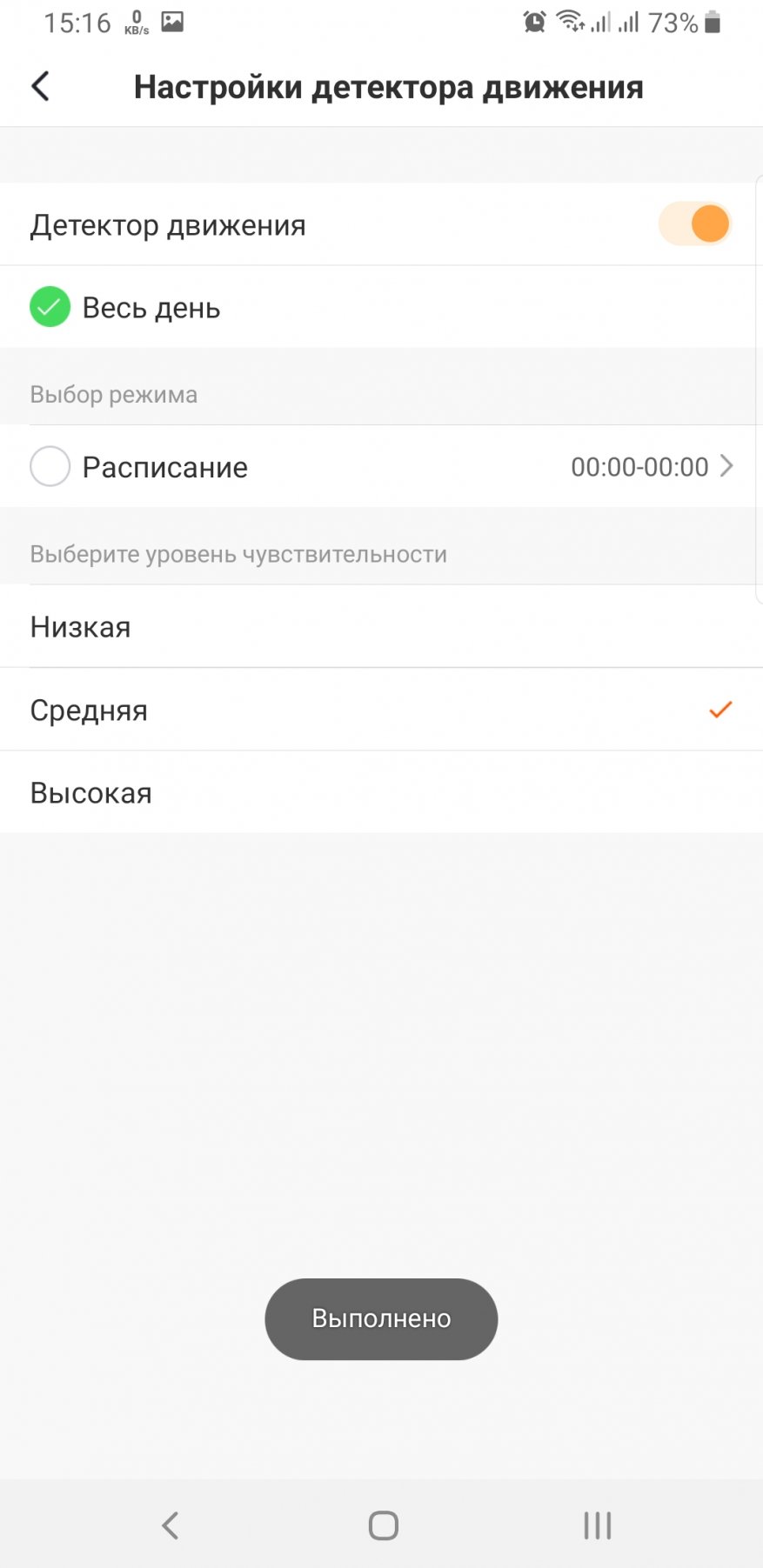
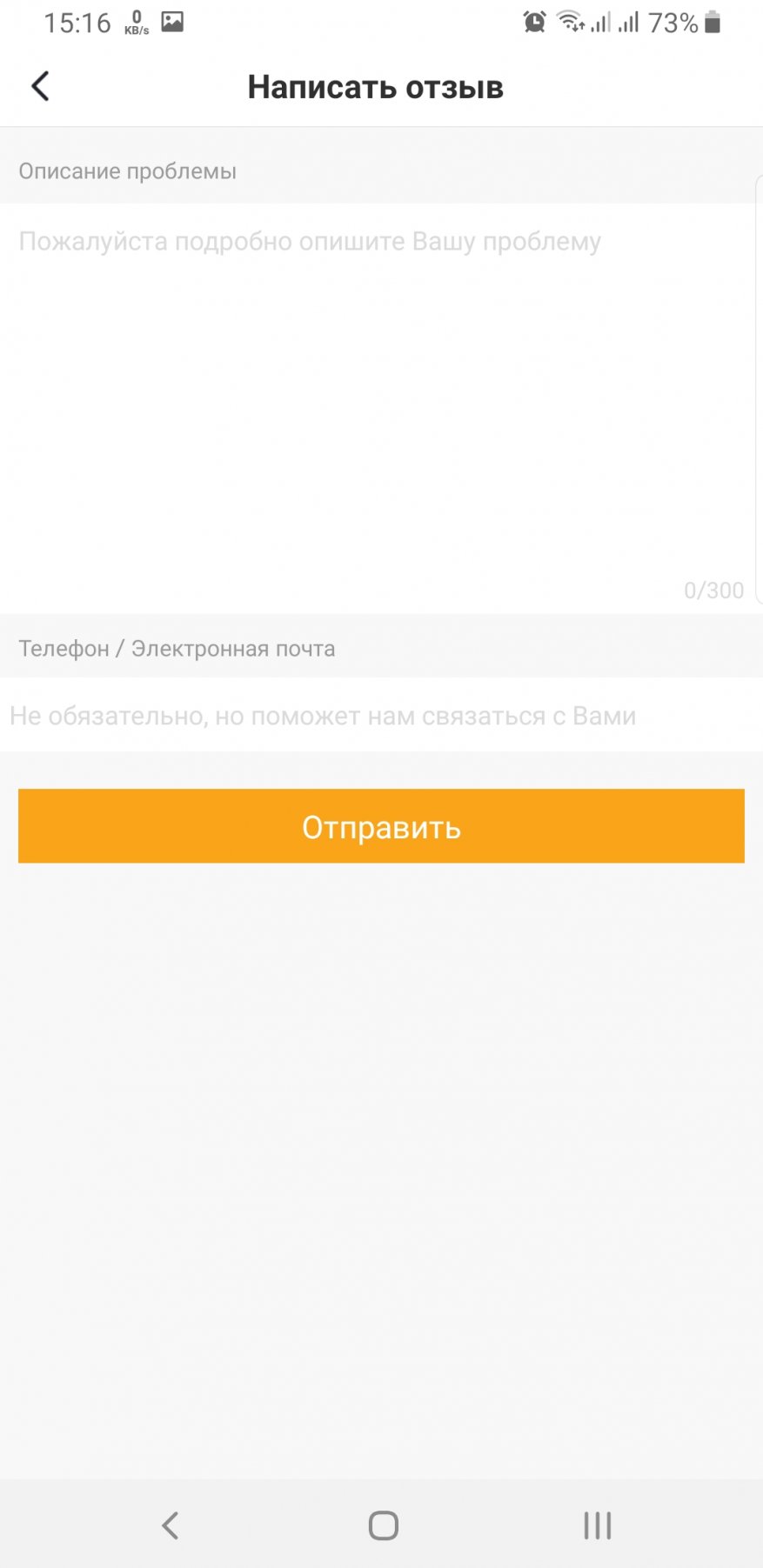
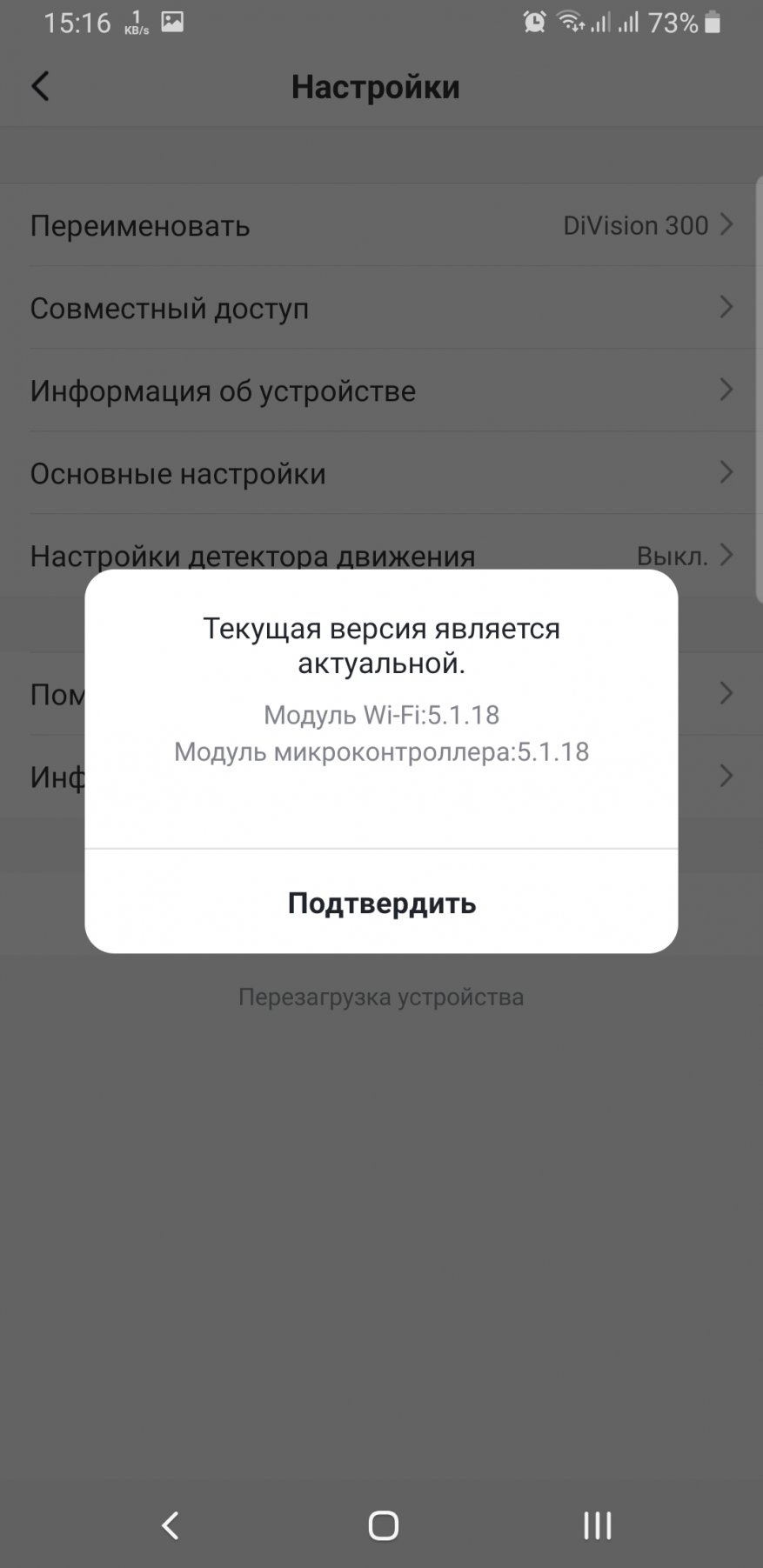
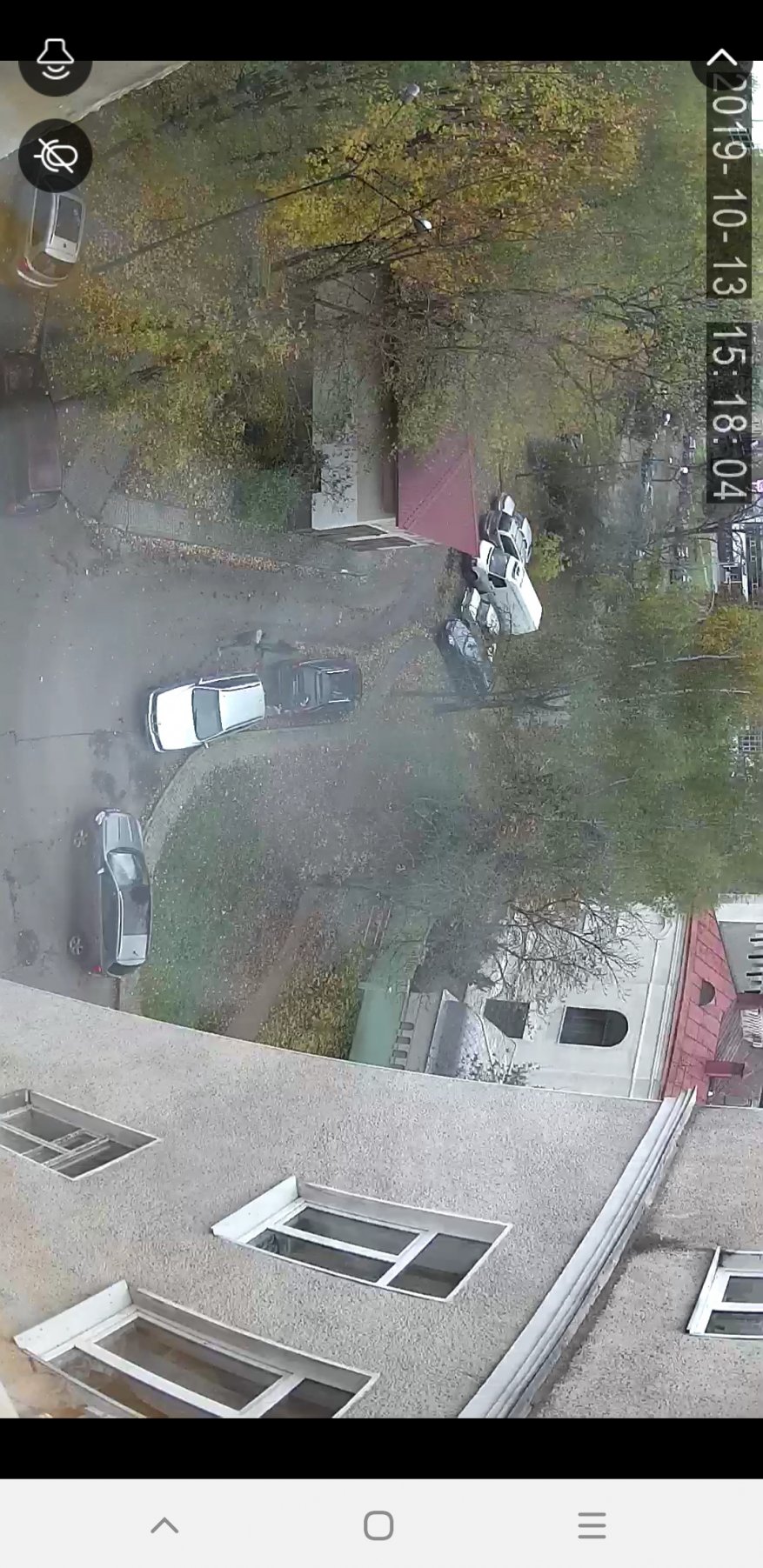

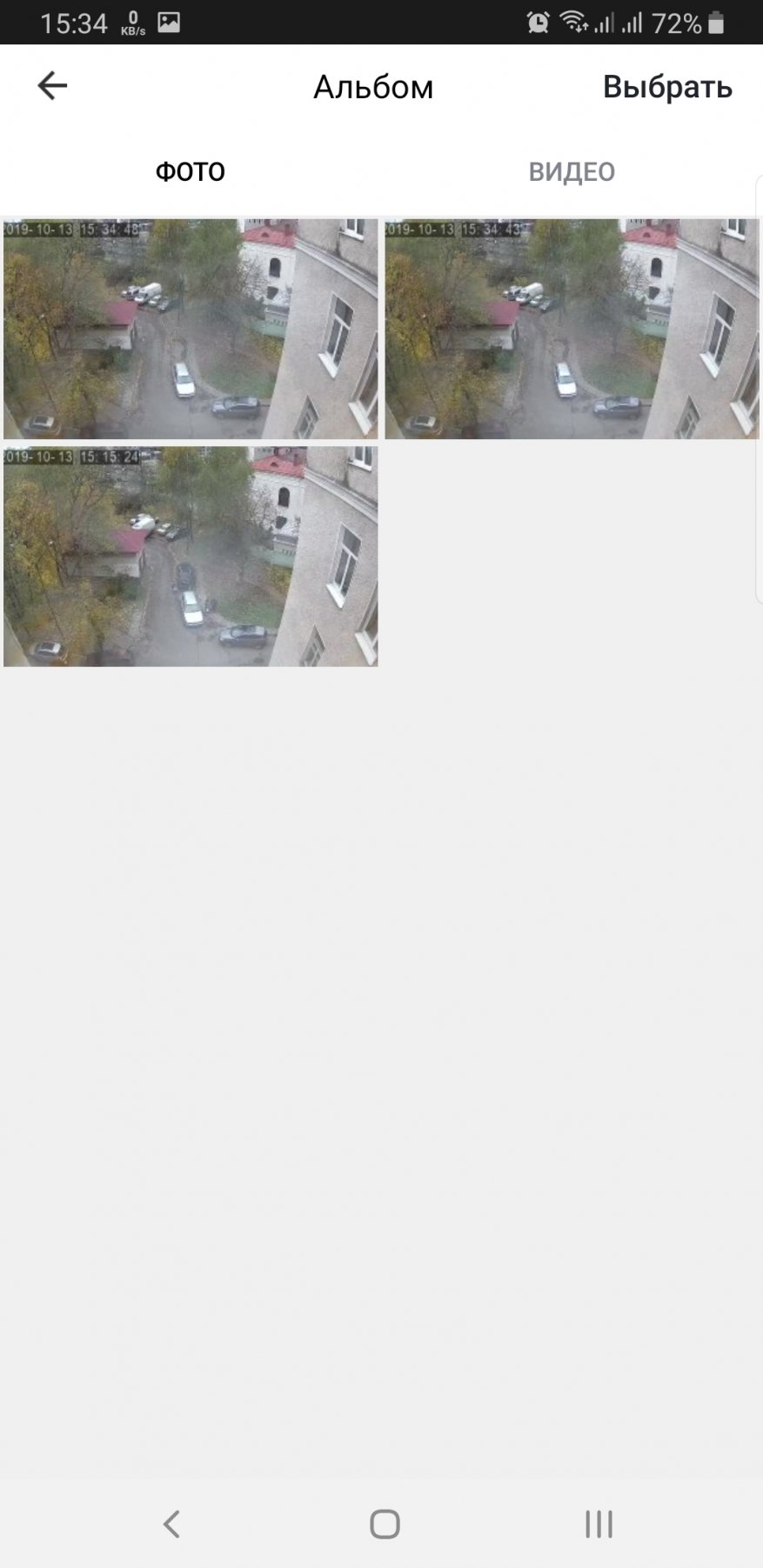
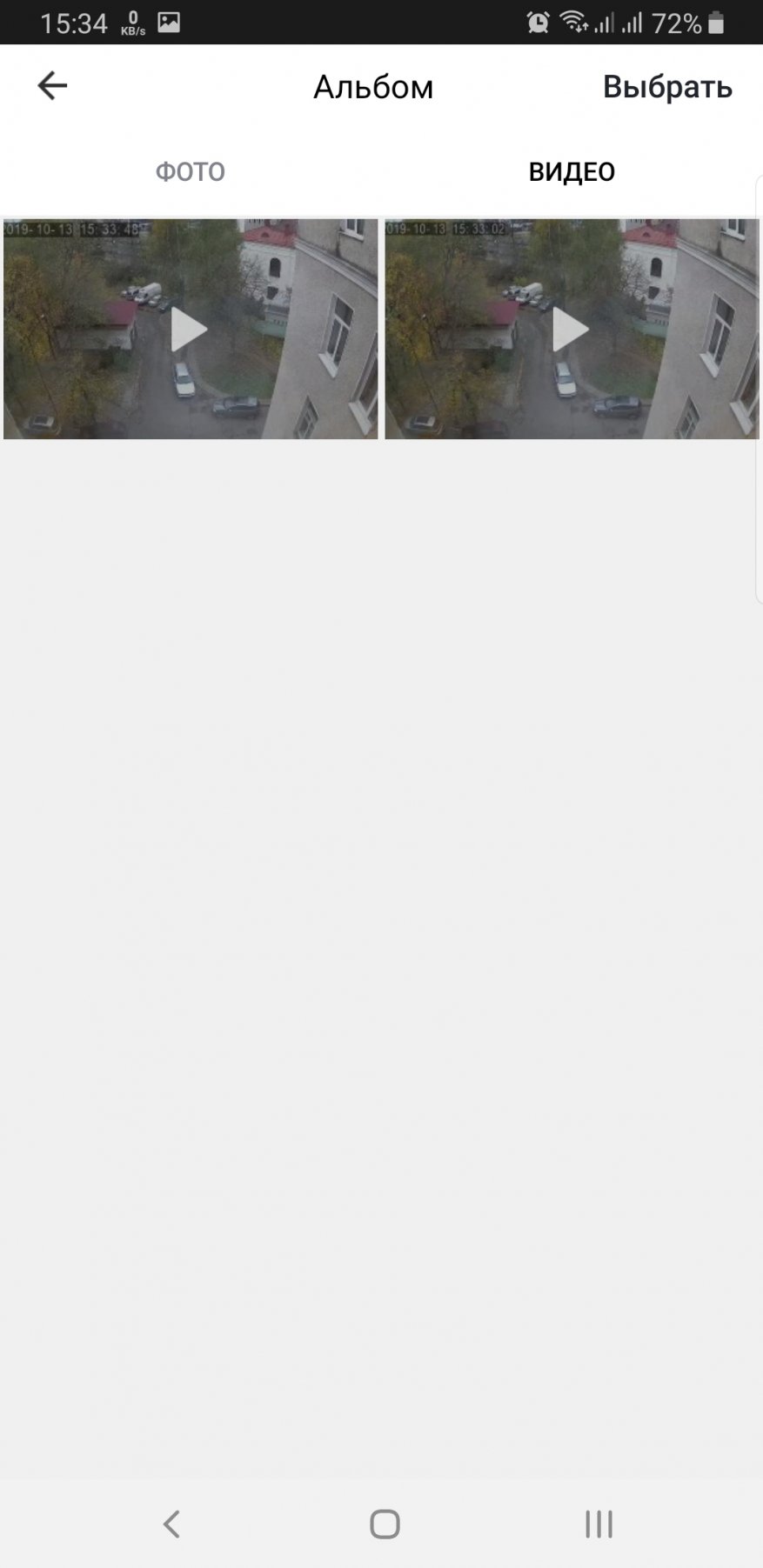



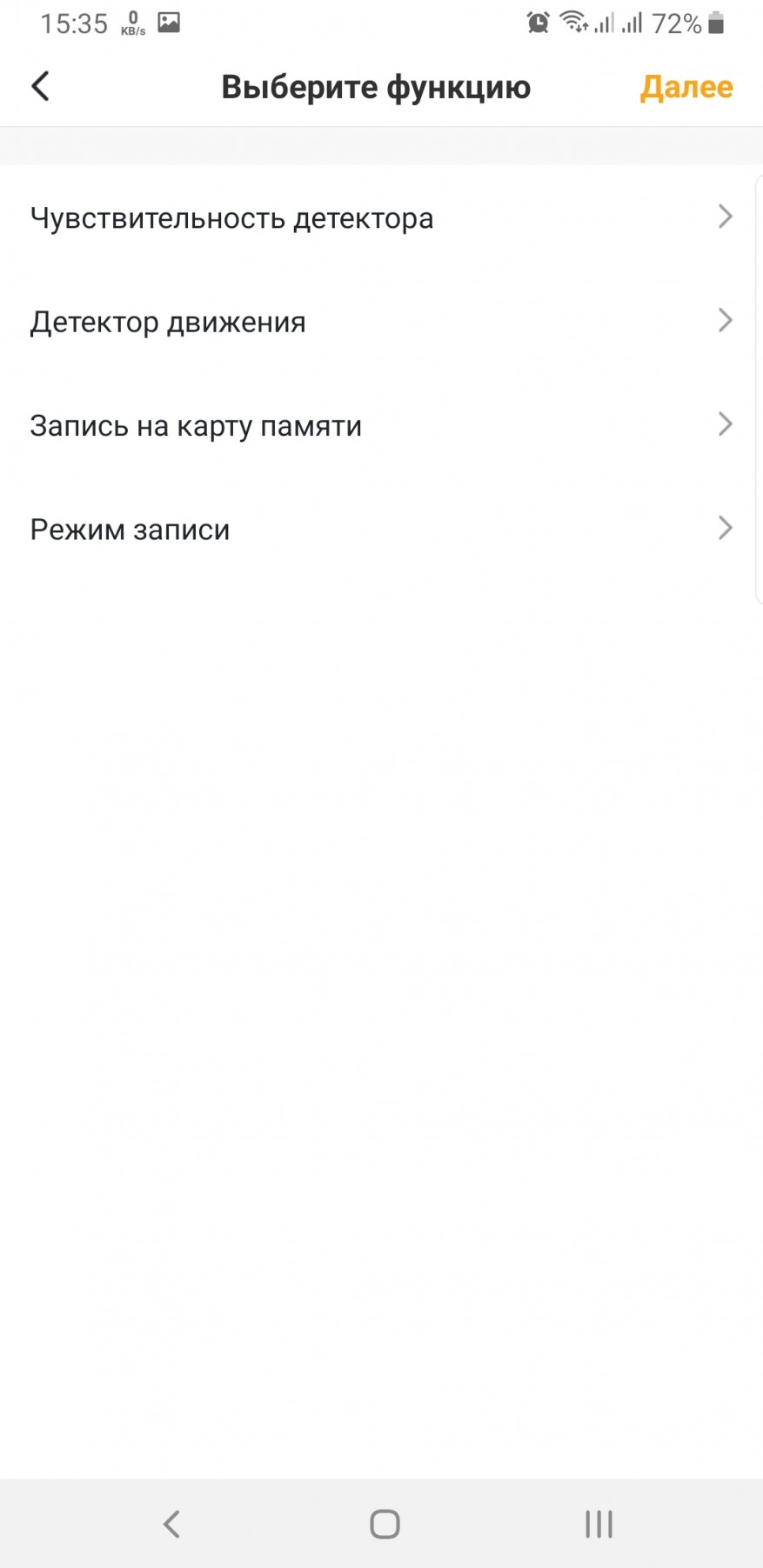

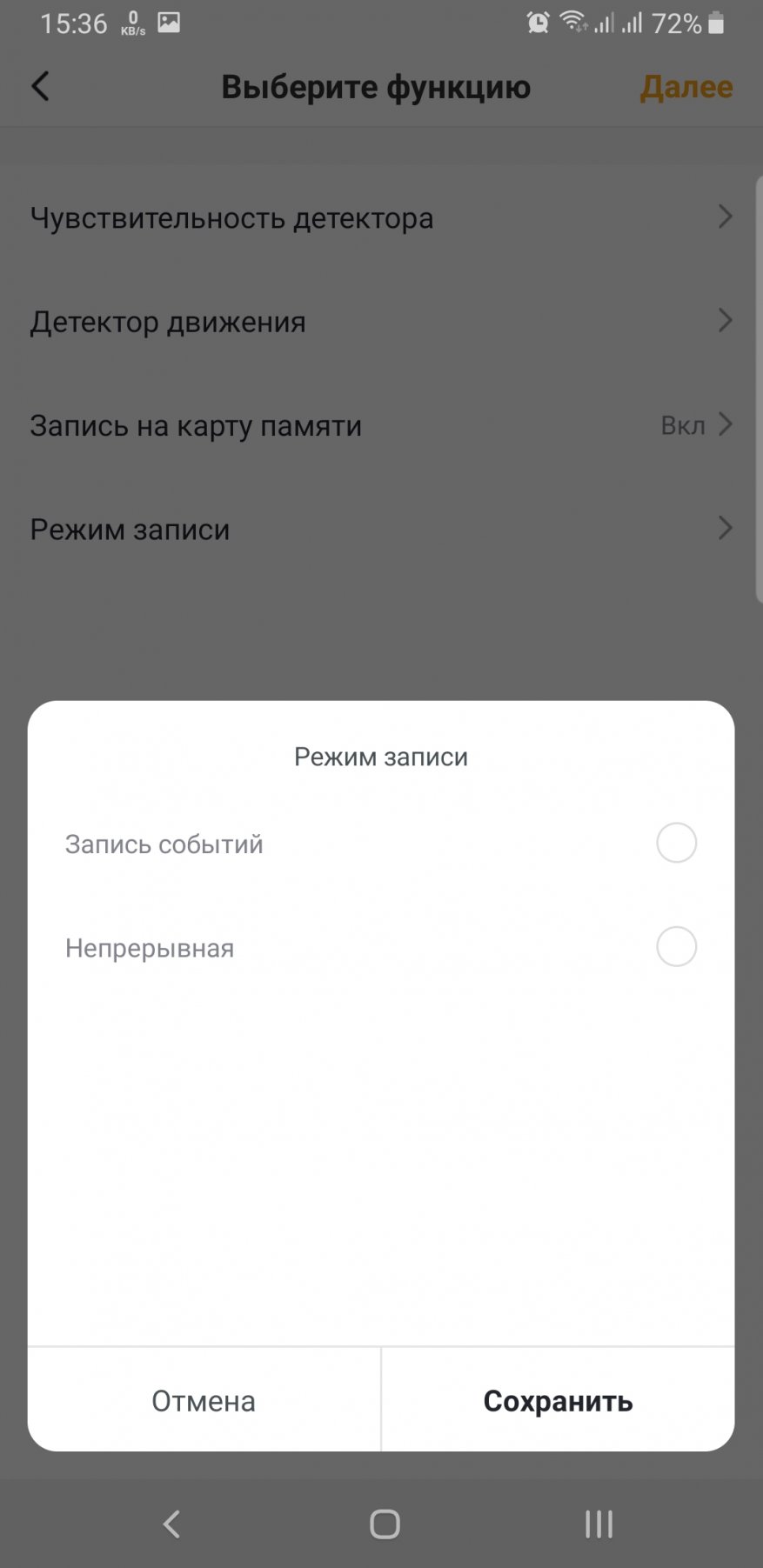
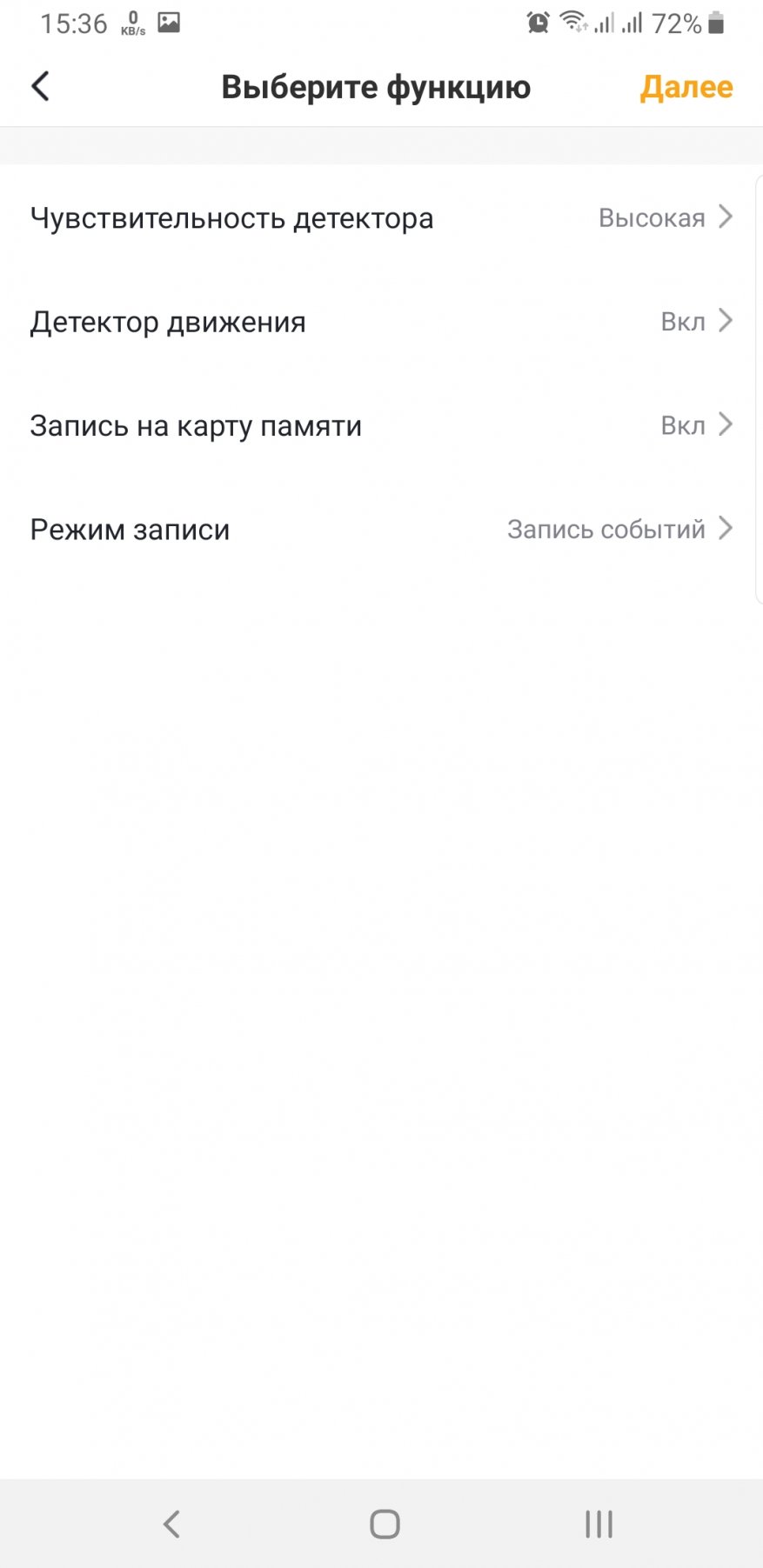

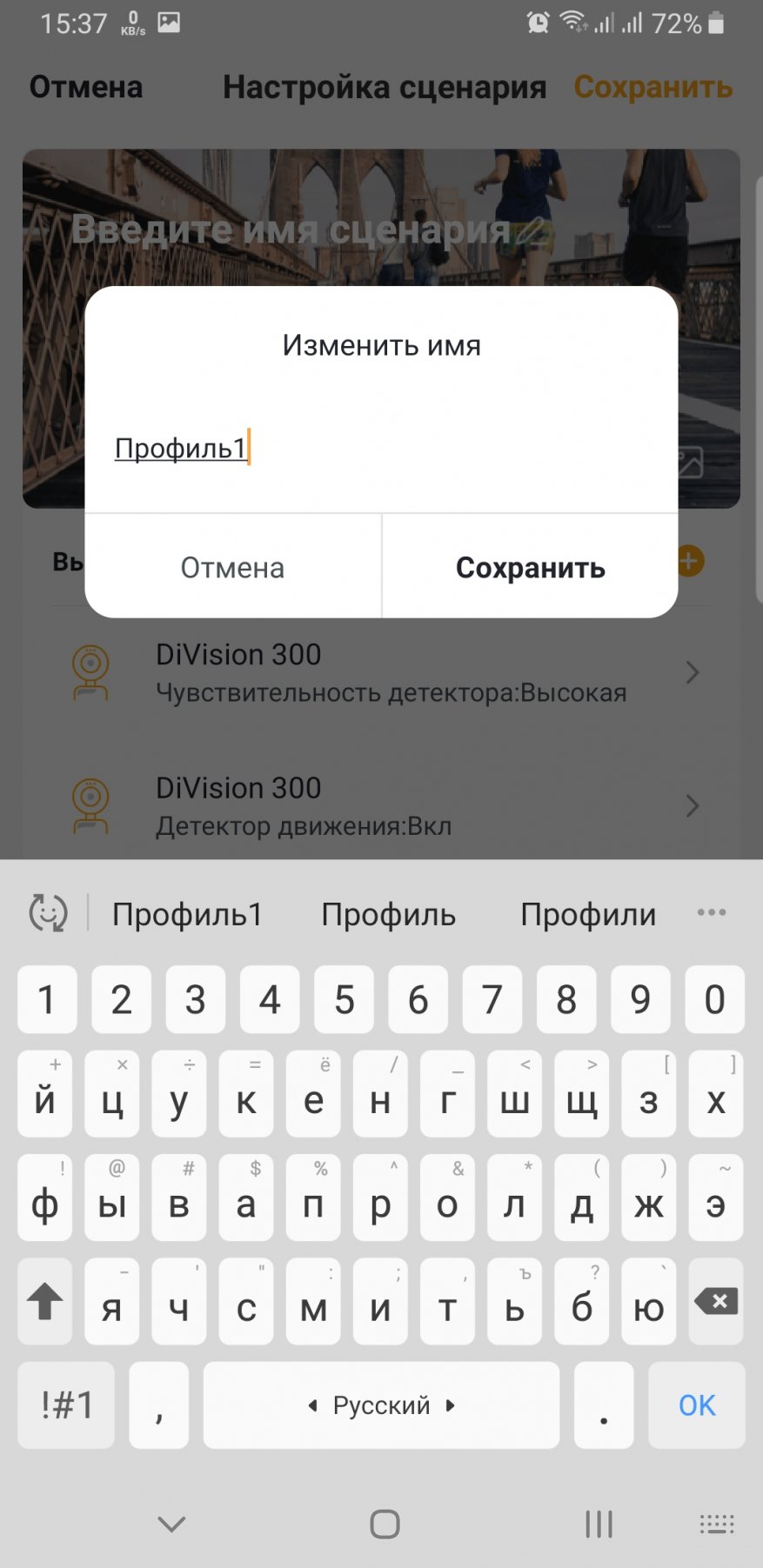
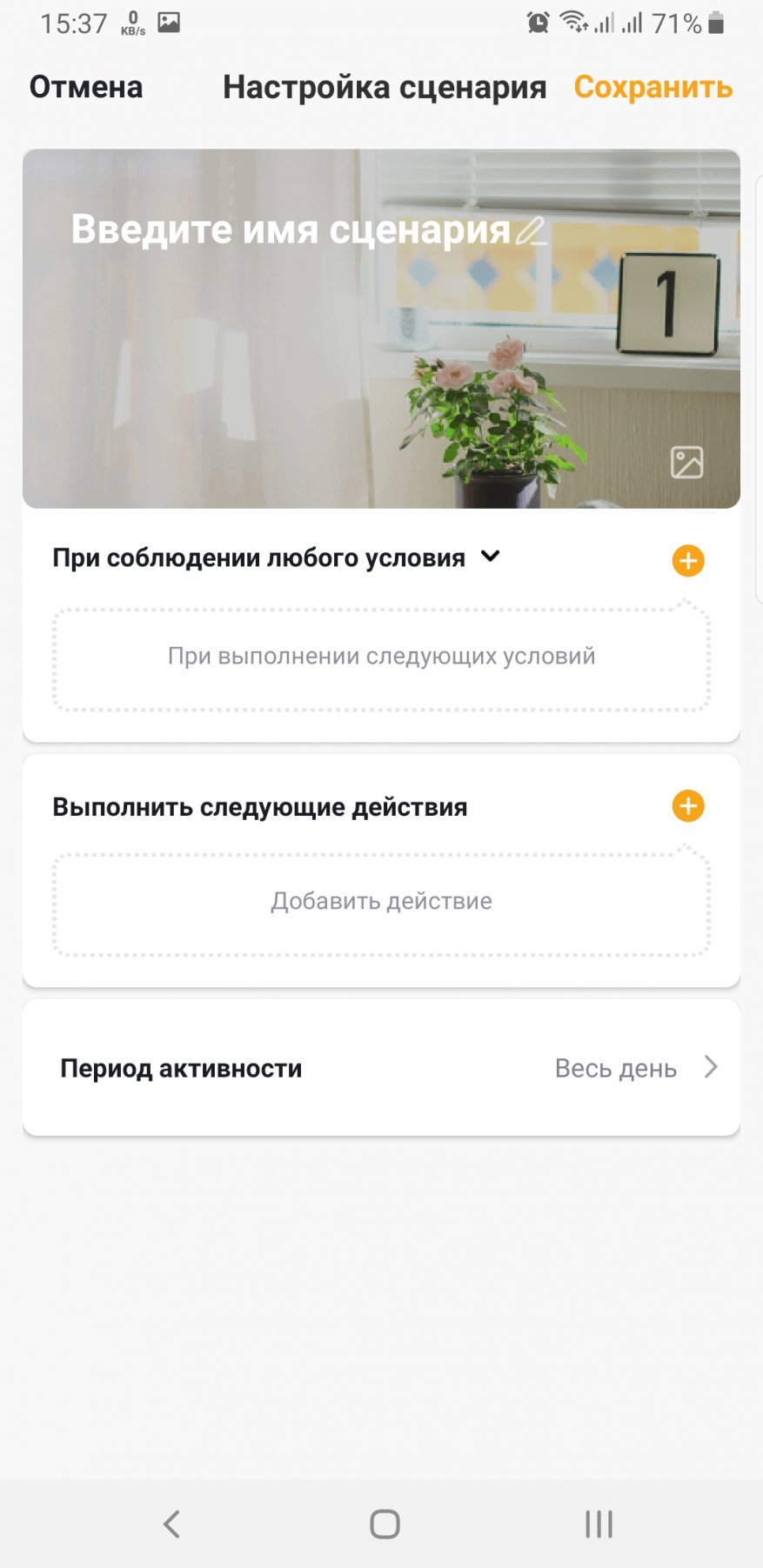
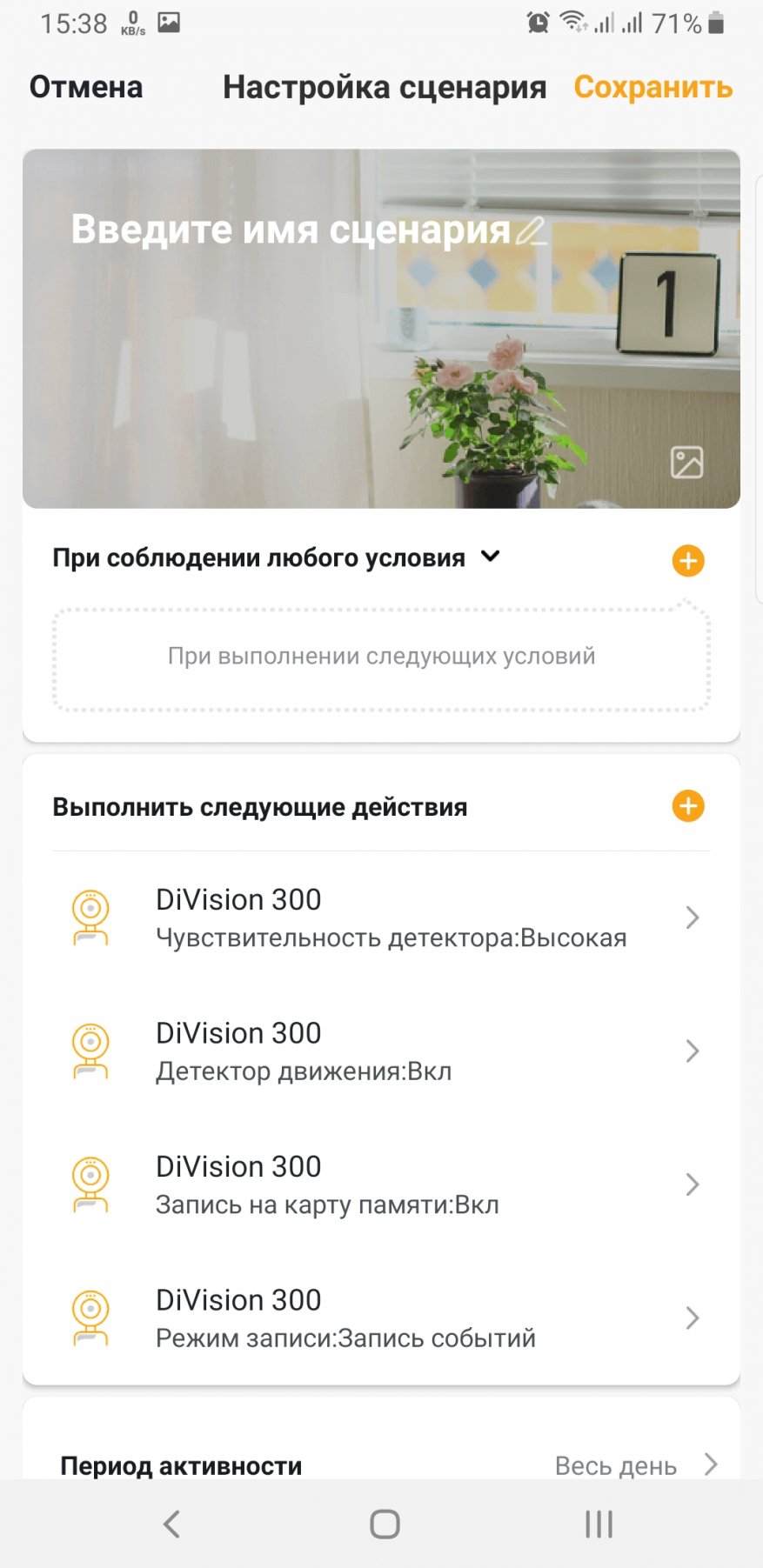
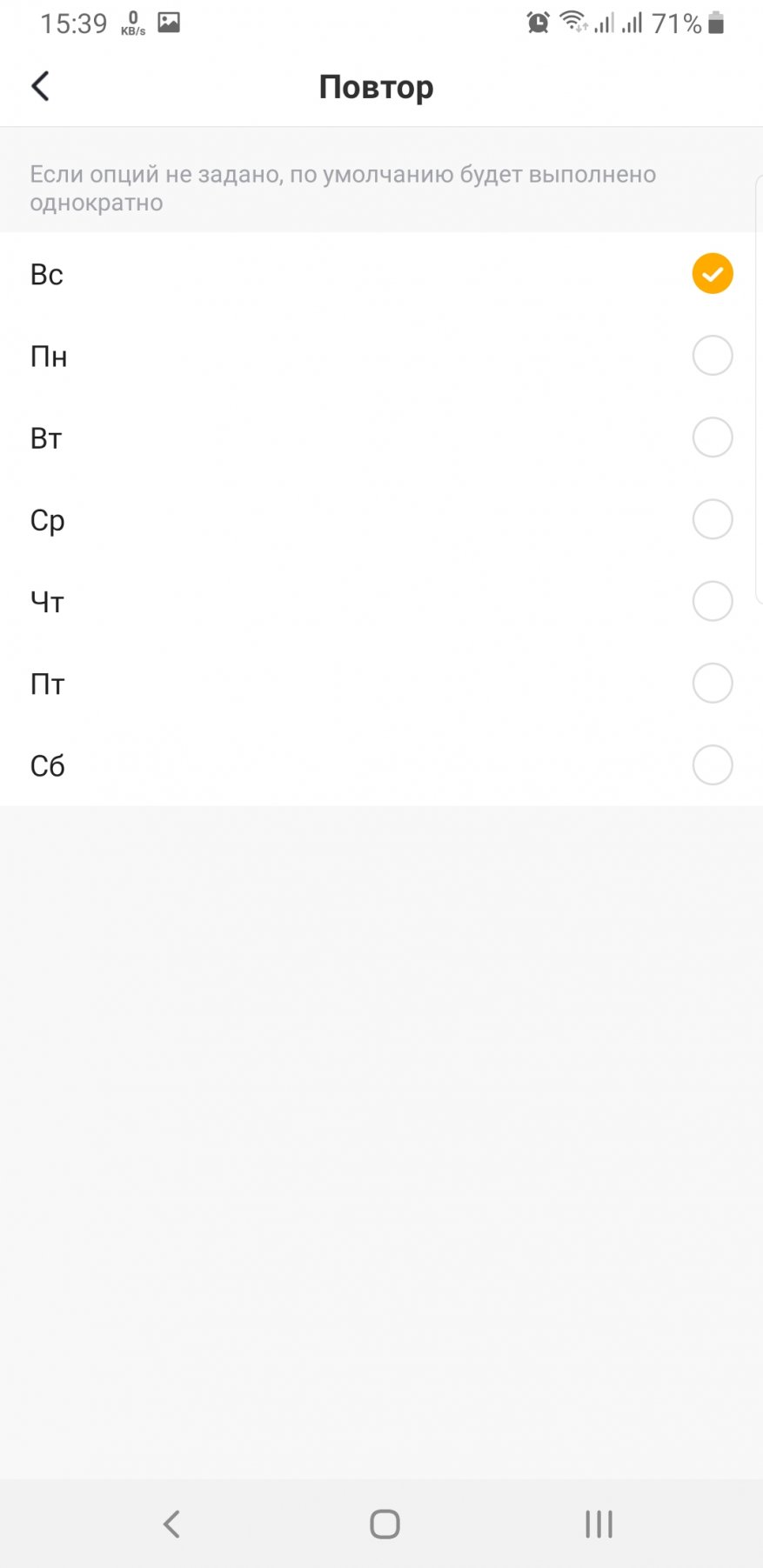
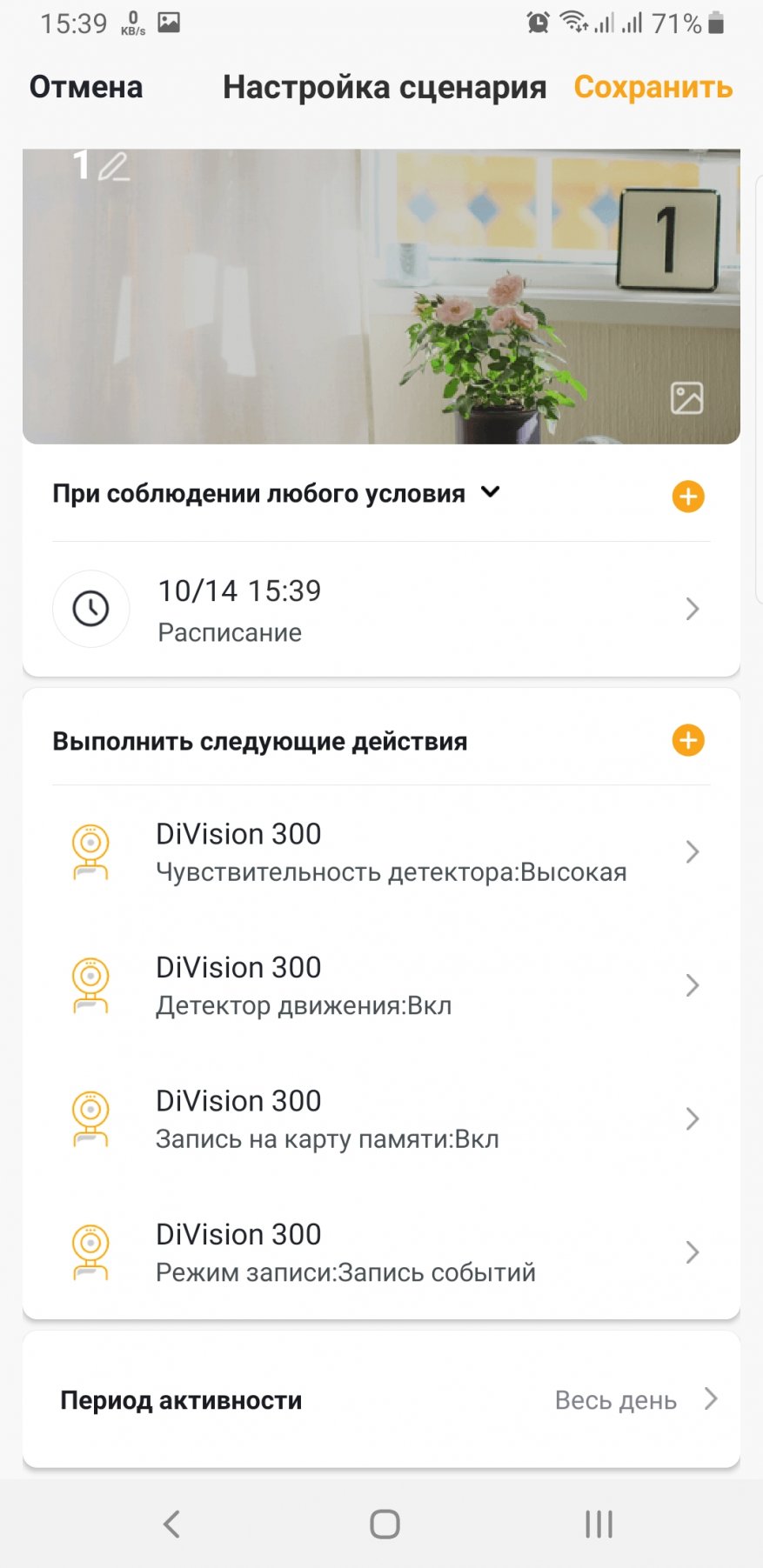
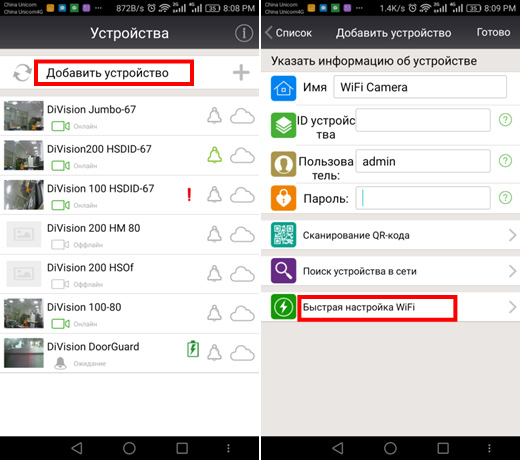
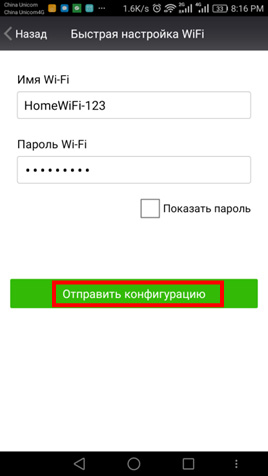
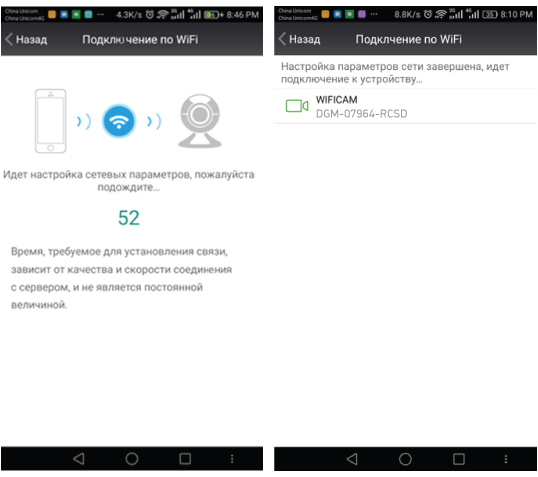
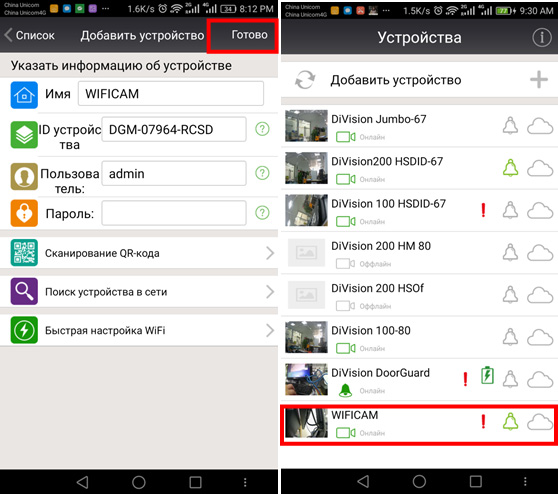
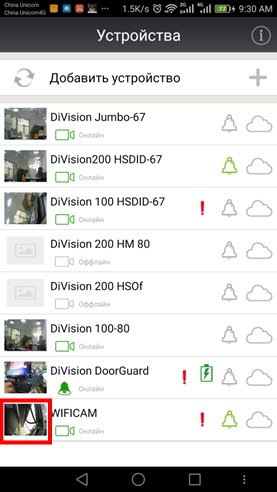

 в главном окне интерфейса.
в главном окне интерфейса.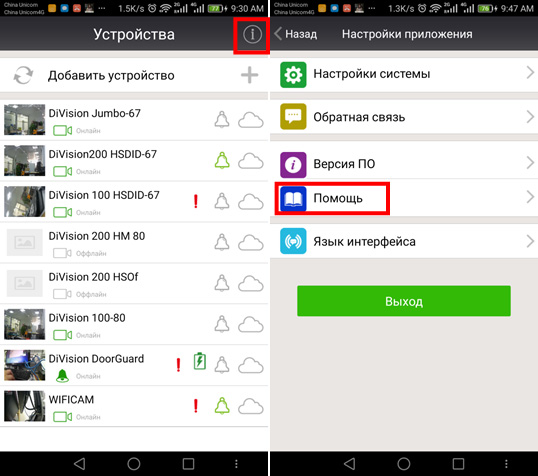
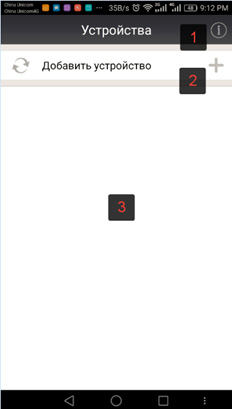
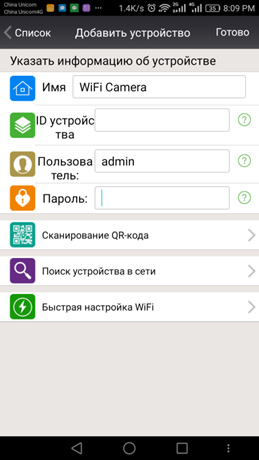
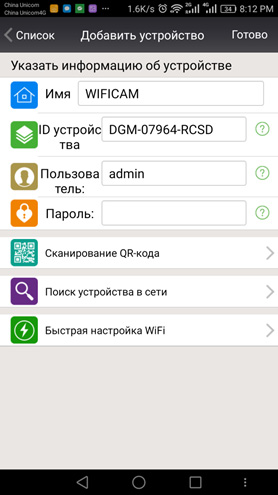

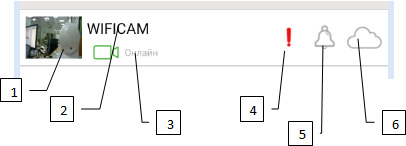
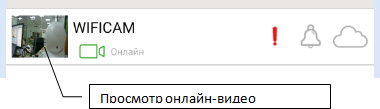

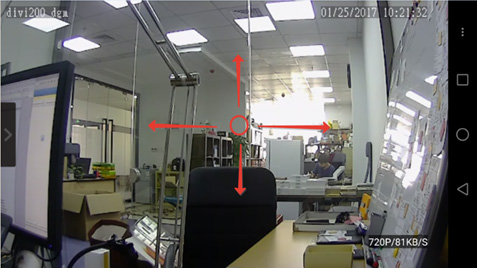
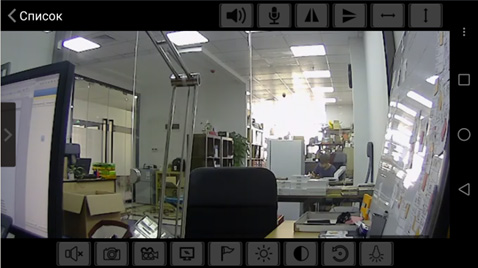
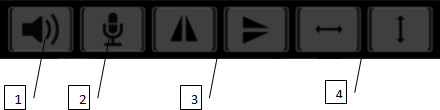

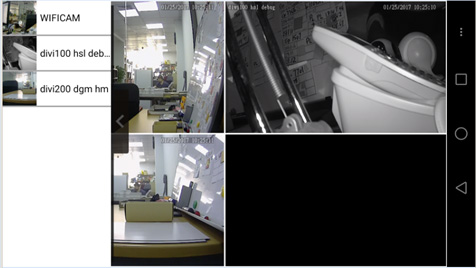
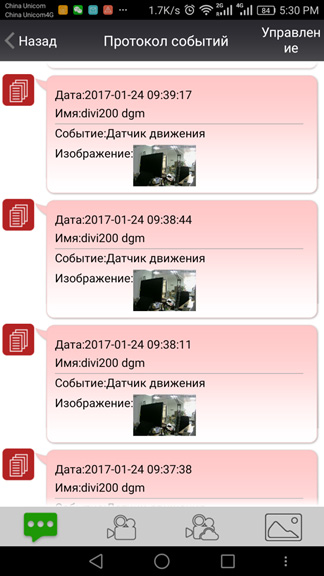

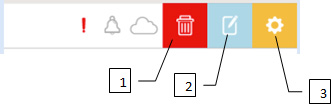
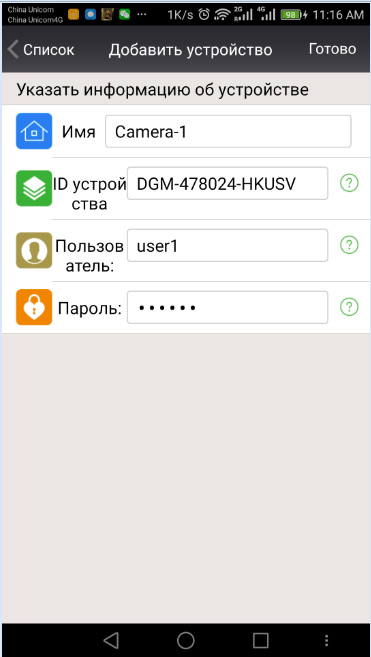
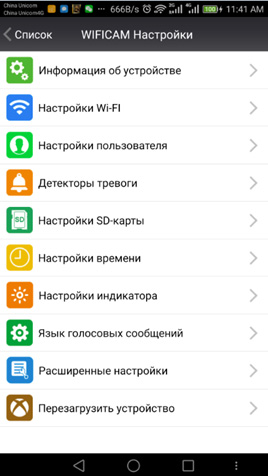


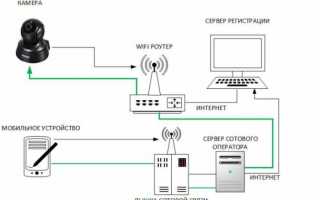

 Пункт меню в IP камере Параметры изображения
Пункт меню в IP камере Параметры изображения Настройки записи видео с камер видеонаблюдения на SD карту
Настройки записи видео с камер видеонаблюдения на SD карту IP-камеры: настройка через роутер, через интернет. Программа для настройки IP-камеры
IP-камеры: настройка через роутер, через интернет. Программа для настройки IP-камеры Установка системы видеонаблюдения своими руками
Установка системы видеонаблюдения своими руками