ОГЛАВЛЕНИЕ</h6>
| Технические характеристики Digma FreeDrive 108 | |
| Автовключение | ДА |
| Диагональ дисплея | 3″ |
| Тип дисплея | TFT |
| Процессор | ntk96223 |
| Матрица | sc1143 |
| Разрешение | 1920×1080 |
| Видео формат | AVI |
| Угол обзора | 140° |
| Фокусное расстояние | 2,6 |
| Макс. количество кадров в секунду | 24 кад/сек |
| Карта памяти | microsd до 32ГБ |
| Разъем | miniusb |
| Возможность сделать фотоснимок | ДА |
| Встроенный микрофон | ДА |
| Динамик | ДА |
| Питаниеот аккумулятора | 12 В/24 В |
| 107 г | |
| Размеры | 87x53x34 мм |
| Материал корпуса | металл |
| Цвет | черный |
УПАКОВКА И КОМПЛЕКТАЦИЯ Digma FreeDrive 108</h6>
Формат упаковки новый, на мой взгляд довольно удачный, минимум лишней информации, всё по делу. Тут можно увидеть фото регистратора, технические характеристики в графическом и текстовом варианте.

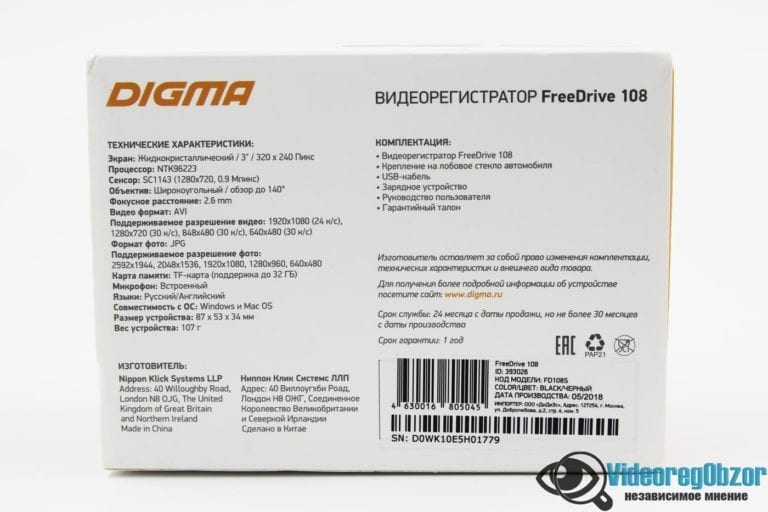


Комплектация стандартная:
- Регистратор Digma FreeDrive 108.
- Держатель на присоске с возможностью вращения на 360 градусов.
- Автомобильный провод питания.
- Провод USB — mini USB.
- Гарантийный талон.
- Инструкция на Русском языке.

ВНЕШНИЙ ВИД Digma FreeDrive 108</h6>
Хотя Digma FreeDrive 108 и является автомобильным регистратором эконом варианта, но к уровню корпуса не придраться — металлический, всё аккуратно подогнано и без изъяна, кнопки жёстко зафиксированы. Выглядит очень достойно, никак регистратор за 2,5 тысячи.
На лицевой стороне располагается широкоугольный объектив, материал линз — стекло. Чуть правее в аккуратной прорези под металлической сеткой находится динамик, для воспроизведения звука. Звук чистый и громкий. С противоположной большой трёхдюймовый TFT экран 320х240 пикс. и два диода информирующие о работе устройства.


Здесь есть интересное обозначение, выгравированное в корпусе — HD. Сразу возникает вопрос: «А почему не FullHD, ведь регистратор его поддерживает? HD это обозначение видео с разрешением — 1280х720». Объяснение довольно просто, максимальное разрешение FullHD — 1920х1080 и достигается оно при помощи интерполяции, фактическое HD — 1280х720. Но об этом ниже в обзоре.
С правого и левого торца размещены семь кнопок управления — три с одной стороны и четыре с противоположной. Они плотно сидят в корпусе, не болтаются, размещены на удалённом расстоянии и в целом довольно комфортны в управлении. Тут же расположен слот под карту памяти micro SD с максимально допустимым объёмом до 32 Gb.




На нижнем торце можно увидеть два небольших отверстия под микрофон и кнопку RESET. Микрофон довольно чувствительный, записывает звук без лишних помех. Для нажатия кнопки RESED понадобиться что-то тоненькое, к примеру —булавка или иголка. За всё время тестирования этой функцией не воспользовался.



На верхнем, разъём mini-USB для подключения питания и площадка для фиксации с держателем. Из-за металлического корпуса вес регистратора Digma FreeDrive 108 значительно вырос и составляет 107 грамм, к примеру у аналогов 58 грамм. Но излишний вес не мешает устройству плотно и уверенно фиксировать держатель с регистратором. Во время движения нет дребезжания на видео.

НАЗНАЧЕНИЕ КНОПОК / НАСТРОЙКИ МЕНЮ Digma FreeDrive 108</h6>
В целом управление простое и интуитивно понятное. Производитель правильно распределил функции между кнопок.
Назначение кнопок:
- Вверх — навигация по меню, отключение/включение микрофона.
- M — переход в настройки меню, переключение между режимами подменю.
- Вниз — навигация по меню.
- ОК — старт/стоп записи, подтверждение действия.
- фото — переключение режимов фото, видео, просмотр.
- Замок — экстренное сохранение записи в неудаляемую категорию карты памяти.
- POWER — отключение экрана, включение/отключение регистратора.
В настройках датчика удара — G-сенсор, есть возможность выбрать уровень чувствительности. Благодаря этому регистратор будет сохранять видео в неудаляемую категорию не от каждого удара, а только от особо сильных.
ПРИМЕРЫ ВИДЕО Digma FreeDrive 108</h6>
Теперь самое интересное — ВИДЕО. Как указано в характеристиках FreeDrive 108 поддерживает разрешение FullHD 1920×1080 с частотой кадра 24 и оно действительно есть, но достигается за счёт интерполяции. В целом качество достойное как днём так и ночью, можно разобрать происходящее на дороге. На улучшение качества очень сильно повлияло повышение битрейта до 20.5 Мбит/сек. Днём на скорости читаются номера машин у встречного направления, но при этом номерные знаки должны быть чистые. По краям есть размытость, но она незначительная.
Характеристики видео:Продолжительность : 3 м. 2 с.Битрейт : 20,5 Мбит/секШирина : 1920 пикселейВысота : 1080 пикселейСоотношение сторон : 16:9Частота кадров : 24,000 кадра/секЦветовое пространство : YUVСубдискретизация насыщенности : 4:2:0Битовая глубина : 8 битМетод сжатия : С потерямиБит/(Пиксели*Кадры) : 0.413Размер потока : 447 Мбайт (95%)Размер файла : 469 МбайтПродолжительность : 3 м. 2 с.
ВЫВОД</h6>
По Digma FreeDrive 108 осталось двойственное впечатление. С одной стороны, это отличный регистратор, у которого безупречная сборка, качество используемых материалов и видео вполне достойное для интерполяции. Но с другой стороны, если это всё убрать, установив в более дешёвый корпус, цена упадёт рублей на 500. Так что Выбор за вами — качество или дешевизна.
- Качество сборки
- Удобство использования
- Качество видео
- Цена
Продолжить чтение
Средства контроля за окружающим пространством записывают видео и звук, сохраняя в памяти на случай непредвиденных обстоятельств. Если знать, как правильно настроить видеорегистратор HD DVR, то у автомобилиста появится инструмент для решения спорных происшествий на трассе.
Содержание
После установки и подключения зеркального регистратора начнет работать главная камера. Включение устройства проявляется кратковременным появлением снимаемой картинки на отражающей плоскости. Работоспособность устройства отмечена световым сигналом со встроенного диода.
Чтобы настроить функционал прибора необходимо воспользоваться выделенными кнопками на корпусе:
- «PWR» — позволяет выполнить ручной сброс системы, посредством длительного нажатия;
- «Menu» — позволяет войти в настроечное меню;
- «*» — последовательно переключает режимы съемки или просмотра материала;
- «⇐», «⇒» — предназначены для перемещения по пунктам меню.
Чтобы утвердить выбранный параметр, необходимо повторно нажать кнопку «Меню».
Сброс установок до заводских значений
Если прибор начинает долго реагировать на команды и выдает различные сбои в работе, может помочь принудительный откат системы к заводским настройкам. Обновление кэша данных вследствие чистки внутреннего пространства позволит вернуть аппарату первоначальную скорость работы и быстроту реакции на пожелания владельца.
Перед форматированием системных файлов рекомендуется сохранить всю важную информацию на съемной карте памяти.
Чтобы сделать сброс настроек, нужно:
- Найти в меню пункт «Системные параметры».
- Выбрать подпункт «Возврат к заводским настройкам».
- Ответить утвердительно на вопрос системы.
- После перезагрузки, выставить нужные параметры заново.
Если перезагрузка не помогла, придется обратиться в авторизованный производителем сервис-центр для гарантийного обслуживания.
СОДЕРЖАНИЕ:
Благодарим Вас за выбор продукции DIGMA!
Перед началом использования данного устройства, пожалуйста, внимательно прочтите руководство пользователя для обеспечения правильной эксплуатации изделия и предотвращения его повреждения.
Программное обеспечение, конструктивные особенности устройства и содержание данной инструкции могут быть изменены в целях усовершенствования продукта, без предварительного уведомления.
Изготовитель и дистрибьюторы данной продукции не несут ответственности за повреждения корпуса устройства, а также за ущерб, причиненный вследствие неправильной или несоответствующей эксплуатации пользователем.
Изготовитель оставляет за собой право изменения комплектации, технических характеристик и внешнего вида товара.
- Подключите камеру к источнику питания.
- Дождитесь голосового сообщения «Готово к использованию», означающего, что камера вошла в рабочий режим. Голосовое сообщение «Требуется соединение с сетью» будет означать, что камера готова к настройке подключения к беспроводной сети.
- Скачайте и установите на мобильное устройство приложение «DIGMA Smarthome» (ссылки на приложения для устройств под управлением Android и iOS доступны на странице продукта на официальном сайте DIGMA www.digma.ru)
- Убедитесь, что Ваше мобильное устройство подключено к сети WiFi.
- В главном окне приложения перейдите в раздел «Добавить устройство» и выберите пункт «Быстрая настройка WiFi»
- Введите название сети WiFi и пароль доступа к ней. Установите громкость динамика мобильного устройства на максимум, поднесите его к камере и нажмите на кнопку «Отправить конфигурацию». Телефон издаст мелодичную трель, в которой будет закодированы параметры доступа к беспроводной сети.
- После успешного получения конфигурационных параметров камера перейдет к процедуре соединения с сетью и информирует об этом голосовым сообщением «Производится соединение с сетью». После завершения подключения к сети WiFi раздастся голосовое информационное сообщение «Соединение с сетью установлено», приложение начнет поиск новых устройства в локальной сети и отобразит их список.
- Выберите нужное устройство из отобразившегося списка. Откроется окно добавления нового устройства. Не меняйте параметров доступа к устройству на данном этапе, это можно будет сделать позже. Нажмите на кнопку «Готово» для добавления новой камеры в список подключенных устройств.
- Внимание! Для новых устройств имя пользователя по умолчанию «admin», пароль отсутствует (пустой). После первоначальной настойки устройства в целях безопасности рекомендуется изменить пароль доступа на более безопасный. Процедура смены пароля описана в разделе «Настройка параметров доступа к устройству» настоящего руководства.
- Первоначальная настройка устройства закончена. Вы можете начать просмотр видео, передаваемого камерой, выбрав необходимое устройство из списка и нажав на изображение слева от названия камеры.
- С полным описанием функций и настроек мобильного приложения Вы можете ознакомиться в разделе «Помощь», выбрав иконку
в главном окне интерфейса.
Внимание! Если к камере подключиться не удается, рекомендуется сбросить камеру к заводским настройкам и повторить процедуру подключения с самого начала
После установки и запуска приложения DIGMA SmartCam на мобильном устройстве будет отображен главный экран программы.
- Нажмите на иконку «+» на главном экране приложения. Откроется окно добавления/регистрации нового устройства.
- Воспользуйтесь одним из 4 возможных способов регистрации нового устройства:
- Ввести ID устройства в соответствующее поле.
- Отсканировать QR-код, содержащий закодированный ID устройства, и расположенный на корпусе устройства.
- Найти устройство в локальной сети (для использования этого способа необходимо, чтобы устройство уже было подключено к локальной сети) и выбрать устройство из списка.
- Быстрая настройка параметров WiFi с последующим автоматическим поиском устройства в локальной сети (способ описан в разделе «Быстрая настройка и начало работы с устройством»).
- Введите имя пользователя и пароль доступа к устройству.
- Выберите кнопку «Готово». В списке зарегистрированных устройств появится новое устройство.
Для перехода в режим просмотра онлайн-видео с камеры коснитесь иконки слева от названия устройства. Откроется окно просмотра видео
Для устройств, оборудованных поворотным механизмом, используйте жесты Влево-Вправо-Вверх-Вниз для управления направлением обзора камеры
Коснитесь центра экрана либо нажмите клавишу «меню» мобильного устройства для доступа к элементам управления режимом обзора:
Приложение поддерживает режим одновременной трансляции изображений от 4 камер (режим квадратора). Для настройки этого режима выберите иконку 
Для переключения в режим одиночной трансляции дважды кликните по окну выбранной камеры.
Для возврата на главный экран приложения выберите «Список» в левой верхней части экрана.
Для доступа к сохраненным видеозаписям и изображениям в главном окне приложения выберите иконку 
Выберите один из доступных режимов просмотра:




Видеозапись на внешнюю карту памяти производится в двух случаях:
- При срабатывании детектора тревоги, если включена опция «Запись в журнале» при отключенной постоянной записи на карту памяти. В этом случае записывается видеофрагмент длительностью около 30 секунд.
- При включенной постоянной записи на карту памяти. В этом случае видеоролики имеют длительность, заданную пользователем при конфигурации устройства.
Для просмотра сохраненного изображения или видеофрагмента выберите его в соответствующем списке. Откроется окно просмотра. Для возврата к списку используйте клавишу «Назад» мобильного устройства.
Для доступа к меню конфигурации и настроек потяните строку с названием устройства влево.
Станут доступны следующие элементы управления:
Выберите 
Выберите 
В графе «Имя» введите имя, под которым устройство будет отображаться на главном экране
Отображаемое имя – имя, под которым устройство отображается в данном экземпляре приложения. Оно может не совпадать с именем, отображаемом при поиске устройства в сети и установленным в самом устройстве
В графе «ID устройства» вводится уникальный идентификатор устройства. Если он введен неверно, приложение не сможет подключиться к удаленному устройству.
В графах «Пользователь» и «Пароль» введите соответствующие значения, установленные при конфигурации устройства. Если они введены неверно, приложение не сможет подключиться к устройству.
Имя пользователя и пароль доступа, установленные в устройстве, могут быть изменены через меню конфигурации технических параметров.
После окончания ввода выберите «Готово» для сохранения настроек и возврата к основному экрану.
Выберите 
Настройки WiFi – позволяет отобразить список беспроводных сетей, доступных в зоне установки устройства, а также подключиться к выбранной сети, задав параметры доступа.
Настройки пользователя – позволяет задать имя (учетную запись) и пароль для доступа к устройству.
Детекторы тревоги – настройка параметров детекторов тревоги (детектор движения и детектор звука).
Настройки SD-карты – просмотр состояния и управление SD-картой, активация постоянной видеозаписи.
Настройки времени – установка внутренних часов устройства и синхронизация их с серверами точного времени.
Настройки индикатора – включение/выключение светодиодного индикатора активности устройства (для устройств с таким индикатором).
Язык голосовых сообщений – настройка языка голосовых сообщений.
Расширенные настройки – секция расширенных настроек устройства.
Перезагрузить устройство – перезагрузка устройства
Выберите
Информация об устройстве в меню конфигурации. Будет отображен экран информации.Выберите Настройки WiFi в меню конфигурации. Откроется экран настроек.
В первой секции представлены параметры текущего подключения: идентификатор сети, IP и MAC адреса, параметры шифрования.
Во второй секции отображаются беспроводные сети, доступные к подключению в месте установки устройства. Для подключения к новой беспроводной сети нужно выбрать ее из списка и ввести пароль доступа в открывшееся поле ввода:
После завершения ввода пароля выберите «Готово» в правом верхнем углу. Новые параметры подключения к сети будут отправлены на устройство.
Будьте внимательны при подключении к другим сетям. Если будет введен неверный пароль, устройство не сможет подключиться к выбранной сети, связь с ним будет потеряна. В этом случае для подключения к беспроводной сети и восстановления связи с устройством Вам потребуется физический доступ к нему. Используйте опцию «Быстрая настройка WiFi». Порядок настройки параметров сети описан в разделе «Быстрая настройка и начало работы с устройством».
Выберите Настройки пользователя в меню конфигурации устройства. На открывшейся странице конфигурации можно ввести имя учетной записи и пароль доступа для 2 пользователей: администратора (полные права на просмотр записей и конфигурацию устройства) и оператора (права на просмотр записей).
После завершения ввода параметров выберите «Готово» в правом верхнем углу экрана для сохранения настроек и возврата к меню конфигурации устройства.
Выберите Детекторы тревоги в меню конфигурации устройства. Откроется интерфейс настроек параметров детекторов тревоги.
Детектор движения – определяет наличие движения в поле обзора камеры и активирует сигнал тревоги при превышении заданного порога.
Звуковой сенсор – определяет наличие шумов и звуков в месте установки устройства и активирует сигнал тревоги при превышении заданного порога.
Чувствительность детектора – более высокое значение соответствует большей чувствительности детектора.
Для получения сигнала тревоги требуется одновременное выполнение двух условий:
- Срабатывание детектора звука или движения.
- Активированный общий выключатель тревоги (см. раздел «Интерфейс управления устройством») устройства.
Установить позицию – перевод камеры в заранее сохраненное положение (для камер с поворотным механизмом).
Уведомление по почте – отправка электронного почтового сообщения при срабатывании сигнала тревоги.
Для работы почтовых уведомлений необходимо настроить параметры отправки электронных сообщений (см. раздел «Расширенные настройки»).
Запись в журнале – запись короткого видеоролика на карту памяти при срабатывании детектора тревоги.
Для правильной работы функции записи видеоролика в устройство должна быть вставлена подготовленная к работе карта памяти.Если активирована функция постоянной записи на карту памяти, при срабатывании тревоги продолжается непрерывная видеозапись, отдельно этот видеофрагмент не записывается.
Загрузить изображение на FTP – на FTP-сервер отправляется снимок с камеры, сделанный в момент срабатывания детектора тревоги.
Для работы функции отправки снимка на сервер необходимо настроить параметры доступа к FTP-серверу (см. раздел «Расширенные настройки»).
Расписание – позволяет включать/выключать детекторы тревоги по расписанию. Для настройки расписания выберите этот пункт и настройте расписание активности детекторов в открывшемся окне настроек.
Активность детекторов может быть настроена с периодичностью в 15 минут по каждому дню недели. Желтый цвет иконки часов означает активность детектора в данный период времени, серый — детектор отключен.
Выбор иконки позволяет разом сбросить детекторы в выбранный день во включенное/выключенное состояние. Иконка обеспечивает аналогичную функцию для всей недели.
После завершения ввода параметров выберите «Готово» в правом верхнем углу экрана для сохранения настроек и возврата к меню конфигурации устройства.
Выберите Настройки SD-карты в меню конфигурации устройства. Откроется интерфейс настроек параметров записи.
В этом окне предоставлена информация о карте памяти: общая емкость, свободная емкость, статус функции видеозаписи.
Циклическая запись – при включенной функции циклической записи после заполнения карты памяти видеороликами запись продолжается, при этом автоматически будут удалены наиболее старые видеоролики.
Запись звука – при включенной функции записываемые видеоролики будут сопровождаться звуковой дорожкой, снятой со встроенного микрофона устройства.
Запись видео – активация постоянной видеозаписи на карту памяти.
Если не активирована функция циклической записи, видеозапись будет остановлена после заполнения карты памяти видеороликами.
Качество видео – позволяет установить качество записи видеороликов – Высокое или Стандартное. При выборе Стандартного качества размер видеороликов уменьшается, и на карту памяти может быть записано больше видеоматериала.
Длительность записи – устанавливает максимальную длительность записи одного видеоролика. Таким образом, вся видеозапись разбивается на отрывки установленной длительности.
Форматировать SD-карту – позволяет подготовить к использованию новую карту памяти либо стереть всю информацию со старой.
После завершения ввода параметров выберите «Готово» в правом верхнем углу экрана для сохранения настроек и возврата к меню конфигурации устройства.
Выберите Настройки времени в меню конфигурации устройства. Откроется интерфейс настройки внутренних часов устройства.
Интерфейс позволяет выставить часовой пояс, синхронизировать время с мобильным устройством либо настроить автоматическую синхронизацию с серверами точного времени.
После завершения ввода параметров выберите «Готово» в правом верхнем углу экрана для сохранения настроек и возврата к меню конфигурации устройства.
Если устройство снабжено светодиодным индикатором активности, этот пункт меню позволяет включать/выключать указанный индикатор.
Выберите Настройки индикатора в меню конфигурации устройства. Откроется интерфейс управления индикатором.
Переведите ползунок выключателя в требуемое положение. После окончания настройки выберите «Готово» для возврата в меню конфигурации.
Выберите Язык голосовых сообщений в меню конфигурации устройства. Откроется интерфейс настройки языка голосовых сообщений.
Для индикации статуса устройства или сообщения пользователю о необходимых действиях устройство имеет функцию голосовых сообщений. Данный пункт настроек позволяет выбрать язык голосовых сообщений, либо отключить их.
После завершения настроек языка выберите «Готово» в правом верхнем углу экрана для сохранения настроек и возврата к меню конфигурации устройства.
Для доступа к расширенным и редко используемым настройкам устройства выберите Расширенные настройки в меню конфигурации устройства. Будет отображено меню расширенных настроек.
Настройки почты – позволяет настроить параметры отправки и выбрать до 5 получателей почтовых уведомлений.
Настройки FTP – позволяет ввести учетные данные для загрузки изображений на FTP-сервер.
Настройка DDNS – позволяет настроить параметры регистрации в службе DDNS.
Для использования функций почтовых уведомлений, загрузки на FTP и сервиса DDNS пользователь должен обладать подпиской на соответствующие услуги.
Имя устройства – имя, которым устройство идентифицирует себя при поиске в локальной сети. Это имя также регистрируется на видеозаписях, произведенных с устройства, и облегчает идентификацию видеороликов.
Ночная ИК-подсветка – позволяет включить/выключить ночную инфра-красную подсветку, а также выбрать автоматический режим ее включения в условиях пониженной освещенности.
Настройки WWW – позволяет включить или выключить доступ к устройству посредством веб-браузера для просмотра изображений и изменения настроек устройства. По умолчанию эта функция включена. Учетные данные для доступа к устройству совпадают с учетными данными, установленными в разделе «Настройки параметров доступа к устройству».
Настройки Telnet – позволяет открыть доступ к устройству по протоколу TELNET.
Из соображений безопасности не рекомендуется включать эти опции без крайней необходимости.
Выберите Перезагрузить устройство в меню конфигурации. Появится окно подтверждения. После подтверждения перезагрузки устройство будет перезагружено.
Используемые источники:
- https://www.videoregobzor.ru/obzor-registratora-digma-freedrive-108/
- https://gadget-bit.ru/kak-nastroit-videoregistrator/
- https://digma.ru/promo/2017/digma.manual/
 Ip камера digma division 200 настройка
Ip камера digma division 200 настройка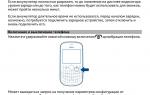 Инструкция и руководство для
Nokia Asha 200 на русском
Инструкция и руководство для
Nokia Asha 200 на русском Как настроить VPN на роутерах разных производителей
Как настроить VPN на роутерах разных производителей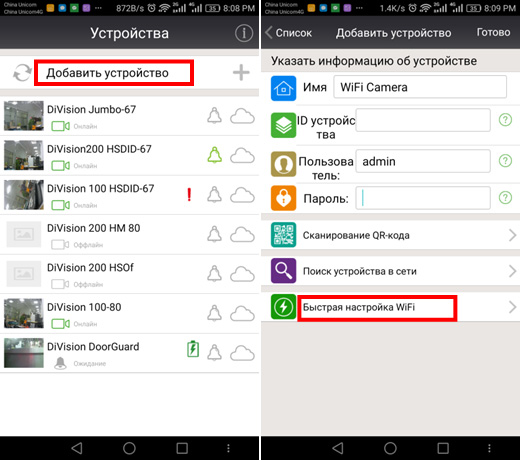
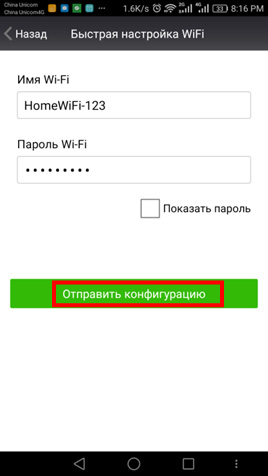
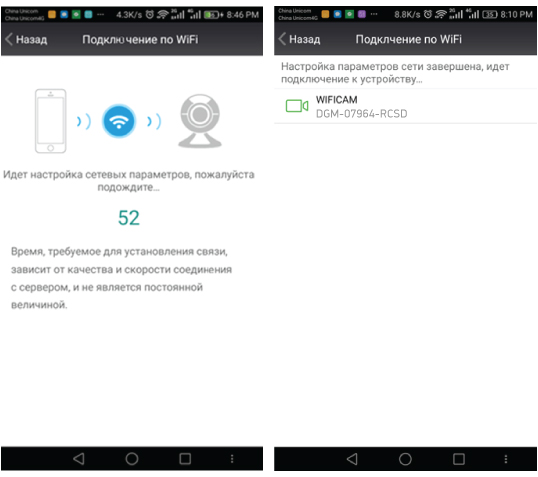
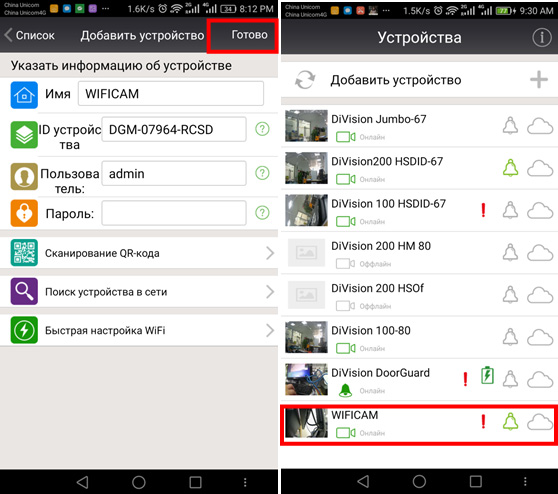
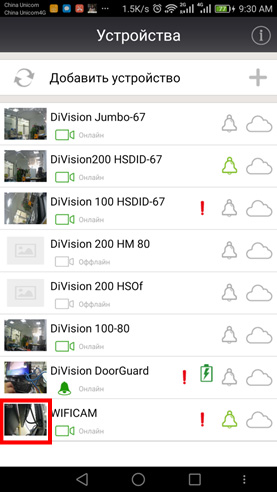

 в главном окне интерфейса.
в главном окне интерфейса.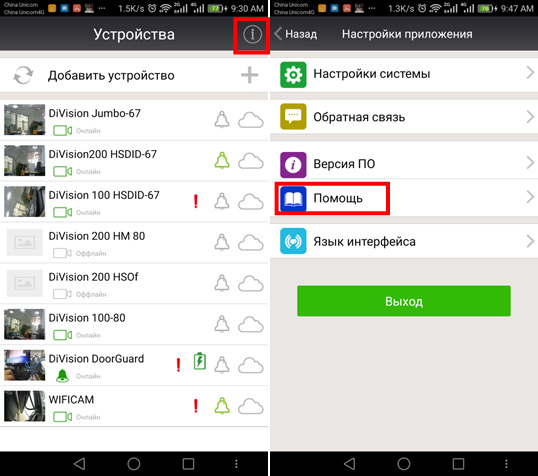
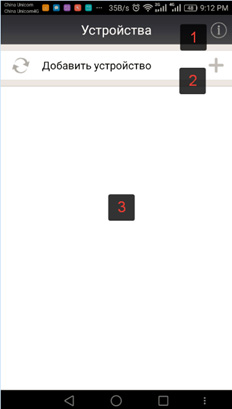
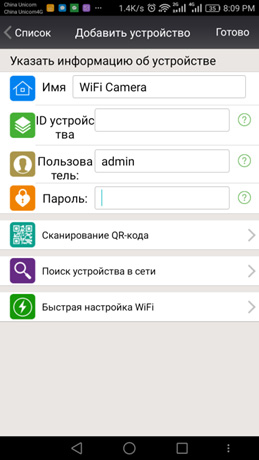
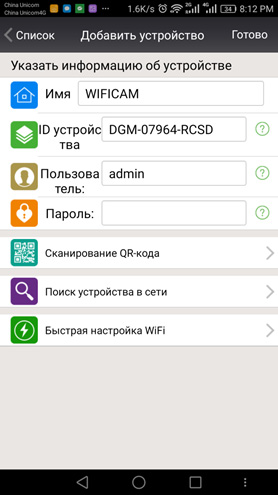
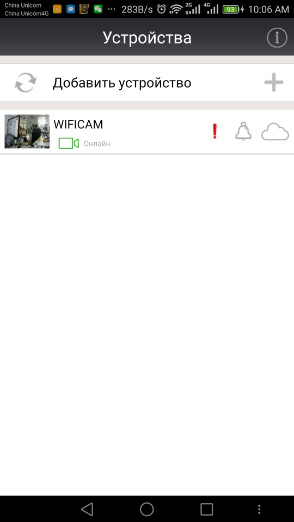
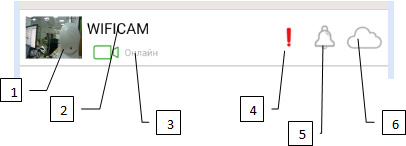
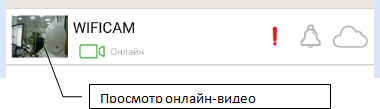

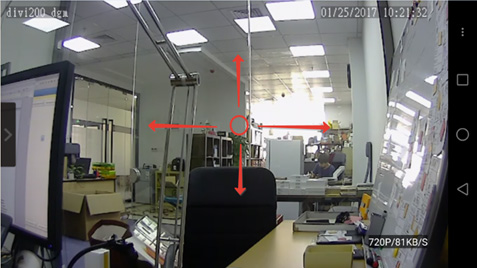
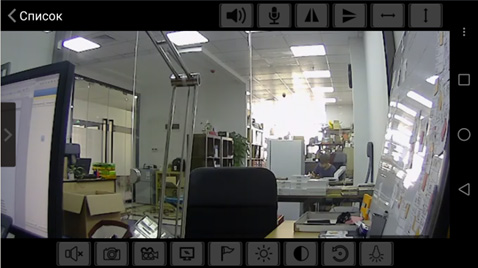


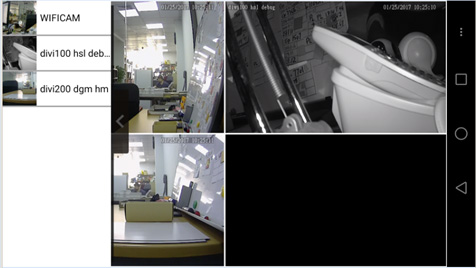
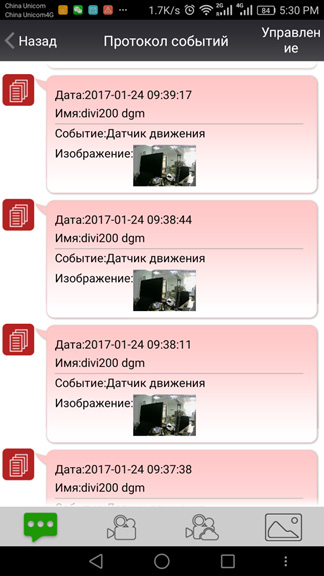

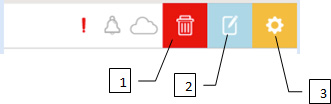
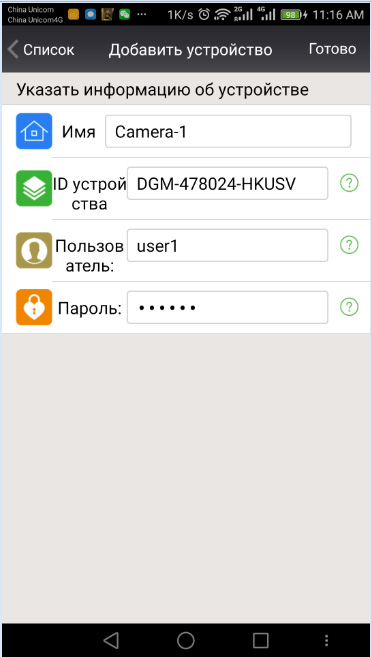
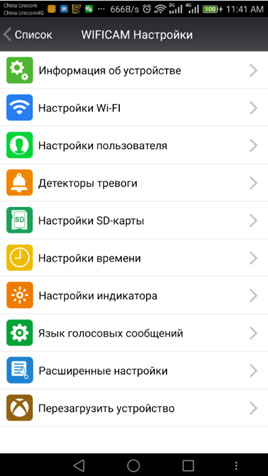




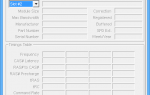 Как добавить оперативной памяти в ноутбук – подбор и установка модулей памяти
Как добавить оперативной памяти в ноутбук – подбор и установка модулей памяти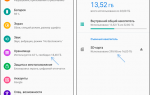 Как увеличить внутреннюю память смартфона на Android 8
Как увеличить внутреннюю память смартфона на Android 8 Настройка беспроводных сетей на контроллере Cisco
Настройка беспроводных сетей на контроллере Cisco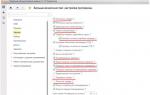 Для чего предназначены в 1С:Управление нашей фирмой 8 "Профиль пользователя", "Роль", "Настройки пользователя"
Для чего предназначены в 1С:Управление нашей фирмой 8 "Профиль пользователя", "Роль", "Настройки пользователя"