<index>

Все настройки мобильной сети доступны при вставленной сим-карте.
Заходим в Настройки – Сеть и интернет – Мобильная сеть.
Здесь доступны следующие настройки:
- Роуминг – подключаться или нет к службам передачи данных в роуминге. В роуминге значительно возрастает цена за мобильный трафик и звонки – будьте внимательны!
- Тип сети – в какой сети будет работать ваш телефон. 2G – обычная gsm-связь, 3G – мобильный интернет, 4G – скоростной мобильный интернет, LTE – аналог 4G. Рекомендую выбрать сразу все доступные варианты.
- Точки доступа (APN). Какие точки доступа использовать для интернета, mms и мобильной связи. Обычно точки доступа прописываются автоматически, когда вы вставляете сим-карту в телефон. Но можно добавить и свои (для опытных пользователей).
- Операторы связи (выбор оператора связи). Как будет производиться поиск сетей – автоматически или в ручном режиме. Лучше выбирать сеть автоматически, чтобы не попасть на более дорогие расценки за связь в роуминге. Вы увидите доступные сети в вашем регионе.
Как добавить точку доступа APN?
Добавление точки доступа APN происходит в автоматическом режиме со стороны оператора. Вам приходит смс с конфигурацией доступа к интернету и mms. Вам нужно лишь применить/сохранить настройки.
Но иногда требуется настроить точку доступа вручную. Разберем далее, как это сделать.
Открываем Настройки – Сеть и интернет – Мобильная сеть – Точки доступа (APN). Жмем на плюсик (добавить).
- Имя точки доступа.
- APN.
- Прокси.
- Порт.
- Имя пользователя и пароль.
- Сервер.
- MMSC.
- Прокси-сервер MMS.
- Порт MMS.
- MCC – время в миллисекундах..
- Тип аутентификации (нет, PAP, CHAP).
- Тип APN.
- Протокол APN (IPv4 или IPv6).
- Протокол APN в роуминге (IPv4 или IPv6).
- Канал (LTE, Edge, gprs и другие).
- Тип MVNO. (SPN, IMSI, GID, PNN).
Большинство настроек вообще не нужны и не используются российскими операторами. И раз процесс настройки APN проходит в автоматическом режиме (а не как было 5 лет назад), заморачиваться и запоминать все настройки не имеет смысла.
</index>
СОДЕРЖАНИЕ:
Благодарим Вас за выбор продукции DIGMA!
Перед началом использования данного устройства, пожалуйста, внимательно прочтите руководство пользователя для обеспечения правильной эксплуатации изделия и предотвращения его повреждения.
Программное обеспечение, конструктивные особенности устройства и содержание данной инструкции могут быть изменены в целях усовершенствования продукта, без предварительного уведомления.
Изготовитель и дистрибьюторы данной продукции не несут ответственности за повреждения корпуса устройства, а также за ущерб, причиненный вследствие неправильной или несоответствующей эксплуатации пользователем.
Изготовитель оставляет за собой право изменения комплектации, технических характеристик и внешнего вида товара.
- Подключите камеру к источнику питания.
- Дождитесь голосового сообщения «Готово к использованию», означающего, что камера вошла в рабочий режим. Голосовое сообщение «Требуется соединение с сетью» будет означать, что камера готова к настройке подключения к беспроводной сети.
- Скачайте и установите на мобильное устройство приложение «DIGMA Smarthome» (ссылки на приложения для устройств под управлением Android и iOS доступны на странице продукта на официальном сайте DIGMA www.digma.ru)
- Убедитесь, что Ваше мобильное устройство подключено к сети WiFi.
- В главном окне приложения перейдите в раздел «Добавить устройство» и выберите пункт «Быстрая настройка WiFi»
- Введите название сети WiFi и пароль доступа к ней. Установите громкость динамика мобильного устройства на максимум, поднесите его к камере и нажмите на кнопку «Отправить конфигурацию». Телефон издаст мелодичную трель, в которой будет закодированы параметры доступа к беспроводной сети.
- После успешного получения конфигурационных параметров камера перейдет к процедуре соединения с сетью и информирует об этом голосовым сообщением «Производится соединение с сетью». После завершения подключения к сети WiFi раздастся голосовое информационное сообщение «Соединение с сетью установлено», приложение начнет поиск новых устройства в локальной сети и отобразит их список.
- Выберите нужное устройство из отобразившегося списка. Откроется окно добавления нового устройства. Не меняйте параметров доступа к устройству на данном этапе, это можно будет сделать позже. Нажмите на кнопку «Готово» для добавления новой камеры в список подключенных устройств.
- Внимание! Для новых устройств имя пользователя по умолчанию «admin», пароль отсутствует (пустой). После первоначальной настойки устройства в целях безопасности рекомендуется изменить пароль доступа на более безопасный. Процедура смены пароля описана в разделе «Настройка параметров доступа к устройству» настоящего руководства.
- Первоначальная настройка устройства закончена. Вы можете начать просмотр видео, передаваемого камерой, выбрав необходимое устройство из списка и нажав на изображение слева от названия камеры.
- С полным описанием функций и настроек мобильного приложения Вы можете ознакомиться в разделе «Помощь», выбрав иконку
в главном окне интерфейса.
Внимание! Если к камере подключиться не удается, рекомендуется сбросить камеру к заводским настройкам и повторить процедуру подключения с самого начала
После установки и запуска приложения DIGMA SmartCam на мобильном устройстве будет отображен главный экран программы.
- Нажмите на иконку «+» на главном экране приложения. Откроется окно добавления/регистрации нового устройства.
- Воспользуйтесь одним из 4 возможных способов регистрации нового устройства:
- Ввести ID устройства в соответствующее поле.
- Отсканировать QR-код, содержащий закодированный ID устройства, и расположенный на корпусе устройства.
- Найти устройство в локальной сети (для использования этого способа необходимо, чтобы устройство уже было подключено к локальной сети) и выбрать устройство из списка.
- Быстрая настройка параметров WiFi с последующим автоматическим поиском устройства в локальной сети (способ описан в разделе «Быстрая настройка и начало работы с устройством»).
- Введите имя пользователя и пароль доступа к устройству.
- Выберите кнопку «Готово». В списке зарегистрированных устройств появится новое устройство.
Для перехода в режим просмотра онлайн-видео с камеры коснитесь иконки слева от названия устройства. Откроется окно просмотра видео
Для устройств, оборудованных поворотным механизмом, используйте жесты Влево-Вправо-Вверх-Вниз для управления направлением обзора камеры
Коснитесь центра экрана либо нажмите клавишу «меню» мобильного устройства для доступа к элементам управления режимом обзора:
Приложение поддерживает режим одновременной трансляции изображений от 4 камер (режим квадратора). Для настройки этого режима выберите иконку в левой части экрана и выберите до 4 камер в отобразившемся списке
Для переключения в режим одиночной трансляции дважды кликните по окну выбранной камеры.
Для возврата на главный экран приложения выберите «Список» в левой верхней части экрана.
Для доступа к сохраненным видеозаписям и изображениям в главном окне приложения выберите иконку справа от названия устройства. Откроется интерфейс просмотра видеороликов и изображений.
Выберите один из доступных режимов просмотра:
— Протокол событий. Список представляет собой журнал срабатывания сигналов тревоги. Регистрируются только события, поступившие на мобильное устройство.
— Локальные записи. Представляет собой список локальных (сохраненных на мобильном устройстве) видеозаписей, произведенных во время просмотра онлайн-видео (использование функции видеозаписи).
— Изображения. Представляет собой список сохраненных локально (на мобильном устройстве) снимков с камеры, произведенных во время просмотра онлайн-видео (использование функции сохранения изображения).
— Записи на карте. В этом журнале отображаются видеозаписи, хранящиеся на карте памяти устройства.
Видеозапись на внешнюю карту памяти производится в двух случаях:
- При срабатывании детектора тревоги, если включена опция «Запись в журнале» при отключенной постоянной записи на карту памяти. В этом случае записывается видеофрагмент длительностью около 30 секунд.
- При включенной постоянной записи на карту памяти. В этом случае видеоролики имеют длительность, заданную пользователем при конфигурации устройства.
Для просмотра сохраненного изображения или видеофрагмента выберите его в соответствующем списке. Откроется окно просмотра. Для возврата к списку используйте клавишу «Назад» мобильного устройства.
Для доступа к меню конфигурации и настроек потяните строку с названием устройства влево.
Станут доступны следующие элементы управления:
Выберите из меню конфигурации устройства. Откроется экран подтверждения. Выберите «ОК» в ответ на запрос об удалении. Устройство будет удалено из списка зарегистрированных устройств.
Выберите из меню конфигурации устройства. Откроется экран настроек
В графе «Имя» введите имя, под которым устройство будет отображаться на главном экране
Отображаемое имя – имя, под которым устройство отображается в данном экземпляре приложения. Оно может не совпадать с именем, отображаемом при поиске устройства в сети и установленным в самом устройстве
В графе «ID устройства» вводится уникальный идентификатор устройства. Если он введен неверно, приложение не сможет подключиться к удаленному устройству.
В графах «Пользователь» и «Пароль» введите соответствующие значения, установленные при конфигурации устройства. Если они введены неверно, приложение не сможет подключиться к устройству.
Имя пользователя и пароль доступа, установленные в устройстве, могут быть изменены через меню конфигурации технических параметров.
После окончания ввода выберите «Готово» для сохранения настроек и возврата к основному экрану.
Выберите в меню конфигурации устройства. Откроется список доступных для конфигурации параметров.
Информация об устройстве – отображение различной технической информации об устройстве, включая внутренний идентификатор, внутреннее имя, версию прошивки и т.д.Настройки WiFi – позволяет отобразить список беспроводных сетей, доступных в зоне установки устройства, а также подключиться к выбранной сети, задав параметры доступа.
Настройки пользователя – позволяет задать имя (учетную запись) и пароль для доступа к устройству.
Детекторы тревоги – настройка параметров детекторов тревоги (детектор движения и детектор звука).
Настройки SD-карты – просмотр состояния и управление SD-картой, активация постоянной видеозаписи.
Настройки времени – установка внутренних часов устройства и синхронизация их с серверами точного времени.
Настройки индикатора – включение/выключение светодиодного индикатора активности устройства (для устройств с таким индикатором).
Язык голосовых сообщений – настройка языка голосовых сообщений.
Расширенные настройки – секция расширенных настроек устройства.
Перезагрузить устройство – перезагрузка устройства
Выберите
Информация об устройстве в меню конфигурации. Будет отображен экран информации.Выберите Настройки WiFi в меню конфигурации. Откроется экран настроек.
В первой секции представлены параметры текущего подключения: идентификатор сети, IP и MAC адреса, параметры шифрования.
Во второй секции отображаются беспроводные сети, доступные к подключению в месте установки устройства. Для подключения к новой беспроводной сети нужно выбрать ее из списка и ввести пароль доступа в открывшееся поле ввода:
После завершения ввода пароля выберите «Готово» в правом верхнем углу. Новые параметры подключения к сети будут отправлены на устройство.
Будьте внимательны при подключении к другим сетям. Если будет введен неверный пароль, устройство не сможет подключиться к выбранной сети, связь с ним будет потеряна. В этом случае для подключения к беспроводной сети и восстановления связи с устройством Вам потребуется физический доступ к нему. Используйте опцию «Быстрая настройка WiFi». Порядок настройки параметров сети описан в разделе «Быстрая настройка и начало работы с устройством».
Выберите Настройки пользователя в меню конфигурации устройства. На открывшейся странице конфигурации можно ввести имя учетной записи и пароль доступа для 2 пользователей: администратора (полные права на просмотр записей и конфигурацию устройства) и оператора (права на просмотр записей).
После завершения ввода параметров выберите «Готово» в правом верхнем углу экрана для сохранения настроек и возврата к меню конфигурации устройства.
Выберите Детекторы тревоги в меню конфигурации устройства. Откроется интерфейс настроек параметров детекторов тревоги.
Детектор движения – определяет наличие движения в поле обзора камеры и активирует сигнал тревоги при превышении заданного порога.
Звуковой сенсор – определяет наличие шумов и звуков в месте установки устройства и активирует сигнал тревоги при превышении заданного порога.
Чувствительность детектора – более высокое значение соответствует большей чувствительности детектора.
Для получения сигнала тревоги требуется одновременное выполнение двух условий:
- Срабатывание детектора звука или движения.
- Активированный общий выключатель тревоги (см. раздел «Интерфейс управления устройством») устройства.
Установить позицию – перевод камеры в заранее сохраненное положение (для камер с поворотным механизмом).
Уведомление по почте – отправка электронного почтового сообщения при срабатывании сигнала тревоги.
Для работы почтовых уведомлений необходимо настроить параметры отправки электронных сообщений (см. раздел «Расширенные настройки»).
Запись в журнале – запись короткого видеоролика на карту памяти при срабатывании детектора тревоги.
Для правильной работы функции записи видеоролика в устройство должна быть вставлена подготовленная к работе карта памяти.Если активирована функция постоянной записи на карту памяти, при срабатывании тревоги продолжается непрерывная видеозапись, отдельно этот видеофрагмент не записывается.
Загрузить изображение на FTP – на FTP-сервер отправляется снимок с камеры, сделанный в момент срабатывания детектора тревоги.
Для работы функции отправки снимка на сервер необходимо настроить параметры доступа к FTP-серверу (см. раздел «Расширенные настройки»).
Расписание – позволяет включать/выключать детекторы тревоги по расписанию. Для настройки расписания выберите этот пункт и настройте расписание активности детекторов в открывшемся окне настроек.
Активность детекторов может быть настроена с периодичностью в 15 минут по каждому дню недели. Желтый цвет иконки часов означает активность детектора в данный период времени, серый — детектор отключен.
Выбор иконки позволяет разом сбросить детекторы в выбранный день во включенное/выключенное состояние. Иконка обеспечивает аналогичную функцию для всей недели.
После завершения ввода параметров выберите «Готово» в правом верхнем углу экрана для сохранения настроек и возврата к меню конфигурации устройства.
Выберите Настройки SD-карты в меню конфигурации устройства. Откроется интерфейс настроек параметров записи.
В этом окне предоставлена информация о карте памяти: общая емкость, свободная емкость, статус функции видеозаписи.
Циклическая запись – при включенной функции циклической записи после заполнения карты памяти видеороликами запись продолжается, при этом автоматически будут удалены наиболее старые видеоролики.
Запись звука – при включенной функции записываемые видеоролики будут сопровождаться звуковой дорожкой, снятой со встроенного микрофона устройства.
Запись видео – активация постоянной видеозаписи на карту памяти.
Если не активирована функция циклической записи, видеозапись будет остановлена после заполнения карты памяти видеороликами.
Качество видео – позволяет установить качество записи видеороликов – Высокое или Стандартное. При выборе Стандартного качества размер видеороликов уменьшается, и на карту памяти может быть записано больше видеоматериала.
Длительность записи – устанавливает максимальную длительность записи одного видеоролика. Таким образом, вся видеозапись разбивается на отрывки установленной длительности.
Форматировать SD-карту – позволяет подготовить к использованию новую карту памяти либо стереть всю информацию со старой.
После завершения ввода параметров выберите «Готово» в правом верхнем углу экрана для сохранения настроек и возврата к меню конфигурации устройства.
Выберите Настройки времени в меню конфигурации устройства. Откроется интерфейс настройки внутренних часов устройства.
Интерфейс позволяет выставить часовой пояс, синхронизировать время с мобильным устройством либо настроить автоматическую синхронизацию с серверами точного времени.
После завершения ввода параметров выберите «Готово» в правом верхнем углу экрана для сохранения настроек и возврата к меню конфигурации устройства.
Если устройство снабжено светодиодным индикатором активности, этот пункт меню позволяет включать/выключать указанный индикатор.
Выберите Настройки индикатора в меню конфигурации устройства. Откроется интерфейс управления индикатором.
Переведите ползунок выключателя в требуемое положение. После окончания настройки выберите «Готово» для возврата в меню конфигурации.
Выберите Язык голосовых сообщений в меню конфигурации устройства. Откроется интерфейс настройки языка голосовых сообщений.
Для индикации статуса устройства или сообщения пользователю о необходимых действиях устройство имеет функцию голосовых сообщений. Данный пункт настроек позволяет выбрать язык голосовых сообщений, либо отключить их.
После завершения настроек языка выберите «Готово» в правом верхнем углу экрана для сохранения настроек и возврата к меню конфигурации устройства.
Для доступа к расширенным и редко используемым настройкам устройства выберите Расширенные настройки в меню конфигурации устройства. Будет отображено меню расширенных настроек.
Настройки почты – позволяет настроить параметры отправки и выбрать до 5 получателей почтовых уведомлений.
Настройки FTP – позволяет ввести учетные данные для загрузки изображений на FTP-сервер.
Настройка DDNS – позволяет настроить параметры регистрации в службе DDNS.
Для использования функций почтовых уведомлений, загрузки на FTP и сервиса DDNS пользователь должен обладать подпиской на соответствующие услуги.
Имя устройства – имя, которым устройство идентифицирует себя при поиске в локальной сети. Это имя также регистрируется на видеозаписях, произведенных с устройства, и облегчает идентификацию видеороликов.
Ночная ИК-подсветка – позволяет включить/выключить ночную инфра-красную подсветку, а также выбрать автоматический режим ее включения в условиях пониженной освещенности.
Настройки WWW – позволяет включить или выключить доступ к устройству посредством веб-браузера для просмотра изображений и изменения настроек устройства. По умолчанию эта функция включена. Учетные данные для доступа к устройству совпадают с учетными данными, установленными в разделе «Настройки параметров доступа к устройству».
Настройки Telnet – позволяет открыть доступ к устройству по протоколу TELNET.
Из соображений безопасности не рекомендуется включать эти опции без крайней необходимости.
Выберите Перезагрузить устройство в меню конфигурации. Появится окно подтверждения. После подтверждения перезагрузки устройство будет перезагружено.
Это официальная инструкция для Digma Linx 4.77 3G на русском языке, которая подходит под Android 4.1. В случае, если Вы обновили свой смартфон Digma до более «свежей» версии или «откатились» до более ранней, то Вам стоит попробовать другие подробные инструкции по эксплуатации, которые будут представлены ниже. Также мы предлагаем ознакомиться с быстрой инструкцией пользователя в формате вопрос — ответ.
- 1. Скачать инструкцию для Android 4.1 (совет)
- 2. Смотреть все инструкции
Все инструкции для Linx 4.77 3G ↑ Инструкция для Android 2.3 ↑ Инструкция для Android 4.0 ↑ Инструкция для Android 4.1 ↑ Инструкция для Android 4.2 ↑ Инструкция для Android 4.4 ↑ Инструкция для Android 5.0 ↑ Инструкция для Android 6.0
Если руководство по эксплуатации Вам не помогло найти ответ, то, пожалуйста, задайте вопрос на этой же странице. Мы обязательно поможем.
Как установить рингтон на абонента, чтобы на каждый номер была своя мелодия
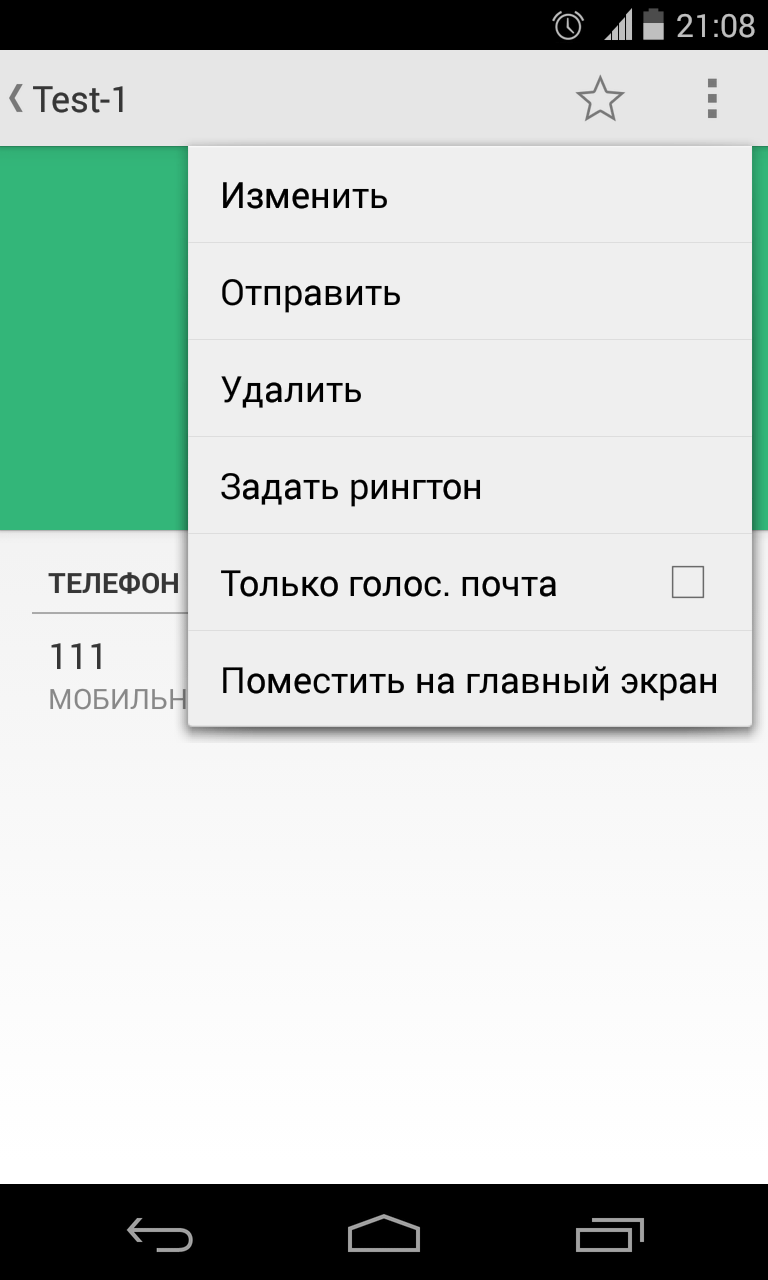
Как отключить или включить виброотклик клавиш?
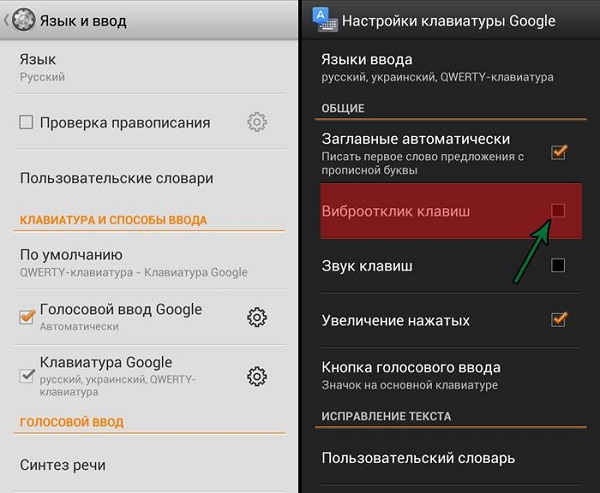
Как установить мелодию на СМС-сообщение или изменить звуки оповещений?
Ознакомьтесь с инструкцией по установке звуков на СМС и ММС
Как узнать, какой процессор на Linx 4.77 3G?
Нужно посмотреть характеристики Linx 4.77 3G (выше указана ссылка). Нам известно, что в данной модификации девайса чипсет — 1200 МГц.
Как включить отладку по USB?
.png)
Если нет пункта «Для разработчиков»?
Выполните действия из инструкции как включить режим разработчика
Как включить мобильный Интернет?
.png)
Как изменить или добавить язык ввода на клавиатуре?
Настройки—> Язык и ввод—> Клавиатура Android—> иконка настроек—> Языки ввода (ставит галочку напротив нужных)
Рейтинг: 5 (2477 откликов) Добавлены новые инструкции с needrom, 4PDA и XDA — 27.03.2020Используемые источники:
- http://v-androide.com/settings/digma/nastrojka-mobilnoj-seti.html
- https://digma.ru/promo/2017/digma.manual/
- http://rulsmart.com/digma-linx-4.77-3g-2457/instruction/
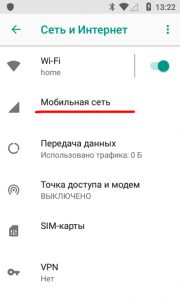
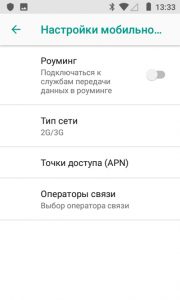
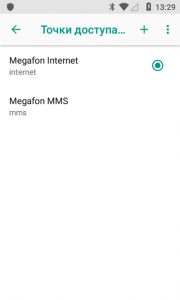
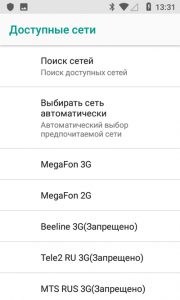
 РУКОВОДСТВО ПОЛЬЗОВАТЕЛЯ
IP-КАМЕРА DiVision 100/200
РУКОВОДСТВО ПОЛЬЗОВАТЕЛЯ
IP-КАМЕРА DiVision 100/200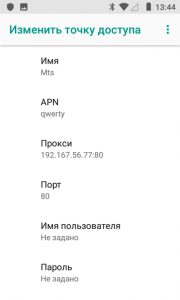
 Настройка беспроводных сетей на контроллере Cisco
Настройка беспроводных сетей на контроллере Cisco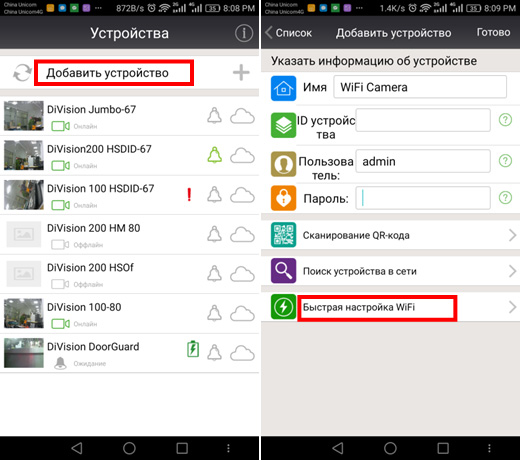
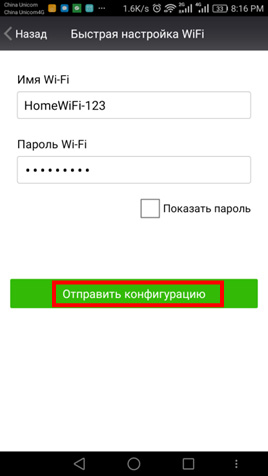
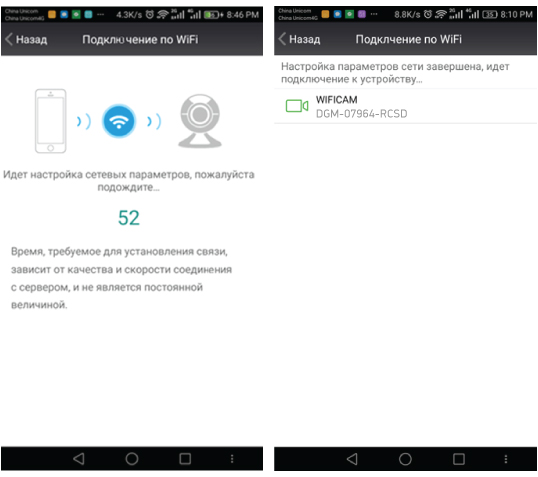
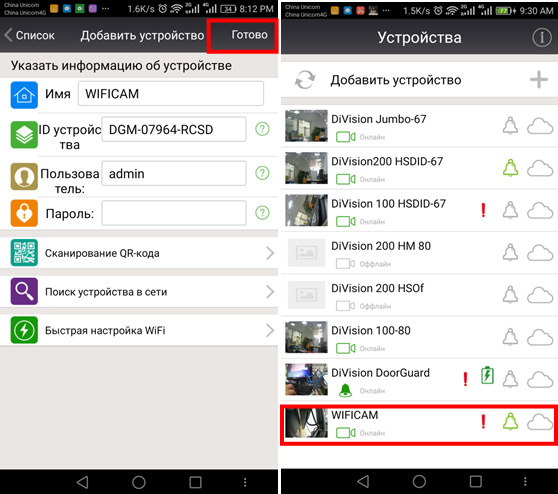
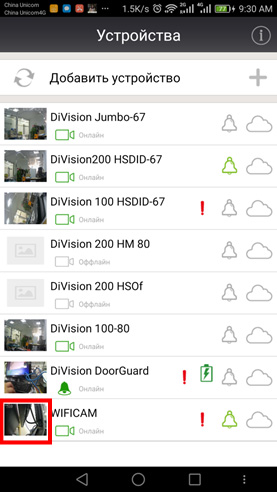

 в главном окне интерфейса.
в главном окне интерфейса.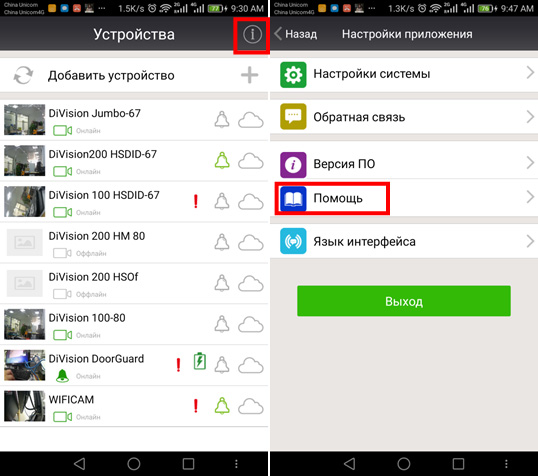
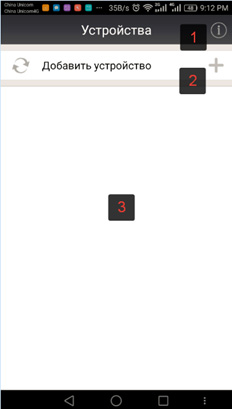
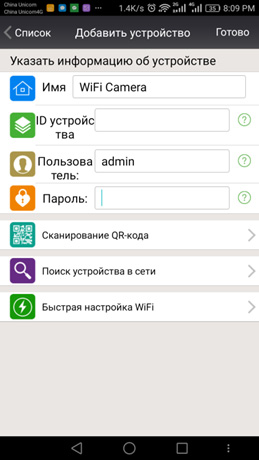
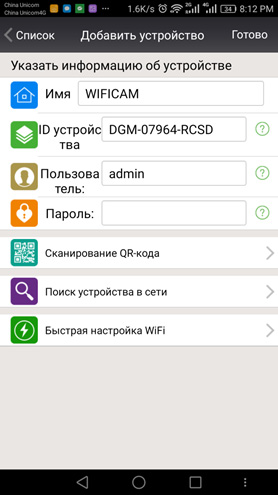
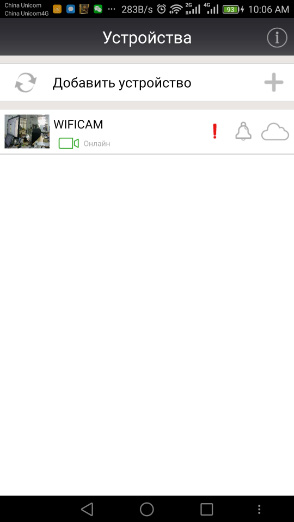
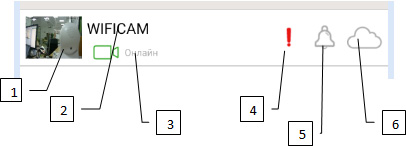
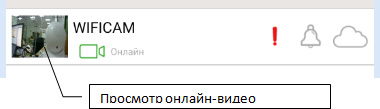
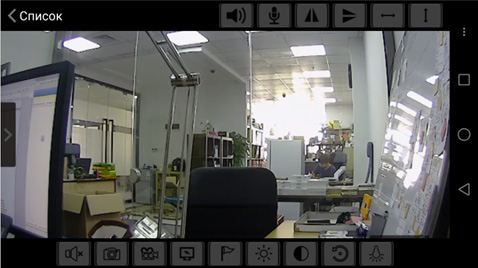
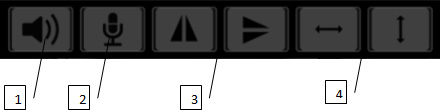

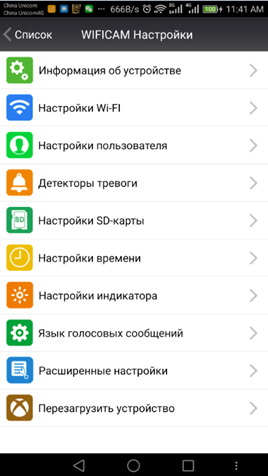



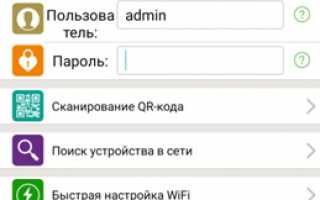

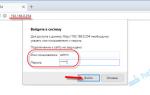 Обзор, обновление прошивки и настройка TP-Link WA701ND/ TP-Link WA801ND
Обзор, обновление прошивки и настройка TP-Link WA701ND/ TP-Link WA801ND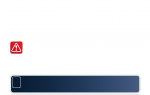 Как сбросить настройки сигнализации старлайн а 93
Как сбросить настройки сигнализации старлайн а 93 Точка доступа TP-Link TL-WA901ND: от характеристик до настройки
Точка доступа TP-Link TL-WA901ND: от характеристик до настройки Советы и хитрости MEIZU M2 Note
Советы и хитрости MEIZU M2 Note