Содержание
Работа множества функций в браузере Google Chrome зависит от дополнительных подключаемых модулей, которые называются плагинами. Они привносят в функционал программы множество новых функций, «учат» ее распознавать различные технологии и форматы данных. Изменять параметры некоторых расширений можно в меню настроек обозревателя. Панель управления c самыми важными аддонами скрыта от пользователей, чтобы они не могли нарушить нормальную работу программы. В данной статье описывается, как добавить, включить и отключить плагины для Google Chrome.
Диспетчер плагинов
Диспетчер расширений – специальный интерфейс в Хром, с помощью которого пользователи могут легко включить и отключить уже установленные расширения, а также удалить из со своего браузера. Кроме того, через него вы можете открыть интернет-магазин приложений от Google и добавить новые полезные адд-оны. Чтобы открыть диспетчер, пользователям необходимо сделать следующее:
- Откройте веб-обозреватель.
- Вызовите меню быстрого доступа с помощью специальной кнопки на панели инструментов Хрома.
- Наведите курсор на раздел «Дополнительные инструменты» («Advanced tools»).
- Кликните по вкладке «Расширения» («Enstentions»).
На данной странице представлен список всех аддонов, которые подключены к вашему веб-обозревателю. Напротив каждого из них находятся чекбоксы, с помощью которых приложения можно временно отключить и включить обратно. Значок в виде корзины позволяет полностью удалить плагин и всю связанную с ним информацию.
Некоторые аддоны позволяют изменять свои конфигурации. Кликните по гиперссылке «Параметры» («Settings») под названием элемента, чтобы попасть на страницу его настроек. Здесь же вы можете включить и отключить использование расширений в режиме инкогнито.
Альтернативный способ добраться до данной страницы – через меню настроек Google Chrome. Вам необходимо вызвать панель управления и открыть раздел, который называется «Настройки» («Settings»). В левой части открывшейся страницы будет располагаться навигационное меню, с помощью которого вы сможете перейти в нужный раздел.
Добавление новых расширений
По умолчанию в дистрибутиве Гугл Хрома практически нет никаких расширений, за исключением адд-она для работы с документами в режиме онлайн. При этом существует огромное количество плагинов, которые смогут сделать вашу работу с обозревателем гораздо удобнее. На данной странице описаны самые полезные приложения для Хрома.
Для того чтобы плагин начал работать, вам необходимо его установить и включить. Существует 2 способа это сделать: через интернет-каталог Google и через официальный сайт приложения. Первый способ — универсален, так как далеко не каждый аддон, который вам захочется установить, имеет собственный вебсайт.
Второй – более быстрый, так как вам не придется искать расширения среди большого каталога. Необходимо просто зайти на нужный ресурс и кликнуть по кнопке «Установить». Например, таким образом вы можете подключить Элементы Яндекса. Перейдите по адресу https://element.yandex.ru/ и щелкните «Установить» напротив нужного приложения.
Чтобы попасть в Google-каталог, вам необходимо кликнуть по гиперссылке «Еще расширения» («More Extentions»)в диспетчере плагинов. Альтернативный способ – перейти на сайт https://chrome.google.com/webstore/category/extensions?hl=ru. Здесь вы можете использовать меню поиска, а также сортировку по категориям или рейтингу чтобы найти нужный аддон. Выберите приложение и нажмите кнопку «Установить» («Install»), чтобы включить его.
Два вида плагинов
Все плагины для Хрома можно условно поделить на 2 разновидности: пользовательские и служебные. Первые предназначены для удобства человека, которые работает за компьютером. Это различные переводчики, программы для скачивания музыки, блокировщики рекламы, почтовые сервисы и виджеты для панели инструментов.
Служебные аддоны устанавливаются и подключаются автоматически, без вмешательства пользователей. Они нужны для корректной работы браузера с различными технологиями и интерфейсами. Яркий пример – Adobe Flash Player. Он входит в дистрибутив Google Chrome и обновляется самостоятельно. Без него было бы невозможным играть в большинство браузерных игр, смотреть видео, слушать музыку, пользоваться сервисами интернет-банкингов и так далее.
Чтобы пользователи не могли случайно удалить или отключить какой-нибудь из важных аддонов, разработчики «спрятали» их в отдельное меню. В него невозможно попасть через настройки браузера Хром. О том, как это сделать, написано дальше в статье.
About Plugins
Это специальная панель, предназначенная для опытных пользователей Гугл Хром. Здесь можно отключить любой из служебных плагинов, настроить их запуск или узнать подробную информацию об используемых технологиях.
Чтобы попасть на данную страницу необходимо в адресной строке ввести команду «chrome://plugins/» или «about://plugins/» и нажать Энтер. Вы увидите список всех используемых служебных плагинов. Каждый из них можно легко отключить с помощью гиперссылки «Disable» («Отключить»).
Если вам необходимо узнать дополнительные параметры (расположение, версия, сведения об используемых технологиях и разработчике), вы можете воспользоваться кнопкой «+Подробнее» в правом верхнем углу экрана.
Как подключить Java
Модуль Java фактически не является расширением для Хром, однако, многие ресурсы используют его для своей работы. Если вы перешли на вебсайт и получили уведомление о том, что вам необходимо установить Java, необходимо сделать следующее:
- Перейдите по ссылке https://www.java.com/ru/ на официальный вебсайт разработчика.
- Перейдите во вкладку «Загрузить».
- Кликните по кнопке «Согласиться и начать бесплатную загрузку», предварительно ознакомившись с содержанием лицензионного соглашения пользователя.
- Дождитесь окончания загрузки и следуйте инструкциям мастер Установка (Windows Install Wizard).
- По окончании процесса инсталляции необходимо перезапустить свой веб-обозреватель.
В этом обзоре мы расскажем, как открыть плагины в Гугл Хроме, воспользоваться ими и посмотреть установленные приложения. Приведем подробную инструкцию, понятную каждому пользователю, а также упомянем о том, как включить выбранный функционал. Информация пригодится всем пользователям, которые хотят улучшить и оптимизировать работу браузера.
Открытие списка
Для начала отметим, как можно посмотреть расширения в Гугл Хром и увидеть уже загруженные опции, а также каталог доступных для инсталляции возможностей.
Итак, чтобы открыть расширения для Google Chrome, необходимо сделать следующее:
- Войди в браузер;
- Нажми на иконку управления настройками – три вертикальные точки на верхней панели;
- Выбери строку «Дополнительные инструменты»;
- В выпадающем окне найди кнопку с соответствующим названием и кликни по ней.
Ты увидишь новое окно, где отображены загруженные приложения из магазина расширений. Доступны такие функции:
- Получение подробной информации;
- Удаление;
- Включение и отключение.
Теперь ты знаешь, как зайти в расширения в Гугл Хром, которые инсталлированы в браузер. Рассмотрим, как в Гугл Хром посмотреть плагины, которые можно загрузить для последующего использования.
- Нажми на иконку с тремя горизонтальными полосками на левой боковой панели;
- Кликни на кнопку «Интернет-магазин», расположенную внизу страницы;
- Ты попадешь в магазин, где представлены категорий приложений и поисковая строка для удобной навигации.
Вот и все, теперь ты знаешь, как в Гугл Хром зайти в плагины и управлять инсталлированными опциями или загружать новые. Разберемся, как включить плагины в Гугл Хром.
Включение
Включить расширение в Гугл Хром можно таким способом:
- Перейди к окну управления приложениями;
- Выбери необходимую опцию;
- Переведи тумблер в положение «ВКЛ»;
- Убедиться в активации дополнения легко – иконка тумблера начнет светиться синим.
Мы рассказали все о расширенных возможностях – теперь ты знаешь, как устанавливать расширения, активировать и пользоваться ими с удобством и простотой. Отметим служебные дополнения, которые ранее были доступны на отдельной странице. Теперь получить доступ к служебному ПО, улучшающему работу программы, можно таким образом:
- Открой управление браузером (три вертикальные точки);
- Перейди к строке настроек, выбери пункт «Дополнительные»,
- Затем блок «Конфиденциальность и безопасность»;
- Кликни на иконку «Настройки контента»;
- В списке ты увидишь управление служебными возможностями.
Теперь ты знаком с технологией включения дополнений и сможешь управлять ими для настройки браузера под свои нужды.
Ещё по теме
Менеджер браузеровКак установить расширениеОбновление браузераКак сменить пароль GmailХакерская атака на браузерыИнтернет Эксплорер для Windows 10

Особенно это актуально при знакомстве или работе с современными браузерами.
Что такое плагин
Плагин в браузере — это отдельно загружаемый модуль, который расширяет возможности веб-обозревателя, на который был установлен. Поведение большинства плагинов можно регулировать, таким образом, настраивая их поведение под свои потребности.
Включаем плагины
Чтобы включить плагин в Гугл Хром, нужно пройти несколько этапов. Далее, вы можете узнать, что из себя представляет каждый этап и как его пройти.
Установка расширений
Установку нужного расширения можно выполнить несколькими способами:
- первый и самый очевидный способ – это перейти на страницу расширений Google Chrome, в поисковике найти необходимый плагин и нажать на кнопку «Установить»;
- второй способ – это в любой поисковой системе найти официальный сайт дополнения, которое вы хотите скачать, выбрать там версию для своего веб-браузера и загрузить плагин с этого сайта.
Так или иначе, если вы всё сделаете правильно, расширение для Гугл Хром будет установлен в браузер и вам останется его только включить.
Активация расширений
Для того чтобы включить плагин в Гугл Хром, нужно выполнить ряд простых действий:
- Будучи в браузере Google Chrome, нажмите на кнопку в виде трех точек в правом верхнем углу окна обозревателя.
- Выберите «Дополнительные инструменты» — «Расширения».
- Если ранее вы загрузили плагин правильно, то он должен отобразиться в этом списке. Для его активации поставьте отметку в поле «Включено». Иконка расширения должна без перезагрузки окна браузера быть добавленной в правую верхнюю часть окна браузера.
Важно! Ранее для более быстрого перехода к странице загруженных дополнений можно было воспользоваться технической ссылкой chrome://pugins, однако сейчас она не работает, но вместо неё теперь вы можете использовать chrome://extensions.
Работа с плагинами в Гугл Хром
Набор функций плагина зависит от его предназначения, однако в браузере Google Chrome все из них имеют общие параметры или настройки.
Для того чтобы открыть функционал самого плагина, достаточно кликнуть по его иконке левой кнопкой мыши.
Если вы хотите включить браузерные настройки любого расширения в Гугл Хром, вам нужно нажать по соответствующему ярлыку правой кнопкой мыши. После этих действий будет открыто стандартное всплывающее меню для всех расширений Гугл Хром, в котором вы можете управлять настройками дополнений, их поведением и отображением.
Используемые источники:
- http://moybrauzer.ru/google-chrome/kak-vklyuchit-plaginy-v-gugl-xrom.html
- https://googlechro-me.ru/kak-otkryt-plaginy-v-chrome/
- https://chopen.net/kak-vklyuchit-plaginyi-v-google-chrome/
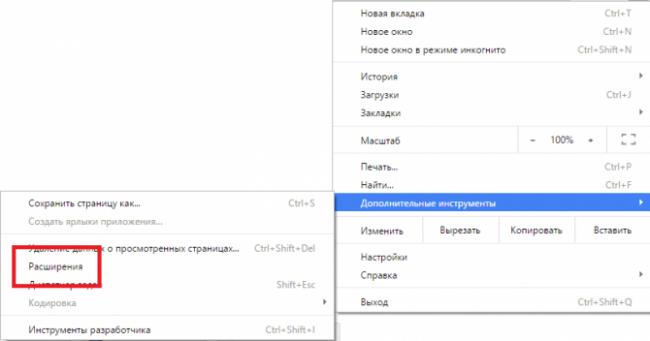
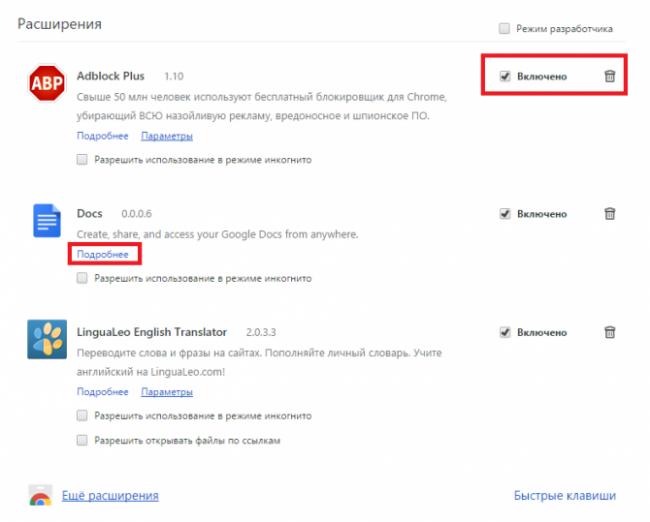
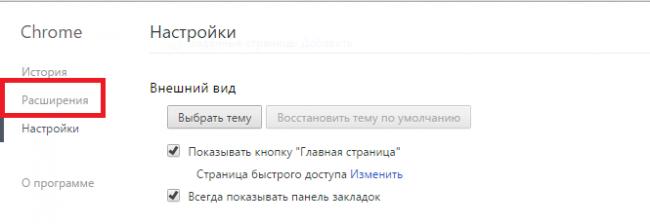
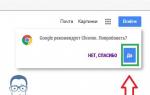 Как установить Гугл Хром на компьютер бесплатно
Как установить Гугл Хром на компьютер бесплатно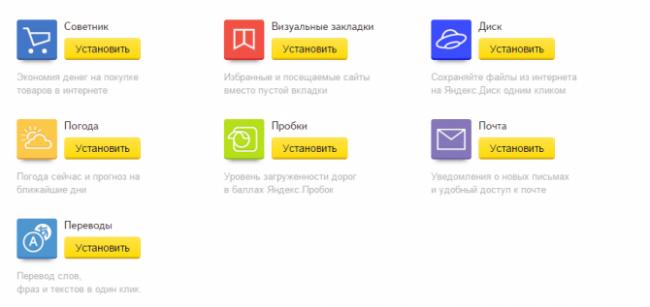
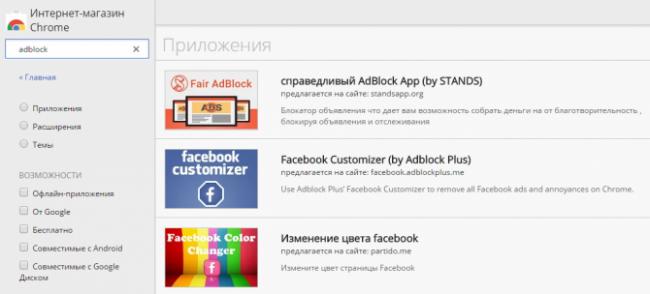
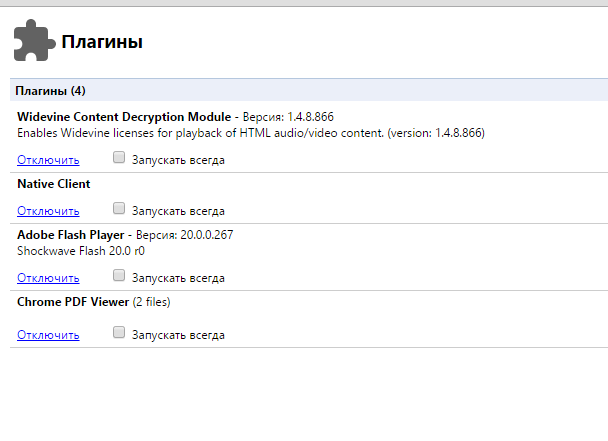
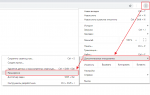 Как установить дополнительное расширение в Google Chrome
Как установить дополнительное расширение в Google Chrome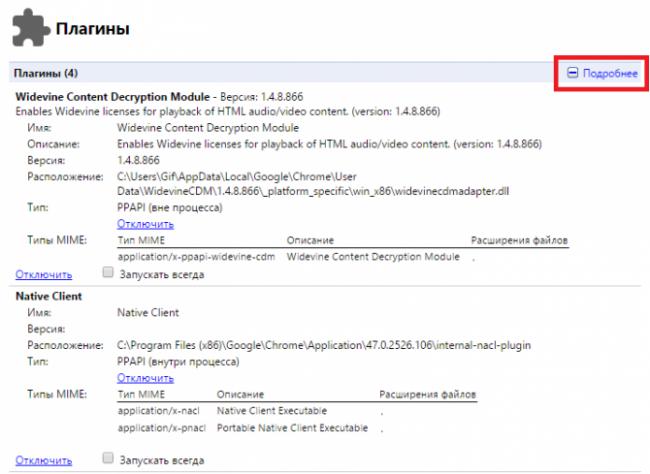
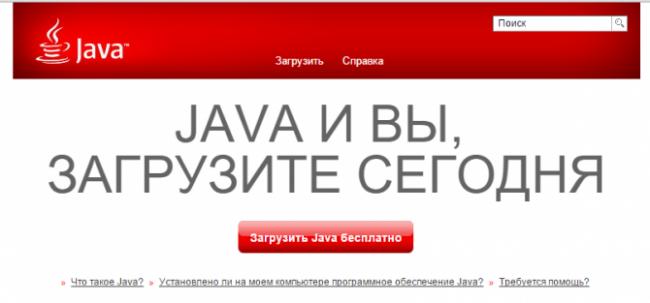


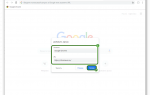 Как создать и изменить экспресс панель в Google Chrome
Как создать и изменить экспресс панель в Google Chrome
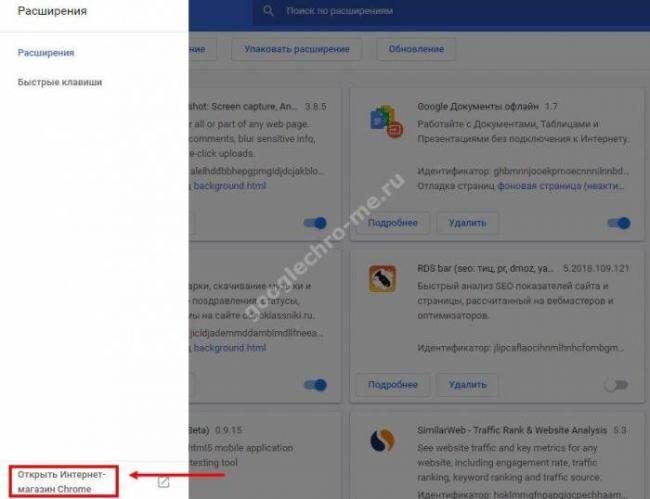
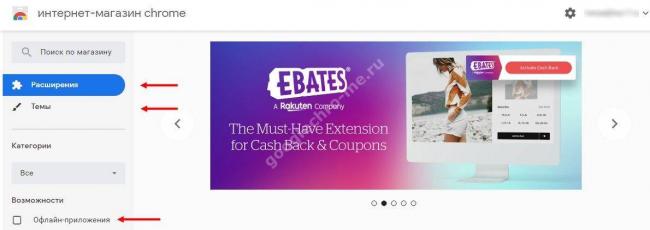
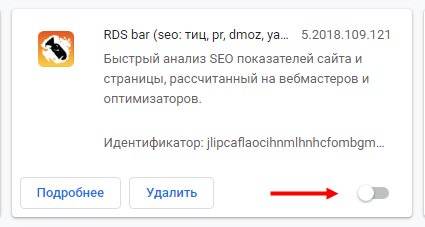
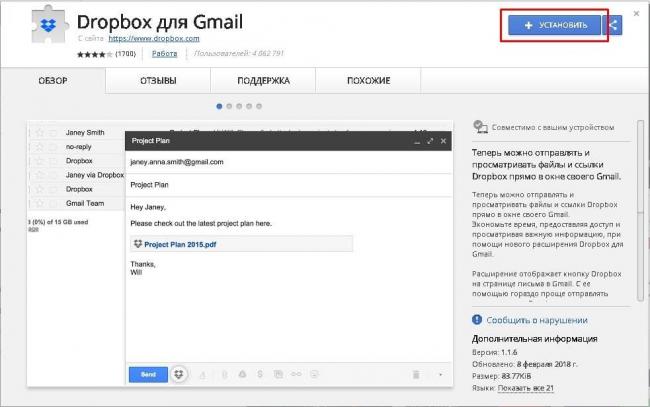
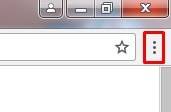
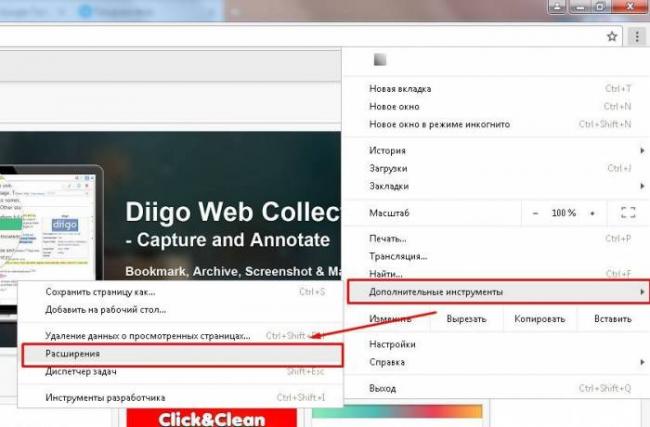

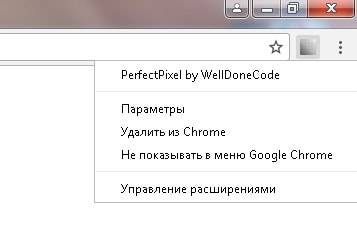

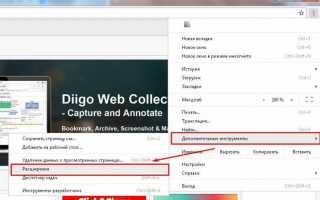

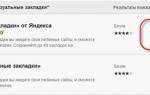 Как сделать Chrome ещё удобнее: 20 расширений для работы с вкладками
Как сделать Chrome ещё удобнее: 20 расширений для работы с вкладками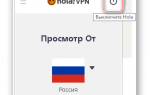 Лучшие бесплатные VPN для браузера Google Chrome
Лучшие бесплатные VPN для браузера Google Chrome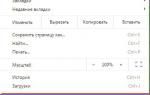 Как настроить экспресс панель и панель закладок в Google Chrome
Как настроить экспресс панель и панель закладок в Google Chrome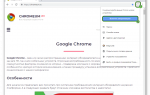 Как сохранить закладки в гугл хром при переустановке системы?
Как сохранить закладки в гугл хром при переустановке системы?