Содержание
iCSee Pro – инновационный системный инструмент для андроид и iOS, позволяющий регистрировать, а затем удаленно использовать различное техническое оборудование для визуального мониторинга и физического контроля (речь о камерах, датчиках движения, автоматических замках для дверей и прочих системах защиты личного пространства).
Скачать программу на Google Play можно здесь, с APP Store — здесь.
Начинания разработчиков из Huang Wanshui интересные – подобные помощники если и встречались в сети, то в совсем уж нерабочем состоянии, а тут – качественная попытка изменить жанр
Основная идея инструмента – работать с различной техникой, поддерживающей современные протоколы связи (Bluetooth, Wi-Fi, SIM), и позволяющей проводить различные манипуляции удаленно, без использования физических кнопок, переключателей и прочих систем контроля.
Под указанную категорию попадают, как показывает практика, совсем уж разные вещи – и камеры видеонаблюдения, и видеоняни, и датчики движения, и даже выключатели света, и т.д.
Как настроить программу для работы с камерами видеонаблюдения можно посмотреть в этом видеоролике.
Также вы можете познакомиться с более подробным руководством по настройкам программы. Инструкция представлена ниже в листающемся PDF файле. Если она не отображается, перезагрузите страницу сайта либо кликните по ссылке в конце статьи.
iCSee Pro Manual RU
В последнее время начала набирать популярность установка видеонаблюдения на дачах и в домах. Камеры стали дешевле и доступнее, а благодаря возможности использования wifi для подключения к сети отпала необходимость тянуть интернет-провод. Достаточно только подать питание и подключить камеру к роутеру.
Существует огромное количество камер от разных производителей. Все они используют разное программное обеспечение для работы с камерой и ее настройки. В этой статье мы рассмотрим как настроить камеру Yoosee. Это не производитель камер, а компания, выпускающая программное обеспечение для управления камерами и лицензирующая его для производителей. Множество камер используют эту технологию, но их настройка всегда похожа.
Настройка камеры Yoosee
1. Подготовка камеры Yoosee
Наша камера выглядит вот так:
Сначала нужно ее собрать. Если в комплекте к камере идет антенна, прикрутите ее к соответствующему гнезду. Если вы хотите чтобы камера могла записывать видео, нужно вставить в нее карту памяти. Для этого раскрутите камеру:
Найдите слот для карты памяти и вставьте ее туда. Обычно нужна microSD карта, такая же, как и для смартфонов:
Карту памяти нужно вставить до щелчка, так, чтобі она зафиксировалась. Обычно камера имеет разъем для подключения блока питания, Ethernet кабеля, а также кнопку сброса:
Подключите к камере блок питания в соответсвующий разъем:
Затем включите ее в розетку и дождитесь щелчка. Камера готова к подключению. Для верности можно открыть кнопку сброса, зажать и держать ее до щелчка. После того как вы отпустите кнопку камера щелкнет еще раз. Она готова к подключению.
2. Установка приложения Yoosee
Дальше нам надо установить приложение Yoosee из GooglePlay:
После завершения установки откройте приложение:
Здесь вам необходимо зарегистрироваться. Нажмите кнопку «Быстрая регистрация». Вы можете зарегистрироваться по номеру телефона или email. Я выбрал вариант Email. Для этого нажмите на ссылку внизу экрана:
Вам нужно будет ввести код подтверждения, который придет на указанную почту.
3. Добавление камеры через wifi
После завершения регистрации перед вами откроется экран со списком устройств:
Чтобы добавить новую камеру нажмите на кнопку со значком +. В выпадающем списке выберите Добавить устройство:
Затем выберите вариант Fast Networking:
Если камера уже щелкнула (во втором пункте, когда вы ее подключили к сети) нажмите кнопку Услышать гудок, кнопка может называться и по-другому китайцы нормальный перевод не умеют:
Затем введите название вашей точки доступа и пароль к ней:
Выберите камеру:
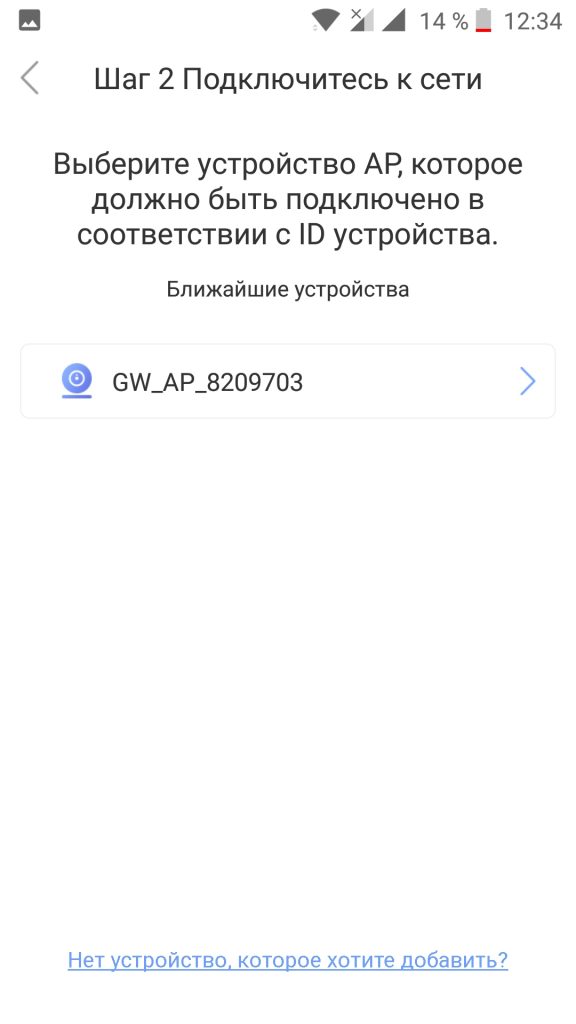
Когда завершите нажмите кнопку Проверить устройство:
И еще раз:
4. Подключение камеры через Ethernet
Если подключение камеры через wifi не работает, например, программа не может передать данные подключения к сети камере, то можно использовать Ethernet. Для этого нам понадобится такой шнур:
Можно взять тот шнур, которым компьютер подключен к роутеру. Подключите один конец к камере, а другой к свободному порту роутера. В приложении порядок действий такой же. Только надо выбрать проводное подключение:
Затем убедитесь, что камера и смартфон подключены к одному роутеру:
На следующем экране приложение найдет подключенную камеру:
В этом варианте подключения утилита спросит пароль устройства. Его можно найти на корпусе камеры. Обычно, это что-то простое, например, 123:
А дальше все, как в предыдущем пункте.
Как только камера будет подключена, вы можете вручную указать данные подключения к сети Wifi. Для этого откройте настройки и выберите настройка сети:
Выберите нужную сеть в списке сетей, а потом введите пароль от этой сети:
Теперь камера подключена к wifi, а Ethernet провод можно отключить.
4. Режим просмотра камеры
Затем перед вами откроется экран, на котором будет картинка с камеры и элементы управления:
Вверху окна мы можем видеть текущее время. С помощью кнопки под видео можно настроить качество:
А с помощью четырех кнопок внизу вы можете включить запись, говорить через камеру, правда, в моей модели динамика нет, сделать снимок экрана, включить передачу звука с камеры.
5. Настройка времени камеры
По умолчанию время на камере может не совпадать с тем, что вам нужно. Чтобы настроить его нам надо перейти в настройки. Для этого нажмите на кнопку с шестеренкой в верхнем правом углу:
Затем выберите настройка времени:
Здесь вы можете вручную установить время, но лучше указать часовой пояс:
6. Настройка RTSP
RTSP — это протокол, с помощью которого можно просматривать видео с камеры из локальной сети, к которой она подключена. По умолчанию он не требует пароля. Но его желательно установить. Для этого в меню настроек выберите Настройка безопасности, а затем RTSP Password:
Потом выберите RTSP encrypted access и укажите пароль:
7. Настройка записи
По умолчанию запись выполняется только вручную. Но на вкладке Настройка записи, можно включить постоянную запись или запись по тревоге. Для постоянной записи выберите Запись по расписанию и время от 00 до 24 часов.
Запись по тревоге более интересный вариант. Видео будет записываться только тогда, когда есть движение. Но есть одно замечание. Работает он только тогда, когда камера подключена к интернету. Иначе работать не будет. Для ее активации включаем запись по тревоге и выбираем время, например, 3 минуты:
Далее, идем в Настройки тревоги в главном меню и включаем детекцию движения:
И это еще не все. Теперь возвращаемся к списку устройств, и нажимаем кнопку Защита, чтобы включить режим защиты, когда будет включаться тревога.
Все, настройка yoosee завершена, теперь при возникновении малейшего движения включится тревога:
7. Просмотр записанного видео
На вкладке Снимки можно посмотреть все записанные видео и снимки с камеры:
8. Как отвязать камеру
Вы уже знаете как подключить ip камеру yoosee. Если вам необходимо отвязать камеру, даже если она не подключена к сети, коснитесь к камере в списке устройств и не отпускайте пока не появиться меню с предложением отвязать камеру:
Остается только подтвердить отвязку:
Обратите внимание, что если камера yoosee была уже привязана, то вы не сможете привязать ее повторно, сначала нужно будет выполнить ее сброс, как описано в первом пункте.
Выводы
В этой статье мы рассмотрели как выполняется настройка камеры Yoosee. Несмотря на все преимущества камеры, у нее есть и недостатки, например, если камера подключена к роутеру, но нет доступа к интернету, то приложение ее находить не будет, даже по проводному подключению. Само собой, запись по тревоге без доступа к интернету тоже не работает. А какие камеры используете вы? Напишите в комментариях!
- Цена: $31.41 — 41.55 (блок питания+sd)
Это обзор одной из самой дешёвых камер с поворотным механизмом, дистанционным управлением ptz, микрофоном, динамиком и картой памяти. Она работает и крутится, но ставить ее на постоянное патрулирование я бы не рискнул. Оптического зума нет! Мне понравилось, к покупке рекомендую. Обычная камера мне не очень подходила, решено было купить поворотную с ptz. Выбор пал на самую дешёвую модель производителя USAFEQLO. В комплекте с камерой заказал блок питания и карту памяти на 64Гб. Обзора этой камеры на сайте не нашёл, что при наличии 2500 отзывов на странице товара меня удивило. Заказ 6-08-19 из России доставка до Тамбова пару дней, недели полторы посылка лежала на складе курьерской службы и 21 августа она приехала в область с курьером. Реальное время доставки до крупного города 5-7 дней по отзывам на странице продавца.Упаковка Коробка красочная, приятная. В комплекте прокладка для крепления к стене, саморезы с дюбелями, герметичное соединение на ethernet разъём, инструкция и зачем-то пластилиновая отвертка. Очень печально, что нет шаблона для установки — стоимость его копейки, а необходимость очевидна. Блок питания от продавца с длинным шнуром более 2м Внешний вид и характеристикиПродавец обещает Камера небольшая и лёгкая. Вылет от стены около 15 см. Хвост разветвляется на шнур питания, разъём rj45 с индикатором работы, и кнопку reset с резиновой заглушкой. Индикатор просвечивает распаечную коробку, горит при работе камеры и мигает при работе по ethernet. ИК подсветка ночью заметно горит красными лампочками. Поворотный механизм имеет ограничители и обеспечивает поворот до 330 градусов. По вертикали производитель заявляет 90 градусов, а фактически камера может посмотреть под себя и вверх до козырька. Ограничители поворота физические — при достижении крайних точек слышится неприятный хруст. Комплектная резинка не впечатляет, норовит замяться при закрытии крышки. Под wi-fi антенной нет уплотнения. Очень интересно как камера поведёт себя осенью под проливными дождями и зимой в мороз. Для защиты от влаги планирую залить отверстия антенны и стык крышки герметиком. В сети нашел немного внутреннего мира.

 Воспроизведение записи привязано к файлам имеется поиск по времени, можно посмотреть тревожные записи. Для просмотра файлы записей необходимо выбрать. Кнопка «выбрать всё» не предусмотрена. В приложении к телефону есть шкала времени с метками тревог, зато здесь есть ускоренный просмотр и можно сразу качнуть всё на компьютер в h264 либо avi.картинки В разделе настройки • настройки записи с расписаниями • настройки тревог и действий к ним • системные настройки можно отрегулировать кодеки, сеть и сетевые службы, параметры картинки, параметры osd (текст поверх картинки, мертвые зоны), параметры картинки ( blc dwdr и т. д.) Для настройки картинки можно воспользоваться шпаргалкой • доп. настройки автоперезагрузка, управление учетками, перезагрузка и сброс В общем настроек много. Из полезного для себя я нашёл настройку регулировку яркости тёмных областей в солнечный день (dwdr).картинки настроек не смог залить кучкой, а по одной грузить лень 1 Гб выделен под скриншоты, которые создаются при движении в кадре. Запись по умолчанию цикличная с затиранием старых записей. На комплектную флешку 64Гб входит 4-5 дней записи круглосуточно в дефолтном качестве и дефолтных 12 кадров в секунду. По моему опыту для нормального просмотра и анализа записей достаточно 4 кадров в секунду. Такого видео влезло уже 9 дней пока жду результата.Коротко впечатления Картинка с камеры мне нравится. Ночью конечно видно плоховато, но днем с 10-15 метров можно прочитать номера. примеры видео ночь с освещением и без. Микрофон работает нормально. Обычную речь слышно не разборчиво, но громкую речь и отдельные крики слышно замечательно. Встроенный динамик позволяет «поддержать разговор» при необходимости. Жаль в камере нет управляющего выхода -можно было бы использовать как домофон. При шуме это не слышно, но если на улице тихо, от микрофона идут постоянные щелчки и гудящий фон. Продавец сказал это нормально. Я.Диск не передает звука микрофона, он как-то сглаживает его и щелчков не слышно. Нужно скачать файл и послушать Управляется камера удобно, задержки прогнозируемые, ничего не заедает. Приложение и web-доступ дополняют друг друга. В web нет нормальной шкалы времени для просмотра. Приложение на мой взгляд почти идеально: приятный интерфейс просмотра архива, но нет перемотки. Тонкие настройки и не должны быть в приложении. Так и остался нерешенным вопрос о режиме точки доступа. Минуса 2: 1. В камере, как я не искал, нет предзаписи тревожного события. Человек уже в середине кадра, пока датчик сработает. 2. Плохо, что не запоминает пресеты. Конечно глупо ожидать функционала скоростной поворотной камеры от этой игрушки. Не стал бы я надеяться и на долговечность приводного механизма, в связи с чем не советую ставить её на постоянное патрулирование. Если Вам нужны такие функции смотрите в сторону поворотных hikvision, но там и цена на порядок выше. Тем не менее, возможность повернуть камеру на место парковки автомобиля за дополнительные 1000 рублей к цене обычной камеры впечатляет.Кот
Воспроизведение записи привязано к файлам имеется поиск по времени, можно посмотреть тревожные записи. Для просмотра файлы записей необходимо выбрать. Кнопка «выбрать всё» не предусмотрена. В приложении к телефону есть шкала времени с метками тревог, зато здесь есть ускоренный просмотр и можно сразу качнуть всё на компьютер в h264 либо avi.картинки В разделе настройки • настройки записи с расписаниями • настройки тревог и действий к ним • системные настройки можно отрегулировать кодеки, сеть и сетевые службы, параметры картинки, параметры osd (текст поверх картинки, мертвые зоны), параметры картинки ( blc dwdr и т. д.) Для настройки картинки можно воспользоваться шпаргалкой • доп. настройки автоперезагрузка, управление учетками, перезагрузка и сброс В общем настроек много. Из полезного для себя я нашёл настройку регулировку яркости тёмных областей в солнечный день (dwdr).картинки настроек не смог залить кучкой, а по одной грузить лень 1 Гб выделен под скриншоты, которые создаются при движении в кадре. Запись по умолчанию цикличная с затиранием старых записей. На комплектную флешку 64Гб входит 4-5 дней записи круглосуточно в дефолтном качестве и дефолтных 12 кадров в секунду. По моему опыту для нормального просмотра и анализа записей достаточно 4 кадров в секунду. Такого видео влезло уже 9 дней пока жду результата.Коротко впечатления Картинка с камеры мне нравится. Ночью конечно видно плоховато, но днем с 10-15 метров можно прочитать номера. примеры видео ночь с освещением и без. Микрофон работает нормально. Обычную речь слышно не разборчиво, но громкую речь и отдельные крики слышно замечательно. Встроенный динамик позволяет «поддержать разговор» при необходимости. Жаль в камере нет управляющего выхода -можно было бы использовать как домофон. При шуме это не слышно, но если на улице тихо, от микрофона идут постоянные щелчки и гудящий фон. Продавец сказал это нормально. Я.Диск не передает звука микрофона, он как-то сглаживает его и щелчков не слышно. Нужно скачать файл и послушать Управляется камера удобно, задержки прогнозируемые, ничего не заедает. Приложение и web-доступ дополняют друг друга. В web нет нормальной шкалы времени для просмотра. Приложение на мой взгляд почти идеально: приятный интерфейс просмотра архива, но нет перемотки. Тонкие настройки и не должны быть в приложении. Так и остался нерешенным вопрос о режиме точки доступа. Минуса 2: 1. В камере, как я не искал, нет предзаписи тревожного события. Человек уже в середине кадра, пока датчик сработает. 2. Плохо, что не запоминает пресеты. Конечно глупо ожидать функционала скоростной поворотной камеры от этой игрушки. Не стал бы я надеяться и на долговечность приводного механизма, в связи с чем не советую ставить её на постоянное патрулирование. Если Вам нужны такие функции смотрите в сторону поворотных hikvision, но там и цена на порядок выше. Тем не менее, возможность повернуть камеру на место парковки автомобиля за дополнительные 1000 рублей к цене обычной камеры впечатляет.Кот PS: Внесу поправки. При подключении через ethernet к камере появляется доступ из приложения телефона через wifi сеть роутера даже при отсутствии интернета. Получается, что если подобрать пароль к wifi сети камеры, можно будет использовать её и без роутера и без интернета. Ещё заметил что через ethernet работа архива и доступ к камере быстрее. Используемые источники:
PS: Внесу поправки. При подключении через ethernet к камере появляется доступ из приложения телефона через wifi сеть роутера даже при отсутствии интернета. Получается, что если подобрать пароль к wifi сети камеры, можно будет использовать её и без роутера и без интернета. Ещё заметил что через ethernet работа архива и доступ к камере быстрее. Используемые источники:
- http://zapishemvse.ru/icsee-pro-programma-dlya-videonablyudeniya-instrukciya-skachat/
- https://te4h.ru/kak-nastroit-kameru-yoosee
- https://mysku.ru/blog/aliexpress/75377.html
 Yousee — программа для видеонаблюдения. Скачать. Инструкция
Yousee — программа для видеонаблюдения. Скачать. Инструкция





 Подробная пошаговая инструкция по подключению и настройке IP камер видеонаблюдения
Подробная пошаговая инструкция по подключению и настройке IP камер видеонаблюдения
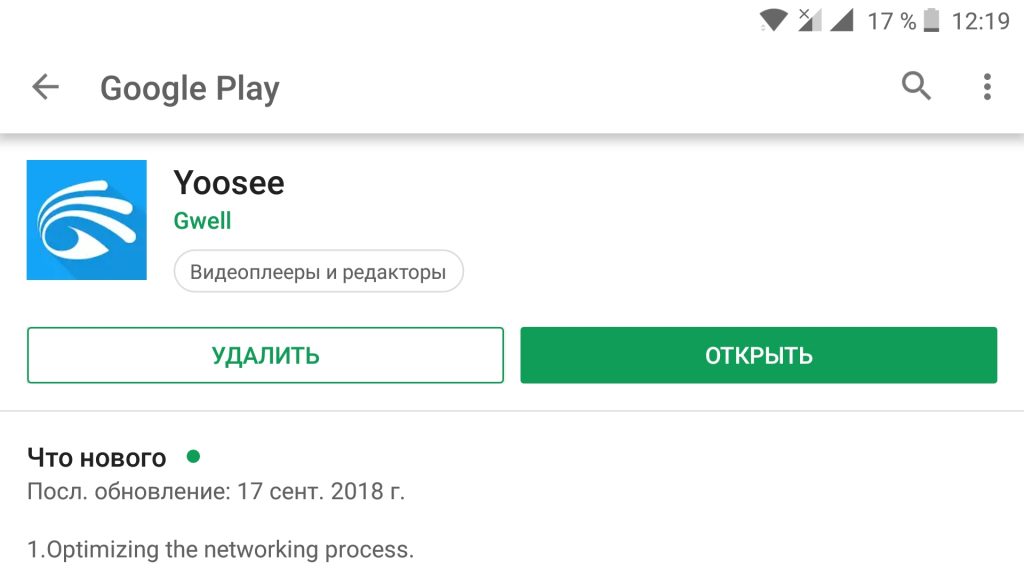
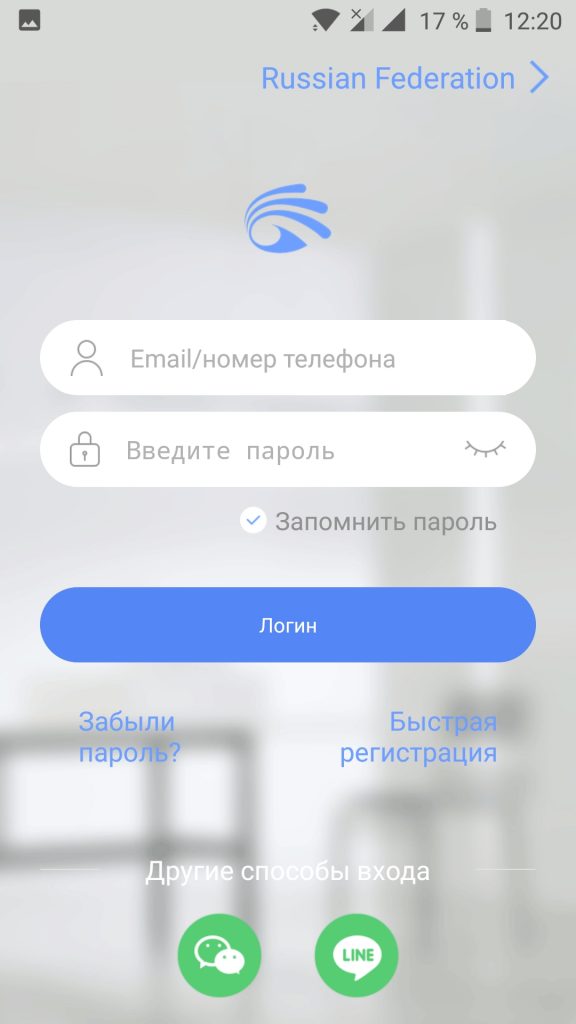
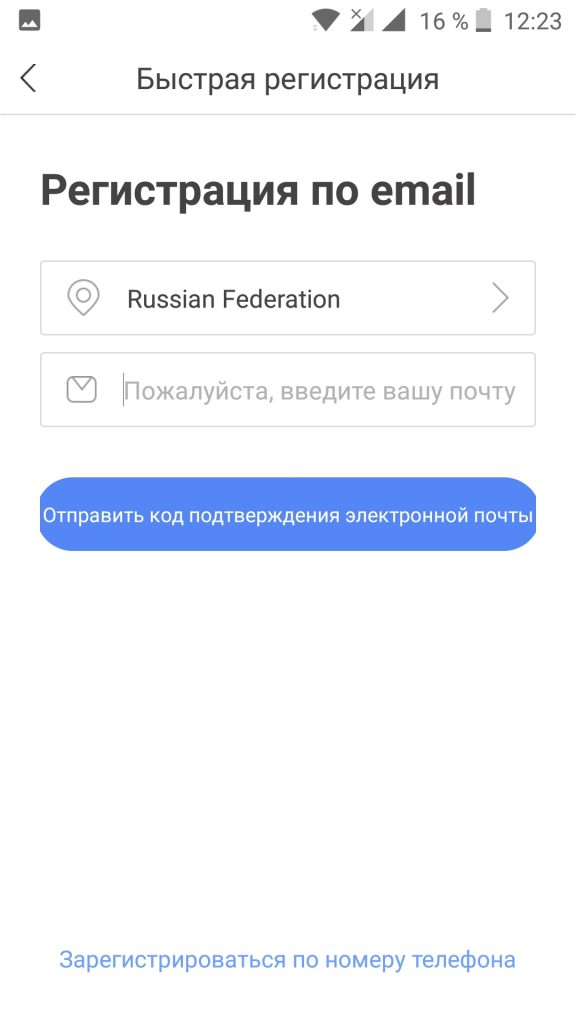
 Настройки записи видео с камер видеонаблюдения на SD карту
Настройки записи видео с камер видеонаблюдения на SD карту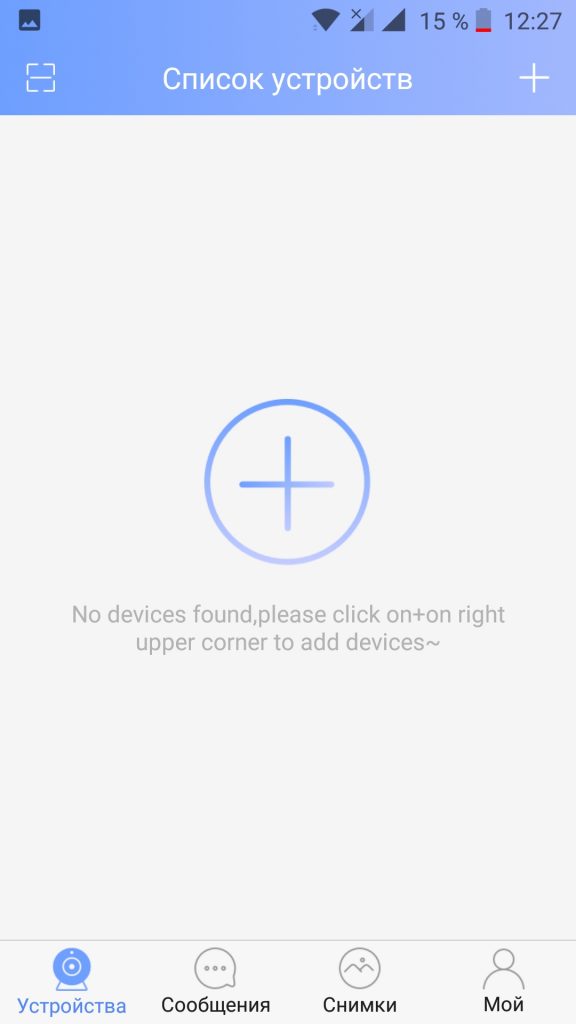
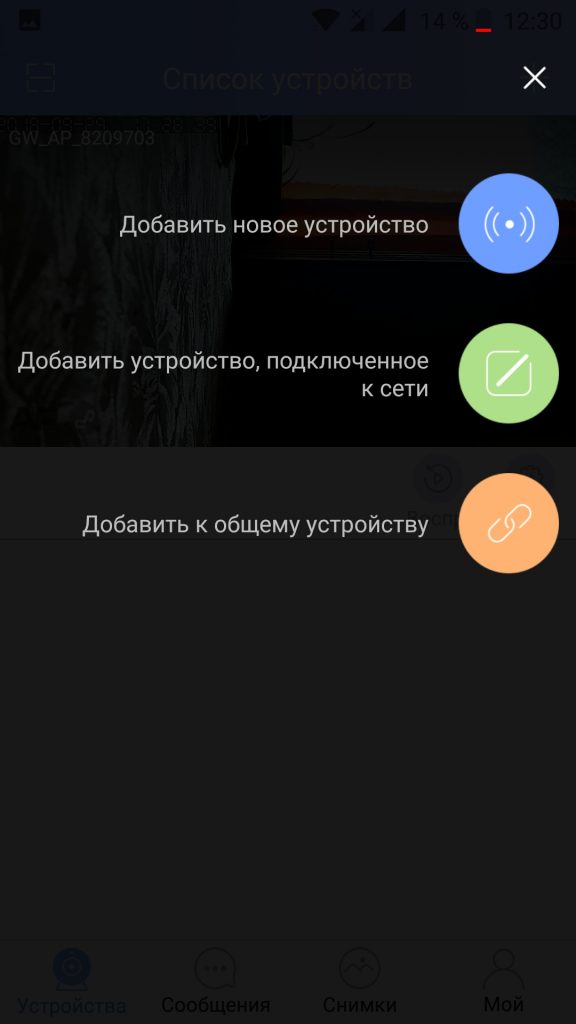
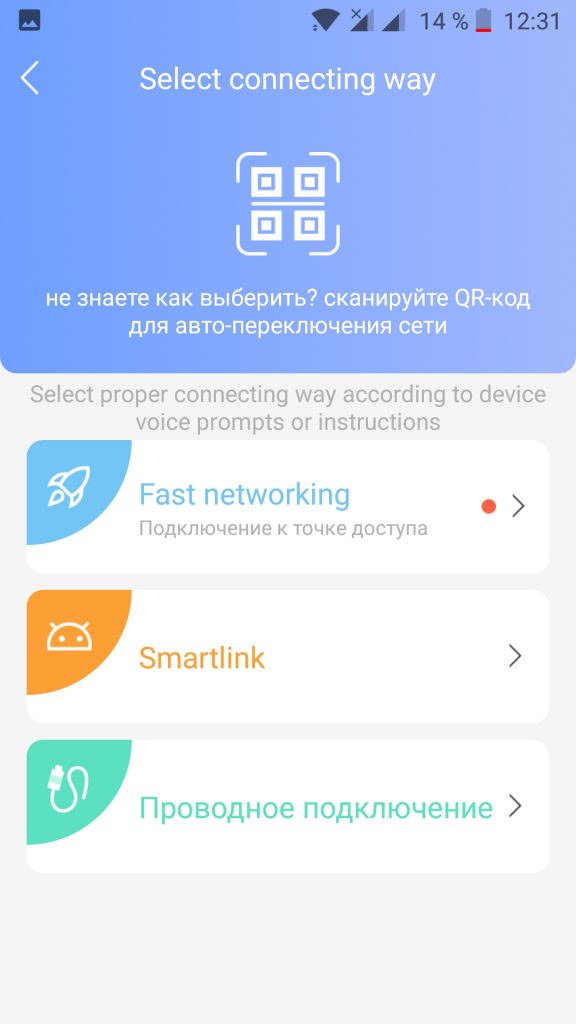
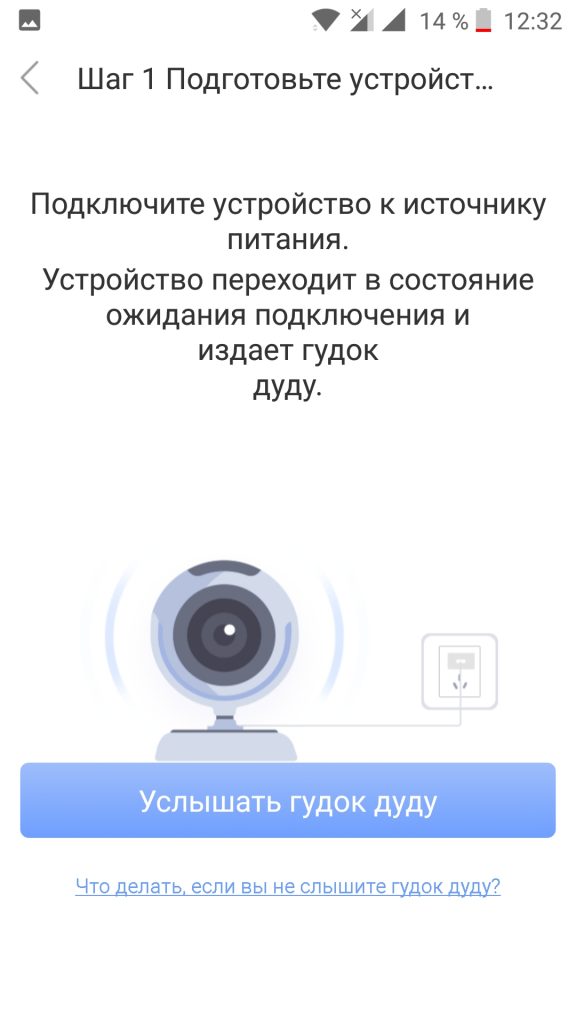
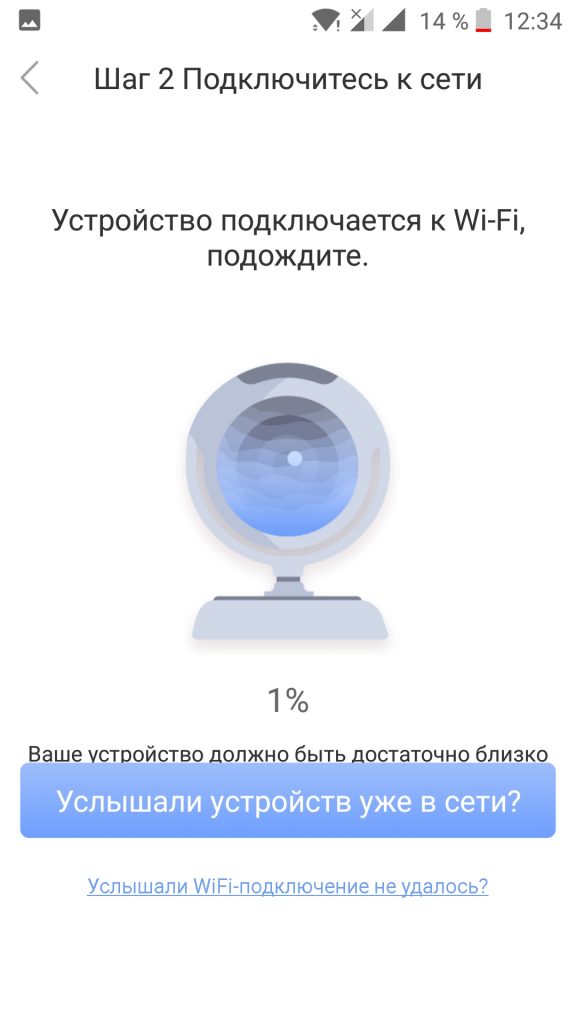
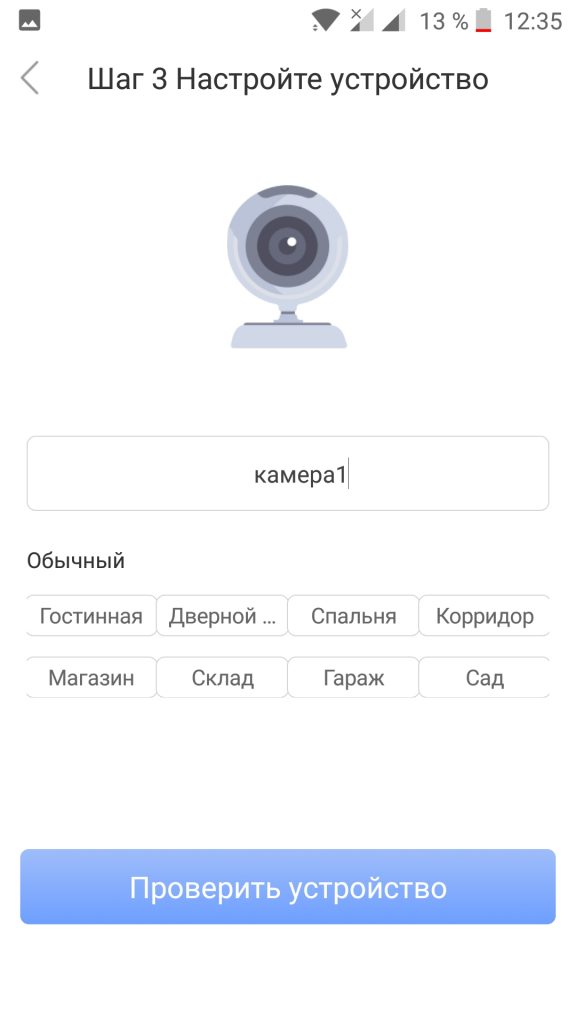
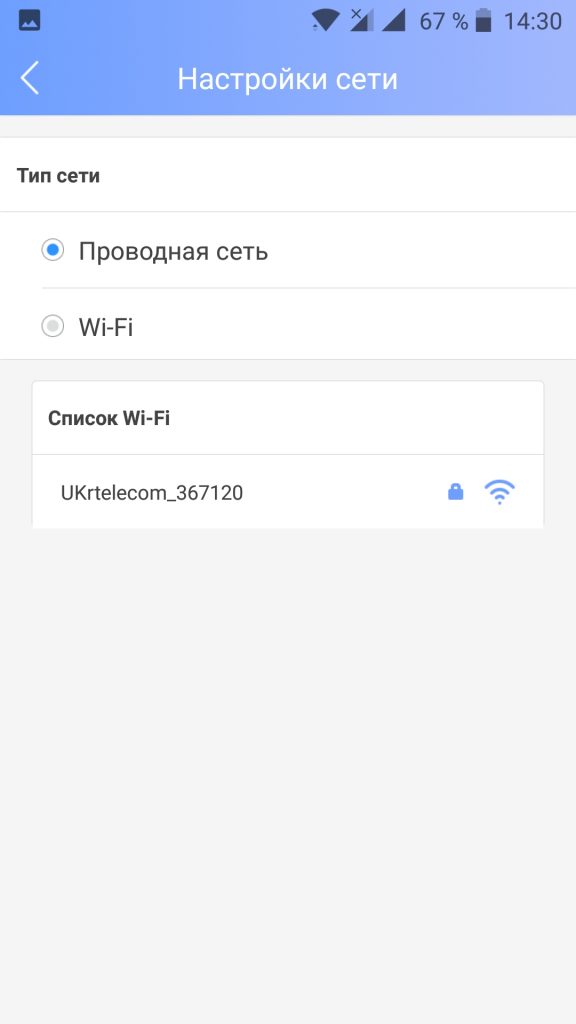
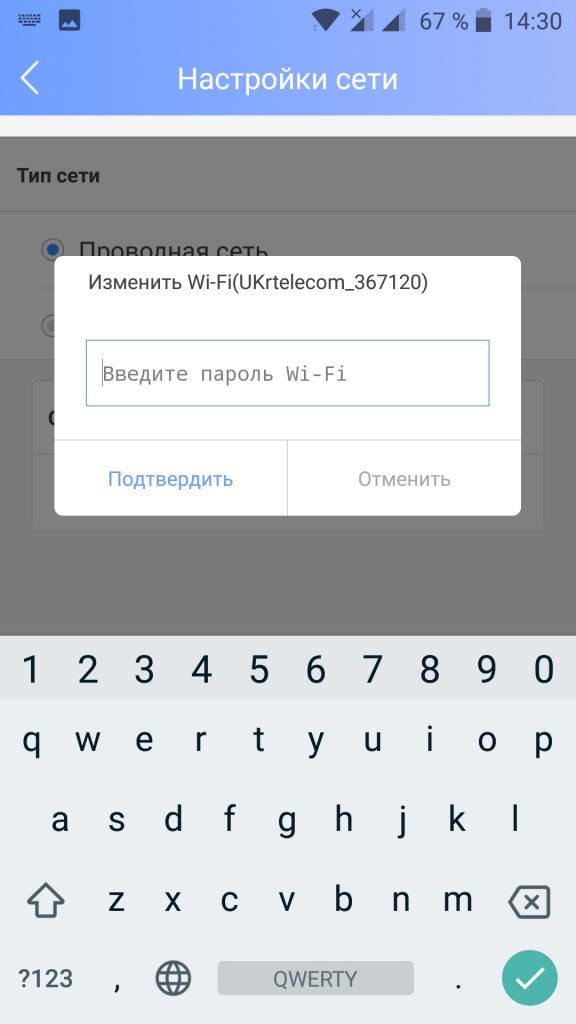
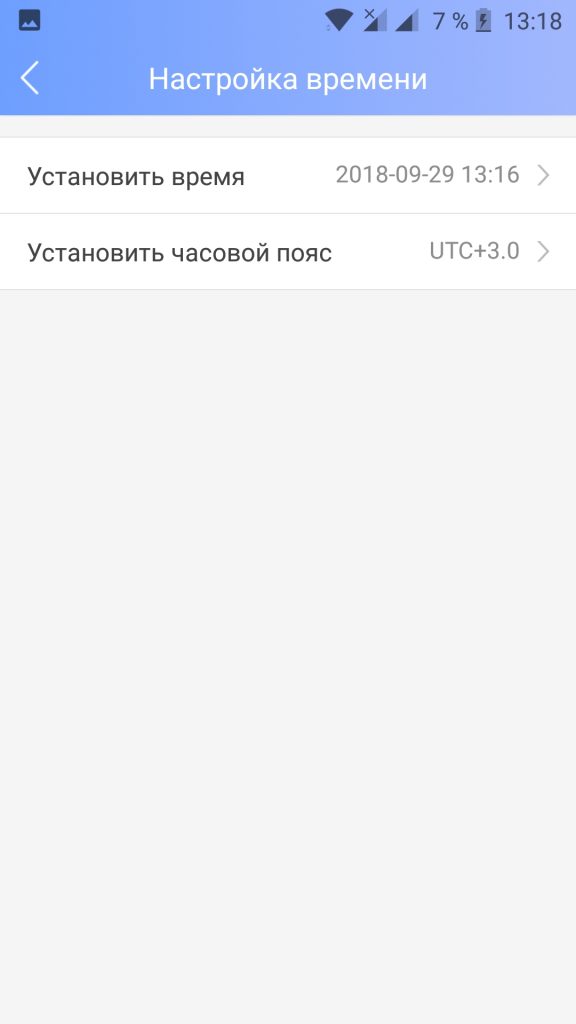
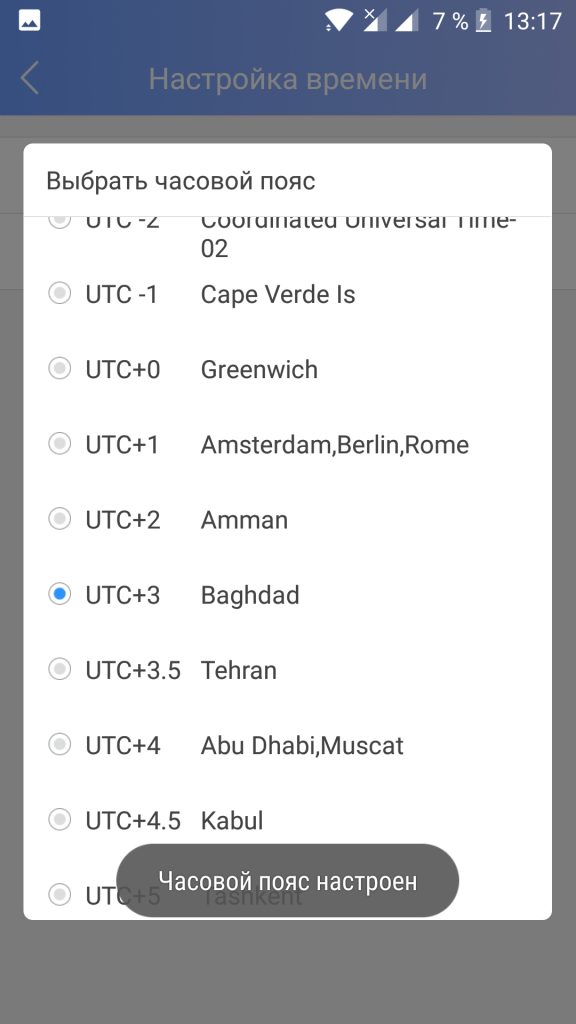
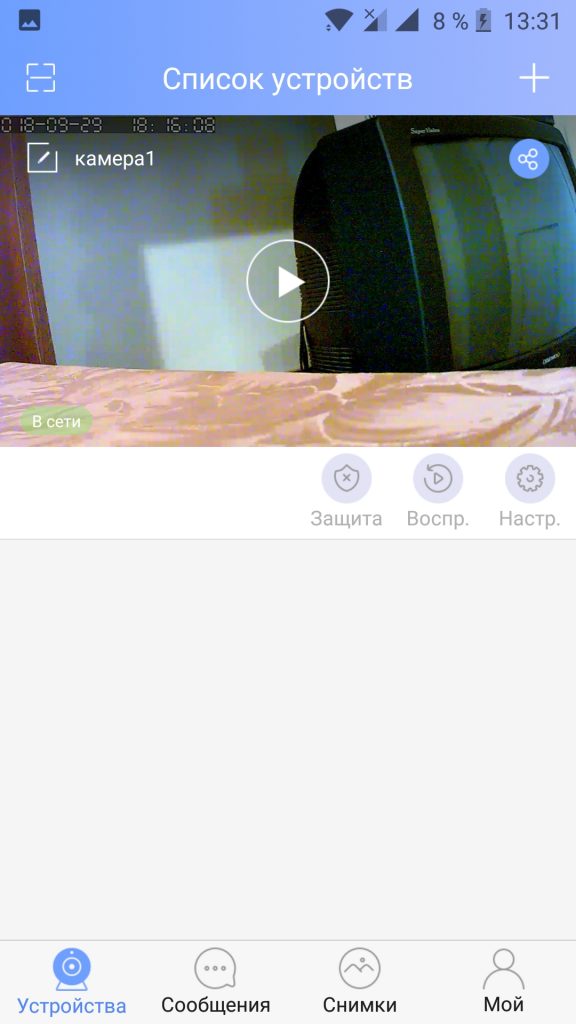
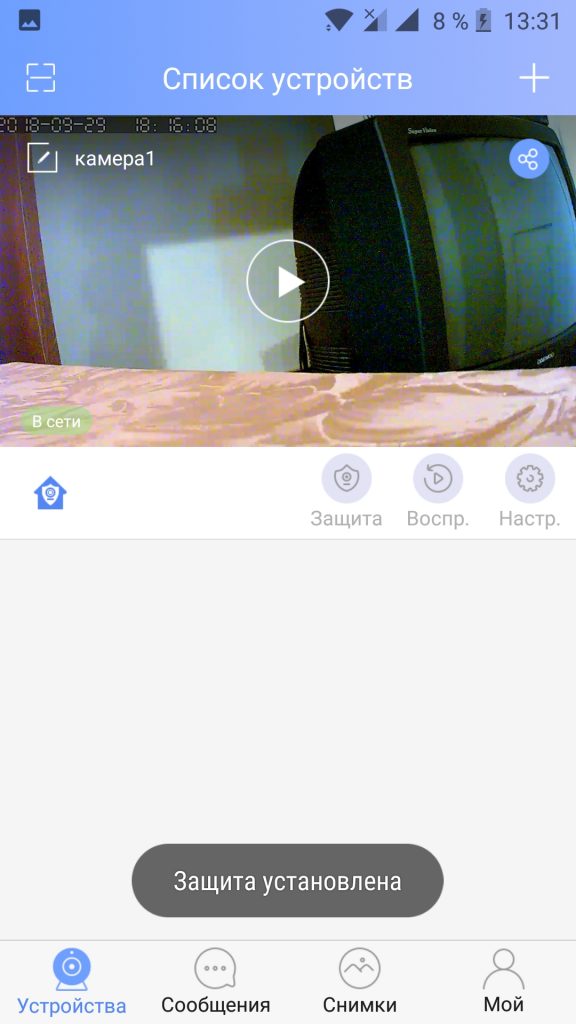
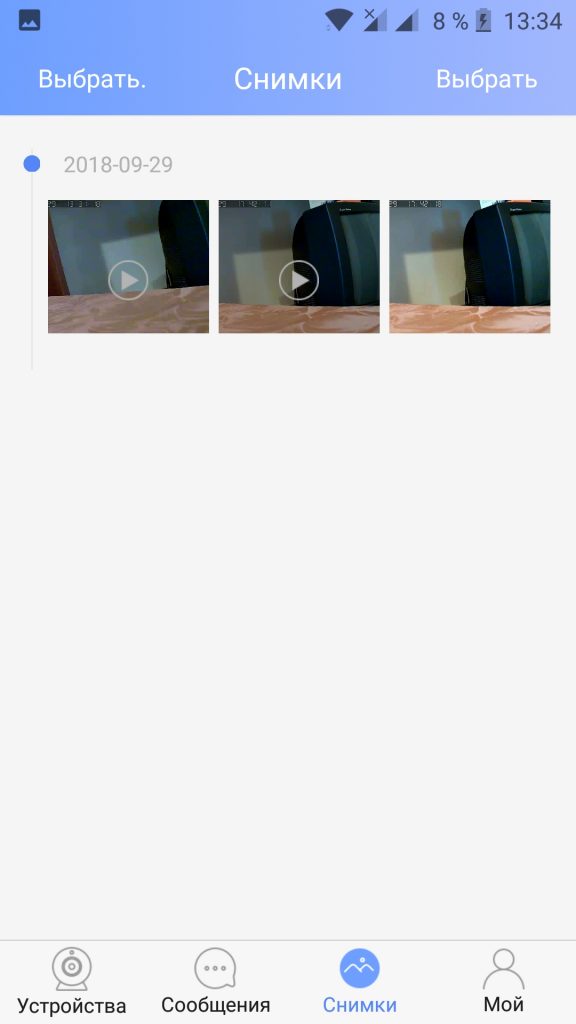
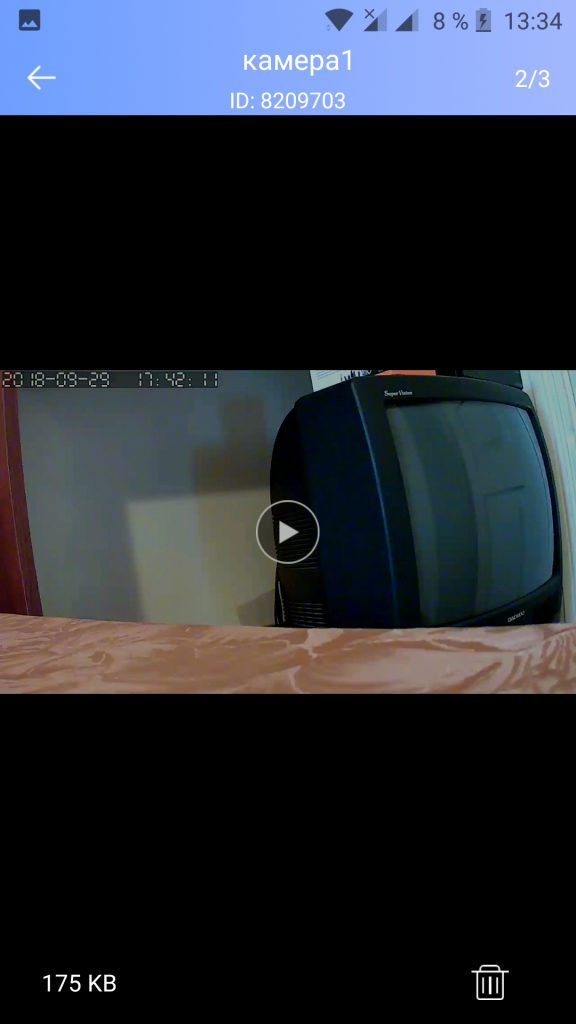



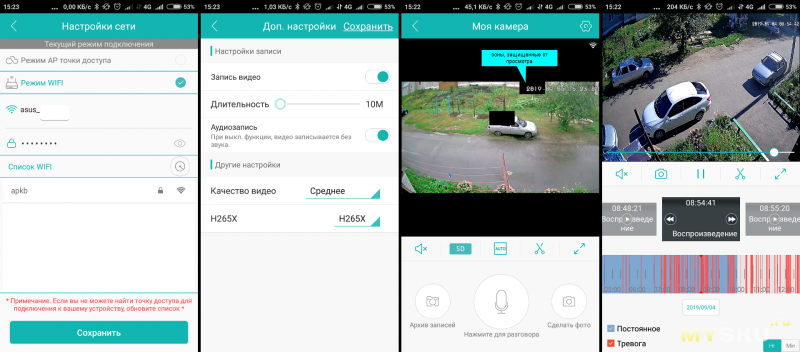
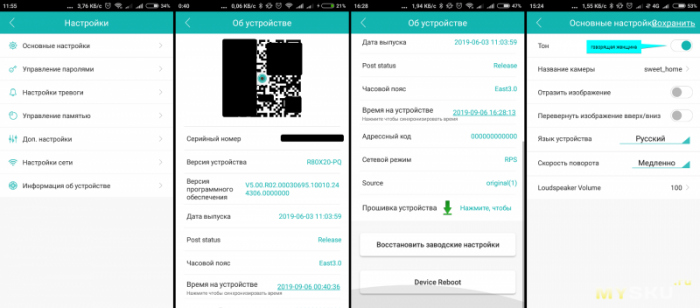
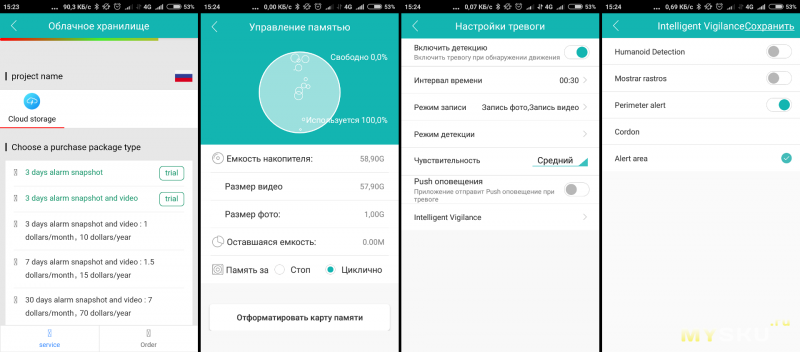
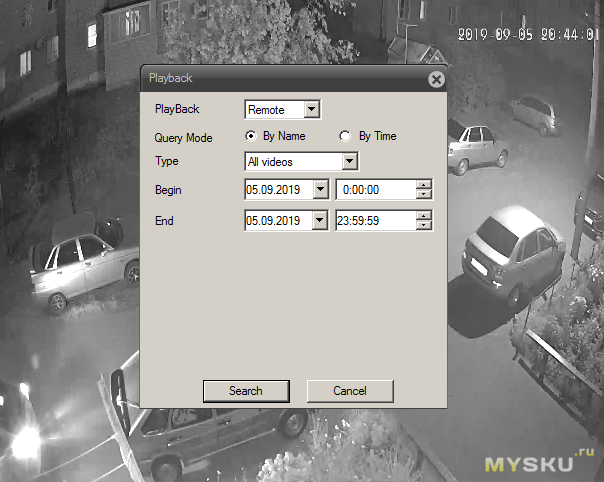


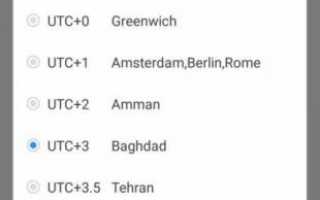

 P2pCamViewer — программа для видеонаблюдения. Инструкция. Скачать
P2pCamViewer — программа для видеонаблюдения. Инструкция. Скачать Пункт меню в IP камере Параметры изображения
Пункт меню в IP камере Параметры изображения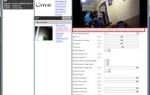 Boavision ip camera настройка
Boavision ip camera настройка Подключение IP камеры через роутер
Подключение IP камеры через роутер