Содержание
- 1 5. Замеры напряжения и тока
- 2 6. Настройка
- 3 7. Регистрация камеры в облаке (P2P)
- 4 8. Удалённый просмотр камеры
- 5 9. Настройка уведомлений о движениях
- 6 10. Пример снимков и тестирование уведомлений при обнаружении движений
- 7 11. Как сохранять кадры на USB-флешку и использование альтернативного облака
- 8 Итоги
- Цена: $24,48
IP-камера подключена к роутеру по сетевому кабелю через пассивный PoE адаптер, благодаря чему к IP-камере не нужно подводить розетку для подключения адаптера камеры. Сетевой кабель используется в данном случае 8-ми жильный: 4 жилы для данных, 4 жилы для питания 12 вольт. Адаптер питания камеры подключен в одну розетку с питанием роутера.
5. Замеры напряжения и тока
Адаптер питания выдает 12.3 вольта, заявленная максимальная сила тока 1A. При подключении камеры без ночной подсветки потребляемая сила тока камеры 0.06 А При включенной ночной подсветке ток 0.3А. Непосредственно в момент включения подсветки и щелчке ИК затвора ток на секунду увеличивается до 0.45А.Замеры

6. Настройка
Заходим в панель управления IP-камерой по адресу 192.168.1.88 Логин admin, пароль admin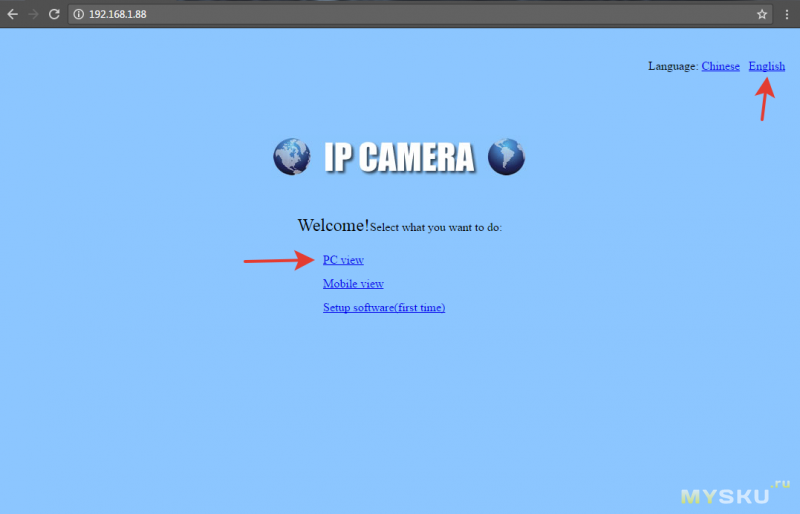

7. Регистрация камеры в облаке (P2P)
На телефон устанавливается приложение CamHi, доступное в Google Play и App Store.Мобильное приложение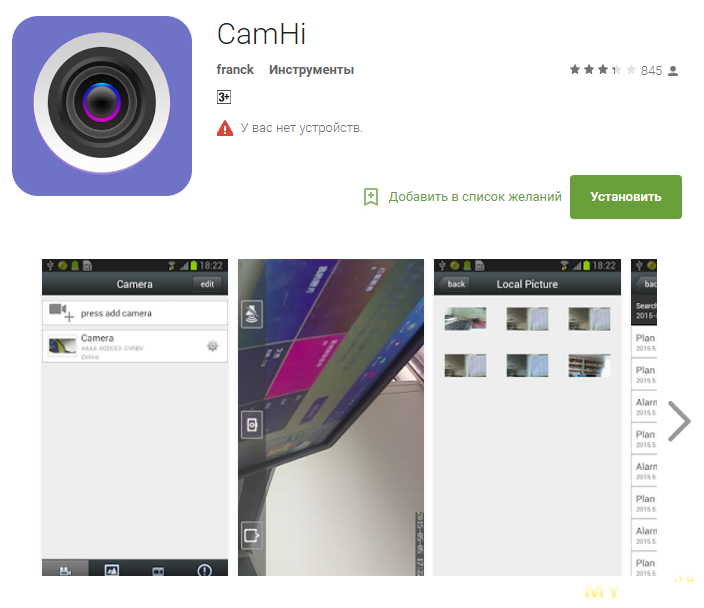
8. Удалённый просмотр камеры
После добавления камеры в мобильном приложении она появляется в списке камер. Если камера подключилась успешно, то статус камеры становится Online. Можно нажать на камеру и просмотреть её в реальном времени, т.е. что происходит именно сейчас. Имеется возможность просмотра 2-х потоков: в низком качестве (low) и HD (max). Трафик идет с камеры непосредственно во время её просмотра. Low качество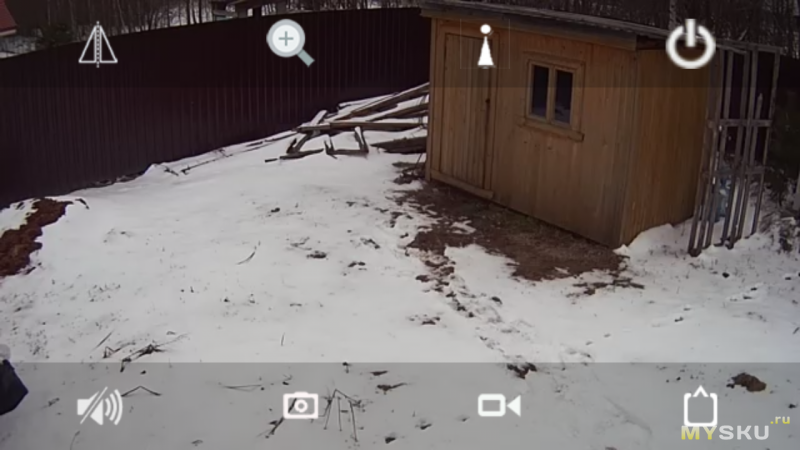
9. Настройка уведомлений о движениях
Push уведомления
Уведомление срабатывает практически моментально (1 сек) при обнаружении движения, на телефоне выскакивает стандартное push уведомление (выводится иконка приложения + UID камеры). Уведомления сыпятся один за другим пока движения не прекратятся, телефон постоянно звенит. Включаются Push уведомления через мобильное приложение. Action with alarm > Alarm NotificationsВключение Push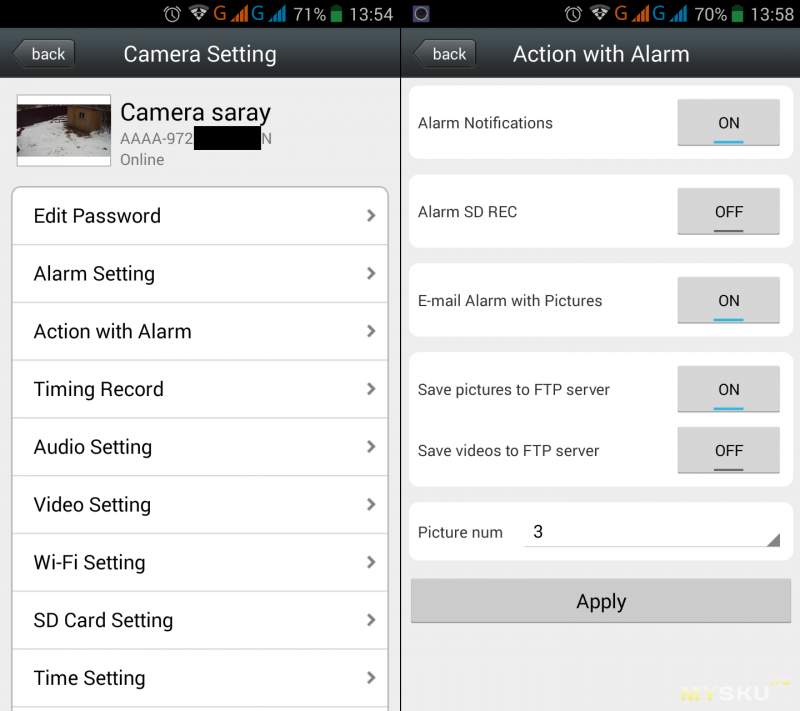
Отправка кадров на Email и FTP
Для того, чтобы работала отправка на FTP и Email, необходимо задать соответствующие настройки.Настройки FTP и Email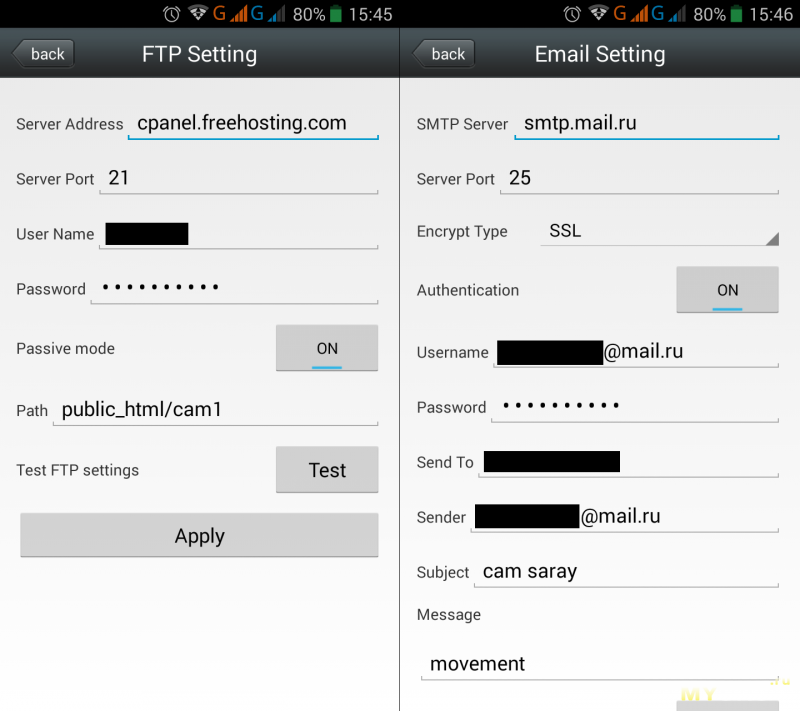
10. Пример снимков и тестирование уведомлений при обнаружении движений
Для демонстрации работы камеры я снял короткое видео с помощью VLC плеера, подключившись к RTSP потоку камеры. Сравним, что происходило на самом деле, и как уведомит нас камера.Вор крадёт шуруповёрт. Буквально через секунду после появления человека в кадре стали приходить Push уведомления на телефон, что зафиксированы движения. Это хорошо. Проверим FTP сервер.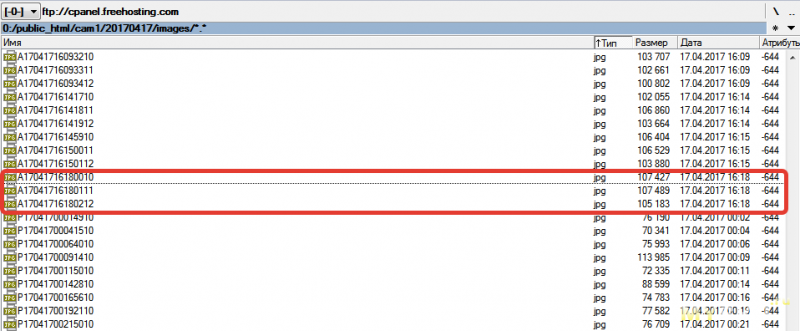
11. Как сохранять кадры на USB-флешку и использование альтернативного облака
Покупать видеорегистратор и жесткий диск не хотелось, поэтому посмотрел в сторону возможностей роутера. Роутер TP-Link MR3020 был ранее выбран из-за своей популярности, дешевизны и наличия большого количество кастомных прошивок, типа OpenWrt, CyberWrt, Of Modems and Men. Можно было бы написать скрипты для работы с USB флешкой и камерой, но сначала решил поискать готовое решение. И оно нашлось на Хабре. Для этого роутера есть прошивка webglazok на базе OpenWrt, на которой уже всё настроено, и она делает как раз то что нужно: сохраняет кадры с камеры на флешку при наличии движений и по расписанию. Можно кстати вместо IP-камеры еще и веб-камеру в роутер воткнуть. Как я понял, анализ движений на роутере свой, независимый от настроек датчика движения IP-камеры. Плюс есть возможность отправлять все кадры в облако webglazok и просматривать архив с телефона, но это уже за деньги. Для меня главное, чтобы архив хранился на флешке. Роутер легко прошивается через стандартный web-интерфейс. И появляется новый web-интерфейс по адресу 192.168.1.1 Для настройки сохранения кадров на флешку необходимо выполнить следующие настройки: 1. Задаём URL получения картинки JPEG с камеры, для данной модели это: admin:admin@192.168.1.88/tmpfs/snap.jpgЗадаём URL камеры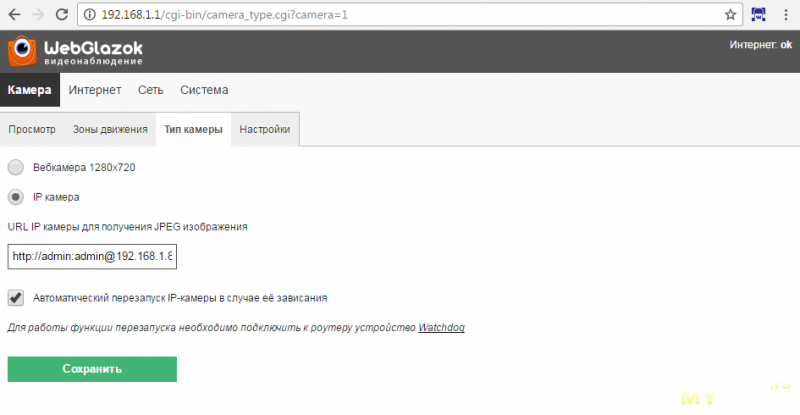
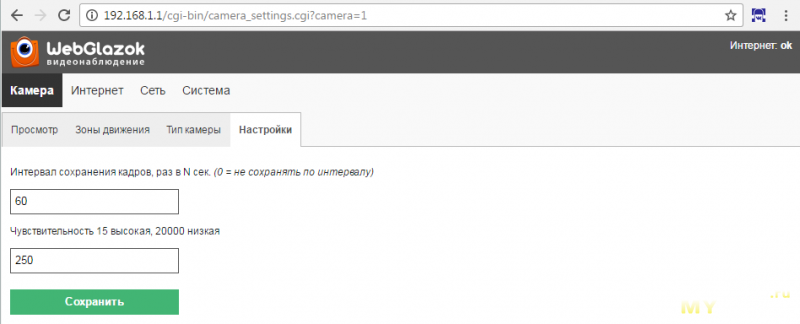
Итоги
Плюсы
- цена
- онлайн просмотр
- оперативные Push уведомления
- запись на FTP и отправка Email
- неплохая картинка
Минусы
- при обнаружении движении сохраняет мало кадров на FTP и Email
- слишком много дублирующих Push уведомлений
p2pCamViewer — программа для видеонаблюдения для мобильных устройств для просмотра IP-камер Plug and Play.
Скачать программу с Google Play можно здесь, с App Store — здесь.
С помощью данной программы Вы можете оперативно смотреть видео, слушать окружающее пространство вокруг камеры, управлять PTZ. Также Вы сможете управлять, параметрами устройства и данными архива видеозаписей.
Теперь по настройкам программы.
Режим LAN или P2P Setup
• Перейдите на страницу настроек WIFI или WLAN на телефоне или мобильном устройстве, подключитесь к сигналу вашей WIFI камеры. Пароль сигнала WIFI — «12345678». Подождите, пока WIFI будет подключен.
[Примечание]: Если сигнал WIFI камеры не найден или камера не может быть зарегистрирована на вашем телефоне через долгое время, зарядите камеру или сбросьте ее.
• Для пользователей Android запустите приложение «Plug & Play». Для пользователей IOS запустите APP «P2PCamViewer».
• Нажмите «LAN» или «Local Cameras» в нижней части экрана. Камера появится через несколько секунд. Если на камере отображается «Интернет», это означает, что настройка P2P (LAN) выполнена успешно, и вы можете проверить или записать видео в режиме P2P (LAN).
[Примечание]: В этом режиме P2P (LAN) вы можете просматривать видео локально только в пределах диапазона 10 метров (33 фута).
• Нажмите значок камеры, чтобы войти в экран видеовстречи. На экране живого видео аккуратно поместите указательный палец и большой палец на экран, сдвигая в направлении и в направлении по направлению к определенной области для увеличения и уменьшения.
Настройка WAN или удаленного просмотра
Пожалуйста, убедитесь, что камера успешно добавлена в APP в режиме P2P (LAN), и она находится в сети, прежде чем вы начнете.
Для Android:
Шаг 1. Запустите приложение «Plug & Play». Нажмите значок стрелки на странице «LAN», а затем перейдите на страницу «Wi-Fi».
Шаг 2: Включите «Использовать Wi-Fi» на странице «Wi-Fi».
Шаг 3: Нажмите , чтобы найти доступные сети в этом регионе, затем выберите желаемую точку доступа WIFI, чтобы зарегистрировать камеру.
Шаг 4: Нажмите «ОК», чтобы завершить настройку удаленного просмотра, и камера автоматически перезагрузится.
Шаг 5: Выйдите из приложения «Plug & Play»
Для IOS:
Шаг 1. Запустите APP «P2PCamViewer». Нажмите значок шестеренки на странице «Локальные камеры», а затем перейдите на страницу «Настройки беспроводной сети».
Шаг 2: Включите функцию «WiFi». Коснитесь значка для поиска доступных сетей в области, а затем выберите желаемую точку доступа WIFI для регистрации камеры.
Шаг 3: Нажмите «Готово», чтобы завершить настройку удаленного просмотра, и камера автоматически перезагрузится.
Шаг 4: Выйдите из приложения «P2PCamViewer».
Проверьте, работает ли режим WAN или дистанционное представление!
• Вернитесь на страницу настроек WIFI или WLAN на своем телефоне или мобильном устройстве, выйдите из своего телефона или мобильного устройства из текущей сети WIFI, зарегистрируйте свой телефон или мобильное устройство в другой точке доступа WIFI или вы можете отключить функцию WIFI или WLAN, включить ваши данные мобильной сети.
• Запустите «Plug & Play» или «P2PCamviewer» APP снова.
• Нажмите «WAN» или «Мои камеры» в нижней части экрана. Коснитесь значка кода для непосредственного сканирования QR-кода на задней панели камеры. Для устройств Android камера появится через несколько секунд. Для устройств IOS UID и пароль камеры автоматически заполнят пробелы, а затем нажмите «Вход» для входа в камеру. Если на камере отображается «Интернет», синий индикатор погаснет, а красный останется сплошным, это означает, что настройка удаленного просмотра завершена, и камера перешла в режим WAN. Вы можете продолжить просмотр живого или записанного видео удаленно.
Запись видео на смартфон или планшетный ПК
Убедитесь, что камера успешно добавлена в APP, и она находится в сети, прежде чем вы начнете.
• Запустите приложение «Plug & Play» или «P2PCamviewer».
• Нажмите значок, чтобы войти в экран трансляции в реальном времени. Нажмите кнопку «Удаленная видеозапись», чтобы начать или остановить запись видео. Нажмите кнопку «Аудио» , чтобы записать видео со звуком.
• Вернитесь на страницу «WAN» или «LAN» и нажмите «Файл» в нижней части экрана, чтобы проверить видеофайлы или скриншоты.
Запись на локальную карту Micro SD постоянно
Убедитесь, что камера успешно добавлена в APP, и она находится в сети, прежде чем вы начнете.
• Выполните следующие шаги, чтобы настроить запись SD-карты.
Для Android:
Шаг 1. Запустите приложение «Plug & Play».
Шаг 2. На странице «WAN» или «LAN» нажмите значок стрелки , а затем перейдите на страницу «Настройки SD-карты».
Шаг 3: Включите «Начать автоматическую запись» и «Запись голоса», затем задайте размер файла для каждого видеоклипа. Наконец, нажмите «ОК», чтобы подтвердить настройку SD-карты.
Для IOS:
Шаг 1. Запустите приложение «P2PCamViewer».
Шаг 2: На странице «Локальные камеры» или «Мои камеры» нажмите значок стрелки и выберите «Настройки SD-карты».
Шаг 3: Включите «Начать автоматическую запись» и «Запись голоса», выберите размер файла для каждого видеоклипа. Наконец, нажмите «Готово», чтобы подтвердить настройку SD-карты.
• Видеофайлы будут сохранены на карте Micro SD на вашей камере. Выключите фотокамеру, извлеките карту Micro SD и используйте устройство чтения карт, которое обеспечивает доступ к видеоматериалу. Перед воспроизведением рекомендуется скопировать все видеофайлы на компьютер.
[Заметка]:
• Разрешение видео: 640×480. Формат видео: AVI
• Если на странице «Настройки SD-карты» отображается «Формат Micro SD-карты», значит, карта Micro SD была успешно прочитана.
Изменение имени пользователя WAN
Убедитесь, что камера успешно добавлена в APP в режиме WAN, и она находится в сети, прежде чем вы начнете.
• На странице «WAN» или «Мои камеры» нажмите значок «плюс» или «Параметры», а затем выберите «Обновить пароль для входа» или «Изменить пароль для входа».
• Введите новый пароль и подтвердите его. Наконец, нажмите «ОК» или «Готово», чтобы подтвердить изменение.
Сброс к заводским настройкам по умолчанию
Если по какой-либо причине камера перестает работать или работает неправильно, быстрый сброс вернет ее к заводским настройкам по умолчанию.
Эксплуатация: Когда камера включена, нажмите кнопку сброса в течение 3 секунд, чтобы восстановить заводские настройки по умолчанию. Как красные, так и синие индикаторы будут гореть в течение примерно 3 секунд, затем красный будет выключен, пока синий будет гореть. Камера автоматически перезапустится с заводскими настройками по умолчанию.
Зарядка
• Подключите камеру к розетке переменного тока с помощью адаптера питания и кабеля USB.
• Для получения полной зарядки потребуется 1 час.
• Камера может записывать видео до 50 минут с одной зарядкой.
Часто задаваемые вопросы
• Почему сигнал WIFI камеры не появляется на моей странице WIFI?
Есть четыре варианта решения этого вопроса:
1. Сброс камеры
2. Держите телефон или мобильное устройство в пределах диапазона точек доступа WIFI камеры, обновляя страницу сигнала WIFI. Это может занять до 2 минут, чтобы точка доступа стала узнаваемой на странице настроек WIFI вашего телефона или мобильного устройства.
3. Несколько раз отключите функцию WIFI вашего телефона или мобильного устройства, затем включите его для повторного поиска.
4. Камера находится в разряженном аккумуляторе, подключается к розетке переменного тока с помощью кабеля USB и адаптера питания.
• Почему камера показывает офлайн сразу после входа в нее на странице «WAN» или «Мои камеры»?
Настройка удаленного просмотра или WAN занимает 1-3 минуты. Пожалуйста, подождите какое-то время. Если камера по-прежнему отключена, проверьте, была ли камера успешно зарегистрирована в хорошей сети WIFI. Кроме того, сеть WIFI, с которой настроена камера, не может совпадать с той, с которой вы подключаете свой телефон.
• Как поделиться камерой с членами семьи?
Сначала убедитесь, что ваша камера уже находится в режиме WAN, и члены вашей семьи установили «Plug & Play» или «P2PCamViewer» на своих телефонах или мобильных устройствах. Во-вторых, введите UID камеры (уникальная комбинация из 6 цифр и 2 буквы, характерных для вашей камеры) или QR-код, который прикреплен к корпусу DV-камеры. Наконец, нажмите «Войти», чтобы добавить камеру в APP.
• Сколько камер можно добавить в существующее приложение?
Безлимитный.
• Камера не записывала видео?
Убедитесь, что карта Micro SD хорошо установлена на вашей камере. Если нет, вам нужно вынуть SD-карту, отформатировать ее на компьютере и повторить попытку.
• Почему видеозапись показывает нечеткий экран во время воспроизведения на моем компьютере?
Скопируйте видеоматериал на свой компьютер, прежде чем воспроизводить их.
Видеонаблюдение без удаленного доступа сегодня – это деньги на ветер, конечно, вся записанная видео информация будет храниться на жестком диске, но доступ к ней будет осуществляться только по месту установки системы видеофиксации, что согласитесь не всегда удобно. Так же, как показывает практика возможность просмотра видеокамер в онлайн режиме открывает глаза на многие вещи, происходящие на охраняемом объекте, например: чем сейчас в данный момент занят персонал? как происходит работа с клиентом? Как происходит разгрузка и погрузка на складе? Как осуществляется мытье машины на мойке? и.т.д .
Возможности удаленного доступа сегодня безграничны, остается только выбрать способ подключения оборудования к интернету. Здесь, как вы догадались p2p сервис видеонаблюдения самый легкий способ добиться желаемого от видеокамер или видеорегистратора.
Технология P2P позволяет устройству получить специальное постоянное имя (серийный ID номер), для связи с сервером при использовании обычного динамического ip адреса.
Достоинства P2P.
- Простота настройки. Нет необходимости покупать статические адреса или ddns и колдовать с пробросом портов, достаточно лишь задать ip адрес p2p камеры или видеорегистратора совпадающий с подсетью вашего маршрутизатора (шлюза).
- Работа с любыми платформами. Доступ к p2p видеонаблюдению осуществляется посредством специальных мобильных приложений, cms или vms клиентов для ПК, или просто через интернет браузер.
- Не требует затрат. Статические адреса или ddns требуют дополнительной ежемесячной оплаты, в то время как p2p cервера живут за счет производителей оборудования систем видеонаблюдения.
Недостатки.
Для p2p видеонаблюдения необходима хорошая исходящая скорость интернет соединения, так как связь с устройством происходит не напрямую, как в случае со статическим ip адресом, а через сервер, который сначала получает запрос на определенную команду, выгружает информацию с вашего устройства и только потом передает ее через клиент приложение.
P2P видеонаблюдение можно создать в любом месте, расположенном в зоне покрытия мобильного оператора. Для этого понадобится 3g4g модем, роутер с поддержкой usb модема и внешняя антенна(усилитель) для улучшения сигнала.
На фото: Мы создали интернет соединение при помощи роутера Zyxel keenetic omni 2,( безотказный wi-fi роутер, заводится с пол оборота) при помощи “Мегафон 4G модема”(подключен через usb удлинитель) к которому подсоединен 4G усилитель. В щитке расположен сам видеорегистратор, cоединенный с маршрутизатором через wan порт.
Следующим шагом нам было необходимо задать регистратору подсеть роутера, по умолчанию роутер zyxel имеет внутренний ip адрес 192.168.1.1, значит регистратору присваиваем например 192.168.1.100.
Благодаря 4g усилителю сигнала мы получили 10 Mbs исходящей скорости, чего в принципе достаточно для 14 видеокамер.
В конкретном примере мы подключали видеорегистратор по p2p серийному номеру, который позволяет нам просматривать устройство с любых мобильных платформ и интернет браузера. Минус заключается в том, что загрузка записанного материала происходит крайне медленно, поэтому для крупных систем p2p актуален только для онлайн просмотра c мобильных устройств.
Низкая скорость, но статика.
В следующим примере наше устройство имеет слабый интернет 4mbs, но получает статический ip адрес. Мы задали устройству белый адрес и пробросили два порта на роутере( из целей безопасности http порт и последнее значение ip скрыто). Благодаря статике мы можем без проблем заходить на web интерфейс регистратора даже при такой низкой скорости камеры в онлайне работают с незначительным рассинхроном.
Как мы и говорили ранее статический адрес всегда выигрывает у p2p, при равных скоростях, так как здесь мы стучимся напрямую на web морду нашего устройства. Имея статический адрес работа с устройством возможна напрямую через интернет браузер, например если вбить его ip и порт 10.12.50.77:8888 или настроив специальный сms клиент на компьютере.
По статике в cms без проблем загрузились 11 видеокамер, возможен просмотр архива и его загрузка.
Через p2p приложение максимум, что удалось это вести просмотр 4-х видеокамер без торможения, просмотр видеоархива затруднителен и работает крайне не устойчиво.
При открытии всех видеокамер с сильным торможением открылось 6 потоков, просмотр нереален.
Вывод: P2p хорошо для маленькой системы видеонаблюдения и плохо для большой. При значительном количестве видеокамер нужен очень хороший интернет.
Все ip видеокамеры сегодня имеют встроенный p2p сервис, который может отличаться функционалом и адаптацией под различные платформы. Некоторые сервисы позволяют работать на всех типах платформ, например: мобильные приложения, сms для пк или через специальный клиент сайт, другие же поддерживают работу только на мобильных устройствах.
P2p камера может являться самостоятельной системой видеонаблюдения если у нее есть разъем под флэш-накопитель. Такая камера может вести видео запись, которая в свою очередь будет доступна через специальный мобильный p2p клиент.
Так же существуют мультимедийные ip камеры, имеющие на борту динамик и микрофон. Такое устройство может не только выводить звук с микрофона на клиент приложение, но и принимать звук из программы для выдачи его через динамик видеокамеры.
P2p облако.
Многие путают p2p сервис c p2p облаком, наивно полагая, что камера бесплатно может писать на облачный сервер. К сожалению это не так, p2p функционал поставляемый с камерами видеонаблюдения весьма ограничен, запись может вестись либо на жесткий диск видеорегистратора, либо на флэш-карту, к обоим накопителям возможно подключение через клиент приложение.
Для записи архива на надежный удаленный сервер существуют специализированные IT компании, например Ivideon, у которого можно заказать не только определенный объем хранилища, но и видеоаналитику. Ежемесячный платеж за облачное хранилище рассчитывается из количества видеокамер и необходимого архива.
Важно!Не все IP видеокамеры cсовместимы c работой в облаке. Перед покупкой камеры следует убедиться в ее совместимости у Ivideon или другим поставщиком данных услуг.
Настройка.
Настройка P2P видеокамеры очень проста, главное понимать ключевые моменты:
›Видеокамера должна находиться в одной сети с маршрутизатором( роутером). Другими словами первые три значения ip адреса камеры и роутера должны совпадать. Пример: Роутер имеет адрес 192.168.0.1, значит видеокамера должна иметь например следующие значения 192.168.0. 10.
›Видеокамера имеет логин и пароль – эти данные необходимо указать в приложении.
›Любая ip камера имеет уникальный cерийный номер, его так же следует указать в настройках программы при добавлении нового устройства.
Ответы на популярные вопросы
– Могут ли видеокамеры от разных производителей работать в одном мобильном приложении?
Могут, если у этих устройств идентичный p2p сервис.
– Возможно ли подключение видеокамер от разных производителей к одному регистратору.
Да, если видеокамеры поддерживают протокол onvif.
– Есть ли p2p камеры с датчиком движения, при срабатывании которого приходят уведомления?
Да, существуют p2p видеокамеры программные клиенты которых позволяют настроить push уведомления или рассылку писем на почту, например ivms 4500 от hikvision или idms lite от компании dahua.
Используемые источники:
- https://mysku.ru/blog/ebay/51297.html
- http://zapishemvse.ru/p2pcamviewer-programma-dlya-videonablyudeniya-instrukciya-skachat/
- https://bezopasnik.info/p2p-видеонаблюдение-для-камер-и-видеорег/



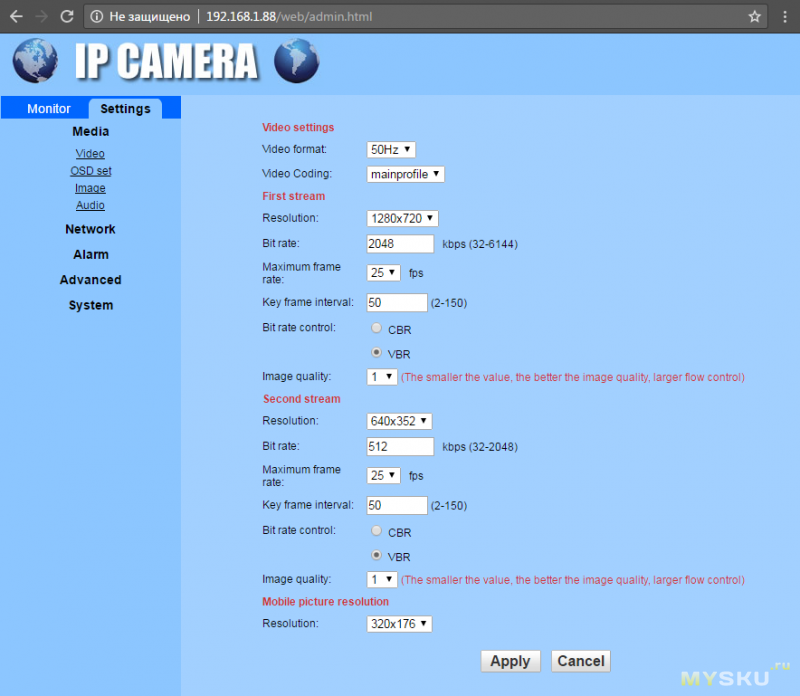
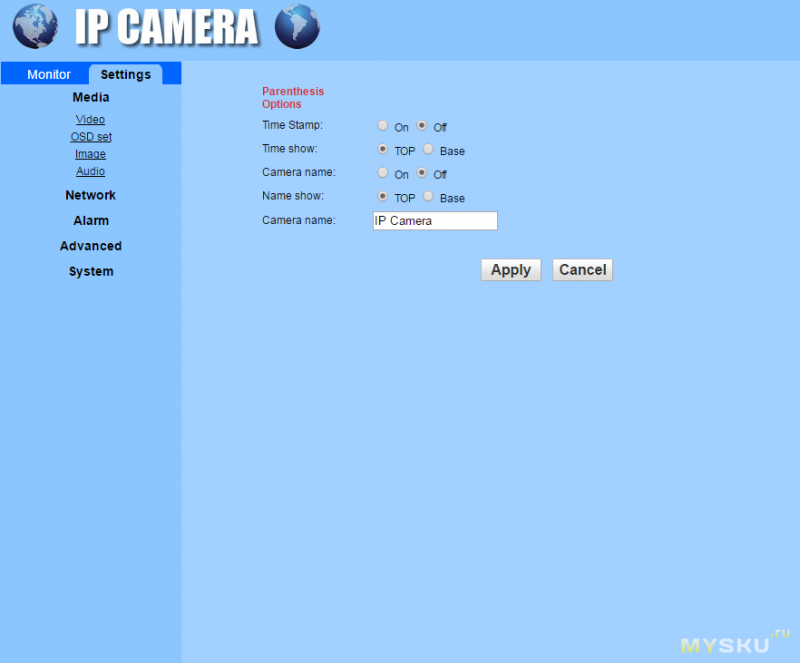
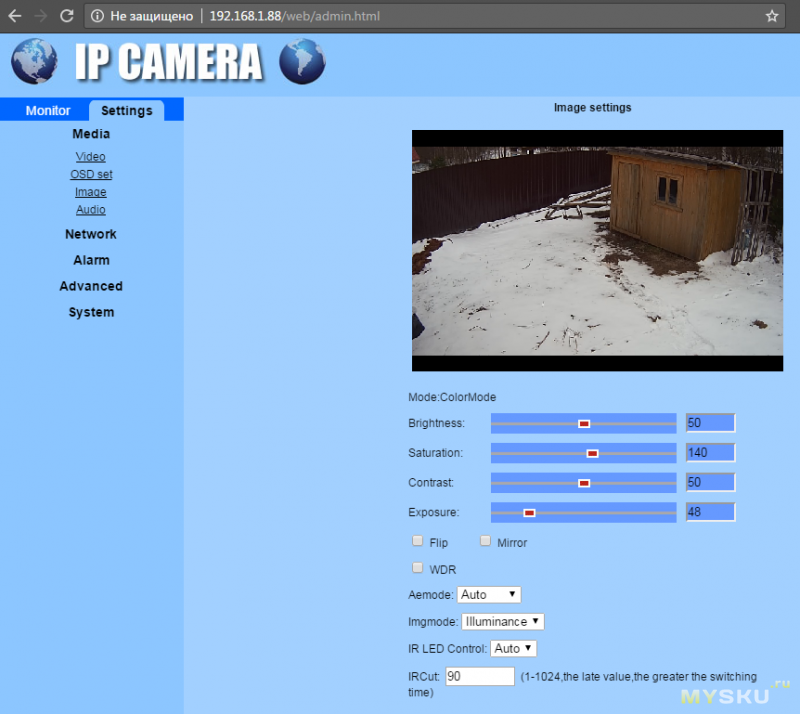
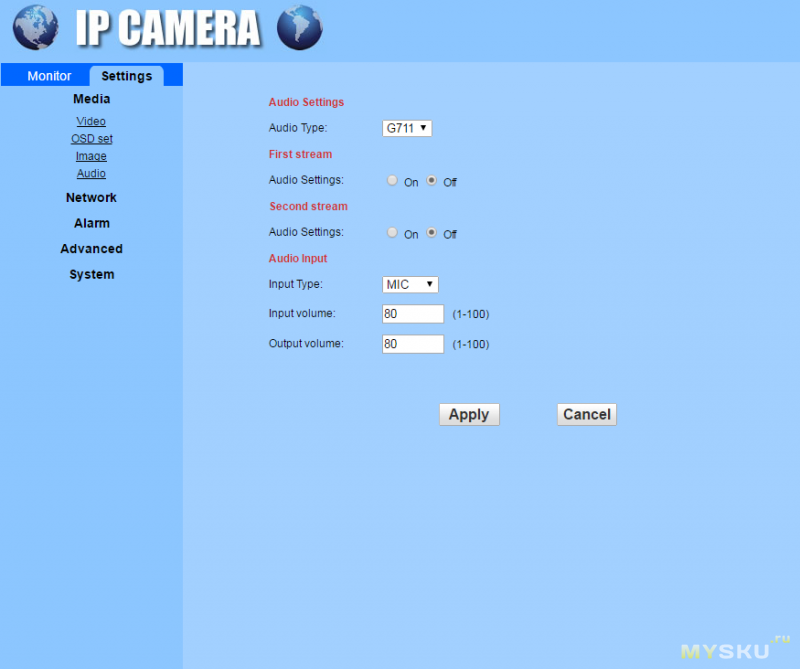


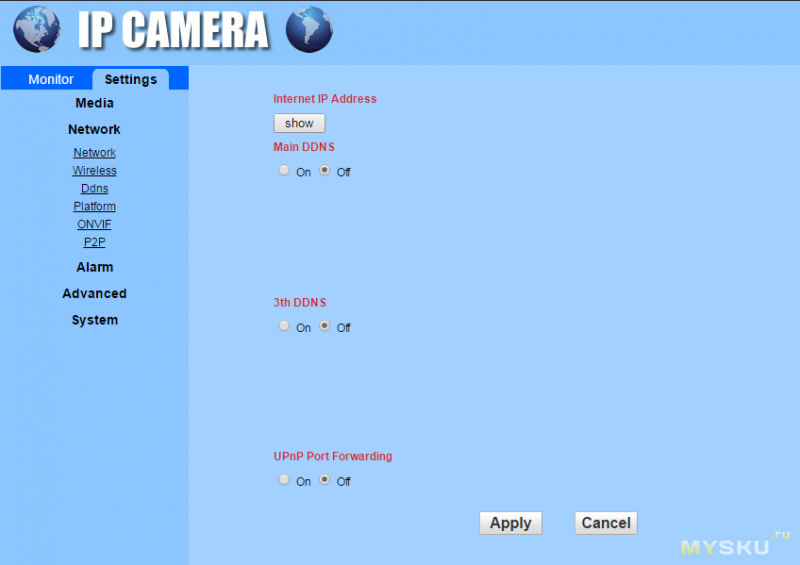
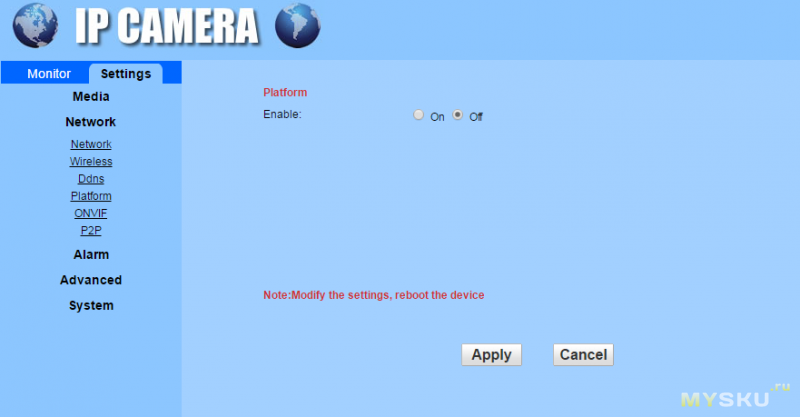


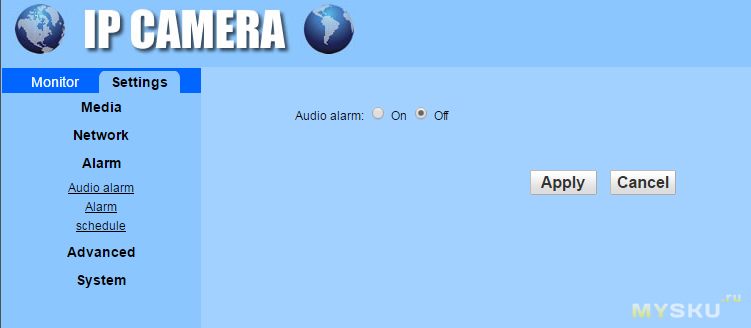
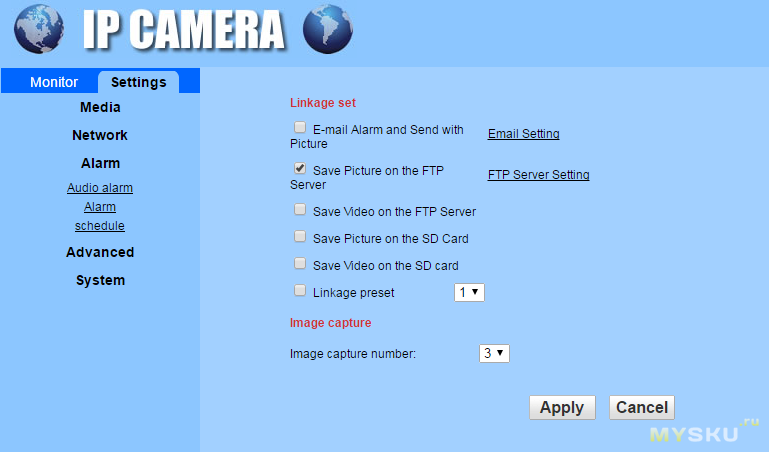
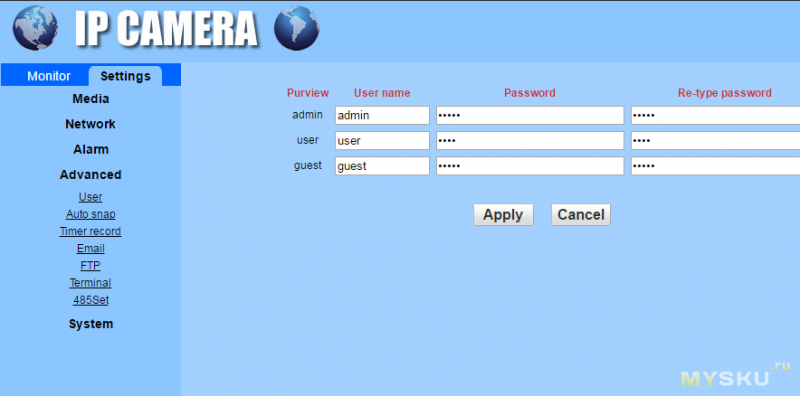
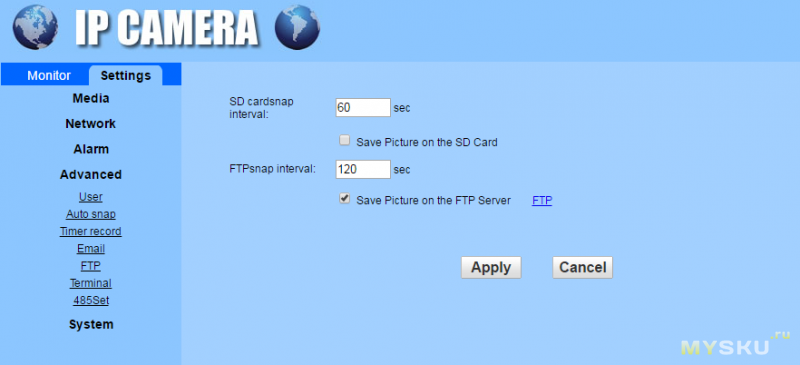
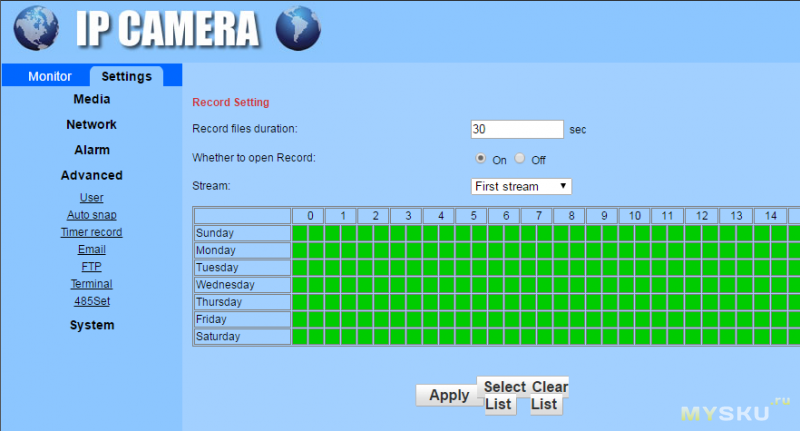
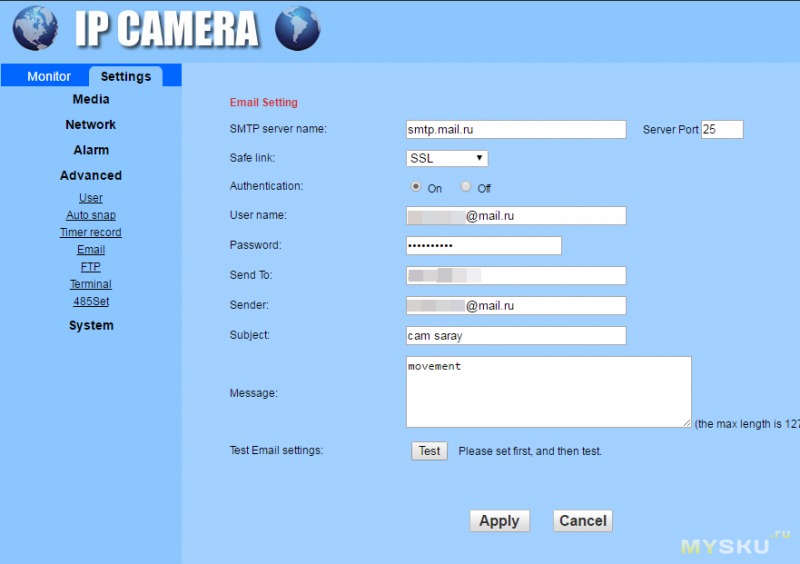

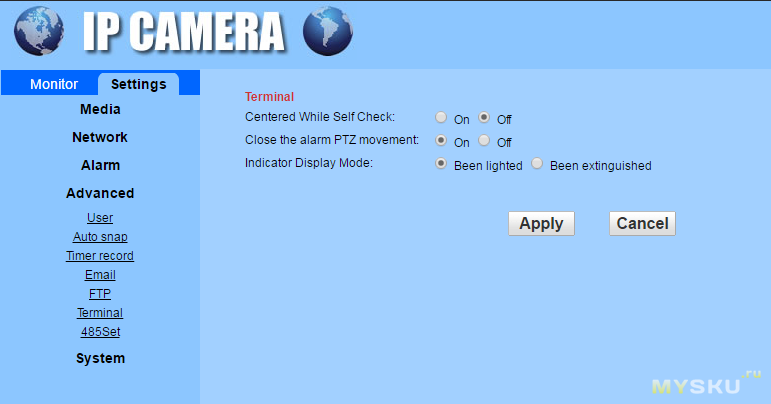

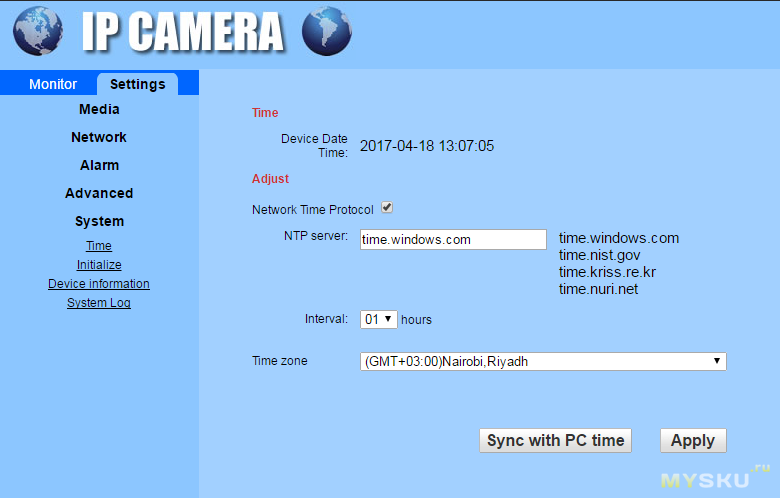
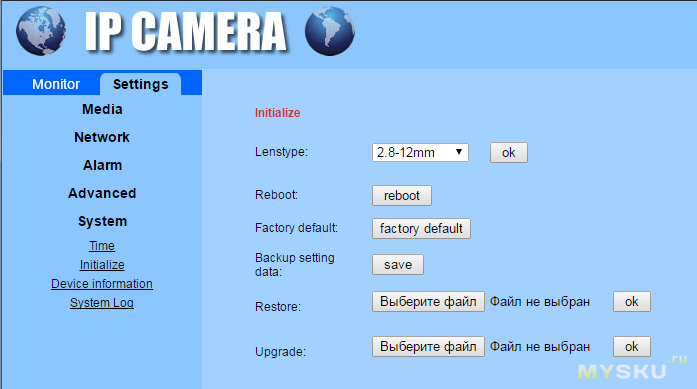

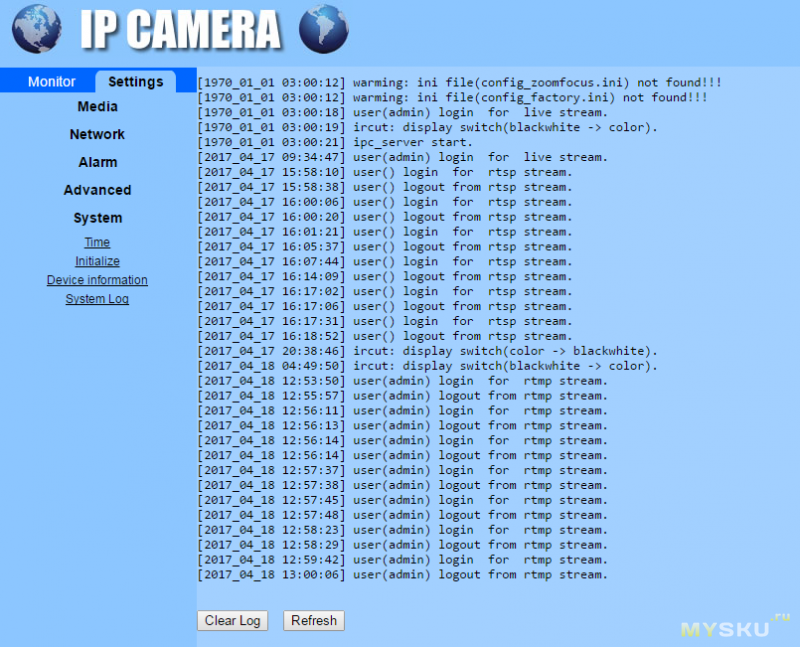
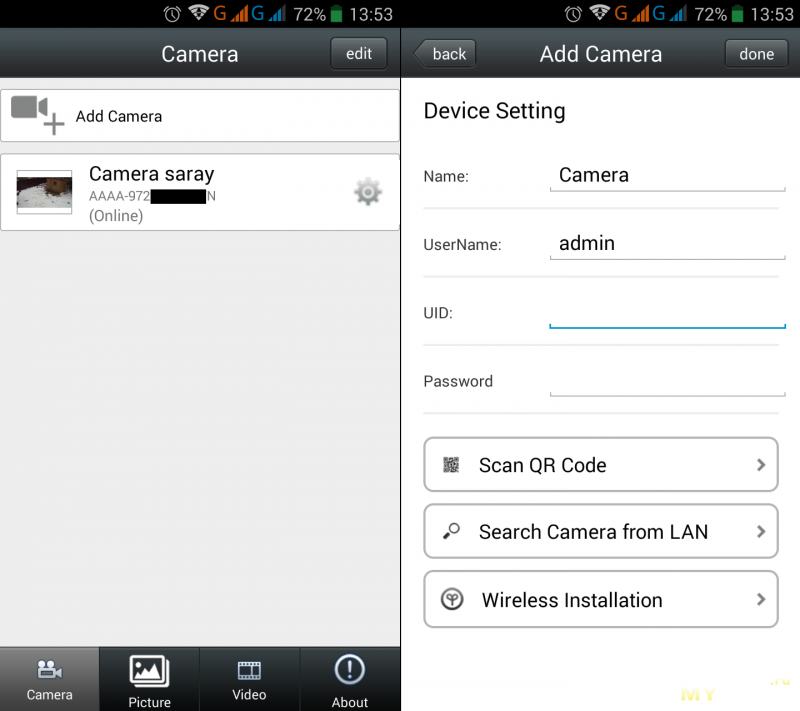
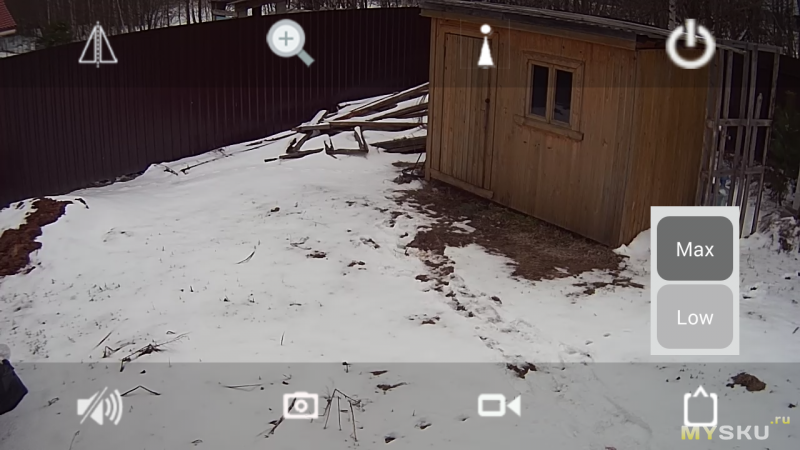


 Настройка FTP-сервера в Windows Server 2012
Настройка FTP-сервера в Windows Server 2012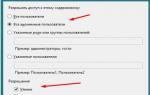 FTP сервер Windows 7: удобный способ хранения и передачи данных
FTP сервер Windows 7: удобный способ хранения и передачи данных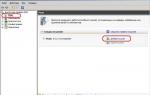 Установка FTP-сервера на IIS 7 в Windows Server 2008 R2
Установка FTP-сервера на IIS 7 в Windows Server 2008 R2
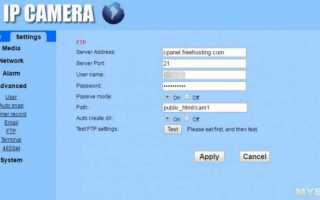

 Сервер FTP
Сервер FTP Домашний сервер. Часть 2. FTP, Samba и rTorrent
Домашний сервер. Часть 2. FTP, Samba и rTorrent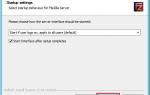 Как настроить FTP в Windows Server
Как настроить FTP в Windows Server Yousee — программа для видеонаблюдения. Скачать. Инструкция
Yousee — программа для видеонаблюдения. Скачать. Инструкция