Содержание
Ниже мы детально рассмотрим рекомендации про серверную настройку, работу брендмауэра, способы подключения и протокол Secure (SFTP) на ОС Win Server2012.
FTP выступает в качестве общепринятого протокола, он передает файл с компьютера на сервер или обратно на ПК. С его помощью пользователь может работать с другими машинами в интернете, обмениваться данными с локальными устройствами и удаленным сервером, пользоваться облачными архивами ПО.
Мы расскажем об инсталляции FTP на любой из серверов IIS. Также для работы допускается использование других программ, в том числе: FileZilla, Home, Titan или Ocean FTP Server.
Процесс установки
Для начала нужно зайти в «Пуск» и войти в «Диспетчер серверов», в нем необходимо выбрать добавление роли (пункт два).
Затем зайти на вкладку «Тип установки» и кликнуть на первую категорию.
В рамке с пулами появится список серверов, надо кликнуть по нужному и щелкнуть «Далее».
В подменю серверных ролей нужно поставить галочку для сервера IIS. После этого графа развернется и представит новые настройки: здесь потребуется кликнуть на FTP. Внимание: иные версии перенесли строку «FTP-сервер» на другие вкладки.
Затем потребуется нажать и одобрить установку.
Раскройте диспетчер IIS и слева в подменю есть папка «Сайты». Если кликнуть по ней правой кнопкой мышки, всплывет подсказка. В ней следует щелкнуть на «Добавить FTP».
Следующий шаг: потребуется ввести имя нужного сайта и его полный путь к каталогу хранения.
В окне появится запрос на выбор айпи-адреса. Нужно проверить, чтобы введенный айпишник был одинаковым с тем, что значится в панели управления. Желательно выбрать еще функцию автоматического запуска, расположенной ниже, и в ней «Без SSL».
Проверять подлинность будем обычным способом, доступы разрешаются каждому юзеру. Также рекомендуем выбрать все предложенные разрешения.
О настройках брендмауэра
Чтобы внешние подключения происходили быстро и гладко, потребуется настроить файервол – это проводится через приложение брендмауэра. Его следует запускать с режимом повышенной безопасности. После открытия в левом подменю нужно найти графу с правилами для входящих подключений, а в правой части кликнуть по созданию новых правил.
В «Мастер создания» выбирается предопределенный тип правил, ему указывается правило FTP из выпадающего подменю.
В подменю предопределенных правил рекомендуем поставить галочки во всех строках.
В подменю «Действие» необходимо разрешить подключения (первая строка). Настройка закончилась, она войдет в работу как только перезагрузится сервер.
О подключениях к FTP
Провести подключение возможно посредством базовой виндовской программы («Проводника») либо при помощи специальных программ, например, FileZilla.
Подключаясь по методу «Проводник», в адресную строчку вводится:
ftp://ip-адрес
К примеру, ftp://177.118.25.63
Всплывет окно, в него вводится информация: выбирается существующий юзер и указывается пароль.
Внимание: при помощи сервера IIS возможно проводить гибкие подключения к серверам. В том числе разделить видимое пространство различным клиентам, редактировать их права, давать анонимный доступ.
В случае удачно проведенных действий откроется окно с папками, расположенными на сервере.
Внимание: встроенные сервера имеют богатые возможности. В том числе позволяют вести журнал, изолировать юзеров, поддерживать SSL, ограничивать число попыток входа.
Как настроить Secure (SFTP)
подразделяются на два типа: заверенные официальной комиссией и самоподписанные. Первый тип считается безопасным, так как за надежность заверяется центром, отвечающим за сертификацию.
Если брать самозаверенные сертификаты, тогда юзеры при желании зайти на сервер будут получать предупреждения.
Начать работу с самозаверенным сертификатом просто:
1. Нужно зайти в окно диспетчера IIS и выбрать параметр «Сертификаты».
2. В правой подменю необходимо выбрать создание самоподписанного типа.
3. Ввести его название.
Чтобы настроить SFTP потребуется вернуться к начальной странице (кликнуть по FTP в левом подменю) и открыть параметры, как на скриншоте.
Открывшееся окно предложить сделать выбор политики – укажите второй вариант с требованиями SSL-соединений.
Чтобы произвести подключения по защищенному каналу, понадобится программа WinSCP:
• Протоколом должен выступить FTP;
• В качестве шифрования из выпадающего меню выбирается «Явное»;
• Именем хосту будет служить айпи или доен;
• Если не было настроек других портов, нужно выбирать 21-й;
• Последними указываются логин и пароль.
После входа появится все, что содержит FTP-каталог.
Облачные VPS/VDS
Создайте сервер всего за 1 минуту!
от8 руб/месяц
Услуги
X
Связанные услуги:
Купить виртуальный сервер c Windows от 325 рублей в месяц
Оглавление
Подключение компонентов для FTP-сервера
Настройка FTP-сервера
Настройка подключения
В этой инструкции мы расскажем как настроить FTP-сервер на VPS с Windows.
Подключение компонентов для FTP-сервера
-
Для обеспечения работы FTP-сервера на Windows Server необходимо подключить дополнительное компоненты. Для этого зайдите Диспетчер серверов и нажмите ссылку “Добавить роли и компоненты”.
-
Появится мастер добавления компонентов. Нажимайте кнопку “Далее”.
-
Выбирайте “Установка ролей и компонентов”.
-
Далее нужно отметить пункт “Выберите сервер из пула серверов”, выбираете ваш сервер и жмете кнопку “Далее”.
-
Далее необходимо выбрать Веб-сервер (IIS).
-
Откроется мастер добавления ролей и компонентов и жмите “Добавить компоненты”.
-
В левом меню появляется пункт “Службы ролей”. Жмите и находите в списке FTP-сервер. Отмечайте все пункты и жмите кнопку “Далее”.
-
Устанавливайте дополнения.
-
После установки появится надпись, что установка на ваш виртуальный сервер завершена.
Настройка FTP-сервера
-
Далее возвращайтесь в Диспетчер серверов и в левом меню выбирайте пункт IIS. Правой кнопкой нажимайте на свой виртуальный сервер и переходите к пункту “Диспетчер служб IIS”.
-
Далее в левой колонке нажмите правой кнопкой на пункте “Сайты” и выберите “Добавить FTP-сайт”.
-
Вписывайте название и адрес, где располагается папка FTP. Тут же можно ее создать.
-
После выбора жмите “Далее”. Внимание! Имя папки должно быть на латинице.
-
На этой странице нужно выбрать выбрать адрес вашего виртуального сервера из выпадающего меню. И отметить пункты “Без SSL” и “Запускать FTP-сайт автоматически”. После этого жмите “Далее”.
-
Выбирайте обычную проверку подлинности и нужно выбрать кому вы хотите разрешить доступ (потом этот выбор можно будет изменить). Ставьте разрешения на чтение и запись и жмите кнопку “Готово”.
Настройка подключения
-
Заходите в браузер и вбивайте адрес вида ftp://IPвашегосервера/. Появится окно авторизации, где вы можете авторизоваться (Внимание! Имя пользователя должно быть на латинице). Если вы не знаете параметры пользователей на виртуальном сервере, вы можете добавить нового пользователя по нашей инструкции.
-
После этого у вас открывается страница в браузере. Необходимо нажать кнопку ALT на клавиатуре, далее перейти в открывшемся меню по кнопкам “Вид” — “Открыть FTP-сайт в проводнике”.
-
Повторно авторизуетесь.
-
Открывается ваша папка, которая указана в настройках.
-
Дальше нужно настроить брандмауэр и открыть подключение для всех соединений. Открывайте PowerShell и вписывайте туда команду:
netsh advfirewall firewall add rule name=”FTP” action =allow protocol=TCP dir=in localport=21
6. После того, как появляется ответ “ОК”. Можно проверить FTP-соединение из любого клиента, у нас есть инструкция для FileZilla.
Информация к новости
- Просмотров: 55 343
- Автор: admin
- Дата: 8-06-2015
8-06-2015
Категория: —
Здравствуйте админ, объясните мне пожалуйста, что такое FTP сервер и могу ли я сам создать его на своём компьютере?Короче, у меня дома есть обычный системный блок и три ноутбука, все эти машины подключены к интернету через роутер, могу ли я из стационарного компьютера сделать настоящий FTP сервер, и прямо со всех ноутбуков скачивать и закачивать на него файлы? Просто на обычном компьютере установлен жёсткий диск на 3 ТБ и получается, что им никто не пользуется, все родичи предпочитают ноутбуки, на которых уже заканчивается дисковое пространство.
Установка FTP сервера и его настройка (на примере программы FileZilla Server). Способы подключения к FTP серверу
Привет друзья! Наш Ro8 написал для Вас классную статью на эту тему, читаем. Во-первых, FTP — это протокол передачи файлов по сети интернет по принципу «клиент-сервер», аFTP сервер, это хранилище файлов в интернете, то есть — обычный компьютер с установленной Windows 7, 8.1 или Windows Server 2012 и несколькими жёсткими дисками большого объёма, на которых могут быть расположены любые ваши файлы. На этом компьютере установлена программа, например — FileZilla Server, подключиться к этому компьютеру может любой другой с помощью: командной строки, проводника Windows и различных программ, рассмотрим в нашей статье две: FileZilla Client, и Total Commander. После подключения к FTP-серверу вы можете закачивать на него любые файлы (фильмы, музыку и т.д) и также скачивать. Управление FTP-сервером будет осуществлять администратор, установивший программу — FileZilla Server. Именно в ней можно каждому пользователю присвоить различные права доступа (возможность изменения файлов на сервере): Append (возможность изменения файлов), Read (только чтение), Write (запись), Delete (удаление). Естественно, большей части пользователей можно не давать права Delete (удаление).
- Примечание: Практически из любого компьютера или ноутбука (пусть даже с одним жёстким диском) можно сделать FTP сервер и подключать к нему другие компьютеры для получения файлов и вовсе необязательно то, чтобы все компьютеры были подсоединены к одному роутеру, FTP-сервер можно создать на просторах интернета и открыть к нему доступ сотням и тысячам пользователей.
Как происходит работаВ качестве программной реализации FTP сервера в статье будет рассмотрена программа FileZilla Server, которая будет установлена на машину с Windows Server 2012Также в качестве машины с которой будет производится подключение к созданному FTP серверу выступает компьютер с предустановленной Windows 8.1 Enterprise (x64)Переходим по адресу https://filezilla-project.org и скачиваем FileZilla Server и FileZilla Client
Скачанный файл FileZilla Server запускаем на машине с Windows Server 2012, а файл FileZilla Client на машине с Windows 8.1. Обе программы устанавливаются одинаково. В первую очередь установим программу FileZilla Server.
Установка FileZilla Server
После запуска скачанного файла FileZilla Server на Windows Server 2012 нажимаем далее
Нажимаем Установить
Принимаем лицензионное соглашение
Далее
Далее
Далее
Установить
Процесс установки FileZilla Server
Установка завершена
После установки откроется вот такое окно, в котором вводим локальный адрес FTP сервера и нажимаем OK
После ввода локального адреса FTP сервера появится основное окно программы FileZilla Server
Произведем некоторые настройки выбрав Edit-Users
На вкладке General для добавления нового пользователя нажимаем на кнопку Add
Вводим имя пользователя. ОК
Напротив Password ставим галочку и вводим пароль добавленного пользователя
Переходим на вкладку Shared Folders. На данной вкладке добавим папку FTP01 которая будет доступна созданному пользователю Ro8. Нажимаем Add
Указываем заранее созданную папку FTP01. ОК
Выделяем добавленную папку и указываем для нее права доступа: — Read (только чтение), Write (запись), Delete (удаление), Append (возможность изменения файлов в данной папке)
Определяем ip адрес машины с Windows Server 2012 (192.168.1.4)
Установка FileZilla Client
Переходим на машину с Windows 8.1 и производим установку программы FileZilla ClientПринимаем лицензионное соглашение
Далее
Далее
Далее
Установка
Установка завершена
У нас есть сеть, представленная на схеме
Выполним подключение к FTP серверу различными способами.Подключимся к FTP серверу используя командную строкуНа машине с Windows 8.1 запустим командную строку.Вводим команду ftpДалее вводим команду open 192.168.1.4, где 192.168.1.4 — ip адрес FTP сервераУказываем имя пользователя (Ro8) и вводим пароль. Пароль при вводе не отображаетсяLogged on означает что мы произвели вход на FTP сервер
Создадим папку My_Backup_win8.1 на FTP сервере — введя команду mkdir My_Backup_win8.1
Посмотрим список папок на FTP сервере — введя команду lsКак видим, на FTP сервере присутствует папка My_Backup_win8.1
</span>Закрываем соединение с FTP сервером введя команду bye
Подключение к FTP-серверу с помощью программы Total Commander
Запустим на машине с Windows 8.1 файловый менеджер Total Commander. Для настройки подключения к FTP серверу нажимаем на кнопку указанную на скриншоте Нажимаем Добавить Указываем имя соединения (произвольно), сервер и порт (сервер это ip адрес FTP сервера, порт прописываем 21). Также указываем имя пользователя и пароль. ОК Выделяем созданное FTP соединение и нажимаем Соединится Соединение с FTP сервером установлено
Для отключения от FTP сервера нажимаем Отключение Отключение от FTP сервера выполнено Подключение к FTP-серверу с помощью программы FileZilla ClientЗапустим программу FileZilla Client Откроется главное окно программы Выбираем Файл-Менеджер сайтов Нажимаем Новый Сайт (вводим его название), указыавем Хост (192.168.1.4) и порт (21). Тип входа выставляем Запростить пароль. Также указываем имя пользователя Щелкаем по созданному FTP соединению Вводим пароль для подключения к FTP серверу. ОК Подключение к FTP серверу выполнено. Как видим, на нашем FTP сервере находится папка My_Backup_win8.1 Для отключения от FTP сервера нажимаем на кнопку с красным крестиком Отключение выполнено
Подключение к FTP-серверу с помощью проводника Windows 8.1
На машине с Windows 8.1 откроем Мой компьютер и в адресной строке введем ftp:\Ro8@192.168.1.4, где Ro8 — имя пользователя, 192.168.1.4 — ip адрес FTP сервера Вводим пароль для входа на FTP сервер Вход на FTP сервер произведен Запустим обычный веб-браузер и в адресной строке введем ftp://Ro8:1234567@192.168.1.4где Ro8 — имя пользователя, 1234567 — пароль пользователя, 192.168.1.4 — ip адрес FTP сервера Вход на FTP сервер выполнен
Друзья, читайте продолжение в статье «Создание резервной копии ноутбука с Windows 8.1 в программе Acronis True Image 2015 и ее сохранение на FTP сервере. Создание загрузочного носителя Acronis и сохранение его на WDS. Восстановление ноутбука из резервной копии».
ВернутьсяКомментариев: 11 Дорогой посетитель, Вы можете задать на сайте любой вопрос и обязательно получите ответ! Используемые источники:
- https://serverspace.by/support/help/nastroika-ftp-na-windows/
- https://invs.ru/support/chastie-voprosy/kak-nastroit-ftp-v-windows-server/
- https://remontcompa.ru/764-ustanovka-ftp-servera-i-ego-nastroyka-na-primere-programmy-filezilla-server-sposoby-podklyucheniya-k-ftp-serveru.html
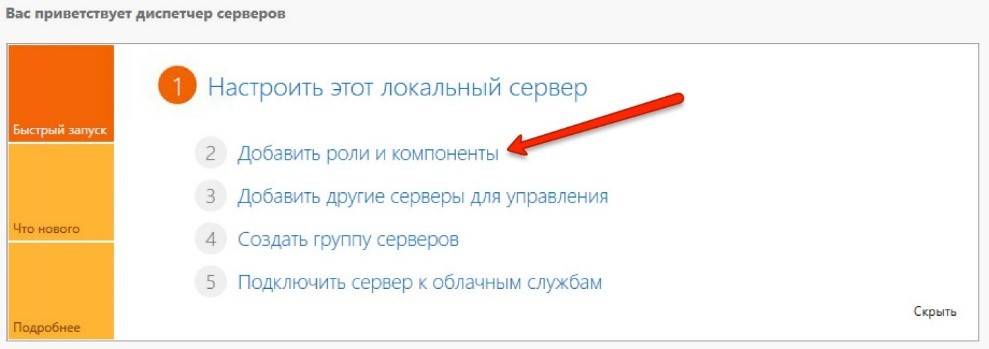
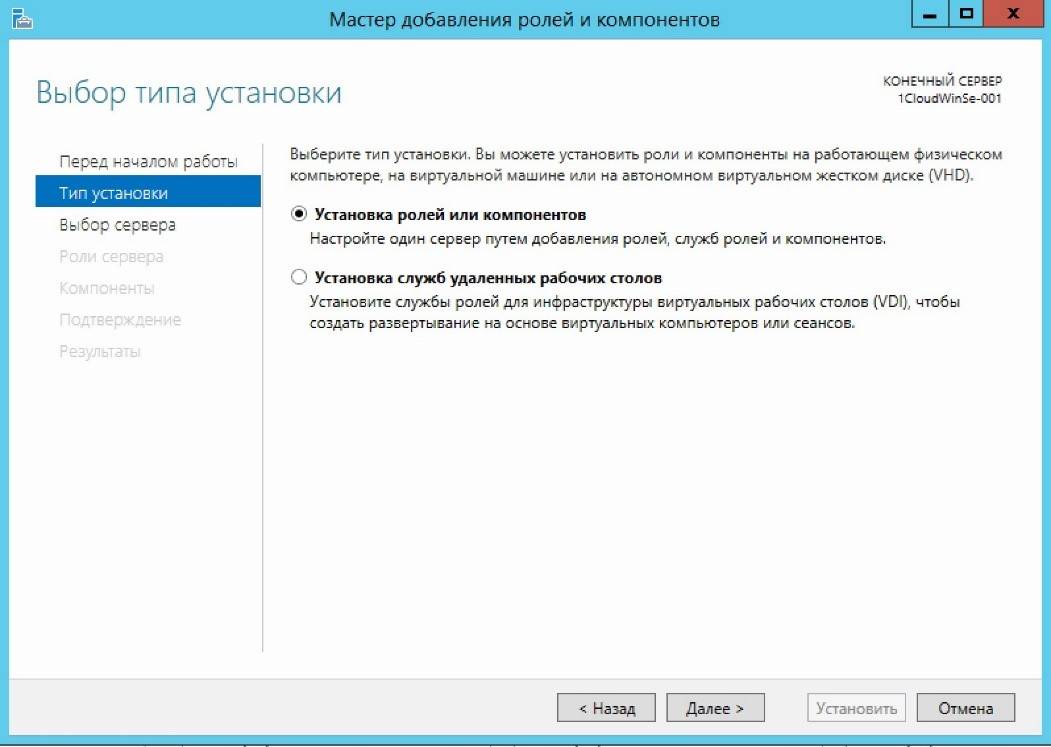
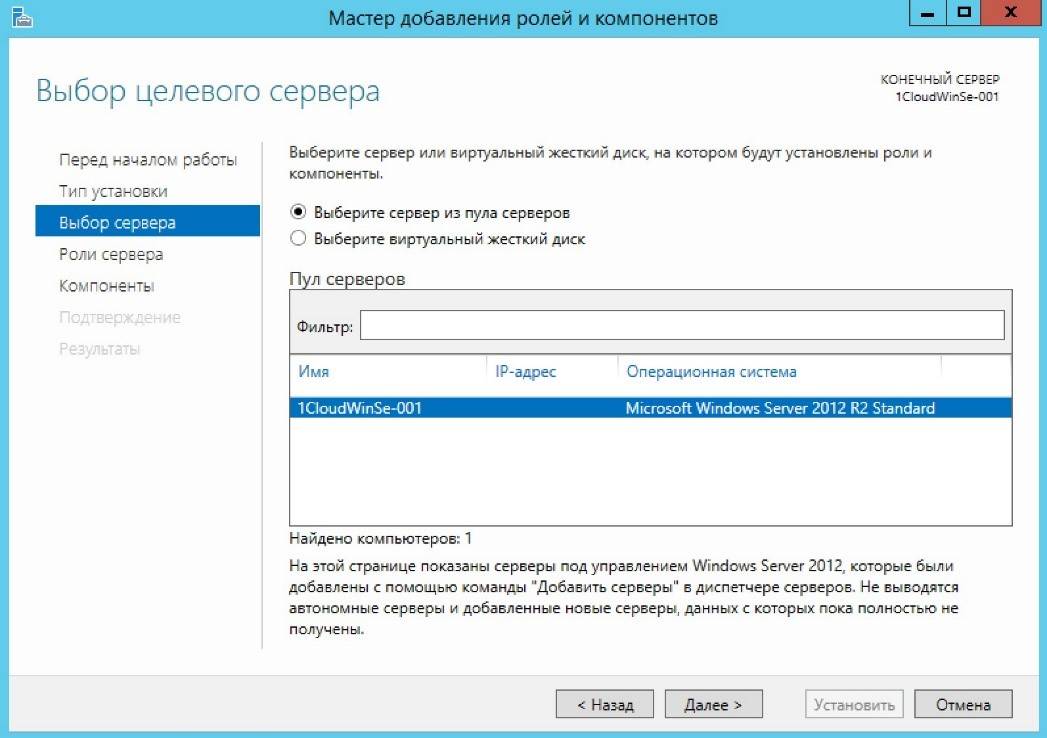
 Служба WDS для Windows Server 2008
Служба WDS для Windows Server 2008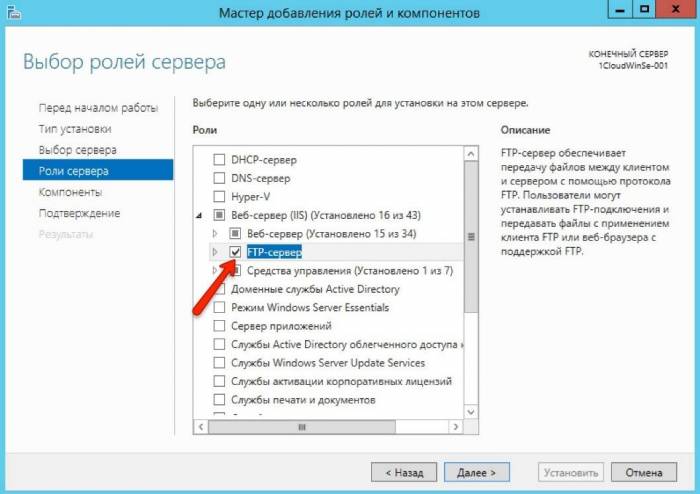
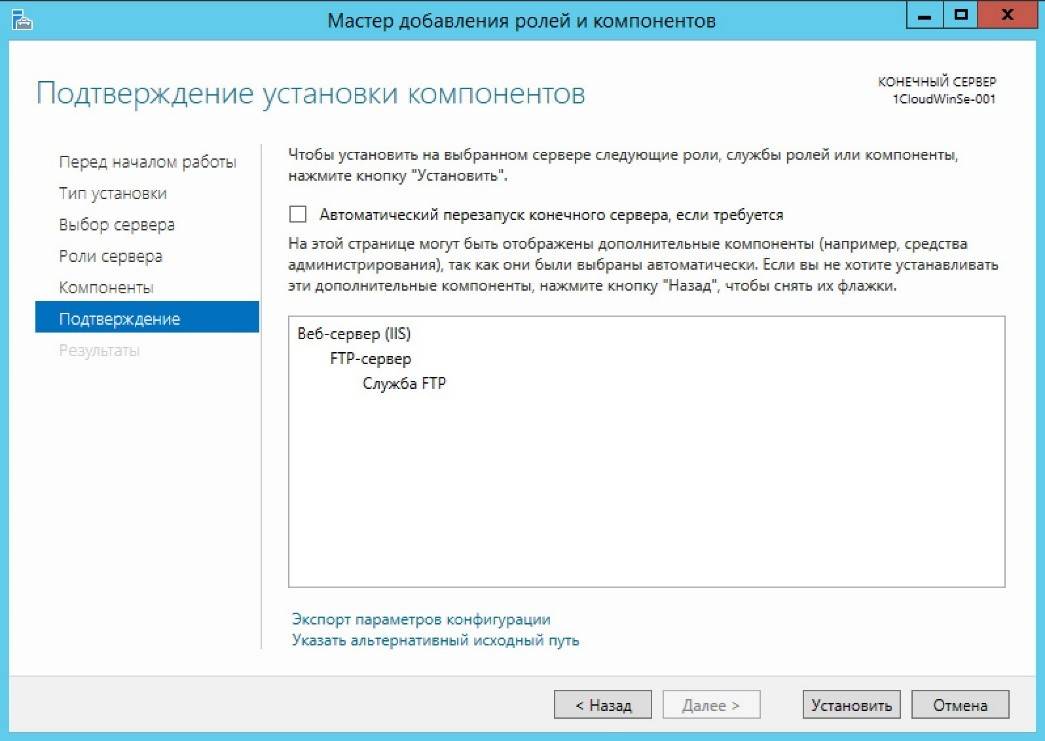
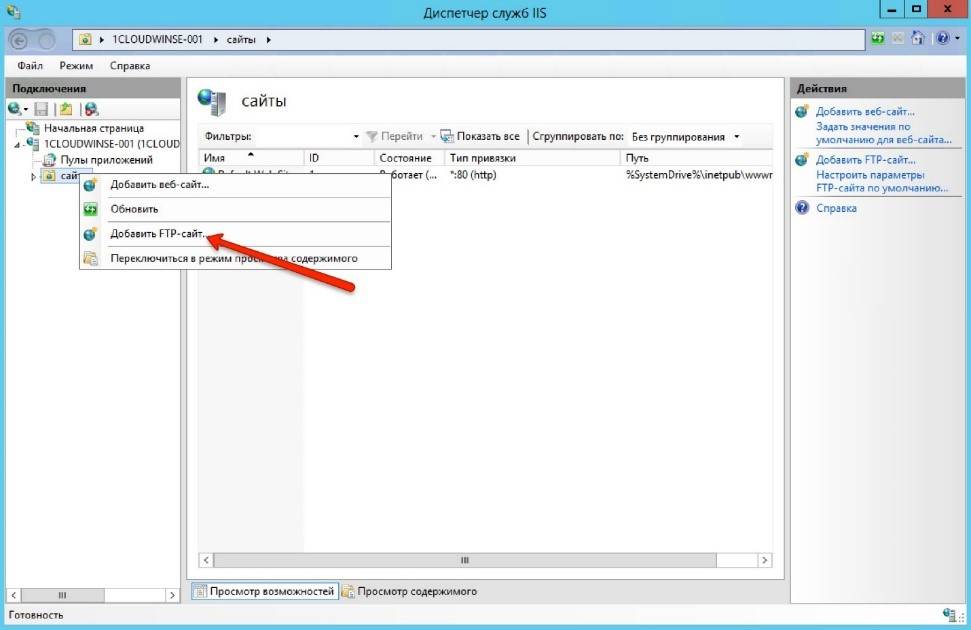
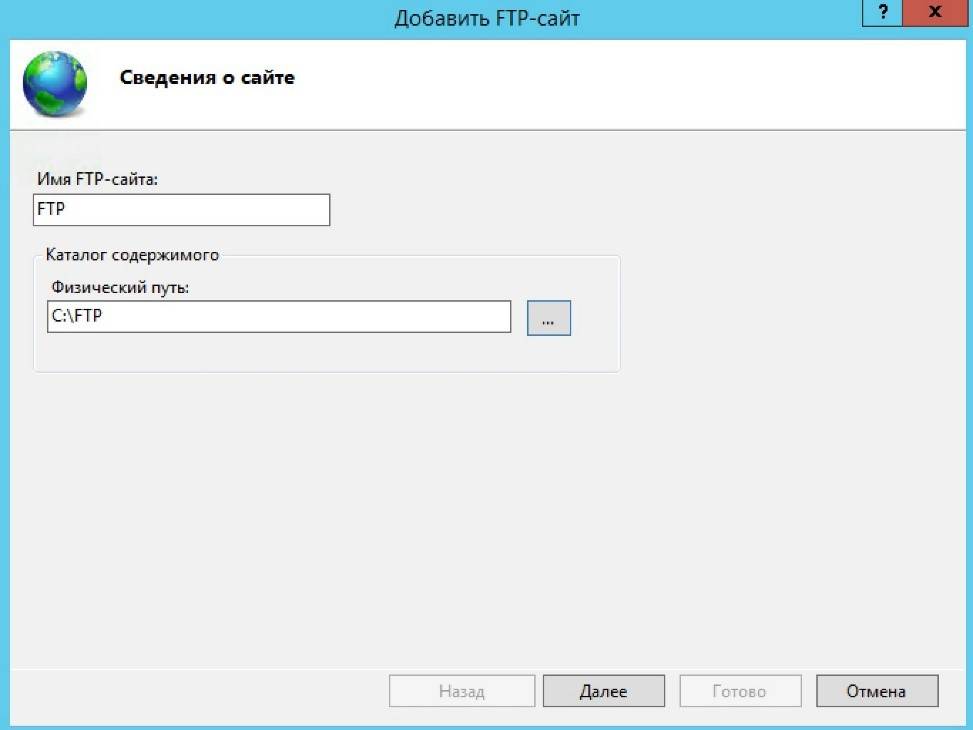
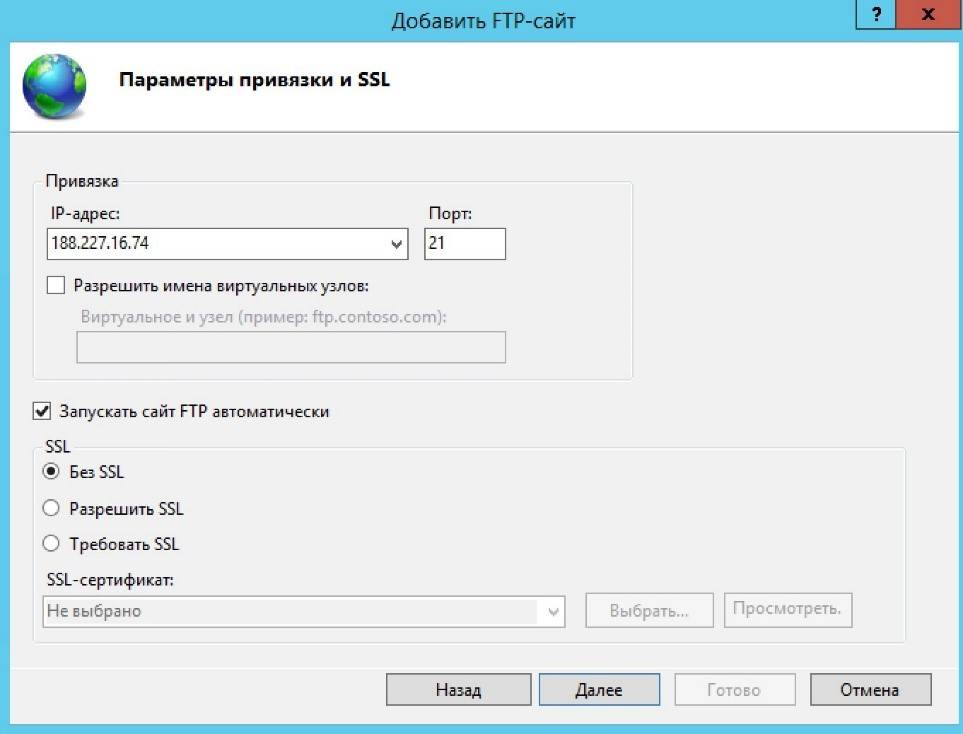
 Резервное копирование и восстановление Server 2008 R2
Резервное копирование и восстановление Server 2008 R2
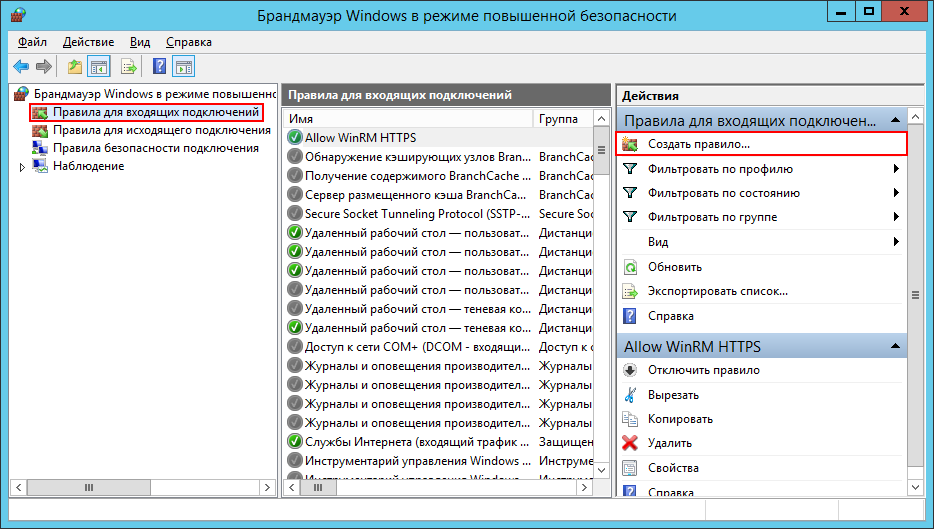
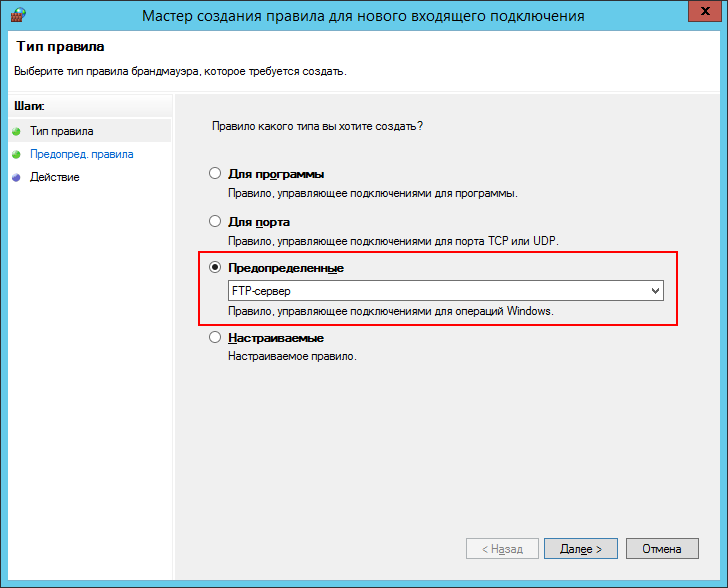
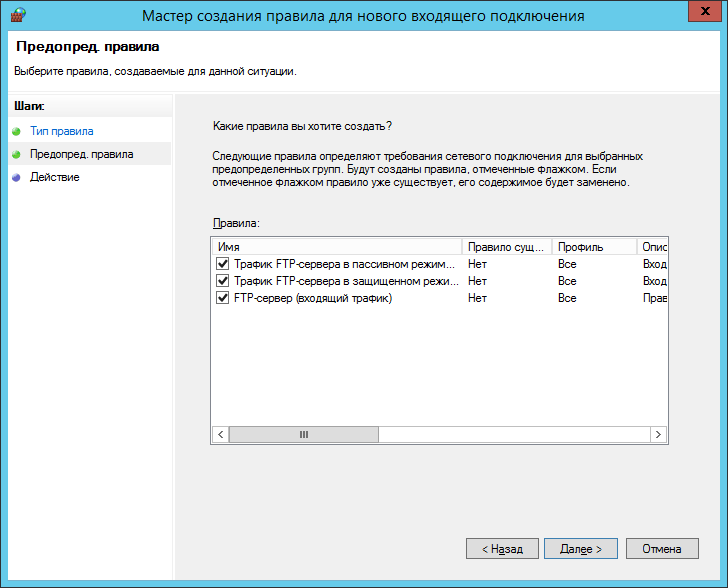
 Windows Server 2016 в Azure Pack Infrastructure: виртуальные рабочие места за 10 минут
Windows Server 2016 в Azure Pack Infrastructure: виртуальные рабочие места за 10 минут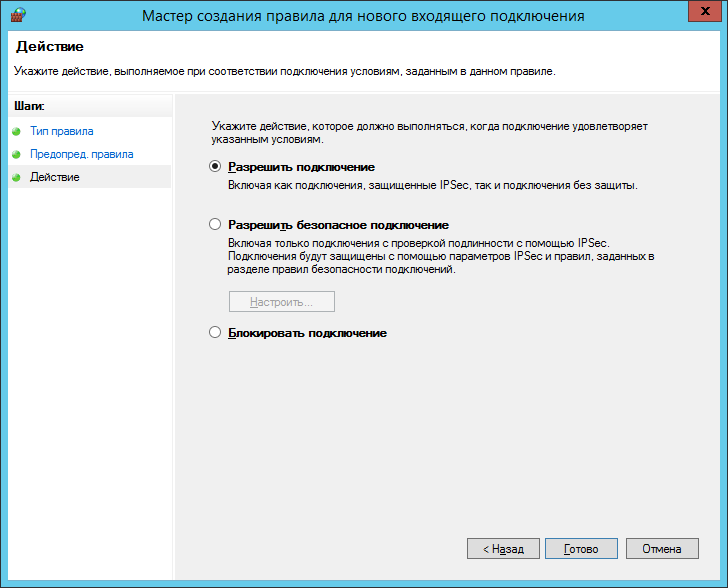
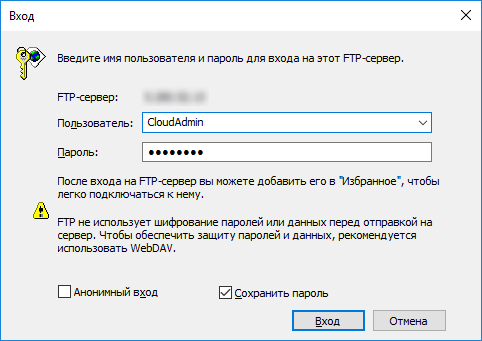
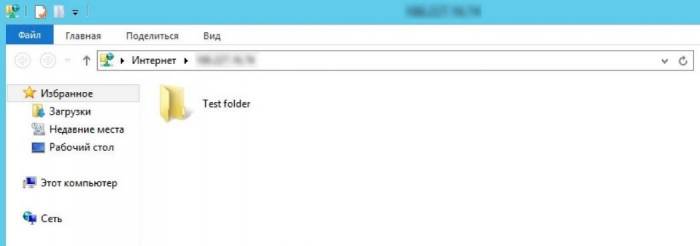
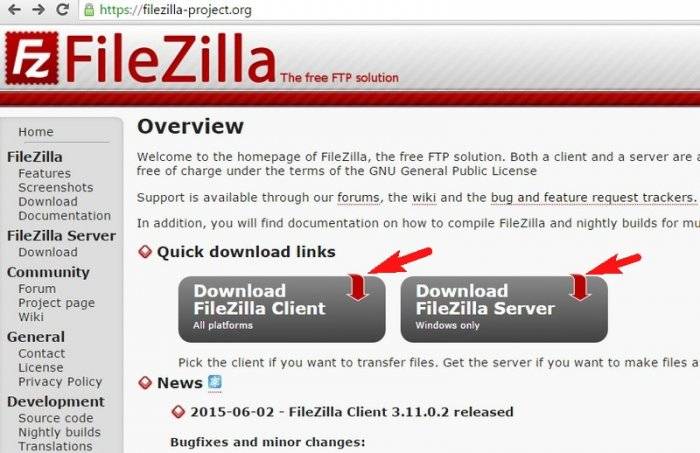
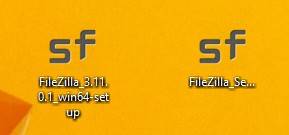
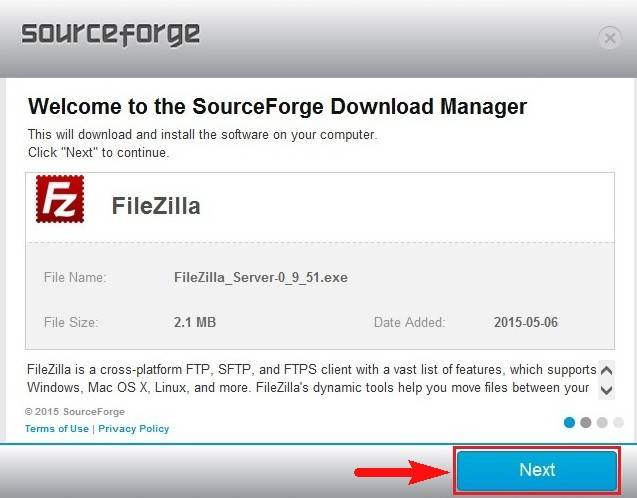
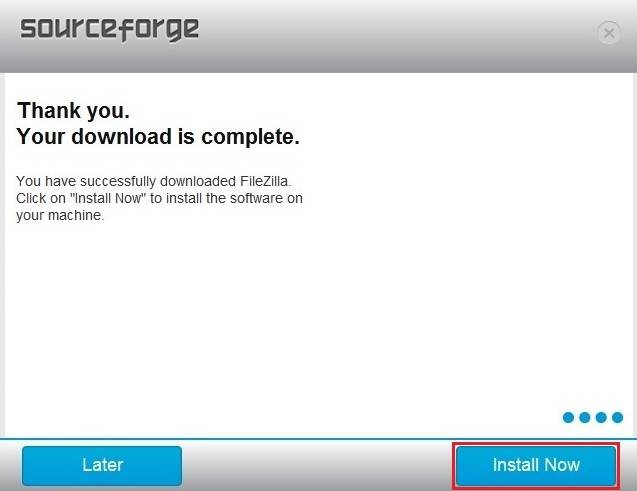
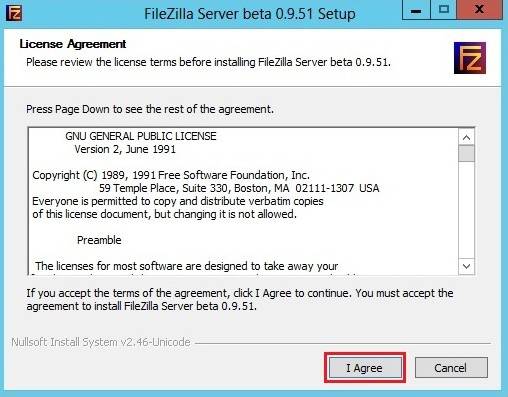
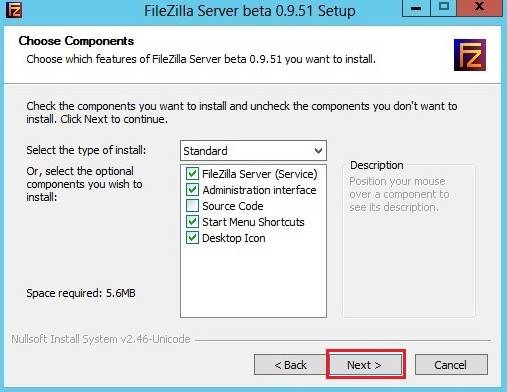
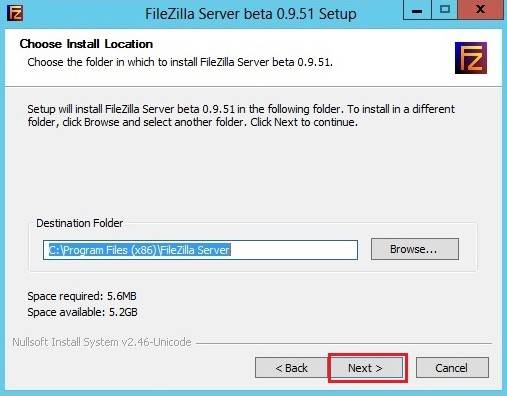
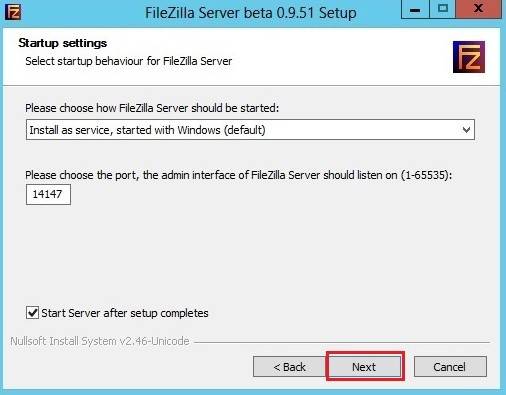
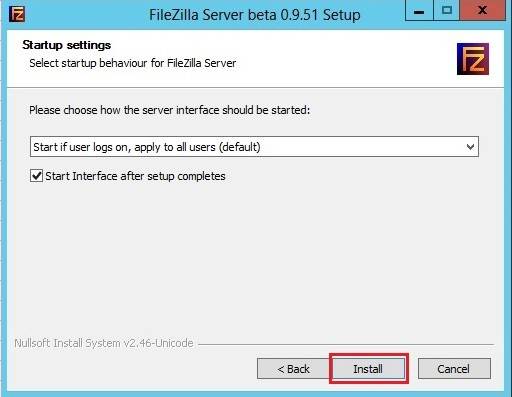
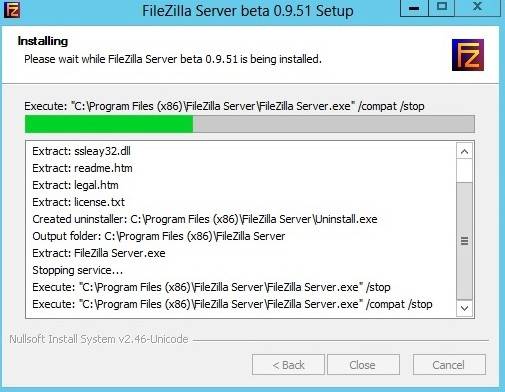
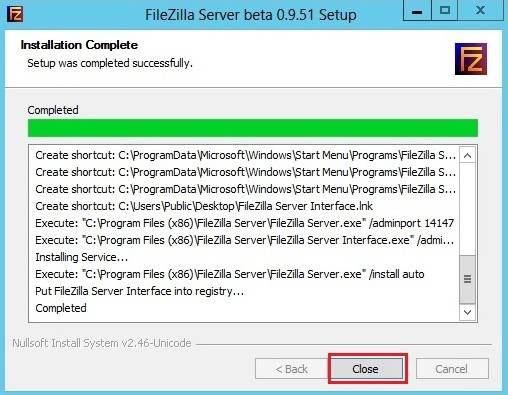
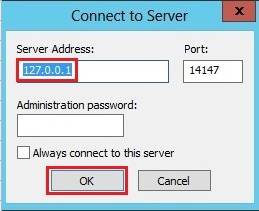
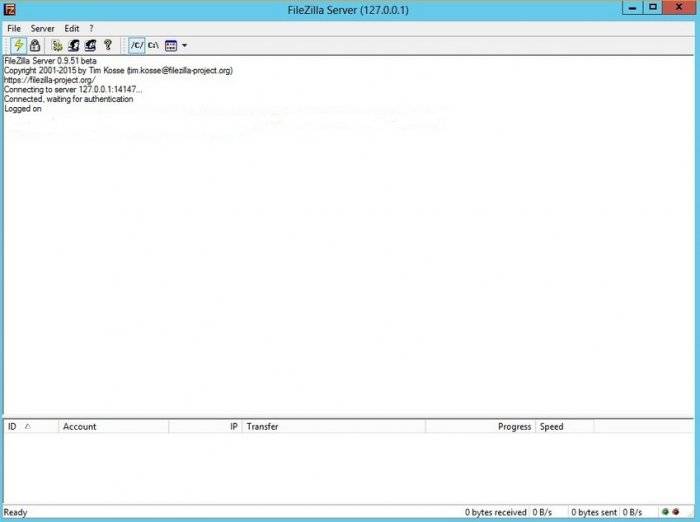
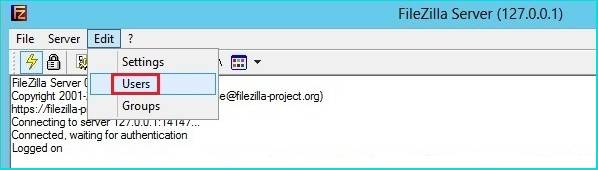
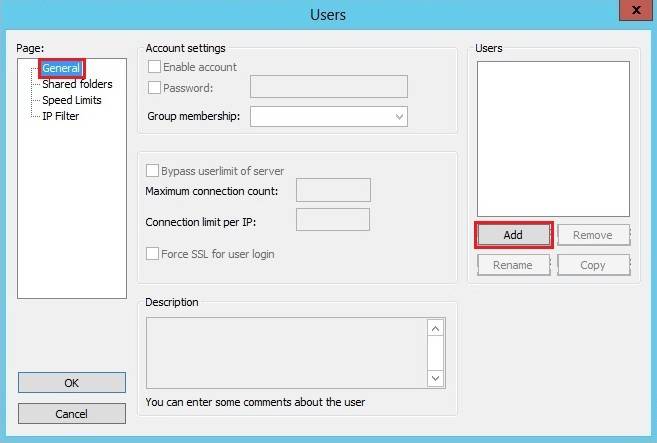
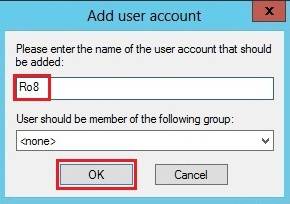
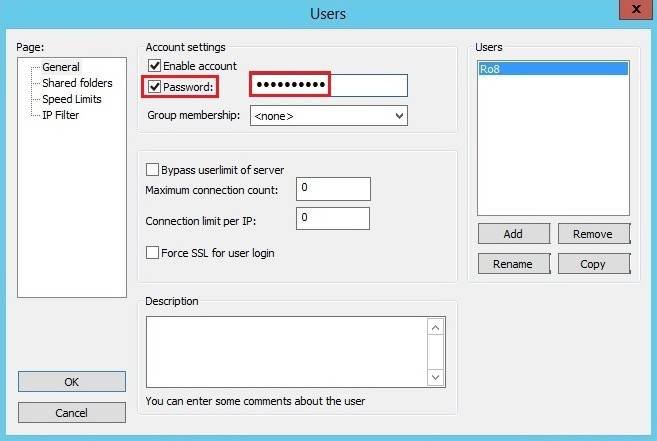
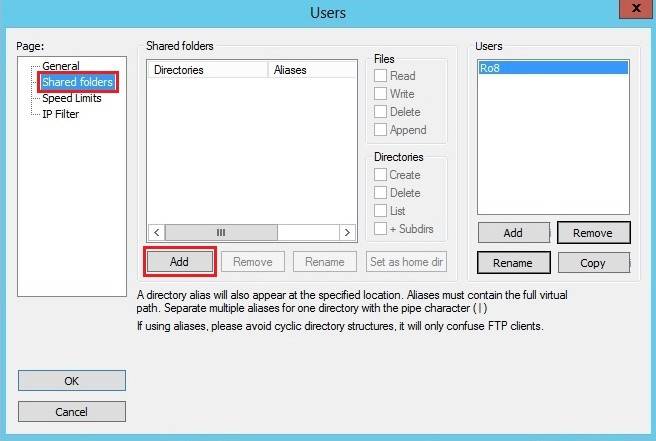
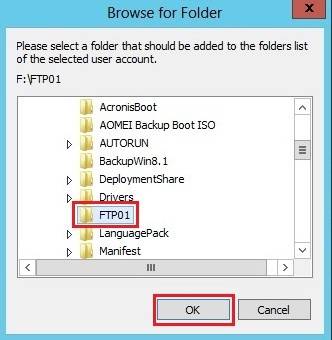
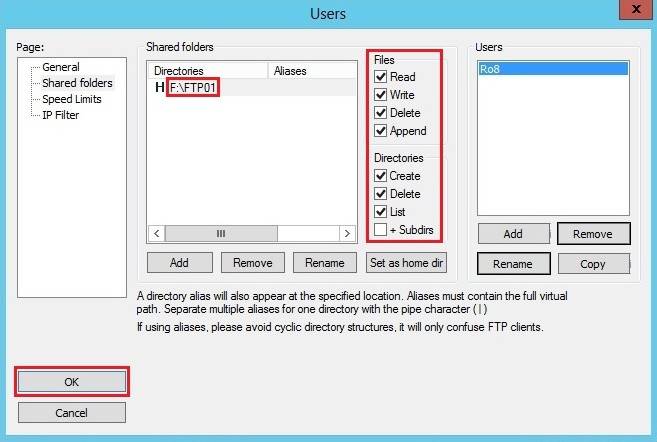
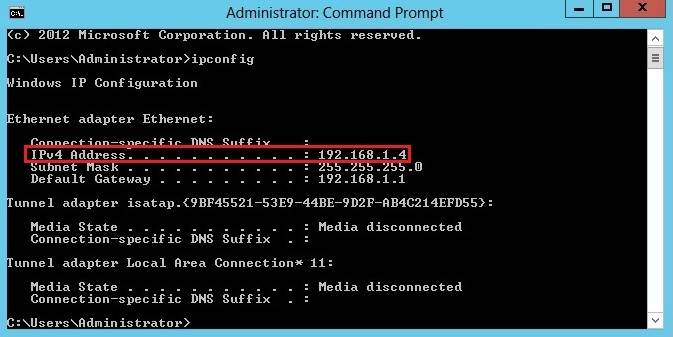
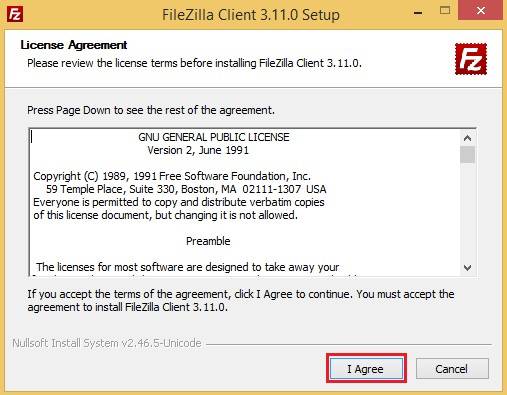
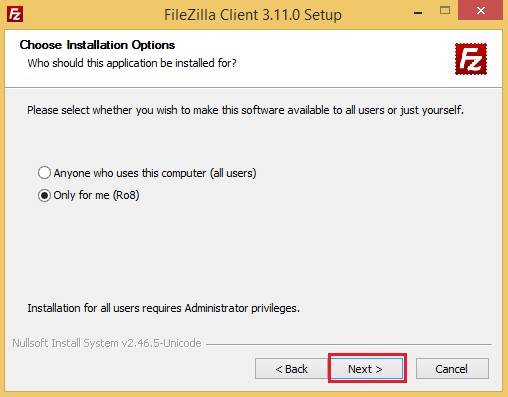
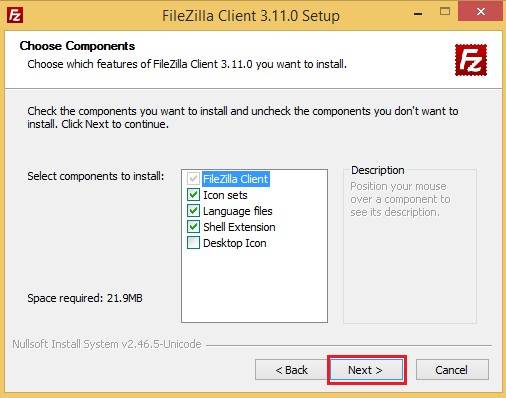
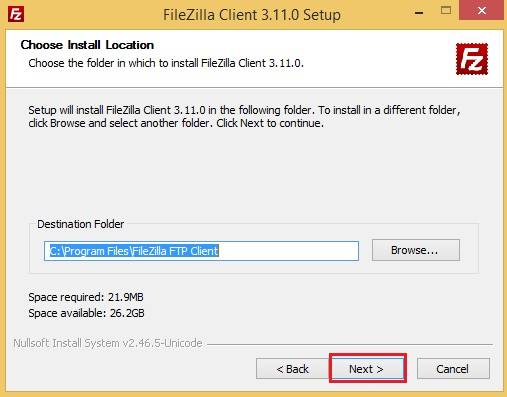
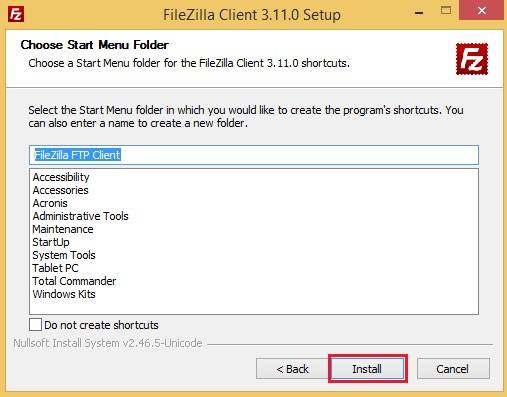
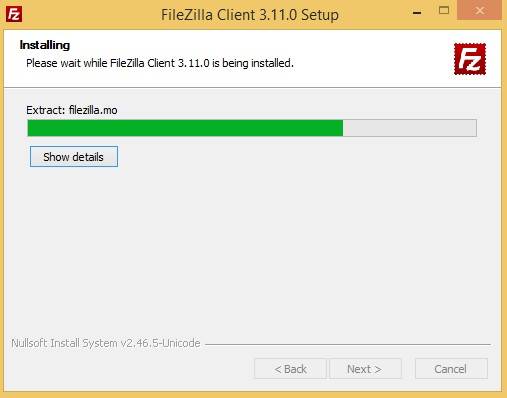
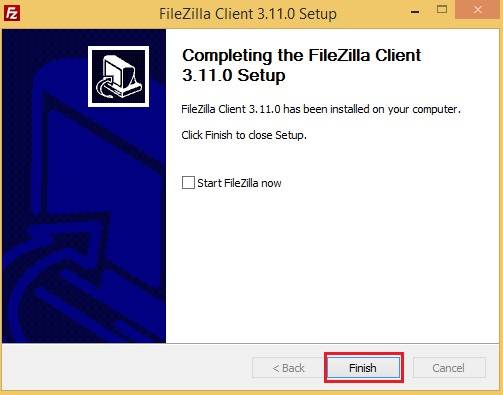
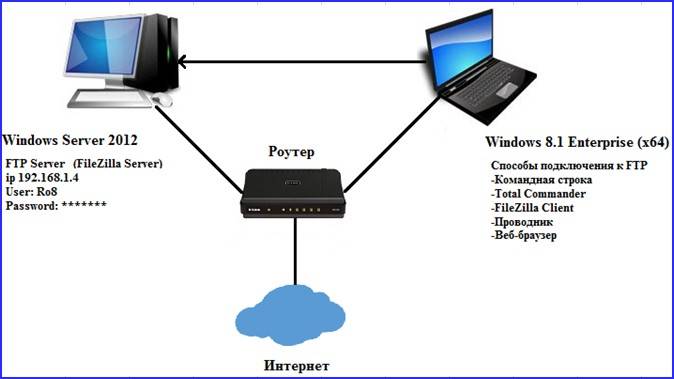



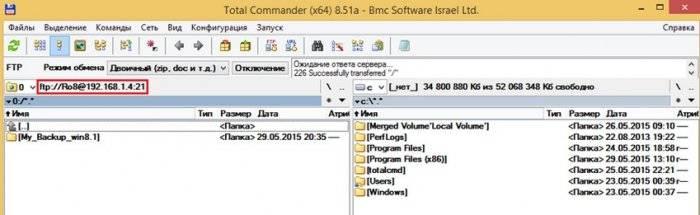
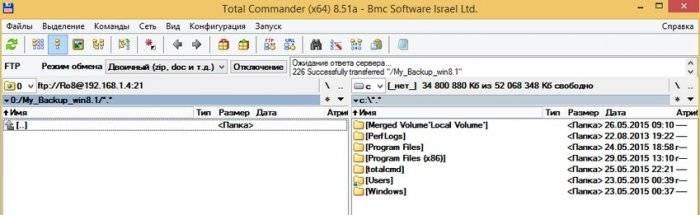

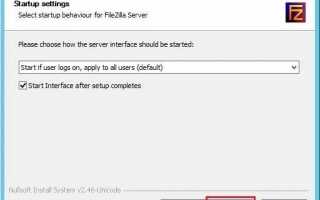

 Настройка сервера Minecraft на CentOS
Настройка сервера Minecraft на CentOS Настройка регулярного резервного копирования БД MS SQL Server
Настройка регулярного резервного копирования БД MS SQL Server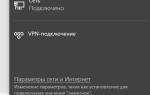 Функция DDNS на роутере
Функция DDNS на роутере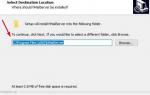 Как настроить свой почтовый сервер
Как настроить свой почтовый сервер