Содержание

0. Оглавление
1. Добавление службы FTP-сервер
FTP-Сервер является службой роли «Веб-сервер (IIS)» , поэтому для начала нужно установить данную роль. Для этого заходим в диспетчер сервера («Пуск» — «Администрирование» — «Диспетчер сервера»). Раскрываем вкладку «Роли» и нажимаем «Добавить роли» . Если веб-сервер уже был установлен раннее, то необходимо кликнуть правой кнопкой мыши на названии роли в диспетчере сервера и выбрать «Добавить службы ролей» .
В запустившемся мастере нажимаем «Далее» , выбираем роль «Веб-сервер (IIS)» и 2 раза жмем «Далее» .
Теперь надо выбрать службы для данной роли. По умолчанию уже отмечены службы, необходимые для работы web-сервера. Листаем вниз и отмечаем службу «FTP-Сервер» . Затем жмем «Далее» , «Установить» и дожидаемся сообщения об успешной установке роли.
2. Добавление FTP-сайта
Теперь в диспетчере сервера, раскрыв вкладку «Роли» мы видим добавленную только что роль «Веб-сервер (IIS)» . Кликаем по ней 2 раза и заходим в «Диспетчер служб IIS» (доступен также через «Пуск» — «Администрирование» — «Диспетчер служб IIS» ).
В диспетчере служб IIS мы видим, что у нас уже добавлен сайт по умолчанию «Default Web Site» (Чтобы его просмотреть можно набрать в строке браузера http://localhost/ ) , нам же надо добавить новый ftp-сайт. Для этого кликаем правой кнопкой мыши в окне «Подключения» и выбираем «Добавить FTP-сайт» .
Запустится мастер добавления FTP-сайта. Придумываем имя FTP-сайта (только для нас), указываем расположения каталогов для сайта и жмем «Далее» .
На следующей странице, в меню «Привязки» оставляем «Все свободные» и можно поменять порт по умолчанию, если вам это надо. Далее, если у вас есть доменное имя, и вы хотите чтобы по нему был доступен FTP-сайт, записываем его в поле «Виртуальный узел» (О доменном имени и привязке его к IP адресу можно прочитать здесь). У меня это ftp.tavalik.ru, в противном случае НЕ включаем опцию «Разрешить имена виртуальных узлов» . Оставляем галочку «Запускать FTP-сайт автоматически» (чтобы сайт запускался автоматически при запуске компьютера), выбираем пункт «Без SSL» (в этой статье я не буду рассматривать данный протокол) и жмем «Далее» .
Теперь настраиваем уровень доступа к FTP-сайту. Устанавливаем проверку подлинности «Анонимный» , только если хотим оставить анонимный доступ к сайту и выбираем «Обычная» для обычной проверки доступа. Далее необходимо выбрать для каких пользователей будет доступен наш FTP-сайт. Можно выбрать группы пользователей или перечислить имена пользователей через запятую. Я же выбираю «Все пользователи» , устанавливаем флаги «Чтение» и «Запись» и жмем «Готово» .
Все, на этом наш FTP-сайт готов. Для проверки можно набрать в браузере ftp://<%вашдомен%>, если Вы делали привязку к доменному имени, или ftp://localhost в противном случае.
Если вы настраивали все так же, как описано у меня, то FTP-сайт доступен для всех пользователей, имеющихся в системе (о том как добавить пользователя я писал здесь). Кроме того, все параметры вводимые при добавлении FTP-сайта можно изменить в любое время в меню управления сайтом, а также в меню «Действия» , выделив его в диспетчере служб IIS.
3. Детальная настройка уровня доступа для FTP-сайта
Наш FTP-сайт настроен и работает, теперь надо настроить уровень доступа пользователей на FTP. Сделать это можно, например, выбрав пункт «Правила авторизации FTP» в меню управления сайтом. На скриншоте ниже, настройки установлены таким образом, что группе «Администраторы» позволены запись и чтение на сайте, а группе «Пользователи» только чтение:
Более детально, уровень доступа можно настроить управляя параметрами безопасности для каталогов и файлов в директории, где находится FTP-сервер. В моем случае это C:my_ftp . Заходим в свойства папки, выбираем вкладу «Безопасность» затем нажимаем «Изменить» и выбираем уровень доступа для пользователей и групп пользователей. Аналогично настраивается безопасность для вложенных папок и отдельных файлов.
Помогла ли вам данная статья?
Если у вас установлена операционная система Windows Server 2008 R2, то вы с легкостью можете создать FTP сервер. Он понадобится для работы с удаленным хостом сайта, либо для удаленной передачи каких-либо данных.
FTP считается одним из самых старых протоколов и вы наверняка сталкивались с ним, когда управляли своим сайтом на хостинге.
А в данной статье будет рассмотрена настройка такого FTP сервера в Windows Server 2008 R2 с детальным описанием действий.
<object></object>
Как проходит настройка сервера протокола FTP в Windows Server 2008 R2
Для начала вам необходимо активировать соответственные службы для того, чтобы вы могли добавить сервер FTP. Чтобы осуществить это в Windows Server 2008 R2, вам необходимо зайти в «Диспетчер сервера» и нажать пункт «Роли». Далее выберите «Добавить роли» и в списке найдите пункт «Веб-сервер (IIS)», после чего дважды кликните «Далее». Следующим шагом вам необходимо добавить FTP службы уже через «Мастер добавления ролей» для веб-сервера IIS. Найдите в списке пункт «FTP сервер» и отметьте два его подпункта: «Служба FTP» и «Расширяемость FTP». Потом нажмите «Далее» и перейдите к добавлению FTP-сайта.
Чтобы добавить новый сервер в Windows Server 2008 R2, откройте «Пуск» и вкладку «Администрирование». Поскольку вы добавили новую роль, то появится пункт «Диспетчер служб IIS». Откройте его и вы увидите, что в нем уже имеется один FTP-сайт по умолчанию. Вам же необходима настройка другого сайта FTP, у которого будут подходящие для ваших целей конфигурации. Жмете правой кнопкой на список и выбираете пункт «Добавить FTP-сайт».
Далее вам необходимо ввести все настройки для нового FTP-сайта в открывшемся окне. Для начала укажите название для нового сайта, которое будет отражаться в списке, а также путь к файлам сайта. Следующий пункт настроек добавленного сайта вам понадобится для укрепления безопасности сервера. Вы сможете указать IP-адрес, по которому клиенты будут подключаться к вашему хосту, а также порт, по которому будет проходить соединение. Рекомендуется заменить стандартный порт, чтобы подборщики не смогли взломать пароль одного из пользователей сервера.
<object></object>
Также вы сможете активировать автоматический запуск FTP-сайта после запуска системы, то есть чтобы после включения компьютера сервер активировался по умолчанию, что весьма удобно. Что касается SSL-соединения, лучше их отключите, так как зачастую ими не пользуются. На следующем этапе пройдет настройка авторизации пользователей. Отключите или активируйте анонимную авторизацию, а также настройте уровень разрешения для пользователей. Указанных действий достаточно, чтобы FTP-сайт был создан, то есть сервер готов к использованию!
Но есть еще одна проблема — к вашему серверу никто не сможет подключиться, так как вы еще не добавили новых пользователей для FTP-сайта с определенным уровнем разрешения. Для этого снова зайдите в «Диспетчер служб IIS», выберите в списке название вашего сайта и измените разрешающие правила для него. При помощи этого меню настроек вы сможете добавить новые группы пользователей и изменить для них права доступа. Но помимо этого пункта, вам также понадобится настройка безопасности в корневом каталоге сайта. Кликните правой кнопкой мышки на этот каталог и выберите пункт «Свойства». Потом перейдите в «Безопасность» и нажмите «Изменить». Далее появится окно, в котором вам нужно выбрать кнопку «Добавить», после чего вы сможете внести новых пользователей и их группы в список доверенных.
Ну, а чтобы подключиться к вашему серверу, клиенту нужно выдать данные, которые ввели при создании нового пользователя. Клиент подключиться к вашему серверу по FTP протоколу при помощи специальной программы, наподобие FileZilla, Total Commander, WinSCP (работает по защищенному SFTP протоколу) и т. д. Теперь вы сможете управлять удаленным сервером сайта с любого компьютера, обмениваясь данными по протоколу FTP!
Похожие статьи

FTP-Сервер обеспечивает возможность передачи файлов между клиентом и сервером с помощью протокола FTP. В этой статье я расскажу как запустить FTP-сервер в Windows Server 2008.
Что необходимо:
- Компьютер под управлением Windows Server 2008, подключенный к сети internet.
- Права администратора на сервере.
Добавление службы FTP-Сервер:
FTP-Сервер является службой роли Веб-сервер IIS, поэтому для начала нужно установить данную роль. Для этого заходим в диспетчер сервера («Пуск» — «Администрирование»; «Диспетчер сервера»). Раскрываем вкладку «Роли» и нажимаем «Добавить роли». (Если Веб-сервер уже был установлен раннее, то необходимо кликнуть правой кнопкой мыши на названии роли в диспетчере сервера и выбрать Добавить службы ролей).
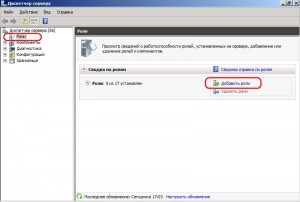
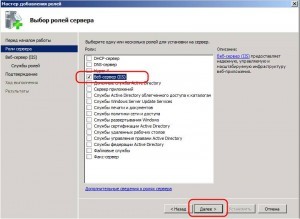
Добавление FTP-сайта
Теперь в диспетчере сервера, раскрыв вкладку Роли мы видим добавленную только что роль Веб-сервер IIS. Кликаем по ней 2 раза и заходим в Диспетчер служб IIS (доступен также через «Пуск» — «Администрирование» «Диспетчер служб IIS»).


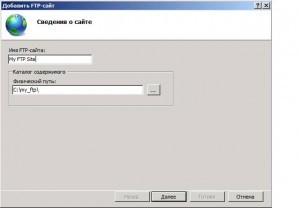



Детальная настройка уровня доступа для FTP-сайта
Наш FTP-сайт настроен и работает, теперь надо настроить уровень доступа пользователей на FTP. Сделать это можно, например, выбрав пункт Правила авторизации FTP в меню управления сайтом. На скриншоте ниже, настройки установлены таким образом, что группе Администраторы разрешены права на запись и чтение на сайте, а группе Пользователи только права на чтение.

Вы всегда можете рассчитывать на квалифицированную поддержку и консультацию по телефону +7 (812) 951-35-68, ICQ 313636765 или электронной почте admin@kuzevanov.ru. Будем рады видеть Вас в числе наших клиентов, с уважением Компьютерный сервис.
Используемые источники:
- https://tavalik.ru/ustanovka-ftp-v-windows-server-2008-r2/
- http://e-webmaster.ru/ftp/ftp-server-v-windows-server-2008-r2-kak-nastroit.html
- http://kuzevanov.ru/ustanovka-ftp-servera-na-windows-server-2008
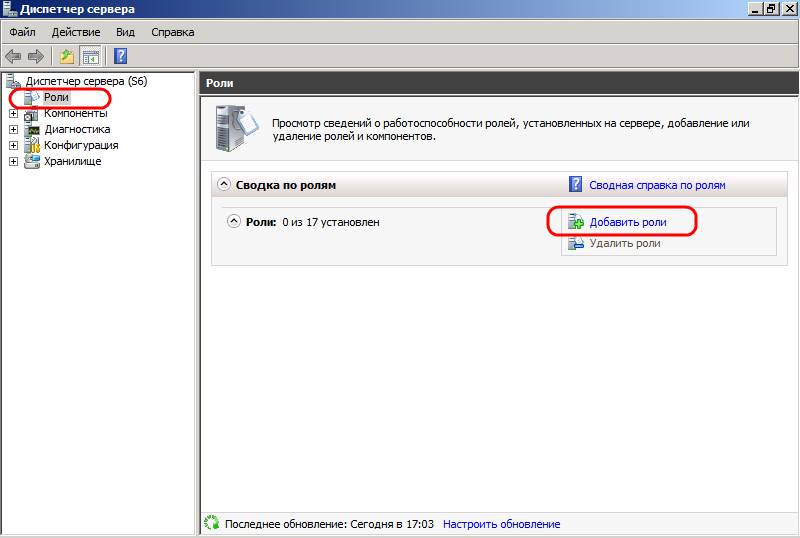
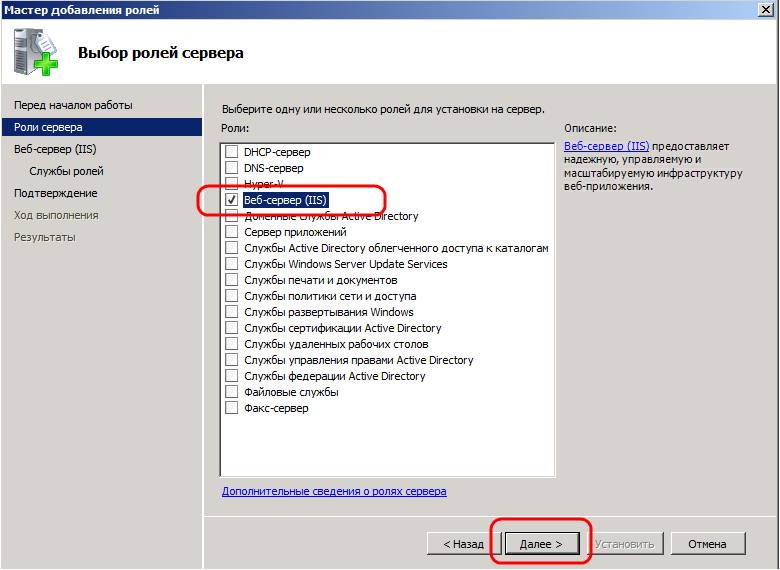
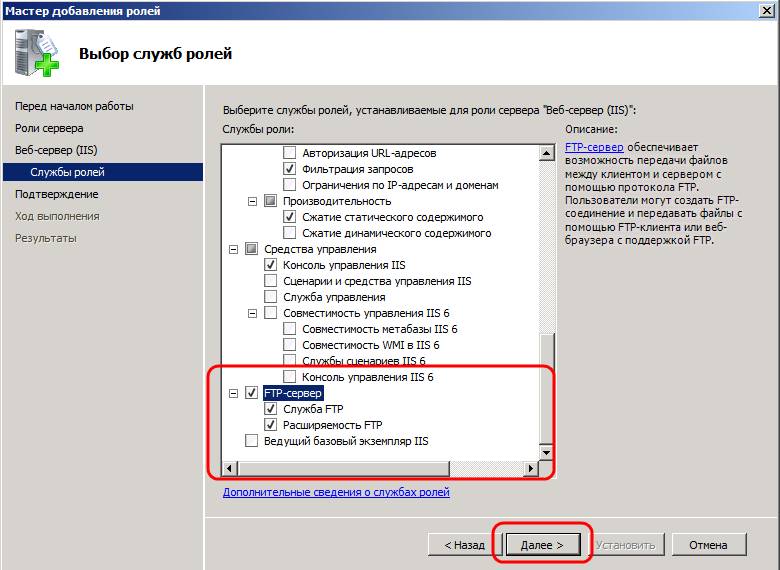
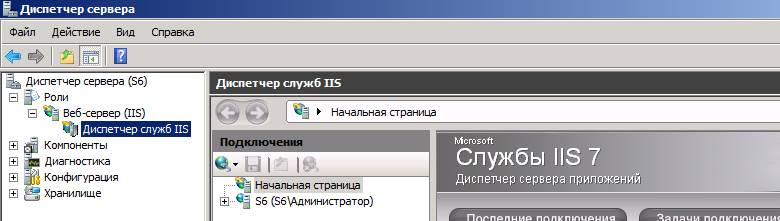
 Настройка FTP-сервера в Windows Server 2012
Настройка FTP-сервера в Windows Server 2012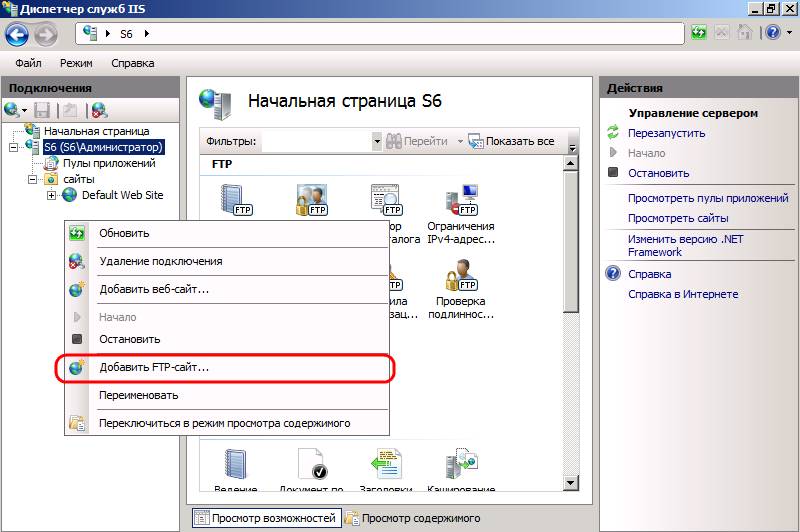
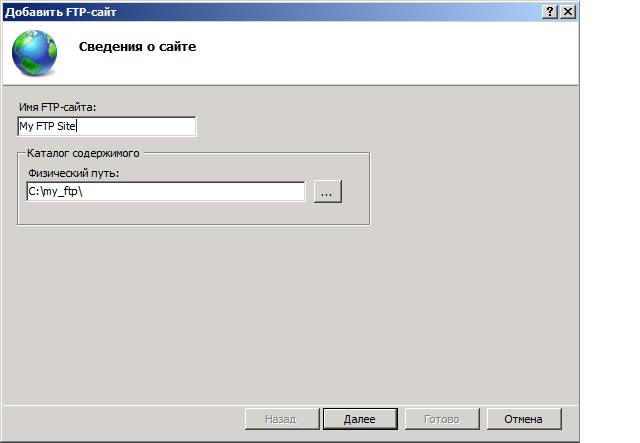
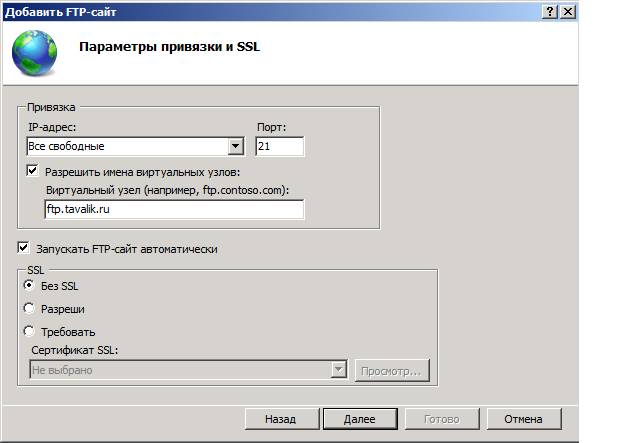

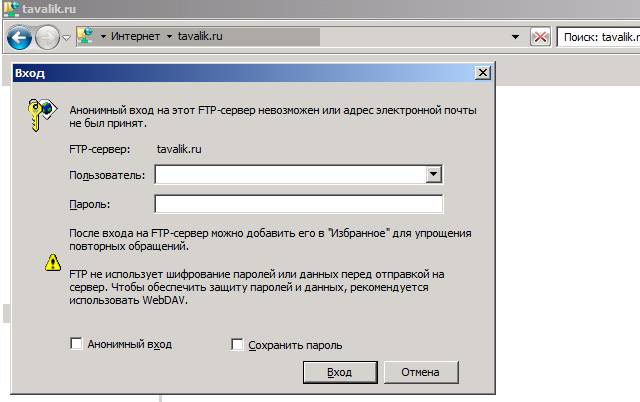
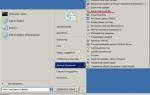 Оптимизация ASP.NET — практические советы по работе с IIS
Оптимизация ASP.NET — практические советы по работе с IIS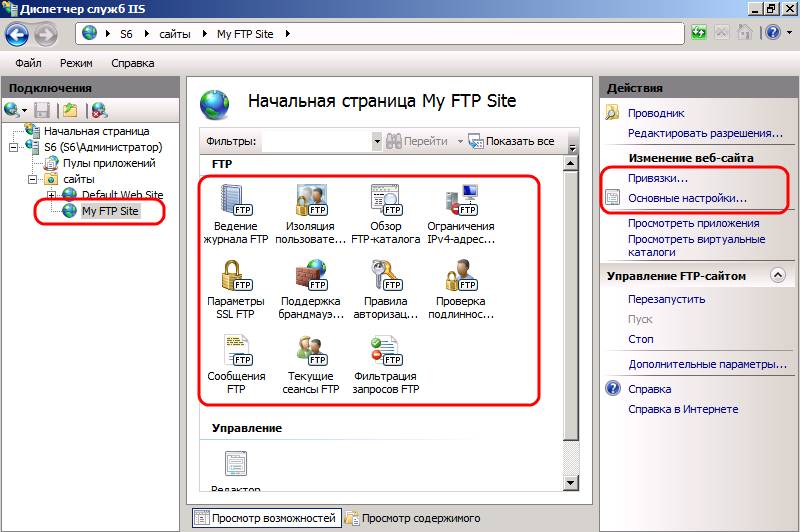
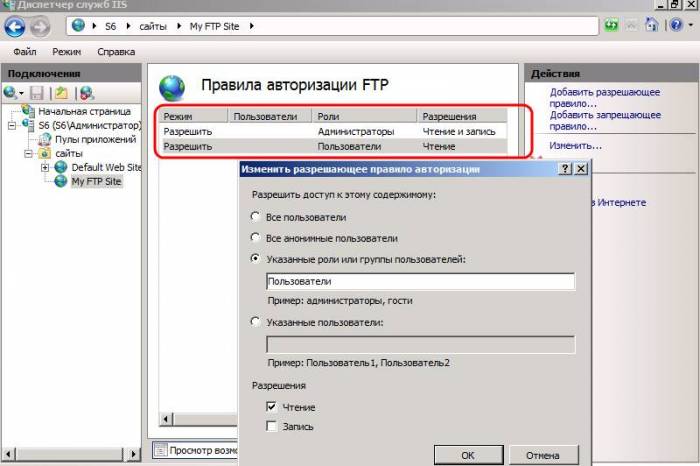
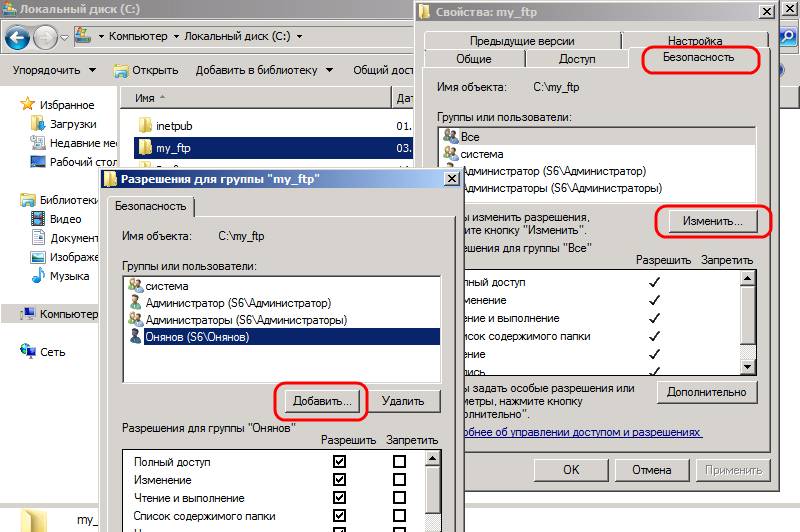
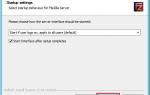 Как настроить FTP в Windows Server
Как настроить FTP в Windows Server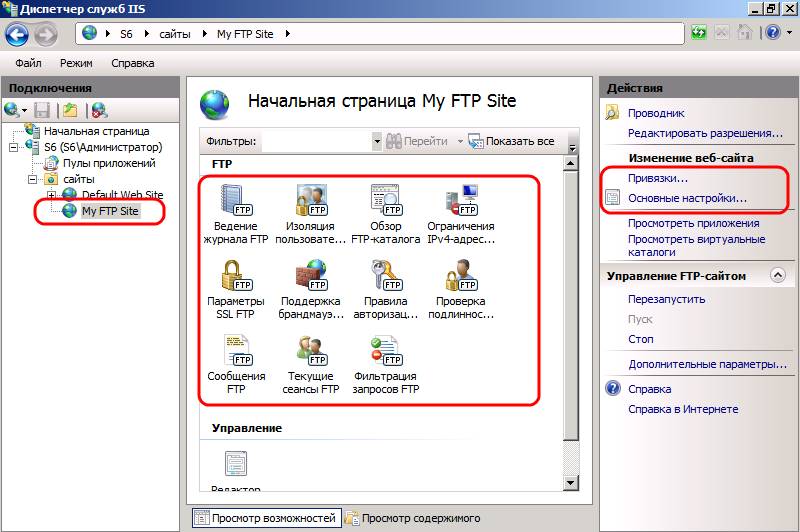
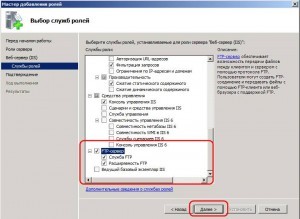

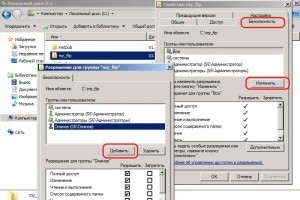

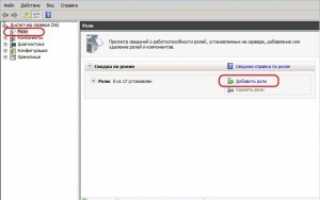

 Резервное копирование системы Server 2012 R2
Резервное копирование системы Server 2012 R2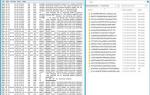 Установка и настройка WSUS на платформе Windows Server 2012 / 2012R2
Установка и настройка WSUS на платформе Windows Server 2012 / 2012R2 Служба WDS для Windows Server 2008
Служба WDS для Windows Server 2008 Резервное копирование windows server систем
Резервное копирование windows server систем