Если вы только купили Asus RT-N18U, или решили его заново настроить, то эта инструкция именно для вас. Сейчас я расскажу как выполнить настройку роутера Asus RT-N18U. Мы подключим его к компьютеру (если нет компьютера, то можно и с планшета настроить), настроим интернет-соединение с провайдером, настроим Wi-Fi сеть, и установим пароль на Wi-Fi.
Так как практически на всех новых роутерах Asus стоит одинаковая на вид прошивка, то настройка Asus RT-N18U мало чем будет отличатся от настройки других маршрутизаторов этой компании. Но, думаю, что отдельная инструкция для конкретной модели точно не будет лишней. Тем более, что модель RT-N18U у меня есть, так что, инструкция будет с фото и на реальном примере.
Если вы хотите настроить Asus RT-N18U на работу с 3G USB модемом, то смотрите специальную инструкцию по этой ссылке.
Ниже мы рассмотрим настройку роутера именно для работы с кабельным интернетом, который подключается в WAN (RJ-45) разъем роутера.
Подключение Asus RT-N18U и подготовка к настройке
Для начала, нужно решить как мы будем настраивать роутер. Точнее, как мы будем к нему подключатся для настройки. По Wi-Fi, или по сетевому кабелю. Если вы будете настраивать с планшета, или смартфона, то понятное дело, что подключатся вы будете по Wi-Fi сети. Если есть возможность, то я советую все таки подключить компьютер к роутеру по кабелю, который идет в комплекте. Только для настройки, потом вы сможете отключить кабель и подключаться например по Wi-Fi.
Возьмите сетевой кабель, и соедините им компьютер с Asus RT-N18U. На компьютере, или ноутбуке подключаем в разъем сетевой карты, а на роутере в один из 4 LAN разъемов.
Если вы будете настраивать по Wi-Fi, то просто подключитесь к открытой Wi-Fi сети с именем «Asus», которая появится сразу после включения маршрутизатора. Кстати, не забудьте подсоединить антенны.
Ну и конечно же, нужно подключить интернет к роутеру Asus RT-N18U. Кабель от интернет провайдера, или от ADSL модема подключите в WAN разъем маршрутизатора.
Проверьте, включено ли питание роутера. На передней панели, должны гореть индикаторы.
Сброс настроек на Asus RT-N18U
Если роутер не новый, то сделайте сброс настроек. На задней панели, есть специальная кнопка. Нажмите на нее, и подержите не менее 10 секунд. Роутер должен перезагрузится.
Возможно, в роутере уже были заданы какие-то настройки. И они могут помешать нам. И если в процессе настройки вы сделаете что-то не так, то всегда можно сбросить настройки, и начать настройку сначала.
Инструкция по настройке Asus RT-N18U
Главное, что вы должны знать перед настройкой Wi-Fi роутера, это тип соединения с вашим интернет провайдером. Скорее всего, это Динамический IP, PPPoE, L2TP, или PPTP. Так же, нужно узнать необходимую информацию, такую как: имя пользователя, пароль, сервер, IP-адрес. Это уже зависит от того, какой тип соединения использует ваш интернет-провайдер.
Если у вас Динамический IP, или подключение через ADSL модем, то все настраивается очень просто. В любом случае, для настройки роутера нам нужно зайти в панель управления. На устройстве, которое вы подключили к Asus RT-N18U нужно открыть браузер и набрать в адресной строке адрес 192.168.1.1. Вот подробная инструкция по входу в настройки. Адрес для входа в настройки и другая информация (MAC-адрес, имя пользователя и пароль по умолчанию) указаны снизу вашего Asus RT-N18U.
Как только вы перейдете по адресу 192.168.1.1 откроется мастер быстрой настройки. Если у вас появится запрос логина и пароля, то сделайте сброс настроек как я писал выше, и зайдите в настройки заново.
В главном окне, нажмите на кнопку Настройка вручную. Если выбрать Перейти, то роутер попытается сам определить тип вашего подключения. Но, он не всегда успешно это делает. И что бы не запутаться, лучше настроим вручную.
Роутер сразу попросит нас установить пароль для защиты настроек. Стандартный admin, и нам его нужно сменить. Придумайте хороший пароль, и укажите его два раза. Этот пароль нужно будет указывать при входе в настройки роутера Asus RT-N18U. Нажмите кнопку Далее.
В окне выбора режима работы роутера оставляем Беспроводной роутер, и нажимаем Далее. Кстати, у нас есть инструкция по настройке роутера Asus в режиме репитера.
Дальше, самое главное. Настройка интернета. Нужно выбрать тип подключения, с паролем, или нет. Если для подключения к интернету ваш провайдер выдал вам логин и пароль, то выберите Да, и нажмите Далее. Это у вас подключение PPPoE, L2TP, или PPTP.
Если же у вас Динамический IP, Статический IP, или подключение через модем, то выберите Нет, и нажмите Далее.
Если вы выбрали Да, то нужно будет указать имя пользователя и пароль. Это обязательные настройки, их выдает провайдер. Возможно, если ваш провайдер делает привязку по MAC адресу, то нужно будет клонировать MAC-адрес (при этом, вы должны настраивать роутер с того компьютера, к которому был подключен интернет). Или же, задать еще какие-то параметры. Все зависит от вашего интернет-провайдера. Можно смело звонить в поддержку, и обо всем расспрашивать.
Если вы выбрали Нет (Динамический IP, статический, или подключение через модем), то нужно будет выбрать Автоматический IP (DHCP), или Статический IP. Если вам провадер не выдал никаких данных для подключения, то у вас Автоматический IP (DHCP). Выбираем, и нажимаем кнопку Далее.
После этого, роутер предложит нам настроить Wi-Fi сеть. Задать имя Wi-Fi сети и пароль. Придумайте, имя для своей сети, и ключ. Этот пароль нужно будет указывать при подключении к вашему Wi-Fi. Задайте их, и нажмите Применить.
Смотрим на все заданные нами параметры, записываем куда-то пароль от Wi-Fi сети и нажимаем кнопку Готово.
Появится новая Wi-Fi сеть, с именем, которое мы задали в процессе настройки. Подключитесь к ней используя установленный пароль. Роутер настроен. Если интернет уже работает, то все хорошо, можно пользоваться. Интернет мы настроили, пароль на Wi-Fi сеть поставили, и настройки так же защитили.
Если что-то не получилось, то можно попробовать сделать сброс настроек и начать сначала, или сменить настройки вручную в панели управления. Сейчас покажу как вручную настроить интернет, сменить настройки Wi-Fi сети и пароль.
Настройка интернета и Wi-Fi сети в панели управления Asus RT-N18U
Что бы снова зайти в настройки, нужно подключится к роутеру, открыть в браузере адрес 192.168.1.1 и указать имя пользователя и пароль. Имя пользователя скорее всего admin (если вы его не меняли), а пароль мы установили в процессе настройки.
Сменить название Wi-Fi сети, или пароль, можно прямо на главной странице настроек. Или, на вкладке Беспроводная сеть.
Ну а настроить интернет можно на вкладке Интернет. Там можно сменить тип подключения, и задать необходимы параметры.
Вот и все настройки маршрутизатора Asus. Это конечно же самые основные, на самом деле, настроек там очень много. Если в вашем роутере есть USB разъем, то возможно вам еще будет интересно почитать о подключении USB накопителей к роутерам Asus.
Ну и после настройки можно обновить прошивку маршрутизатора.
Если что-то не получается, то задавайте вопросы в комментариях, постараюсь помочь!
28
СергейAsusПодключение роутера ASUS RT-N18U к компьютеру
Следующим шагом будет подключение роутера ASUS RT-N18U к Ноутбуку либо Персональному компьютеру (ПК). Для этого необходимо подключить кабель, который провел провайдер, к WAN порту роутера (то есть это тот кабель, который идет в квартиру, дом, офис, и т.д. из вне), а кабель, который шел в комплекте с роутером, один конец подключаем в один из четырех LAN портов, а другой конец подключите к ноутбуку либо ПК. И да, не забудьте подключить кабель питания.
Если при подключении возникли проблемы с сетью, перейдите сюда для ее решения: https://inrouters.ru/neopoznannaya-set/
Авторизация роутера ASUS RT-N18U
Итак, подключили роутер, теперь нужно через любой браузер (будь это Google Chrome, Mozilla Firefox, Internet Explorer, и т.д.) попасть в его web-интерфейс. Для это открываем браузер и в адресной строке вбиваем адрес роутера: router.asus.com или 192.168.1.1 и нажимаем кнопку «Enter» на клавиатуре.
- Имя пользователя — admin
- Пароль — admin
Итак, вбиваем данные и нажимаем «Sing in«
Настройка роутера ASUS RT-N18U
Попали на Web-интерфейс роутер. Теперь необходимо произвести настройки оборудования. Первым делом обезопасим беспроводную сеть, установив пароль на wi-fi. Затем необходимо будет узнать какой тип подключения используется для входа в интернет, это PPTP, L2TP либо PPPOE. Узнать можно позвонив провайдеру (это организация, с которым заключили договор для предоставления услуги интернет). Итак, начнем настройку роутера. Для начала поменяем язык Web-интерфейса на Русский. Для этого переходим в правый верхний угол интерфейса и нажимаем по «English» и выберем «Русский«
Настройка пароля на wi-fi
Предлагаю Видео инструкцию по настройке пароля на wi-fi на роутере ASUS RT-N18U на примере роутера ASUS RT-N56U.
Давайте также письменно и иллюстративно рассмотрим настройку пароля на wi-fi на роутере ASUS RT-N18U.1. Переходим на Web-интерфейсе в меню во вкладку «Беспроводная сеть«.2. В графе «SSID» придумать и указать имя беспроводной сети, данное имя в дальнейшем будет светиться, когда будите подключаться к сети. Советую обозначить в название сети используемую частоту, к примеру: «imya seti 2.4».3. «Ширина канала» — 20 MHz.4. Теперь необходимо поставить пароль на беспроводную сеть. Для этого выбираем «Метод проверки подлинности» — WPA2-Personal«.5. В поле «Предварительный ключ WPA» придумываем и вбиваем пароль. После жмем «Применить«.
Настройка PPTP
Предлагаю Видео инструкцию по настройке типа подключения PPTP на роутере ASUS RT-N18U на примере роутера ASUS RT-N56U.
Давайте также письменно и иллюстративно рассмотрим настройку подключения PPTP на роутере ASUS RT-N18U.1. Переходим в меню во вкладку «Интернет«.2. В «Тип WAN-подключения» выбираем «PPTP«.3. «Получить IP-адрес WAN автоматически» и «Подключаться к DNS-серверу автоматически» выбираем «Да«.4. Ниже предлагается указать «Имя пользователя«, «Пароль«. Также необходимо будет указать ip-адрес сервера в строке «VPN сервер«. Все вышеперечисленные данные предоставляет провайдер (Организация, которая провела интернет). Все эти данные обычно прописываются в договоре с провайдером. Если по какой-то причине не смогли их найти, необходимо позвонить на горячую линию провайдера и узнать как их можно получить.5. «Имя хоста» — любое слова латиницей, например «Host».6. После того, как внесли все необходимые данные нажимаем кнопку «Применить«.
Настройка PPTP со статическим IP-адресом
Рассмотрим настройку подключения PPTP со статическим IP-адресом на роутере ASUS RT-N18U. Обычно статический IP-адрес предоставляется юридическим лицам, либо как дополнительная услуга к основному тарифу физическим лицам.1. Переходим в меню во вкладку «Интернет«.2. В «Тип WAN-подключения» выбираем «PPTP«.3. Так как подключение использует статический ip-адрес, ставим «Нет» напротив «Получить IP-адрес WAN автоматически» и «Подключаться к DNS-серверу автоматически«.4. Указываем ip-адрес сервера (в строке «IP-адрес«), маску подсети (в строке «Маска подсети«), основной шлюз (в строке «Основной шлюз«) и DNS (в строке «DNS-сервер 1» и «DNS-сервер 2«). Все вышеперечисленные данные предоставляет провайдер (Организация, которая провела интернет). Все эти данные обычно прописываются в договоре с провайдером. Если по какой-то причине не смогли их найти, необходимо позвонить на горячую линию провайдера и узнать как их можно получить.5. Ниже предлагается указать «Имя пользователя«, «Пароль«. Также необходимо будет указать ip-адрес сервера в строке «VPN сервер«. Все вышеперечисленные данные предоставляет провайдер (Организация, которая провела интернет). Все эти данные также прописываются в договоре с провайдером.6. «Имя хоста» — любое слова латиницей, например «Host».7. После того, как внесли все необходимые данные нажимаем кнопку «Применить«.
Настройка L2TP
Рассмотрим настройку подключения L2TP на роутере ASUS RT-N18U.1. Переходим в меню во вкладку «Интернет«.2. В «Тип WAN-подключения» выбираем «L2TP«.3. «Получить IP-адрес WAN автоматически» и «Подключаться к DNS-серверу автоматически» выбираем «Да«.4. Ниже предлагается указать «Имя пользователя«, «Пароль«. Также необходимо будет указать ip-адрес сервера в строке «VPN сервер«. Все вышеперечисленные данные предоставляет провайдер (Организация, которая провела интернет). Все эти данные обычно прописываются в договоре с провайдером. Если по какой-то причине не смогли их найти, необходимо позвонить на горячую линию провайдера и узнать как их можно получить.5. «Имя хоста» — любое слова латиницей, например «Host».6. После того, как внесли все необходимые данные нажимаем кнопку «Применить«.
Настройка L2TP со статическим IP-адресом
Рассмотрим настройку подключения L2TP со статическим IP-адресом на роутере ASUS RT-N18U. Обычно статический IP-адрес предоставляется юридическим лицам, либо как дополнительная услуга к основному тарифу физическим лицам.1. Переходим в меню во вкладку «Интернет«.2. В «Тип WAN-подключения» выбираем «L2TP«.3. Так как подключение использует статический ip-адрес, ставим «Нет» напротив «Получить IP-адрес WAN автоматически» и «Подключаться к DNS-серверу автоматически«.4. Указываем ip-адрес сервера (в строке «IP-адрес«), маску подсети (в строке «Маска подсети«), основной шлюз (в строке «Основной шлюз«) и DNS (в строке «DNS-сервер 1» и «DNS-сервер 2«). Все вышеперечисленные данные предоставляет провайдер (Организация, которая провела интернет). Все эти данные обычно прописываются в договоре с провайдером. Если по какой-то причине не смогли их найти, необходимо позвонить на горячую линию провайдера и узнать как их можно получить.5. Ниже предлагается указать «Имя пользователя«, «Пароль«. Также необходимо будет указать ip-адрес сервера в строке «VPN сервер«. Все вышеперечисленные данные предоставляет провайдер (Организация, которая провела интернет). Все эти данные также прописываются в договоре с провайдером.6. «Имя хоста» — любое слова латиницей, например «Host».7. После того, как внесли все необходимые данные нажимаем кнопку «Применить«.
Настройка PPPOE
Предлагаю Видео инструкцию по настройке типа подключения PPPOE на роутере ASUS RT-N18U на примере роутера ASUS RT-N56U.
Давайте также письменно и иллюстративно рассмотрим настройку подключения PPPOE на роутере ASUS RT-N18U.1. Переходим в меню во вкладку «Интернет«.2. В «Тип WAN-подключения» выбираем «PPPOE«.3. «Получить IP-адрес WAN автоматически» и «Подключаться к DNS-серверу автоматически» выбираем «Да«.4. Ниже предлагается указать «Имя пользователя«, «Пароль«. Все вышеперечисленные данные предоставляет провайдер (Организация, которая провела интернет). Все эти данные обычно прописываются в договоре с провайдером. Если по какой-то причине не смогли их найти, необходимо позвонить на горячую линию провайдера и узнать как их можно получить.5. После того, как внесли все необходимые данные нажимаем кнопку «Применить«.
Настройка PPPOE со статическим IP-адресом
Рассмотрим настройку подключения PPPOE со статическим IP-адресом на роутере ASUS RT-N18U. Обычно статический IP-адрес предоставляется юридическим лицам, либо как дополнительная услуга к основному тарифу физическим лицам.1. Переходим в меню во вкладку «Интернет«.2. В «Тип WAN-подключения» выбираем «PPPOE«.3. Так как подключение использует статический ip-адрес, ставим «Нет» напротив «Получить IP-адрес WAN автоматически» и «Подключаться к DNS-серверу автоматически«.4. Указываем ip-адрес сервера (в строке «IP-адрес«), маску подсети (в строке «Маска подсети«), основной шлюз (в строке «Основной шлюз«) и DNS (в строке «DNS-сервер 1» и «DNS-сервер 2«). Все вышеперечисленные данные предоставляет провайдер (Организация, которая провела интернет). Все эти данные обычно прописываются в договоре с провайдером. Если по какой-то причине не смогли их найти, необходимо позвонить на горячую линию провайдера и узнать как их можно получить.5. Ниже предлагается указать «Имя пользователя«, «Пароль«. Все вышеперечисленные данные предоставляет провайдер (Организация, которая провела интернет). Все эти данные также прописываются в договоре с провайдером.6. После того, как внесли все необходимые данные нажимаем кнопку «Применить«.
Подключение компьютера к wi-fi сети смотрите здесь:https://inrouters.ru/kak-podklyuchit-wi-fi-na-kompyutere-windows-10/
Надеюсь статья была максимально полезна. При желании можете поддержать проект: https://inrouters.ru/donation/
Загрузка…
Сегодня речь пойдет о том, как ввести настройки для роутера Asus RT-N18U заново или ввести первичные данные при приобретении нового оборудования. В статье будет подробно описан процесс подключения его к персональному компьютеру или планшету, последующая настройка вай-фай соединения, ввод настроек от провайдера, а также защита беспроводного соединения посредством пароля.

Следует сразу отметить, что для большинства моделей роутеров от компании Asus устанавливается одна версия прошивки. По этой причине настройки для разных устройств будут во многом схожи. Но в примере будет описана конкретно модель Asus RT-N18U и для нее приведены фотоматериалы.
Модель роутера Asus RT-N18U может быть настроена для работы с 3G USB модемом. Как это осуществить, можно узнать в статье: Как подключить и настроить 3G USB-модем на роутере Asus? На примере Asus RT-N18U и провайдера Интертелеком.
Первая задача – определиться, как будет подключено оборудования для настройки. Существует два варианта: по сетевому кабелю, если есть персональный компьютер, или по вай-фай, если настройка производится с планшета или смартфона. Первый вариант предпочтительнее. В последующем кабель может быть отключен, и устройство будет работать только по вай-фай.
Если для соединения используется комплектный кабель. Им соединяется Asus RT-N18U с персональным компьютером. Для этого на компьютере используется разъем сетевой карты, а на устройстве – LAN порт. Их всего 4 штуки.
В случае использования вай-фай, роутер включается, подключаются антенны, и соединение производится со стандартной сетью, которая носит название asus.
Еще один важный момент – подключение сетевого кабеля, который прокинул интернет-провайдер, или который идет от DSL модема. Он подключается к разъему WAN.
После того, как операции выполнены, следует проверить питание роутера. На главной панели должны светиться индикаторы.
Для старой модели роутера, если она находилась в работе, следует произвести сброс предыдущих настроек. Сделать это можно с помощью специальной копки, которая располагается на задней панели устройства. Ее следует зажать и держать не менее 10 секунд. За это время роутер должен уйти на перезагрузку.
Данную операцию следует произвести по той причине, что устройство могло быть настроено отличным от заводских параметров способом. Имеющиеся данные могут помешать при дальнейшей работе. Также сброс настроек может помочь в том случае, когда во время ввода данных допущены серьезные ошибки и изменить их не получается.
Перед началом процедуры настройки следует выяснить у провайдера необходимую информацию о соединении. Пользователь должен знать:
При возникновение проблем с подключением к личному кабинету прочитайте статью: Вход в настройки на роутерах Asus (192.168.1.1). Если не получится и будут ошибки, изучите статью: не войти в роутер по адресу 192.168.1.1.
После перехода по данному адресу откроется новая страница с быстрыми настройками. В случае если появилось окно авторизации, необходимо выполнить сброс. Вас будет интересовать пункт Настройка вручную. Если вместо него выбрать Перейти, то роутер в автоматическом режиме попробует определить все параметры. Но они не всегда верны. Поэтому следует выбирать ручную настройку.
Первым шагом будет создание сложного пароля. По умолчанию он устанавливается admin. Но это слишком слабое значение. Необходимо придумать сложный ключ. Он указывается в соответствующем поле, а затем повторяется. Данное значение будет вводиться в момент авторизации в панели администрирования роутера. Когда ключ придуман и записан, нажимается кнопка Далее.
В появившемся окне следует выбрать режим работы. Его оставляют в состоянии Беспроводной роутер, после чего нажимается кнопка Далее. Есть отдельная информация о настройке роутера Asus в режиме репитера.
После этого наступает ответственный момент — Настройка интернета. Она состоит из последовательных действий.
Укажите тип подключения – с паролем или без него. Если по договору у вас прописаны данные авторизации, то выберите пункт Да. Затем нажмите кнопку Далее. В Вашем случае будет подключение типа PPPoE, L2TP, или PPTP. Если пароля нет, то у Вас имеется свой ip адрес. Он может быть статическим или динамическим, либо подключение осуществляется через модем. В таком случае нажмите Нет, а затем кнопку Далее.
Если используется первый вариант, то следует указать пароль и пользователя, которые назначил провайдер. Также может потребоваться клонировать мак-адрес. В таком случае настройку роутера необходимо совершать с компьютера, который уже был в сети. При любых проблемах поможет служба технической помощи от провайдера.
Если выбран второй вариант, то необходимо указать какой ip адрес исопльзуется. Это может быть Автоматический IP (DHCP), или Статический IP. При заключении договора провайдер оставляет данные о подключении. Если среди них нет ip, значит, применяется динамическая привязка. Отмечаете нужный чекбокс и нажимаете кнопку Далее.
Следующий этап состоит из настройки беспроводного соединения. Следует придумать имя для wi-fi сети и задать ей пароль подключения. Ключ будет использоваться на всех устройствах, которые будут соединяться с данной сетью. Он должен быть сложным, чтобы чужие приборы не могли соединиться с вашей сетью. Когда данные введены, нажмите Применить.
Откроется окно, где будут представлены все введенные настройки. На этом этапе можно проверить их правильность, внести корректировки, записать в отдельное место пароль. Если все верно, кликаете на кнопке Готово.
После этого будет доступно для подключения новое вай-фай соединение. Оно будет иметь имя, которое вы задали и указанный ключ. К ней можно подключиться. Если соединение прошло удачно, значит роутер настроен верно. В данной ситуации соединение с интернетом будет уже возможно. В случае, когда его нет, необходимо заново проверить все параметры или выполнить сброс с последующей настройкой с самого начала.
Первым этапом является авторизация в панели администрирования. Для этого в адресной строке браузера вводится адрес 192.168.1.1. Появится окно авторизации. В нем необходимо указать логин и пароль. Первое значение, если оно не было изменено – admin. Ключ Вы изменили во время первичных настроек.
Изменить название беспроводного соединения и пароль, его защищающий можно с главной страницы панели. Либо перейдите во вкладку Беспроводная сеть.
Все настройки интернета доступны для изменения во вкладке Интернет. Там пользователь может изменить тип подключения и другие параметры.
На этом заканчивается обзор основных настроек роутера Asus. Приведенной информации достаточно, чтобы правильно подключить устройство и привести его в рабочее состояние, создать беспроводное соединение и надежно защитить его паролем.
В случае если у роутера имеется USB разъем, то к нему можно подключать другие накопители. Об этом можно узнать в статье о подключении USB накопителей к роутерам Asus.
Если Вы сторонник обновлений и стараетесь за ними следить, то следует ознакомиться со статьей, как обновить прошивку маршрутизатора.
Дипломированный специалист по безопасности компьютерных сетей. Навыки маршрутизации, создание сложных схем покрытия сетью, в том числе бесшовный Wi-Fi.
Метки: 192.168.1.1, Asus RT-N18U, личный кабинет, настройка wi-fi, настройка интернета, подключение роутера, сброс настроек
Используемые источники:
- https://help-wifi.com/asus/nastrojka-routera-asus-rt-n18u-podklyuchenie-nastrojka-interneta-i-wi-fi-seti/
- https://inrouters.ru/asus/asus-rt-n18u/
- https://ok-wifi.com/asus/nastrojka-routera-asus-rt-n18u-podklyuchenie-nastrojka-interneta-i-wi-fi-seti.html

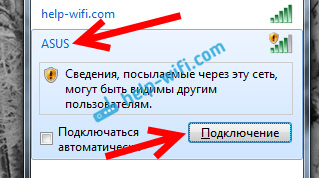
 Как Подключить Флешку Накопитель или Жесткий Диск к Роутеру Asus по USB? Удаленный Доступ с Телефона через AiCloud
Как Подключить Флешку Накопитель или Жесткий Диск к Роутеру Asus по USB? Удаленный Доступ с Телефона через AiCloud

 Роутер Asus модели RT-N10: оптимальное решение для бюджетных пользователей
Роутер Asus модели RT-N10: оптимальное решение для бюджетных пользователей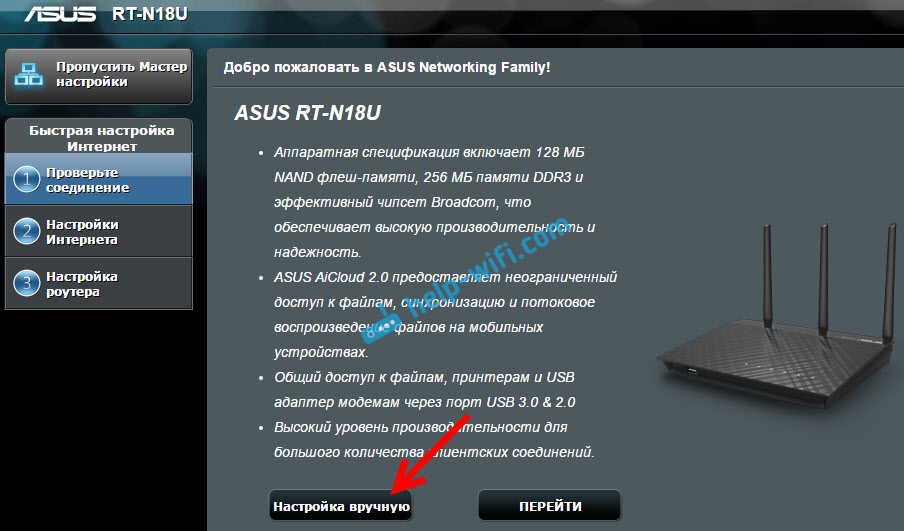
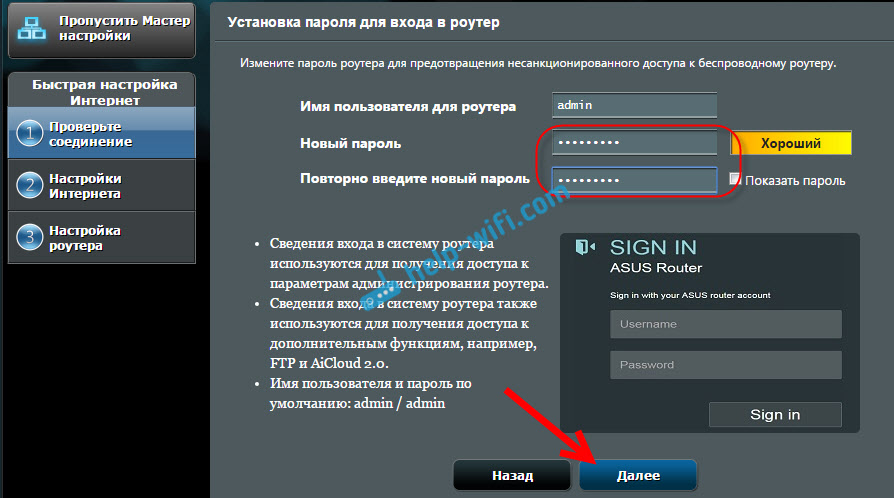
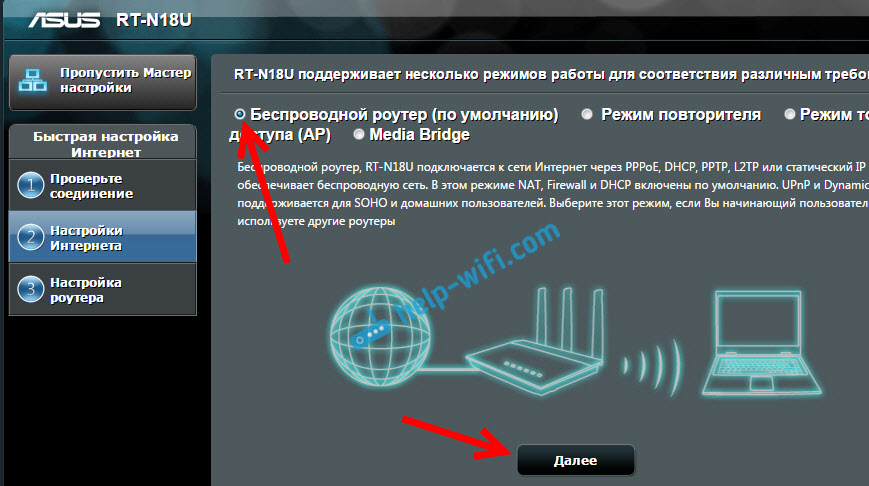
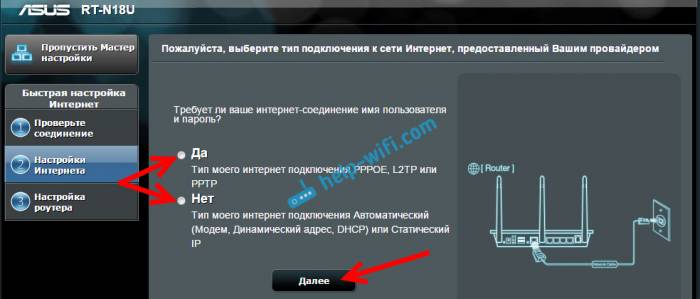
 Настройка WiFi Роутера Asus RT-N10P — Подключение Компьютера к Интернету
Настройка WiFi Роутера Asus RT-N10P — Подключение Компьютера к Интернету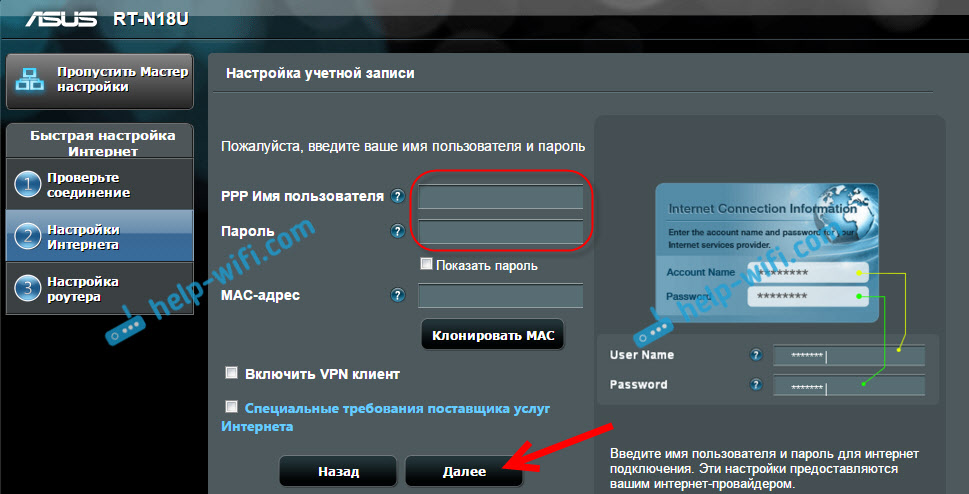
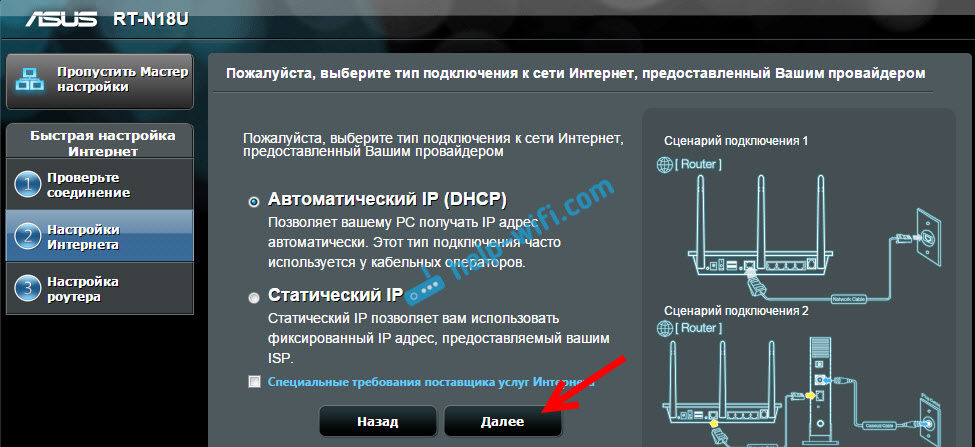
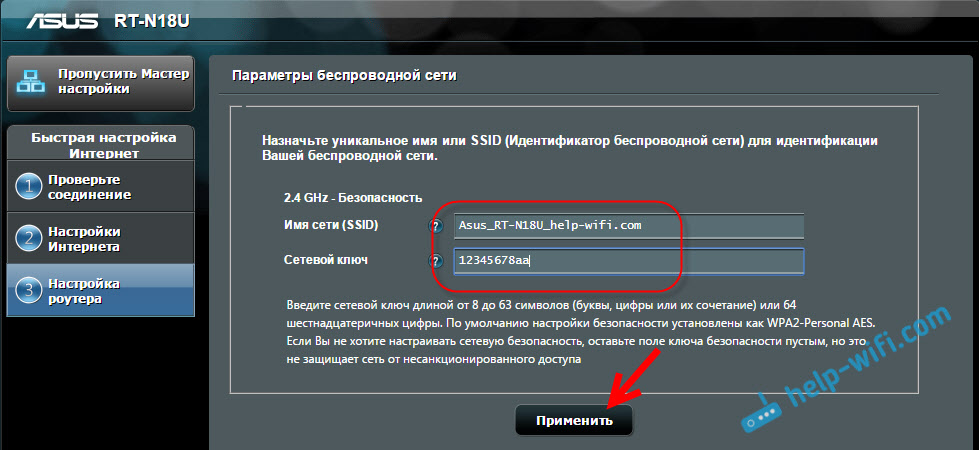
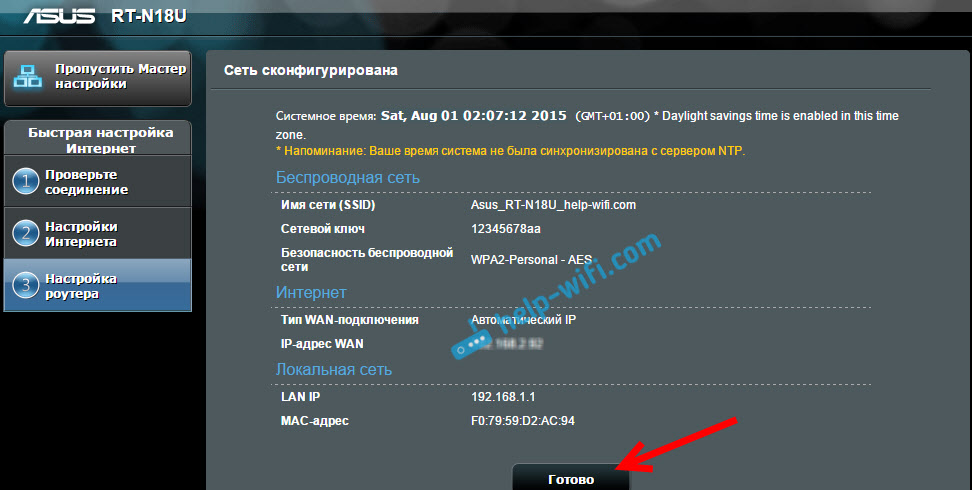
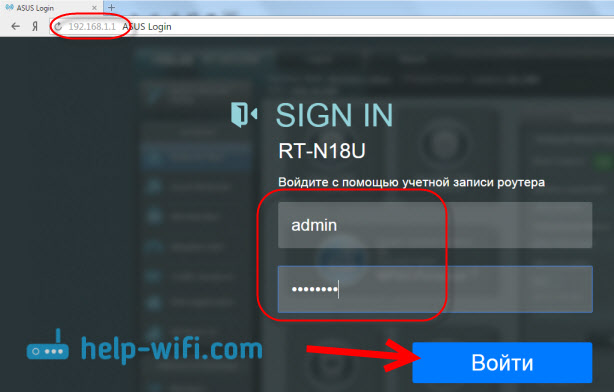
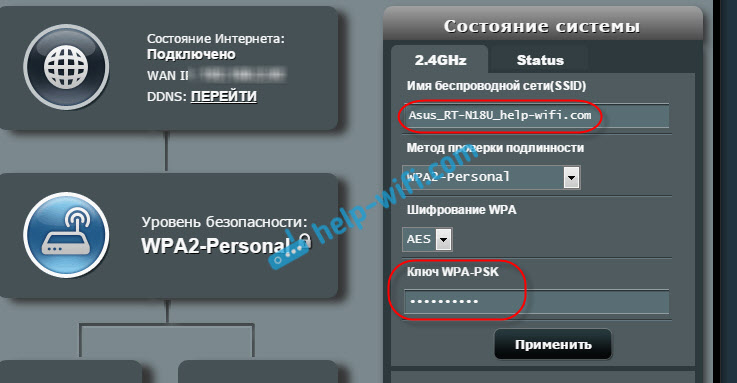
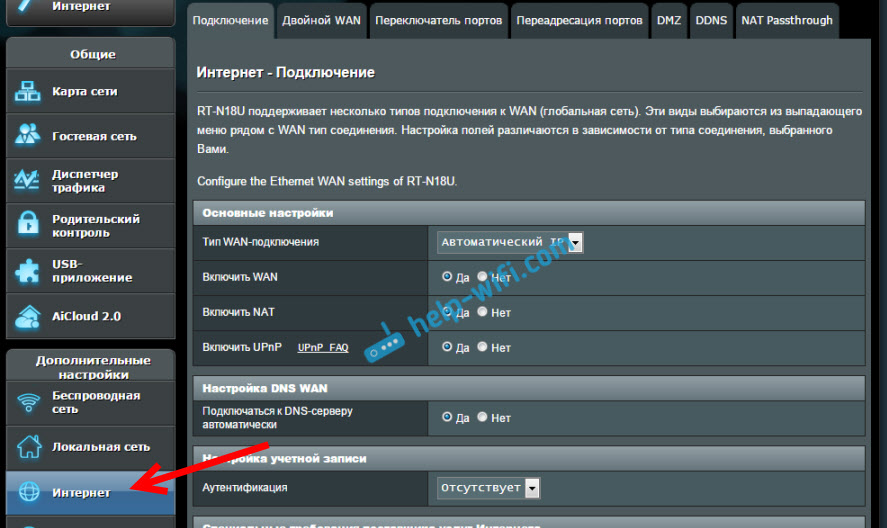



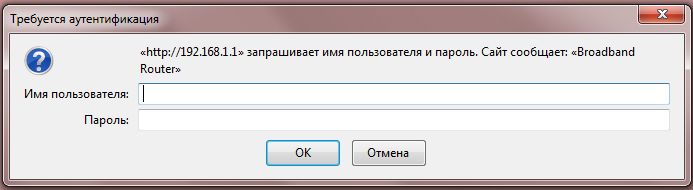
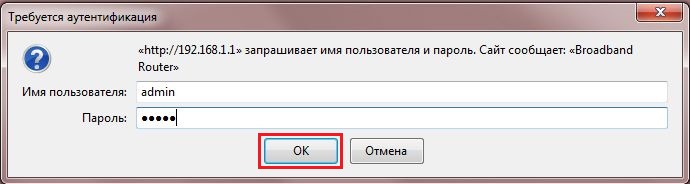

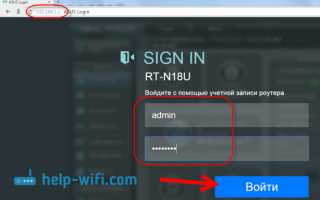

 Настройка роутера ASUS RT N10P — подробная инструкция
Настройка роутера ASUS RT N10P — подробная инструкция Роутер Asus версии RT-G32: описание модели, установка, настройка
Роутер Asus версии RT-G32: описание модели, установка, настройка Обновление прошивки, настройка Интернет и Wi-Fi на роутере Asus RT-N14U + видео
Обновление прошивки, настройка Интернет и Wi-Fi на роутере Asus RT-N14U + видео Как подключить и настроить 3G USB-модем на роутере Asus? На примере Asus RT-N18U и провайдера Интертелеком
Как подключить и настроить 3G USB-модем на роутере Asus? На примере Asus RT-N18U и провайдера Интертелеком